How to view Shazam song History on your iPhone?

Get Free Scanner and check your computer for errors
Fix It NowTo fix found issues, you have to purchase the full version of Combo Cleaner. Free trial available. Combo Cleaner is owned and operated by Rcs Lt, the parent company of PCRisk.com read more.
4 ways you can check Shazam song history on iPhone
You probably know what Shazam is. If you don't, it's kind of a virtual assistant that can identify songs for you. For example, you hear a song in a coffee shop and want to know what it's called. You then open the Shazam app, let it listen to it, and it finds it for you. How convenient is that?
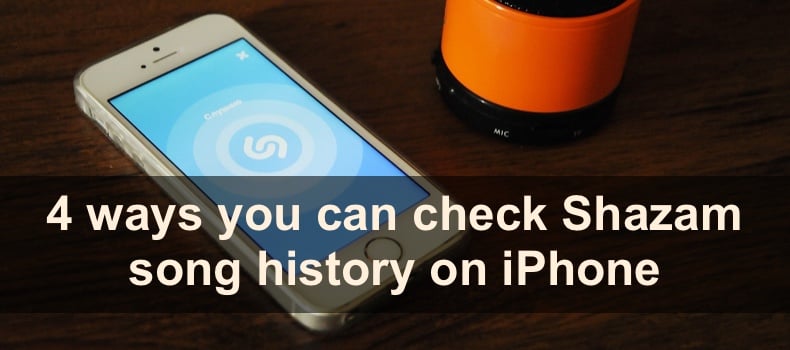
All your recognized songs are kept in your account, and you can view them at any time. There are a couple of ways you can check the history of your shazamed song. The obvious one would be in the app itself.
Other ways include looking up history from the Control Center, seeing recently shazamed songs on the Shazam widget, and using Siri (bet you didn't know the last one). You can then add all recognized tracks to your Apple Music playlist.
Video on How to view Shazam song History on your iPhone?
Table of Contents:
- Introduction
- View all shazamed song in the Shazam app
- View all shazamed songs using Siri
- View all shazamed songs using Control Center
- View all shazamed songs from the Shazam app widget
- Add all shazamed songs to a playlist
- Video on How to view Shazam song History on your iPhone?
Download Computer Malware Repair Tool
It is recommended to run a free scan with Combo Cleaner - a tool to detect viruses and malware on your device. You will need to purchase the full version to remove infections. Free trial available. Combo Cleaner is owned and operated by Rcs Lt, the parent company of PCRisk.com read more.
View all shazamed song in the Shazam app
The easiest way to see all songs you shazamed is in the Shazam app. Every song you have identified with the app is listed in your library.
To see Shazam history in the app, follow the steps below:
1. Locate the Shazam app and open it.
2. Then, from the bottom swipe up.
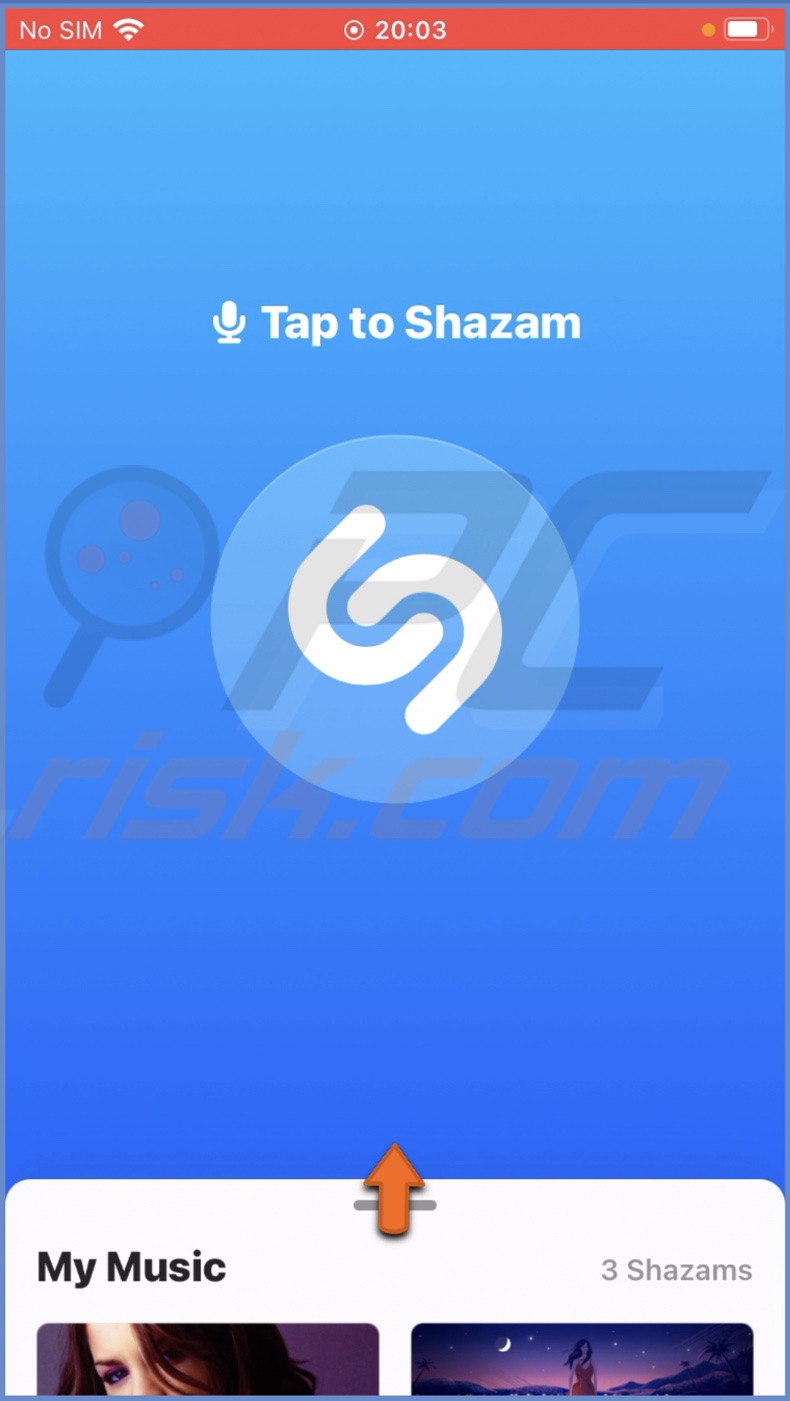
3. Tap on "Shazams".
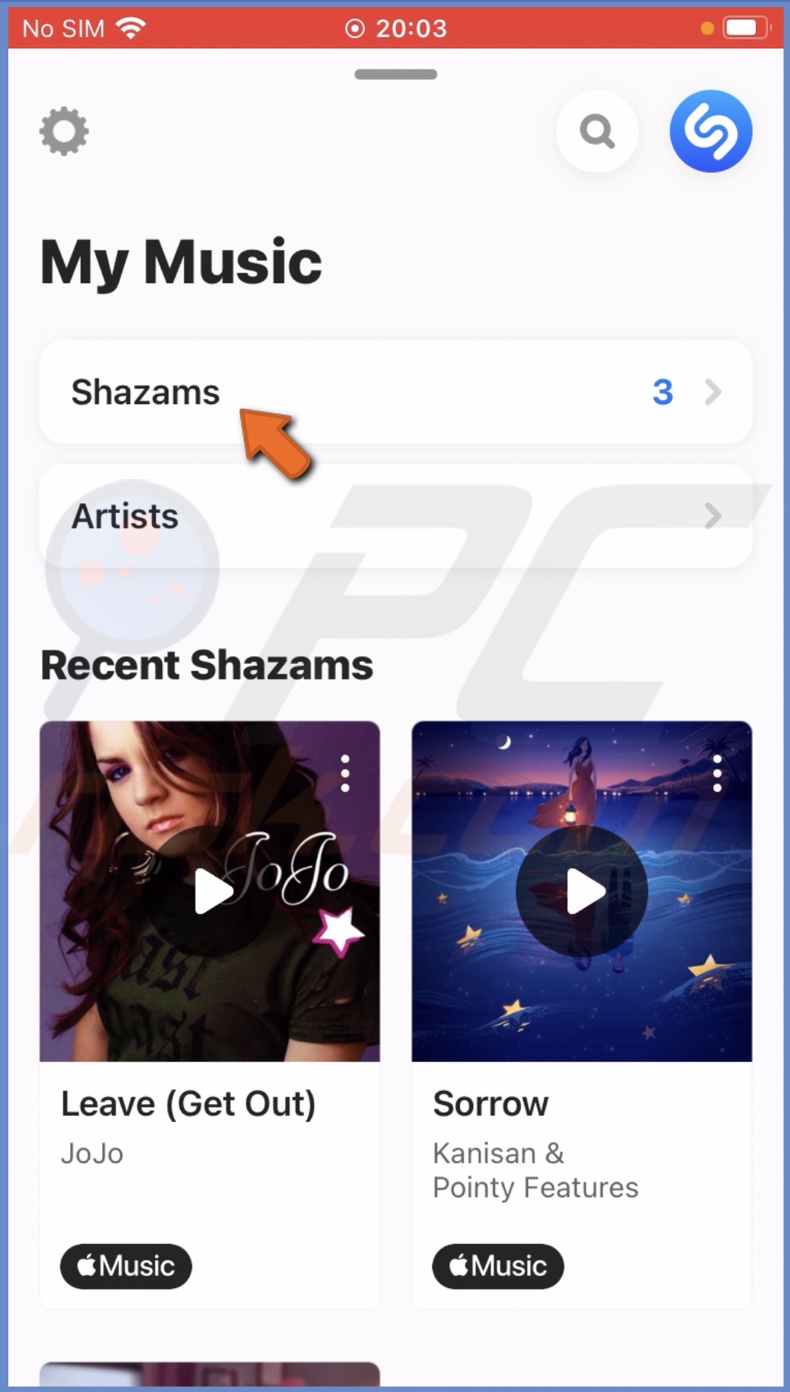
4. Here, you'll see all songs that you have shazamed with the app.
View all shazamed songs using Siri
Siri is a great tool that has many features. One of them is recognizing songs for you using Shazam. And you don't even have to have the app on your device. In iTunes Store, you can check the songs Siri has recognized.
To see song Siri has recognized, follow the steps below:
1. Locate and open the iTunes Store on your iPhone.
2. In the "Music" tab, tap on the bullet list icon at the top right corner.
![]()
3. When a new window appears, select the middle tab named "Siri".
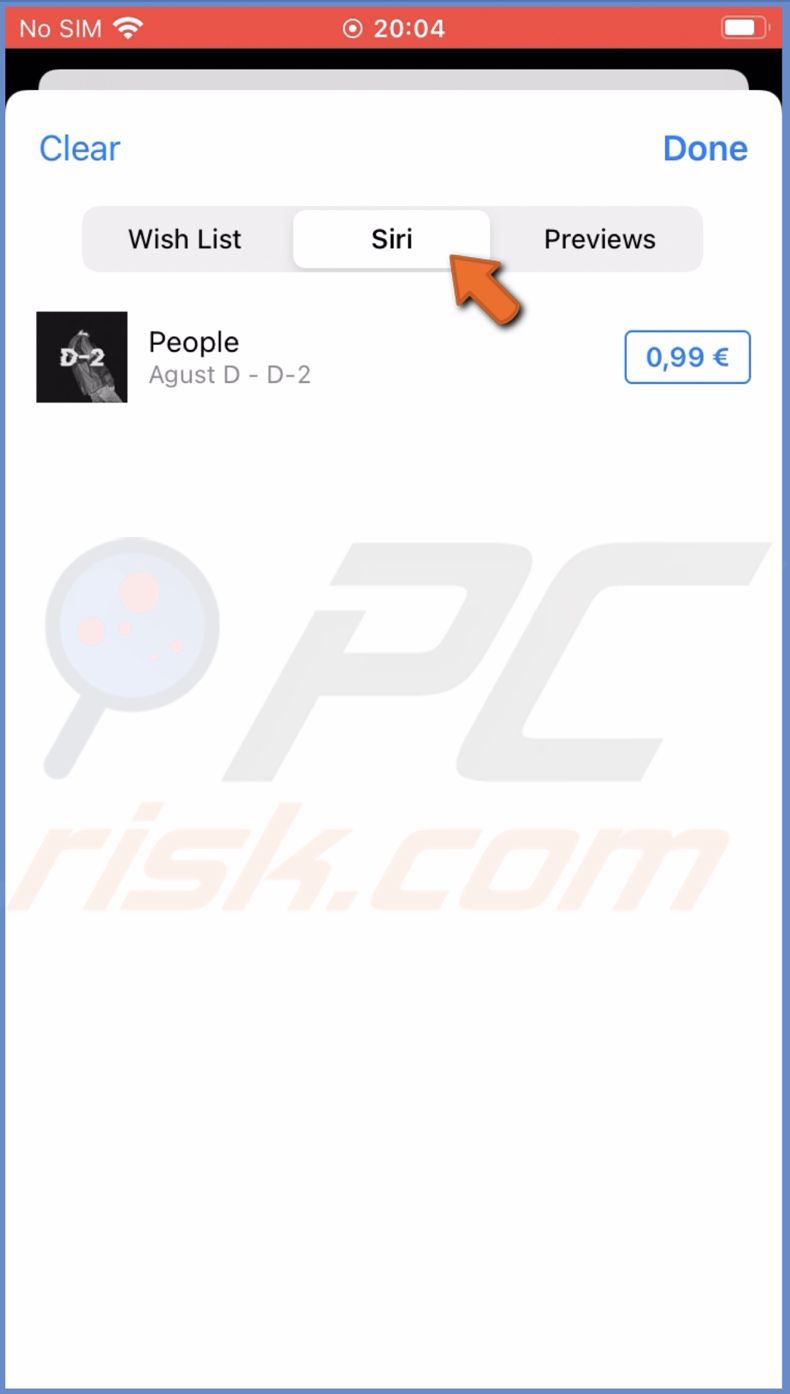
4. In this tab, you'll see all the songs Siri has recognized for you.
5. To purchase the shazamed song, tap on its price.
View all shazamed songs using Control Center
If you have the Shazam app added to the Control Center, you can view all recognized songs there as well.
To see Shazam history from the Control Center, follow the steps below:
1. On iPhones with Face ID, swipe down from the top right corner. For iPhones with the Home button, swipe up from the middle bottom.
2. Then, locate the Shazam icon at the bottom and then tap and hold to view your Shazam history.
![]()
3. When you tap on a song, it will open up in the Shazam app. From there, you can add it to Apple Music, Spotify, etc.
If you want to add the Shazam app to Control Center but don't know how to follow the steps below:
1. Open the Settings app.
2. Tap on "Control Center".
3. Locate the Shazam app and tap the green "+" icon next to it.
Now the Shazam icon will be added to your Control Center. To remove it, follow the same steps.
View all shazamed songs from the Shazam app widget
With iOS 14 and later operating system, you can view recently shazamed songs on your Home screen all the time. Depending on its size, the Shazam app widget can show you from one to four recently recognized songs.
To add the Shazam app widget to your Home screen, follow the steps below:
1. Go to your Home screen.
2. Tap and hold in empty space until the editing option appears.
3. Now, tap on the plus icon located at the top left corner.
![]()
4. In the search field, enter "Shazam".
5. Then, in the search results, tap on the app.
6. Select the widget size and tap on "Add Widget".
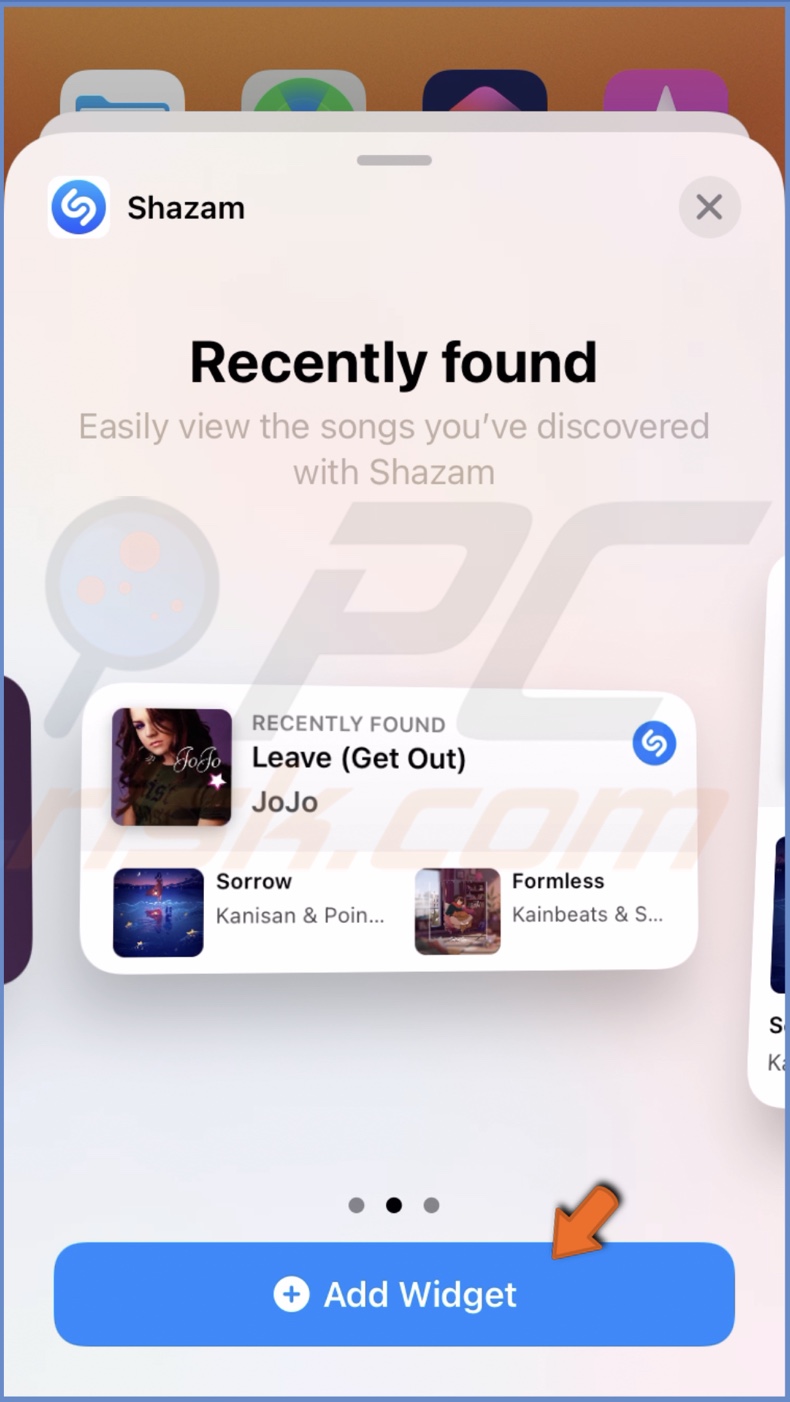
Add all shazamed songs to a playlist
By syncing both Shazam and Apple Music, you can add all shazamed songs to a playlist.
To sync Shazam and Apple Music, follow the steps below:
1. Open the Shazam app.
2. From the bottom, swipe up.
3. Then, tap on the gear icon to access settings.
![]()
4. Under "Streaming", toggle the switch next to "Sync Shazam to Apple Music" to enable the option.
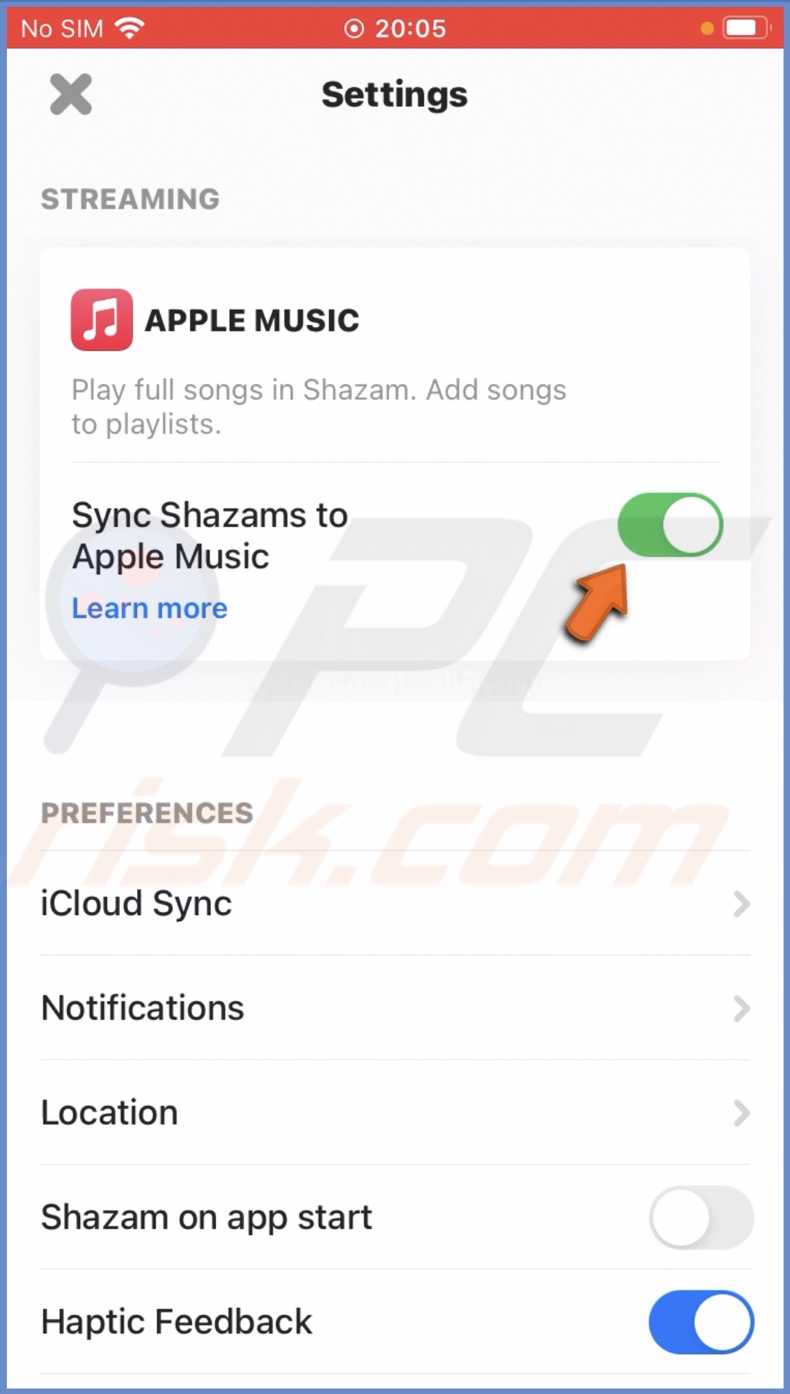
5. Now, go to iPhone settings and scroll to the bottom.
6. Then, tap on "Shazam".
7. Next to "Media & Apple Music", toggle the switch to allow access.
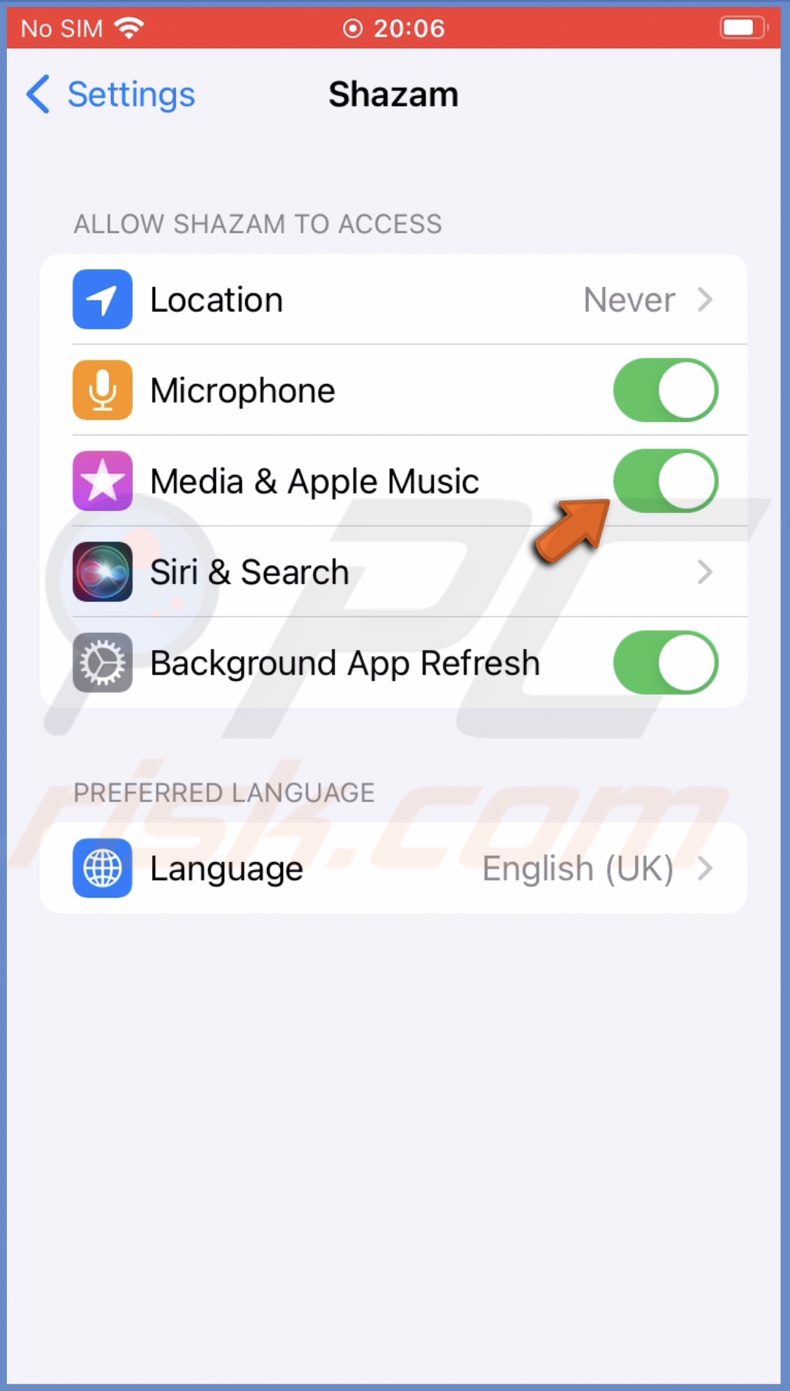
Now, Shazam will sync with Apple Music, and you'll be able to listen to all songs easily.
We hope we provided the information you were looking for and found the history of your shazamed song without any issues.
Share:

Karolina Peistariene
Author of how-to guides for Mac users
Responsible for collecting, analyzing, and presenting problem-solving solution articles related to macOS issues. Years of macOS experience combined with solid research and analyzing skills help Karolina provide readers with working and helpful solutions as well as introduce various features Mac has to offer.
▼ Show Discussion