Delete hidden apps easily with these 5 methods on iPhone and iPad

Get Free Scanner and check your computer for errors
Fix It NowTo fix found issues, you have to purchase the full version of Combo Cleaner. Free trial available. Combo Cleaner is owned and operated by Rcs Lt, the parent company of PCRisk.com read more.
5 ways to delete hidden apps from iPhone and iPad
Your iPhone or iPad can get cluttered with time due to many apps, files, and various documents. It's recommended that you delete unnecessary items from your device from time to time. You should especially look through your apps and delete the ones you don't use anymore, as they can take a lot of storage space.
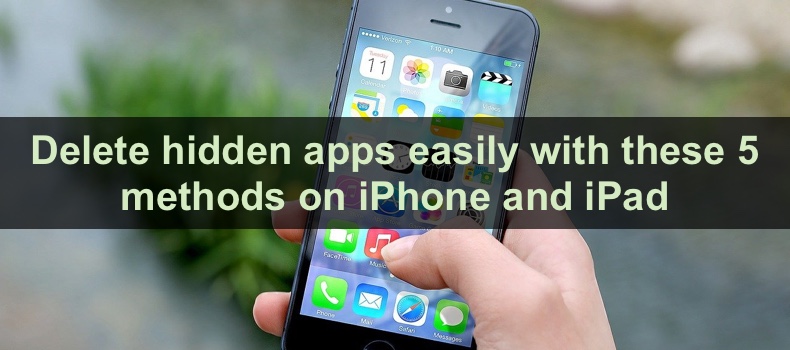
You can easily delete the apps you see on your Home screen, but what about the apps that are hidden? The apps can get hidden if you accidentally or on purpose remove them from the Home screen.
It can get frustrating if you don't know where they can be hiding and how to find them. In this guide, you'll discover four ways to find and delete hidden apps.
Video on Delete hidden apps easily with these 5 methods on iPhone and iPad
Table of Contents:
- Introduction
- Delete the app you don't see using Spotlight on iPhone and iPad
- Delete the app you don't see from settings on iPhone and iPad
- Delete the app you don't see from the app library on iPhone and iPad
- Delete the app you don't see from the app store on iPhone and iPad
- Delete the app you don't see using iTunes on iPhone and iPad
- Can't delete an app? Remove restrictions
- Video on Delete hidden apps easily with these 5 methods on iPhone and iPad
Download Computer Malware Repair Tool
It is recommended to run a free scan with Combo Cleaner - a tool to detect viruses and malware on your device. You will need to purchase the full version to remove infections. Free trial available. Combo Cleaner is owned and operated by Rcs Lt, the parent company of PCRisk.com read more.
Delete the app you don't see using Spotlight on iPhone and iPad
As well as Mac, your iPhone has Spotlight search. You can use it to find apps, settings, files, etc. With Spotlight, you'll be able to find the apps that you don't see on your Home screen. Unfortunately, this option is only available on iOS 15 and above.
To delete an app using Spotlight, follow the steps below:
1. On your Home screen, swipe down to search your iPhone with Spotlight.
2. In the search field, enter the app name.
3. When the app appears, tap and hold it until a menu appears.
![]()
4. Then, tap on "Delete App" and confirm the action.

Delete the app you don't see from settings on iPhone and iPad
You can also uninstall an invisible app from the device settings. If you don't know what apps you have and want to clear out the storage, this method is perfect as you'll see all apps and their size.
To delete an app from Settings, follow the steps below:
1. Open the Settings app.
2. Then, tap on "General".
3. Go to "iPhone Storage" and wait for the device to calculate your storage and show all apps.
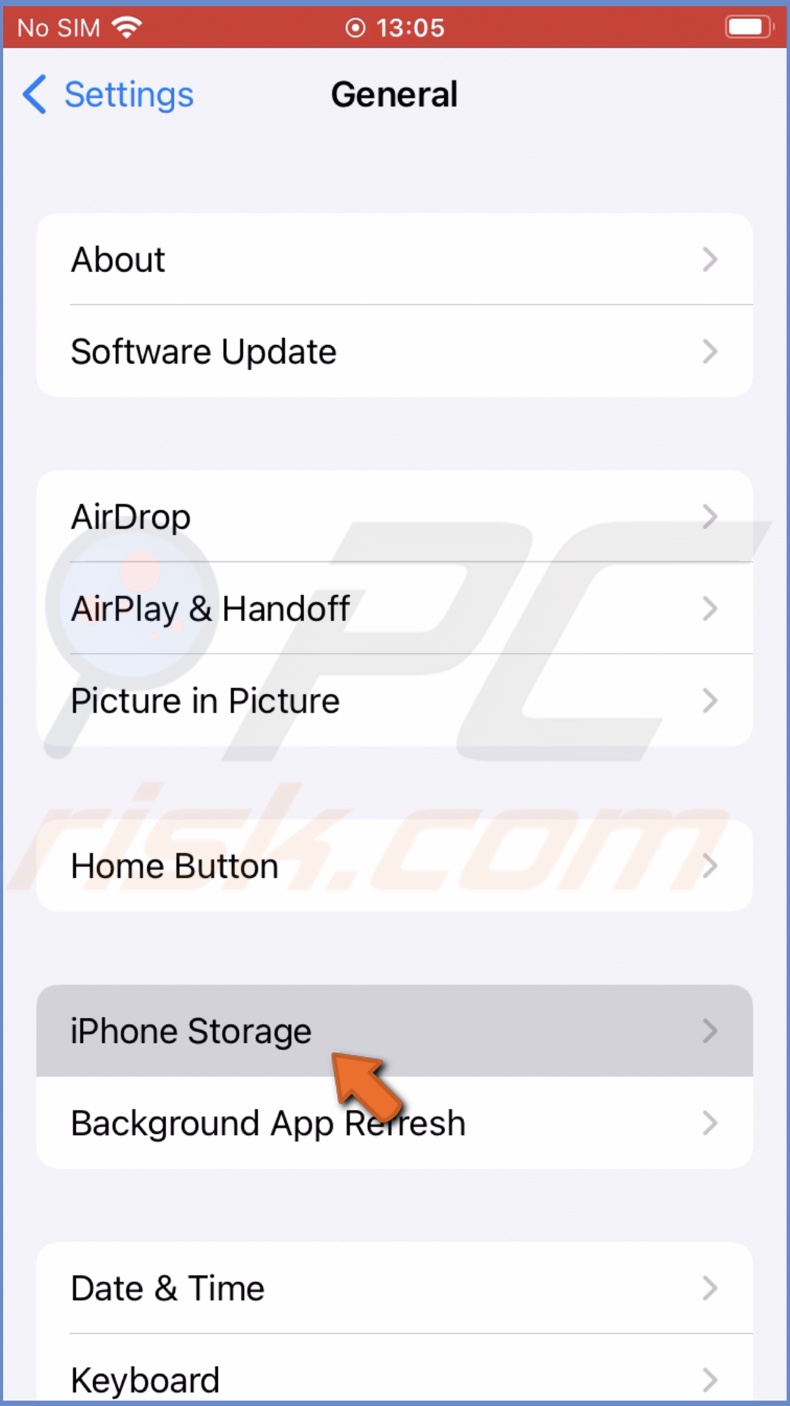
4. Scroll through the apps and tap on the one you want to delete.
5. Then, tap on "Delete App" at the bottom.
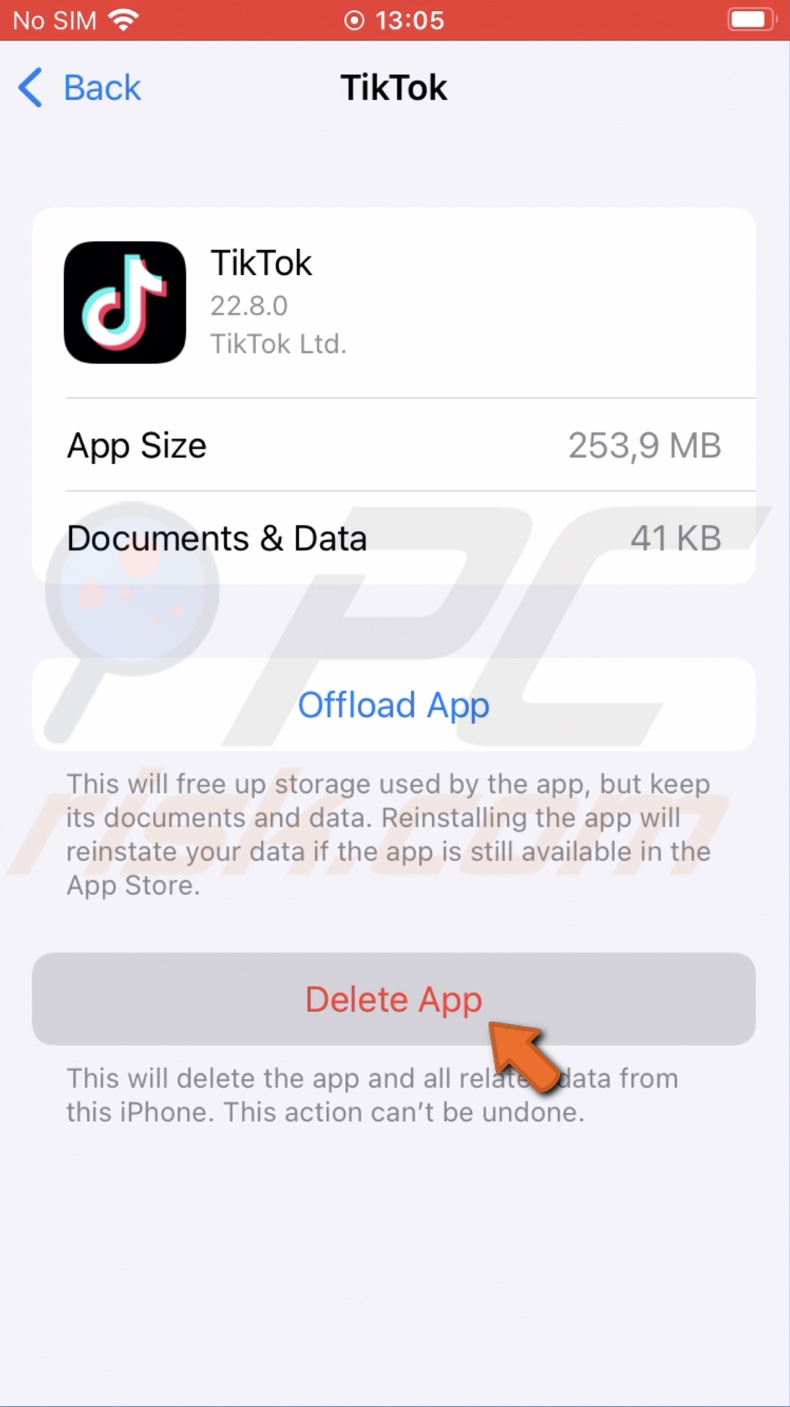
6. Confirm the action by tapping on "Delete App" again.
Delete the app you don't see from the app library on iPhone and iPad
Another way to find hidden apps and delete them is by using the App Library. The easiest way to find an app in the App Library would be to search for it, as searching for it manually can get confusing.
To delete an app using the App Library, follow the steps below:
1. Go to your Home screen and from the right side, swipe to the left to view the App Library.
2. Then, either tap on the search bar or swipe down.
3. Enter the app name you want to delete.
4. When the app appears, tap and press on the app icon until a menu appears.
![]()
5. Then, tap on "Delete App" and confirm the action.
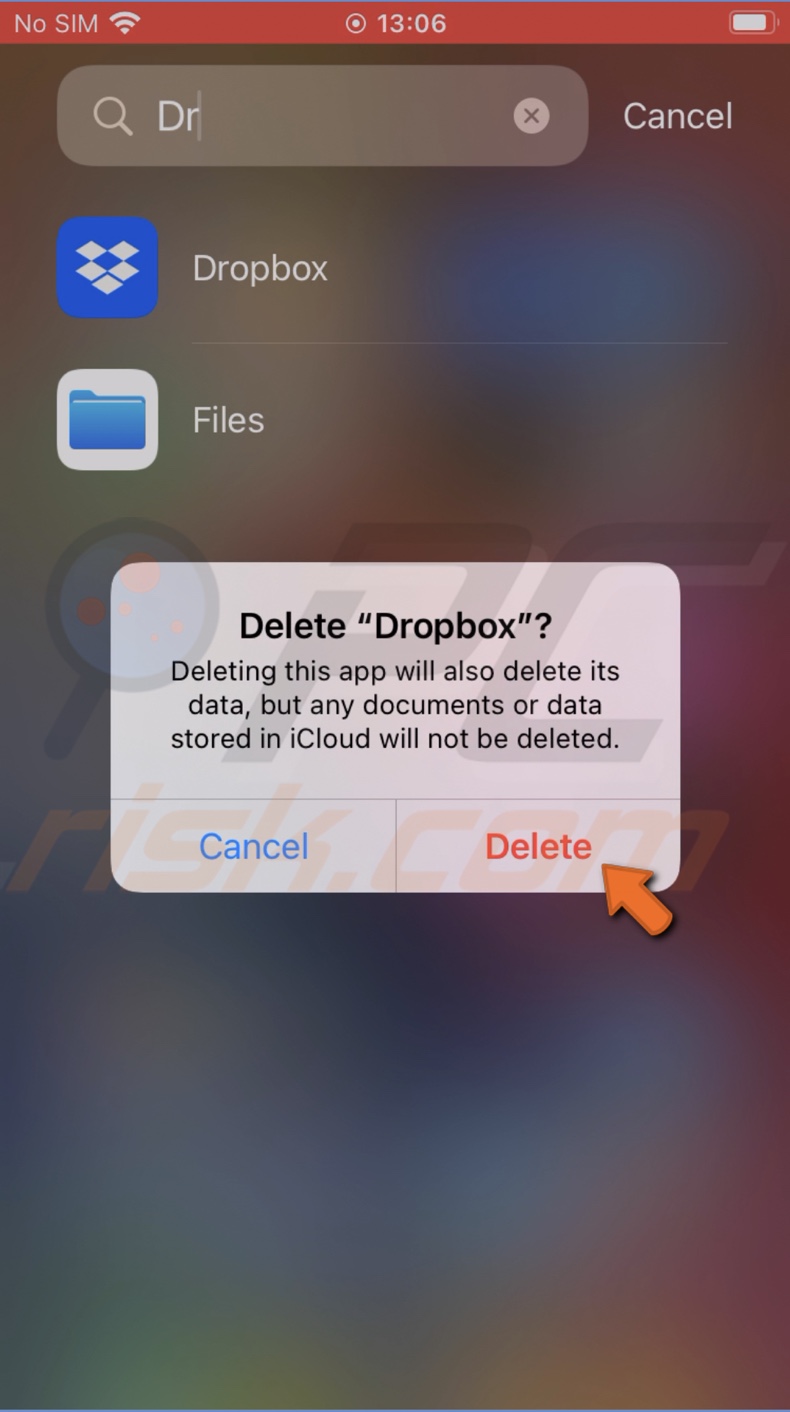
Delete the app you don't see from the app store on iPhone and iPad
Not many know this, but App Store also allows you to delete apps from your device. This option is available for iOS 13 and later users.
To delete an app from the App Store, follow the steps below:
1. Open the App Store app.
2. Tap on your profile icon.
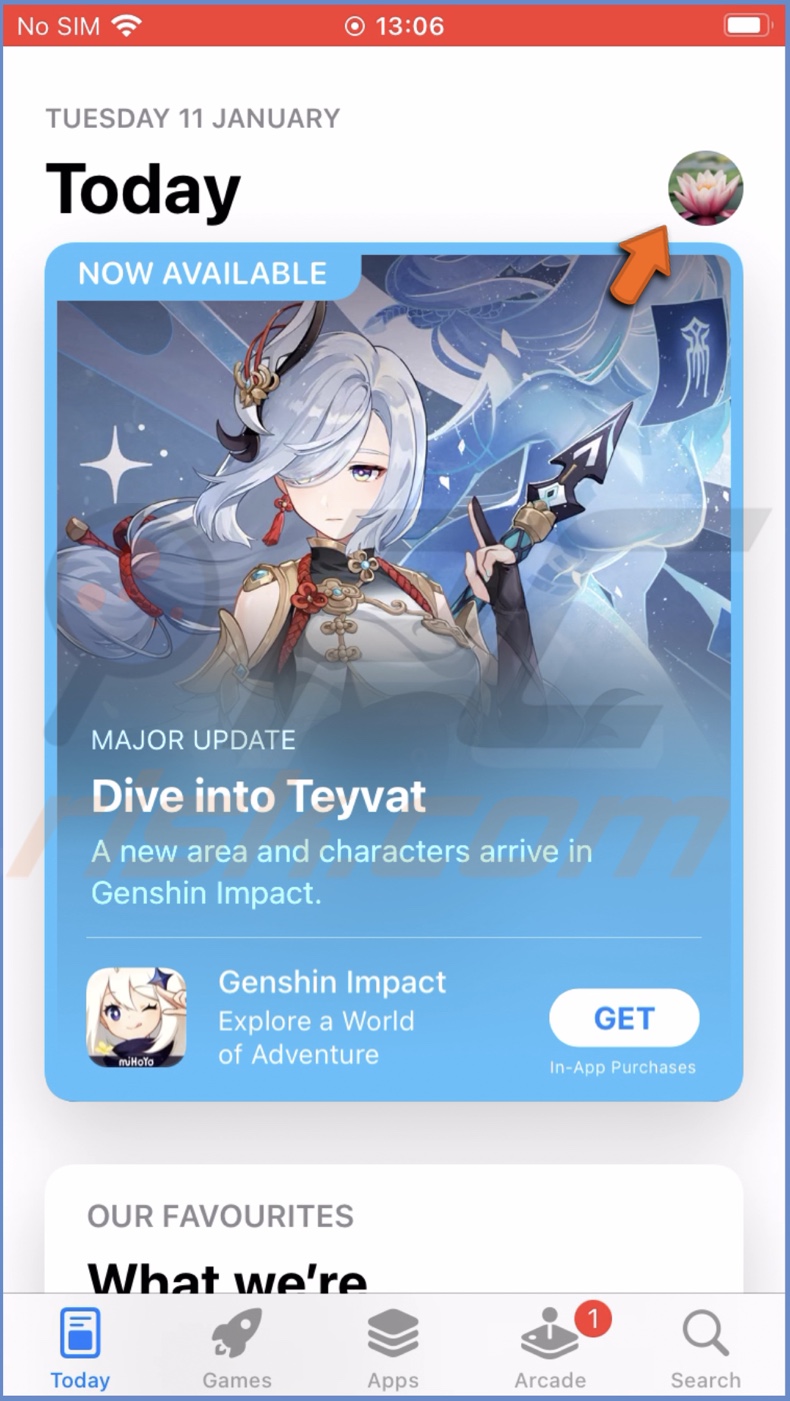
3. Scroll down and locate the app you want to delete.
4. Then, swipe to the left side on the app tile. A "Delete" option will appear. Tap on it to remove the app.
5. Confirm the action by tapping on "Delete".
Delete the app you don't see using iTunes on iPhone and iPad
With iTunes, you can manage your iPhone and iPad. It can help you manage your apps and delete them if needed.
To delete an app using iTunes, follow the steps below:
1. Connect your iPhone or iPad to Mac or PC and open the iTunes app.
2. Click on the device icon at the top of the window.
3. Then, under "Settings", click on "Apps" on the left sidebar.
4. You'll see all your apps. Locate the one you want to delete and click on the "Remove" or "Delete" button.
5. Confirm the action.
Can't delete an app? Remove restrictions
If you're not able to delete apps, a restriction may be set to prevent you from doing that.
To allow deleting apps, follow the steps below:
1. Open the Settings app.
2. Tap on "Screen Time".
3. Go to "Content & Privacy Restrictions".
4. Now, locate and tap on "iTunes & App Store Purchases".
5. Tap on "Deleting Apps".
6. Make sure "Allow" is selected.
Now, try to delete the apps again. This time you should be successful.
We hope you found the information you were looking for and learned how to find and delete hidden apps on your iPhone and iPad.
Share:

Karolina Peistariene
Author of how-to guides for Mac users
Responsible for collecting, analyzing, and presenting problem-solving solution articles related to macOS issues. Years of macOS experience combined with solid research and analyzing skills help Karolina provide readers with working and helpful solutions as well as introduce various features Mac has to offer.
▼ Show Discussion