Fix "this message has not been downloaded from the server" issue on iPhone

Get Free Scanner and check your computer for errors
Fix It NowTo fix found issues, you have to purchase the full version of Combo Cleaner. Free trial available. Combo Cleaner is owned and operated by Rcs Lt, the parent company of PCRisk.com read more.
How to Fix the Mail App Not Showing Email Content on iPhone?
Even though a lot of people communicate through social media, emails are still very much alive and are used daily by millions if not billions of users. Many businesses use the iOS Mail app to send their clients documents and other information. Individual people also use it to make reservations, send family members photos, etc.
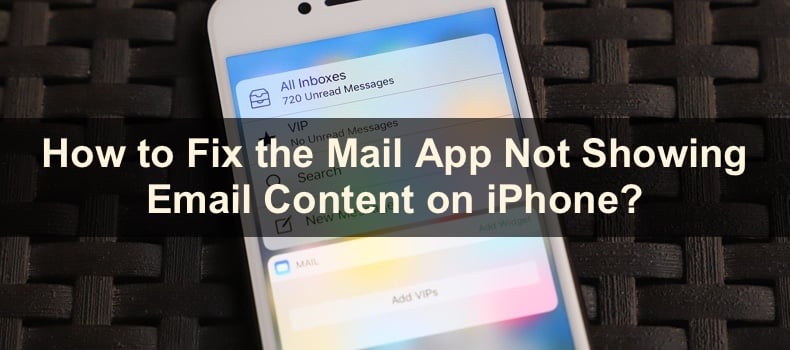
The Mail app is great until it starts misbehaving. It can be frustrating when you want to open an email and can't see its content due to some error. A message stating "This Message Has Not Been Downloaded From the Server" also comes along.
This problem can occur when you have an older iOS version that can clash with the newer Mail app version, or the Mail app download is incomplete and corrupted. The issue can also occur if the sender removed the email copy from the server or your network connection is very bad.
Video on How to Fix the Mail App Not Showing Email Content on iPhone?
Table of Contents:
- Introduction
- Method 1. Forward the Email
- Method 2. Force Quit the Mail App
- Method 3. Restart iPhone
- Method 4. Check Network Connection
- Method 5. Reset Network Settings
- Method 6. Turn On the Fetch Feature
- Method 7. Re-add the Mail Account
- Method 8. Re-download the Mail App
- Method 9. Update Your iPhone's Operating System
- Video on How to Fix the Mail App Not Showing Email Content on iPhone?
Download Computer Malware Repair Tool
It is recommended to run a free scan with Combo Cleaner - a tool to detect viruses and malware on your device. You will need to purchase the full version to remove infections. Free trial available. Combo Cleaner is owned and operated by Rcs Lt, the parent company of PCRisk.com read more.
Forward the Email
For a temporary fix, you can try to forward the message. It will then allow you to download the rest of the email.
To view the email by forwarding, follow the steps below:
1. Open the Mail app and locate the email you can't see.
2. Tap and hold the email until a menu pops up.
3. Select "Forward".
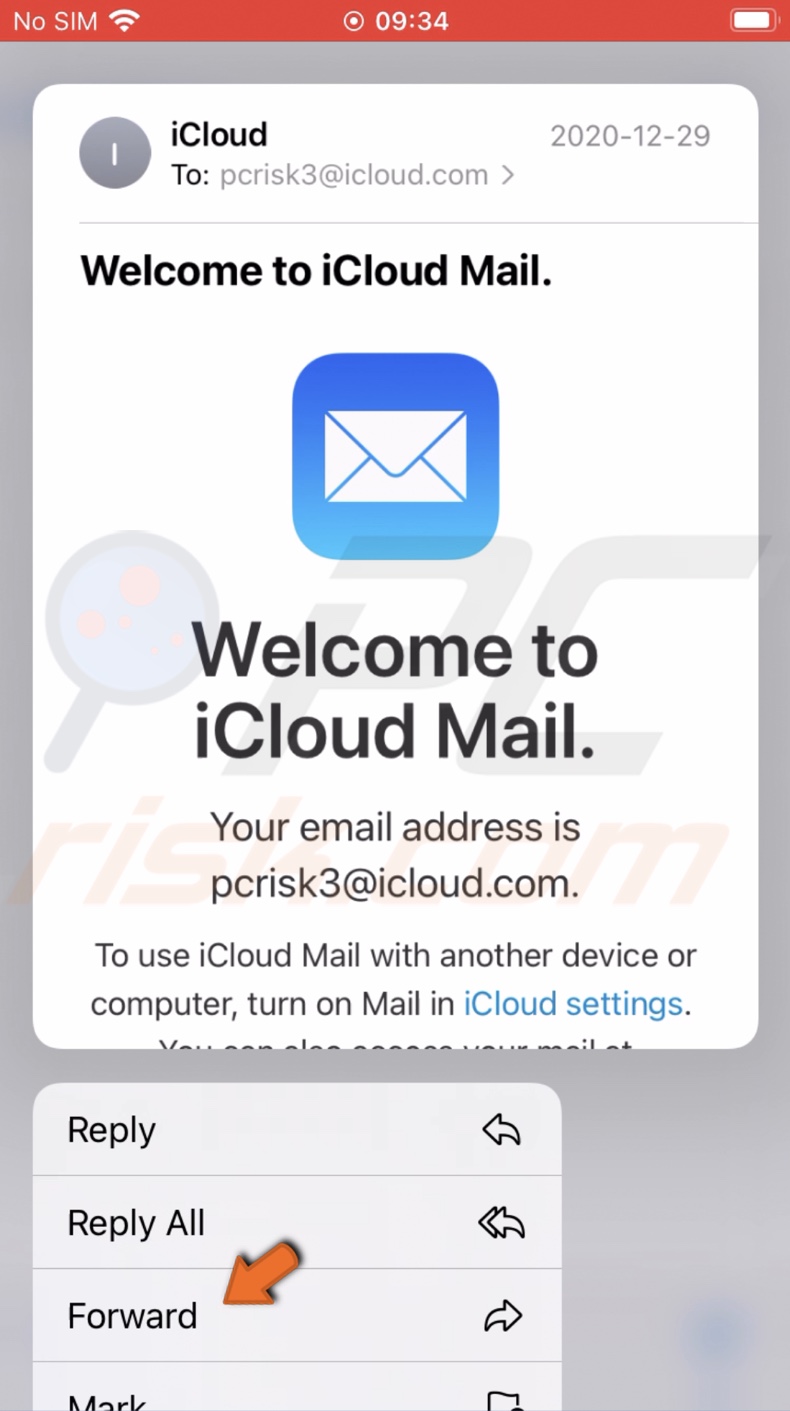
4. When asked if you want to "Download the rest of the message first?" tap on "Yes".
5. The message will be downloaded, and you'll be able to see it.
Remember, this is not a permanent solution, and you should try and solve the issue, so you don't have to forward your emails to view the message.
Force Quit the Mail App
Sometimes, a simple app restart can solve the issue. That's why, before doing anything, force quit the Mail app and re-launch it.
To force quit the Mail app, follow the steps below:
1. For iPhones with Face ID: swipe up on the Home screen from the middle bottom.
For iPhones with the Home button: double press the Home button.
2. When all opened apps appear, locate the Mail app window and on it swipe up to close.
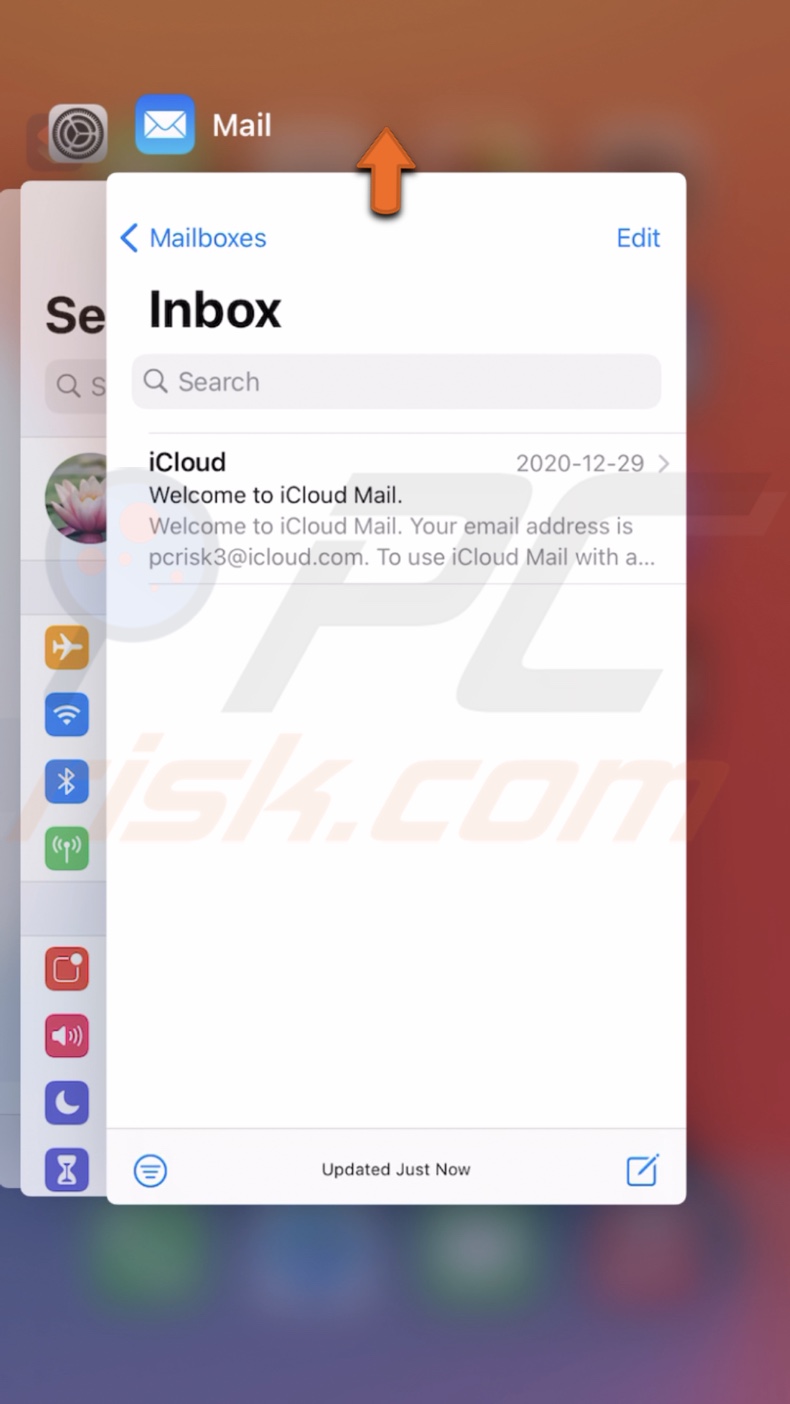
3. Now, wait a few seconds and open the Mail app again. Check if you can see the email.
If re-launching the app didn't fix the problem, proceed to the following method.
Restart iPhone
Try restarting your device. If the issue is from your iPhone's side, a simple restart should help, as it will eliminate any minor bugs and errors that might've occurred at some point.
Check Network Connection
If your internet connection breaks up or is very slow, the email might not get downloaded from the server. That's why it's important to have a great network connection. You can check your network speed on websites like Speedtest and others.
To re-enable your internet connection, follow the steps below:
1. From the top right corner, swipe down to access the Control Center.
2. If you're using Wi-Fi, locate its icon and tap on it to disable it.
If you're using mobile data, locate the icon for mobile data and tap on it to turn it off.

3. Wait for 30 seconds and then re-enable the network connection.
You can also restart your router. Just unplug it from the power source of press the power button. Wait for a bit, and then boot it.
Reset Network Settings
Resetting network settings can help when resetting the connection doesn't help, and you still can't see the email.
To reset network settings, follow the steps below:
1. Open the Settings app.
2. Go to "General" settings".
3. Then, scroll to the bottom and tap on "Reset".
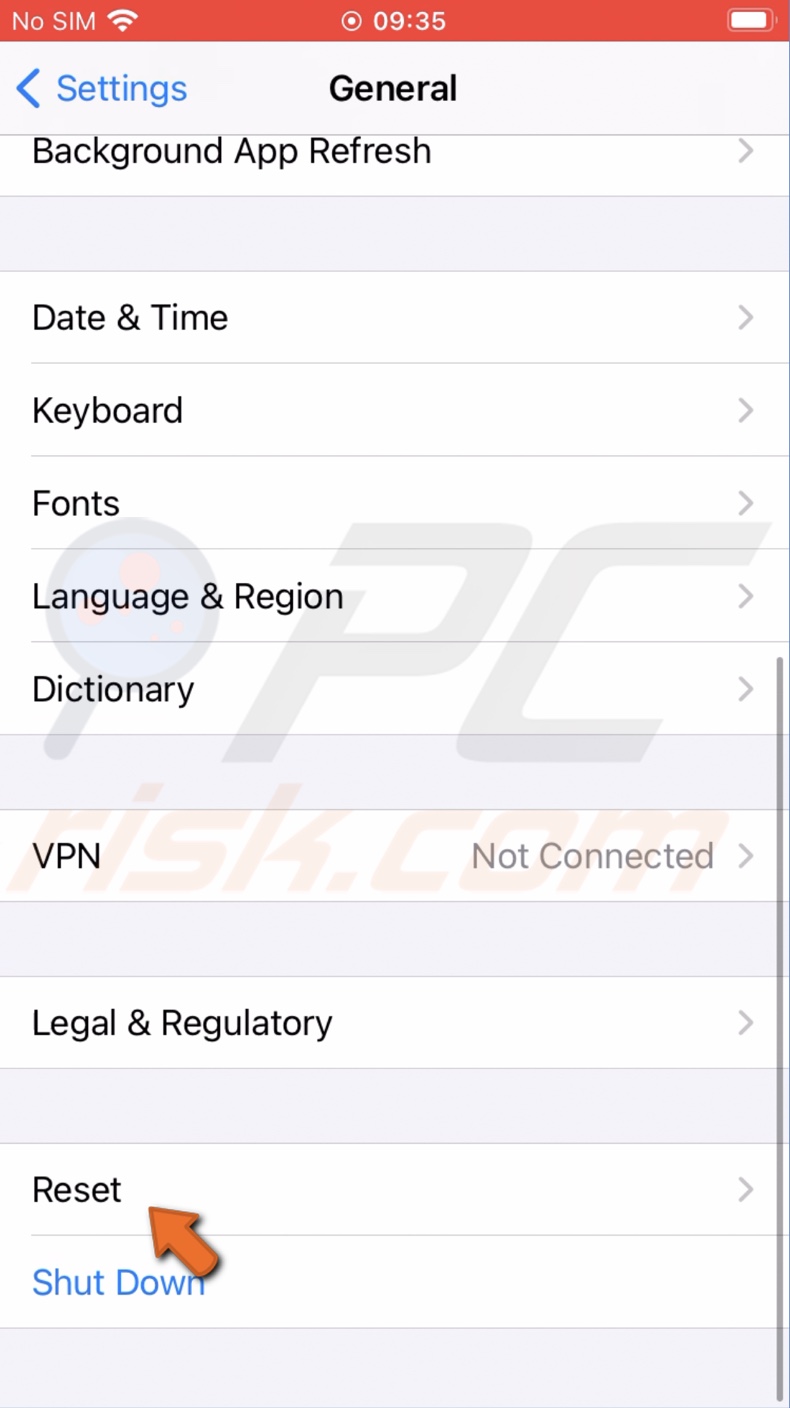
4. Tap on "Reset Network Settings".
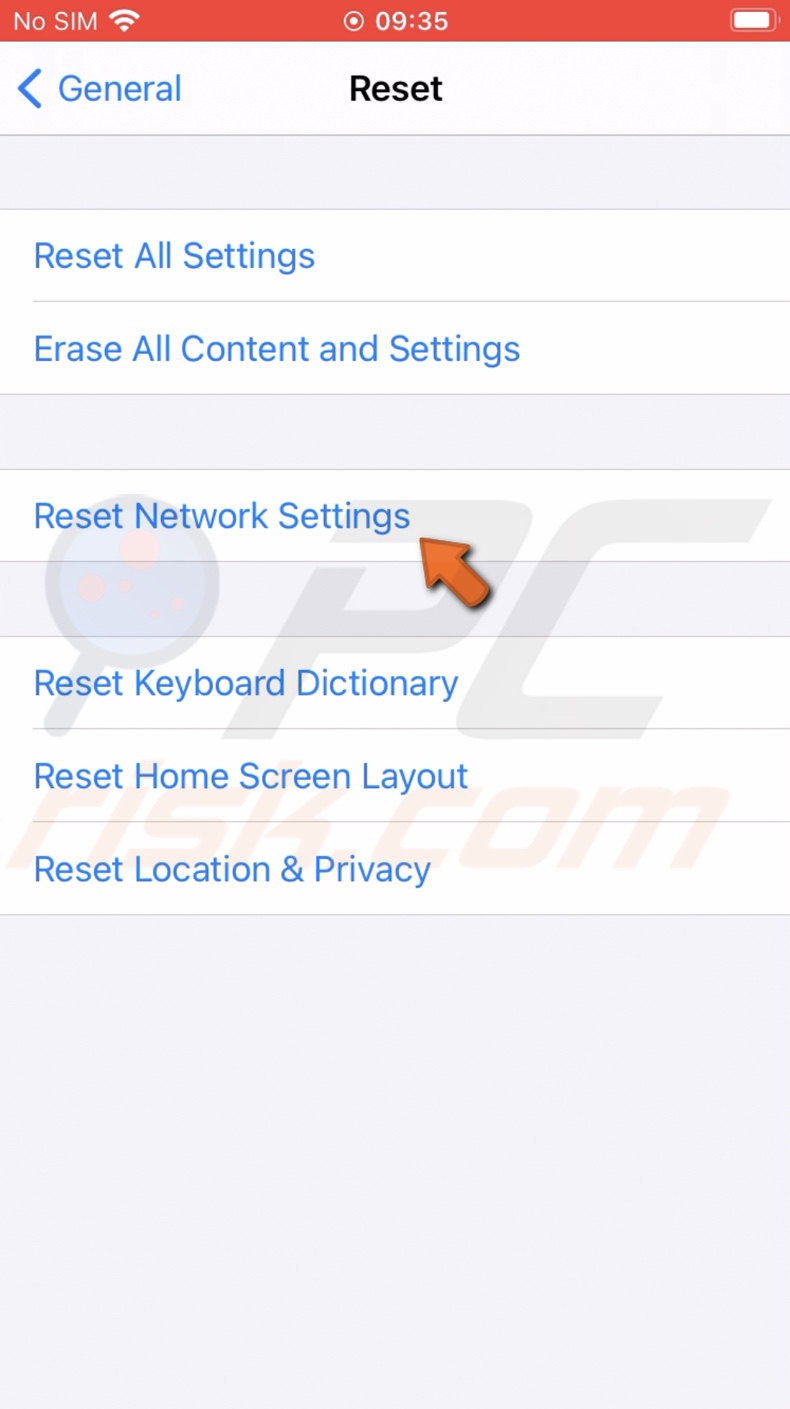
5. Enter your passcode and confirm the action.
Turn On the Fetch Feature
The Fetch feature from your Mail account frequently requests the server for new emails. It basically asks for updates from time to time. By default, your device uses the Push feature that informs you of the new emails. So to use Fetch, you need to set it up manually.
To enable the Fetch option, follow the steps below:
1. Open the Settings app.
2. Go to "Mail" settings.
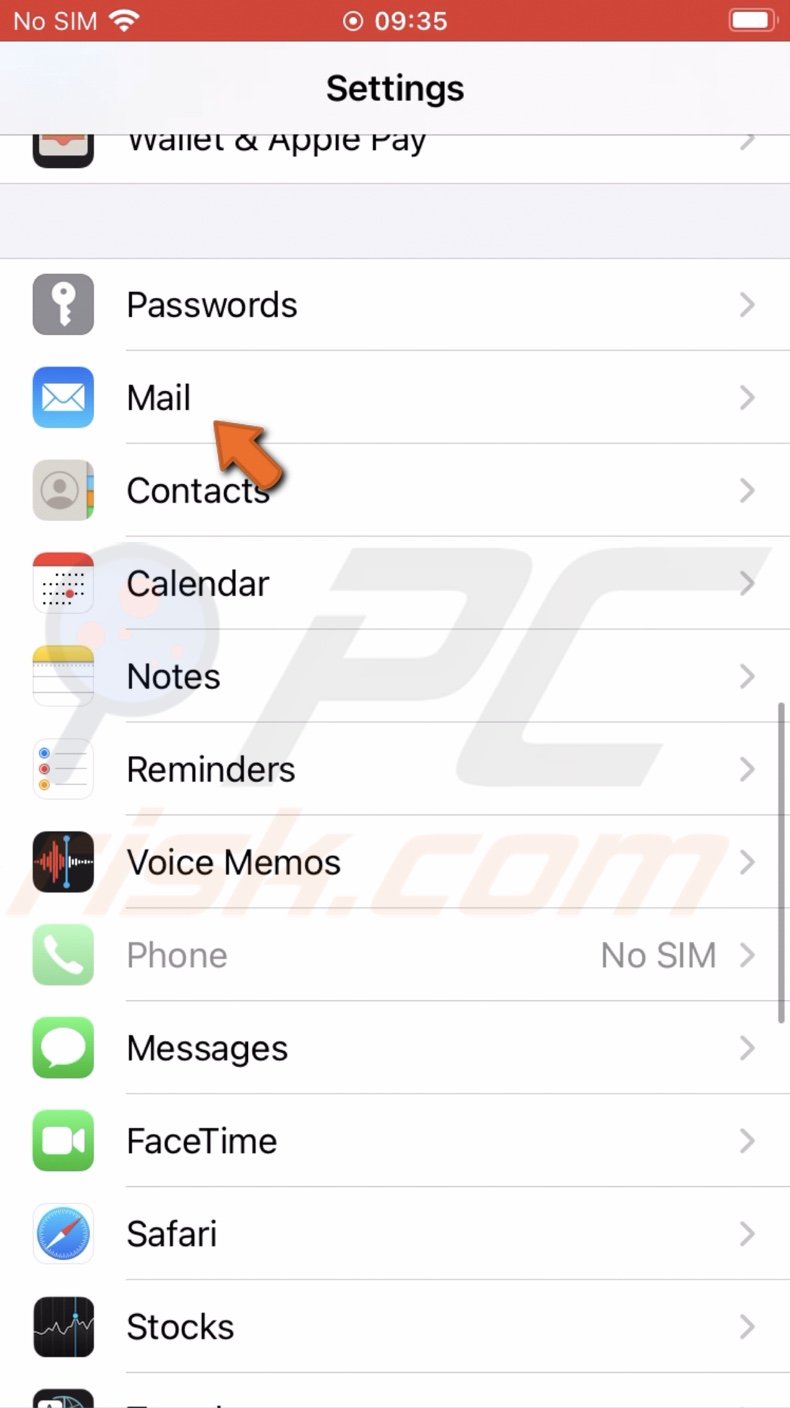
3. Tap on "Accounts".
4. Then, tap on "Fetch New Data".
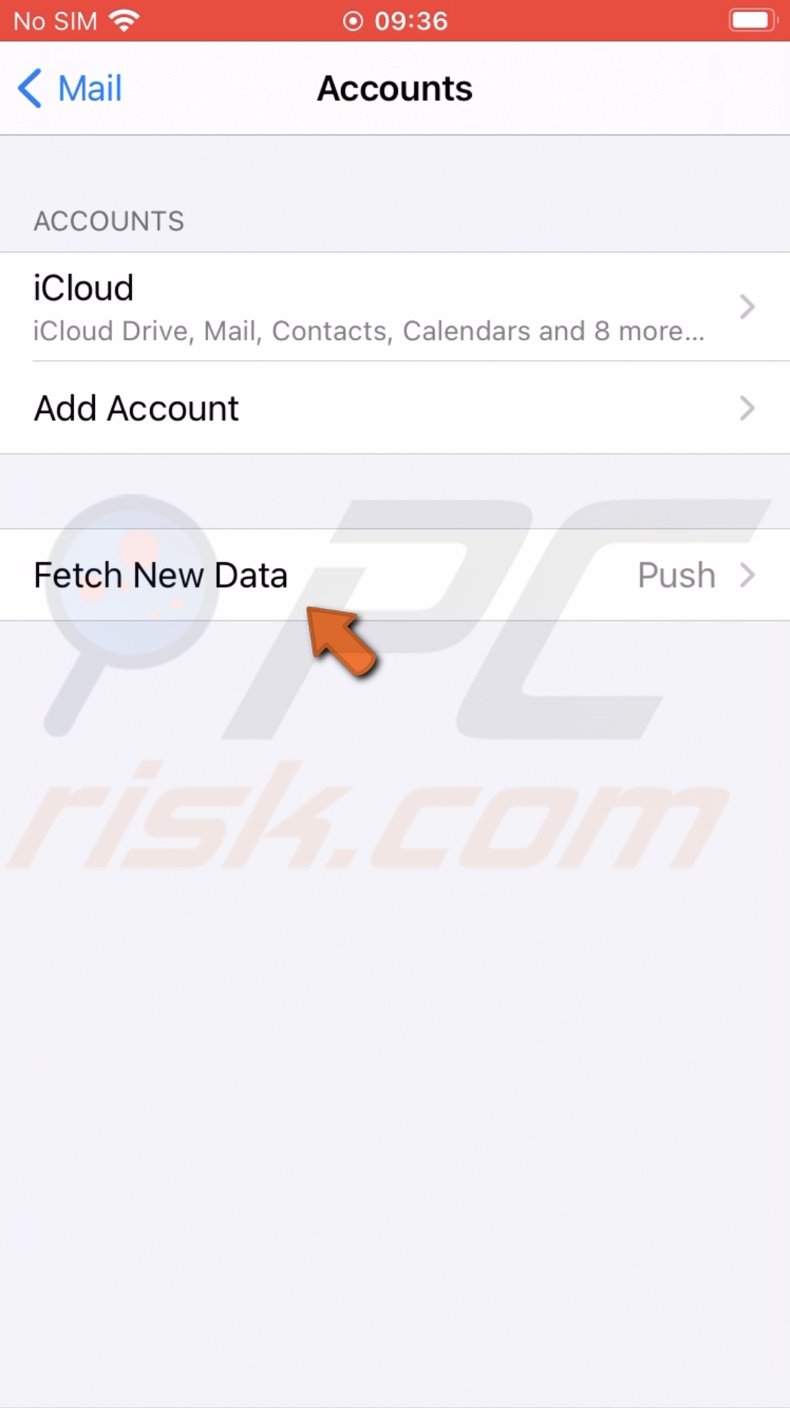
5. Next to "Push", toggle the switch to disable the option.
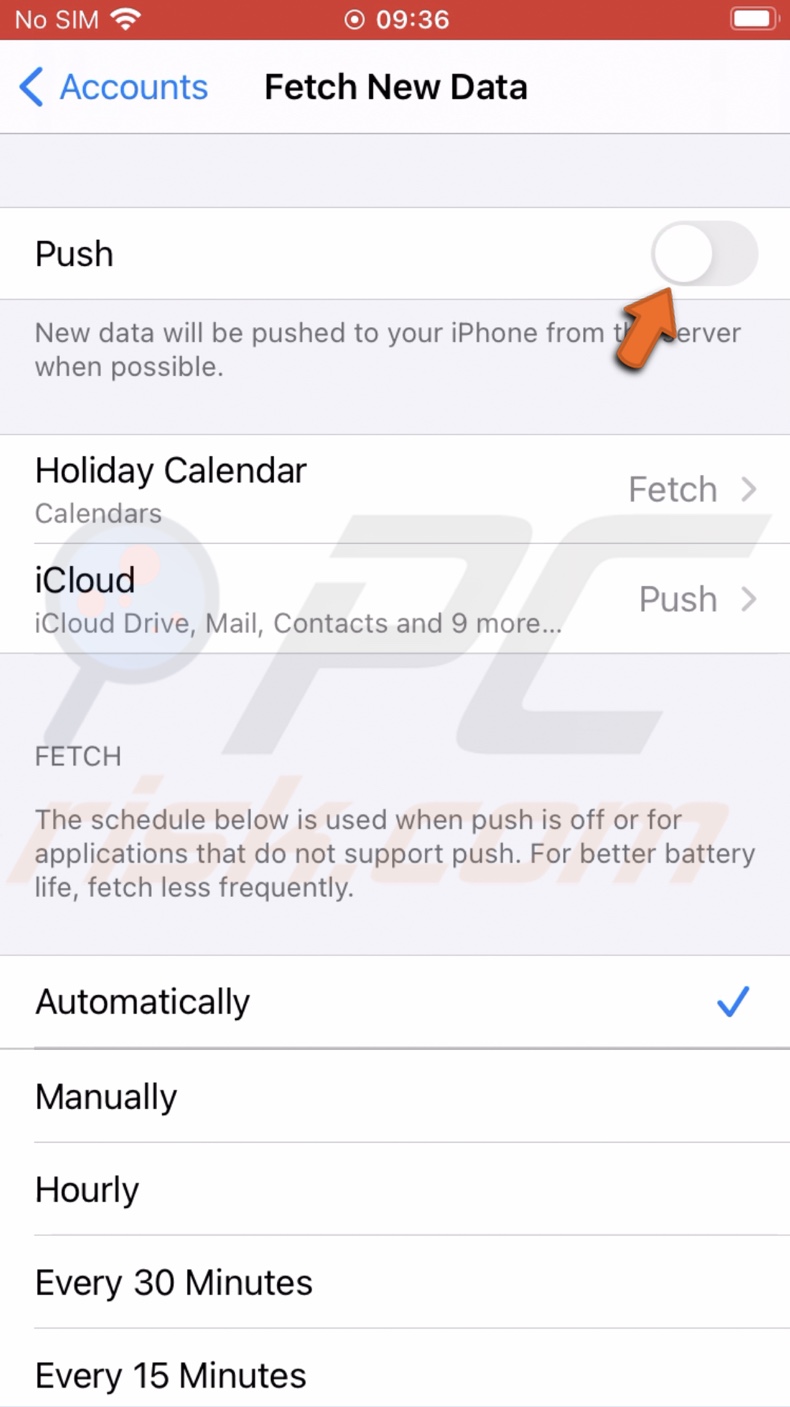
6. Now tap on all your accounts and select "Fetch".
7. Under "Fetch", select "Automatically". If this option is already selected, choose another option like "Hourly", "Every 30 Minutes", etc.
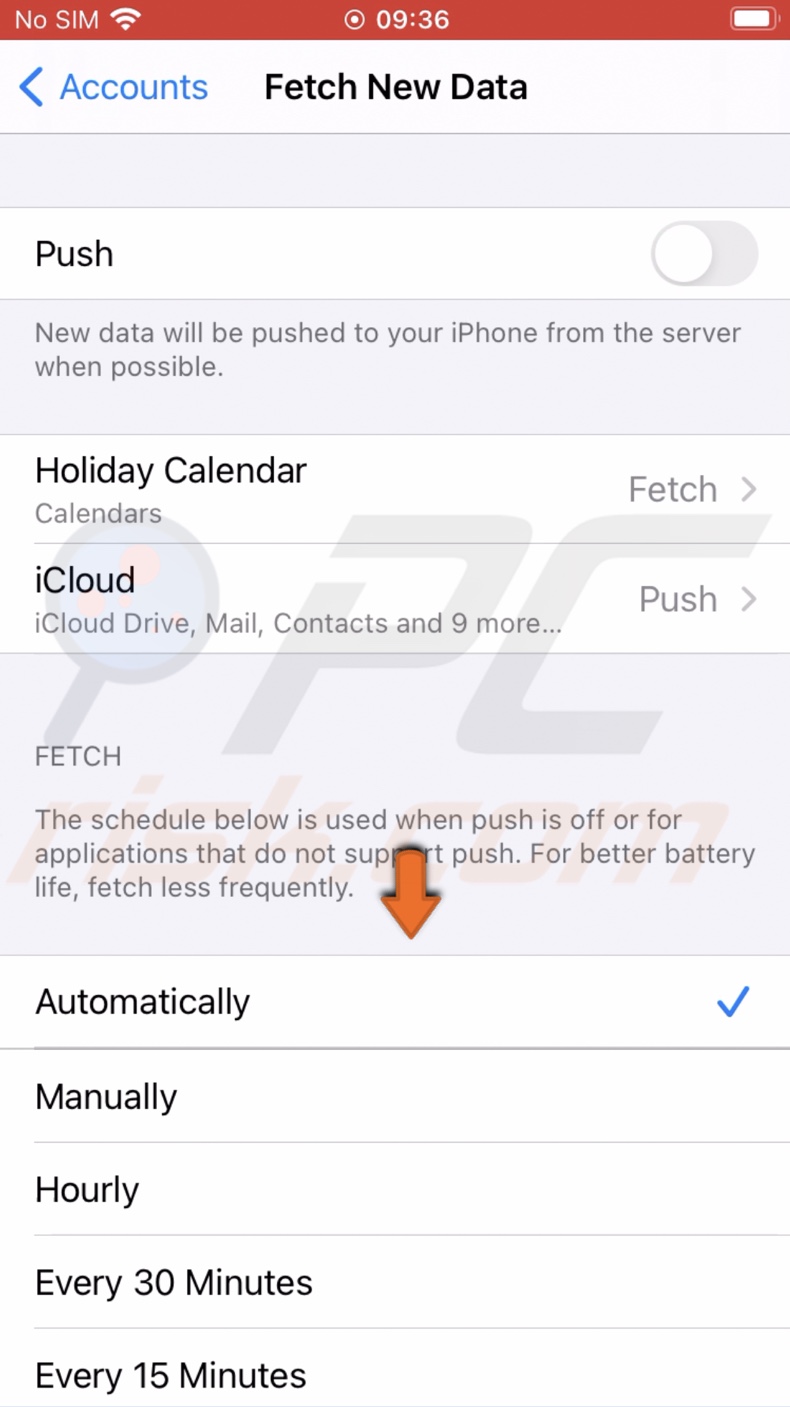
8. Finally, restart your iPhone and check if the problem is gone.
Re-add the Mail Account
You can also delete your mail account and re-add it. This will help in case the settings are all messed up.
To re-add the Mail account, follow the steps below:
1. Open the Settings app.
2. Scroll down and tap on "Mail".
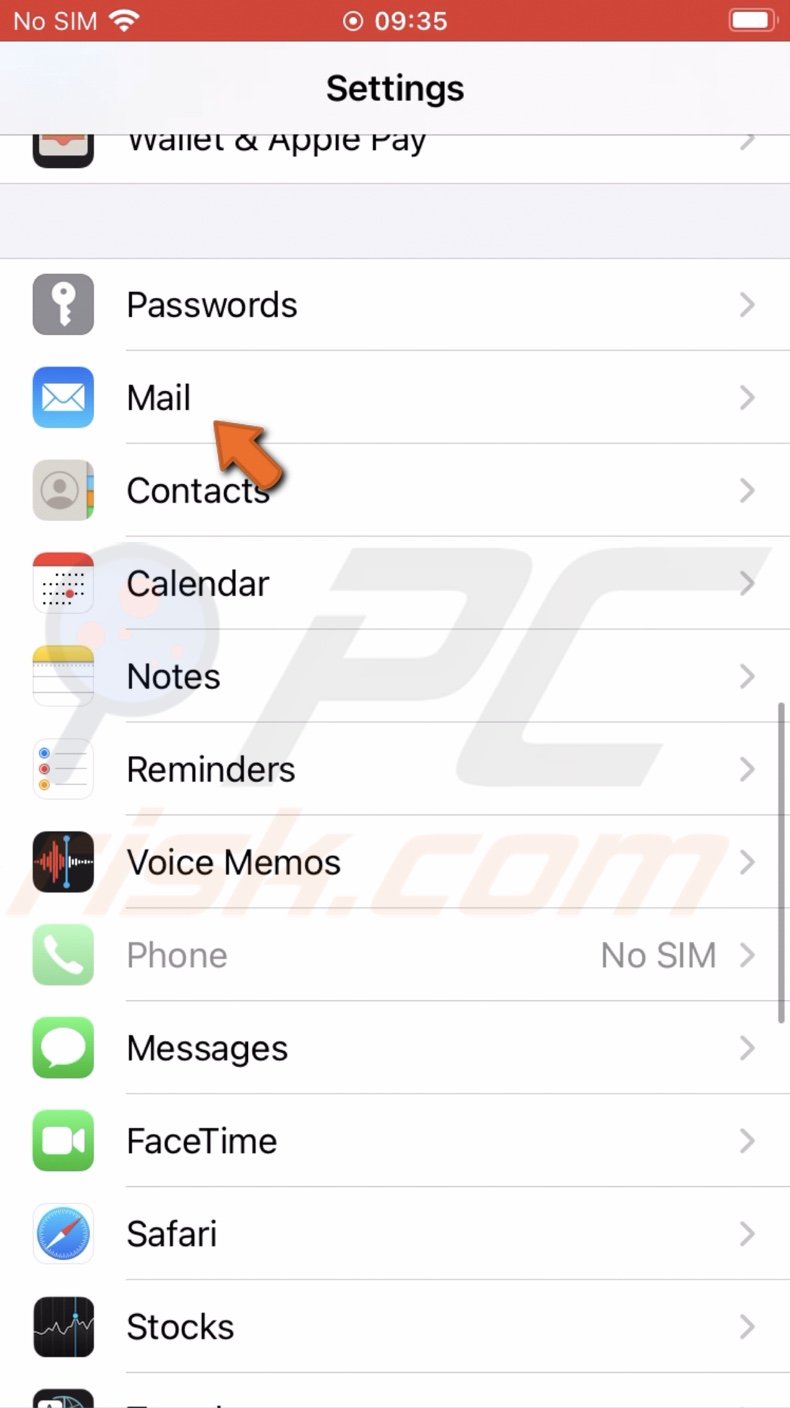
3. Then, tap on "Accounts".
4. Select the account you connected to the Mail app.
5. Now, tap on "Delete Account". You'll be brought back to the Accounts window.
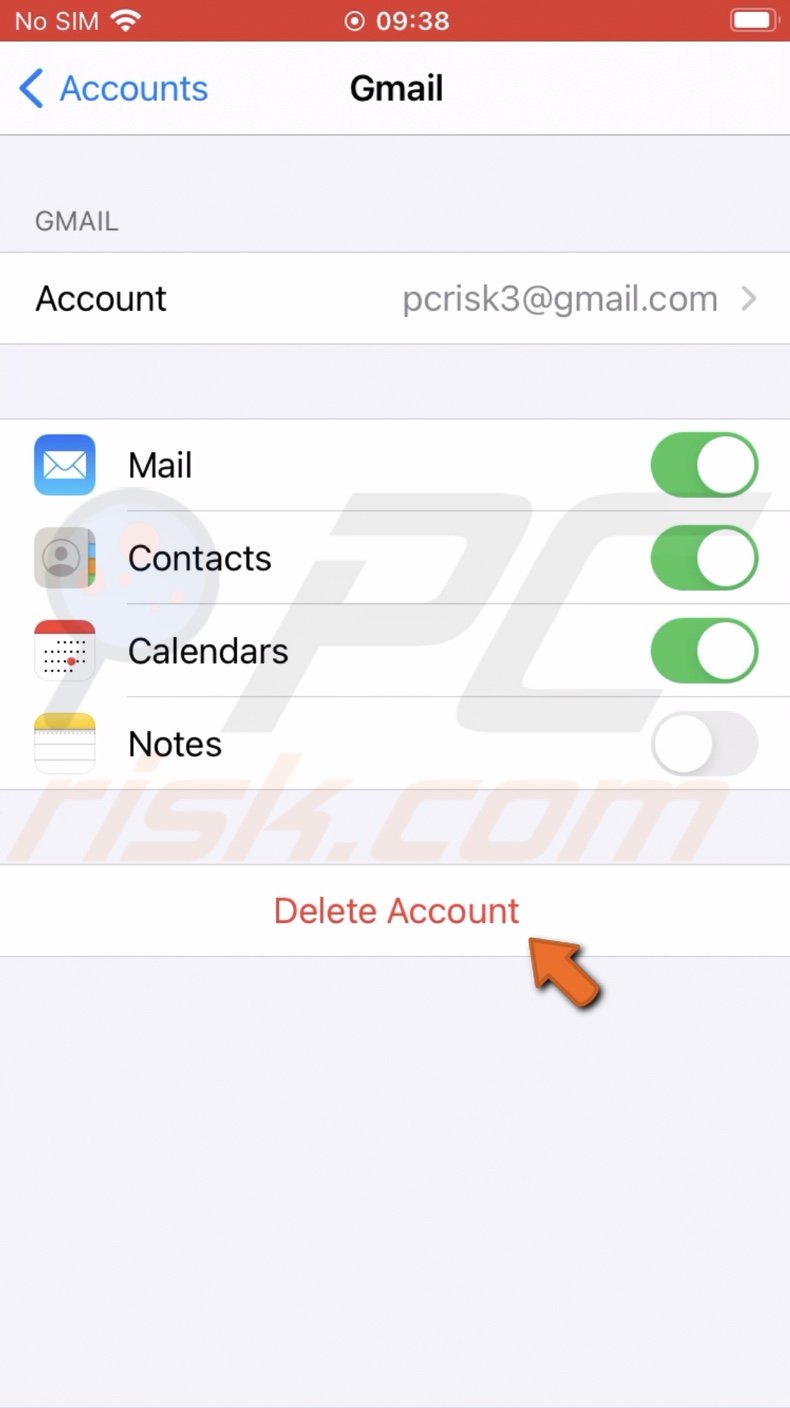
6. Wait for a few seconds and tap on "Add Account" and confirm the action.
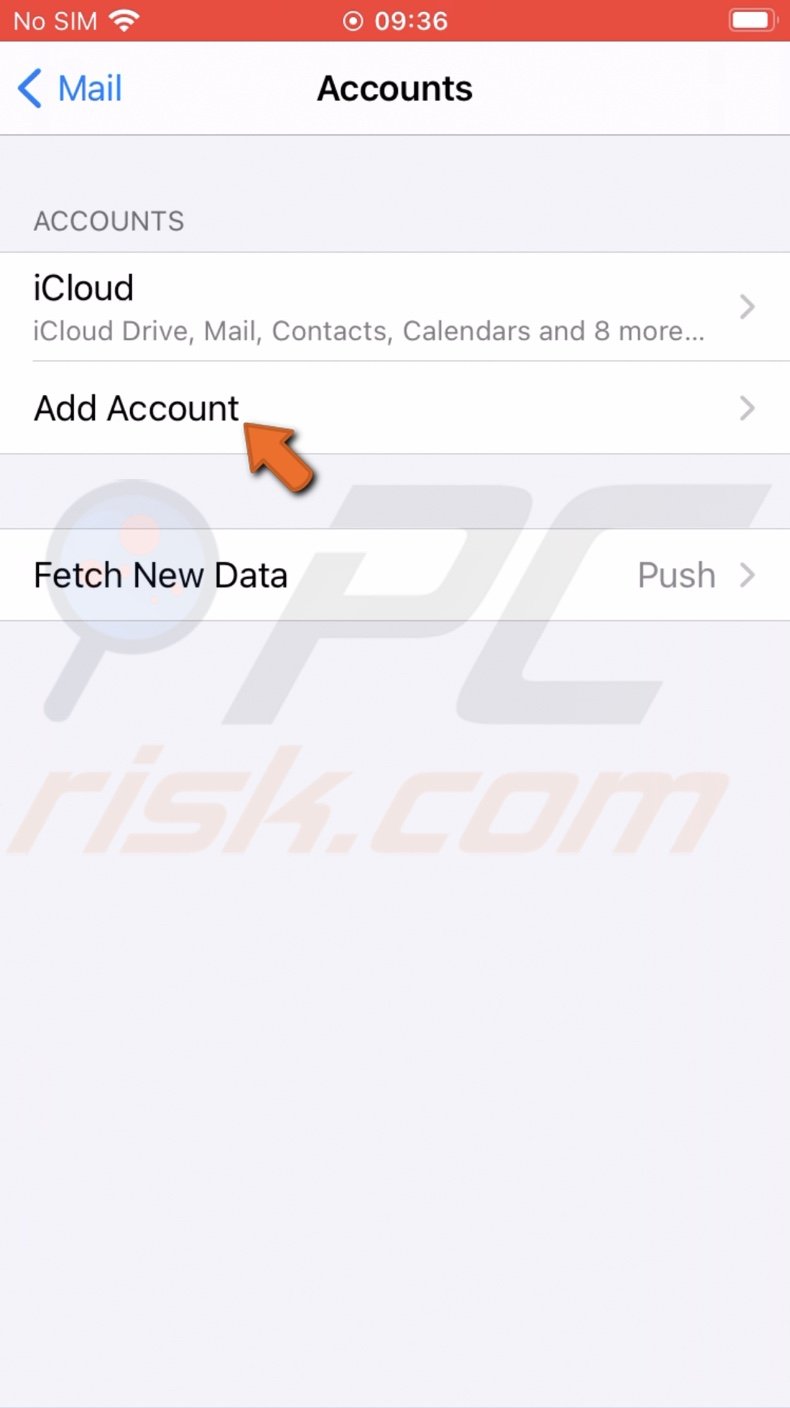
7. Choose your service provider and log in to your account.
8. When you've successfully added your email account, open the Mail app and check if you can see the email.
Re-download the Mail App
One of the last things you can try is to delete the Mail app itself. It will delete everything related to it and remove all accounts. If the Mail app was conflicting with the operating system, the errors and bugs that occurred would also be removed.
To delete and download the Mail app again, follow the steps below:
1. Tap and hold the Mail app until a menu pops up.
2. Then, tap on "Delete App" or "Remove App".
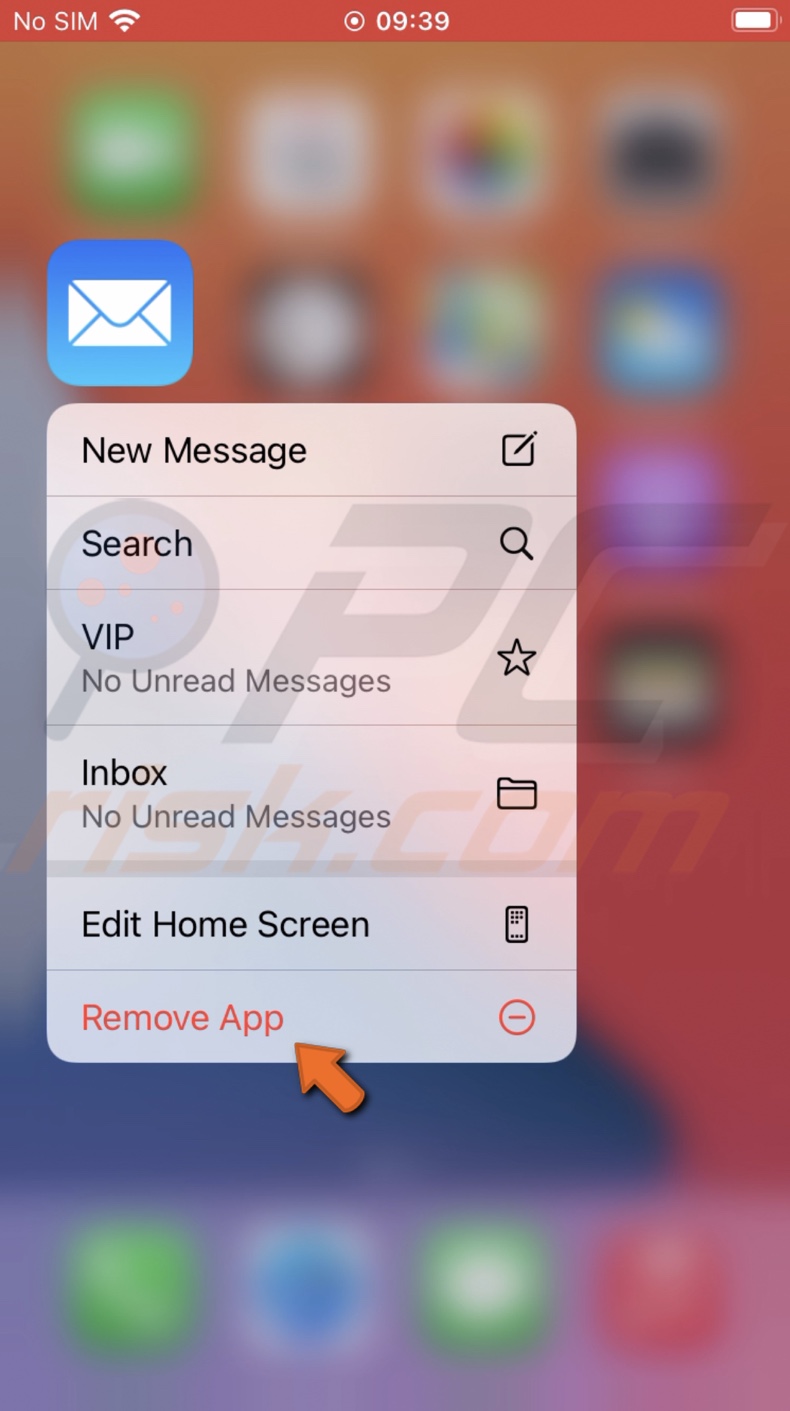
3. When asked to delete the app, tap on "Delete App" or "Remove App" and confirm the action.
4. Now, go to the App Store and search for the Mail app.
5. Next to it, tap on the cloud with an arrow on it.
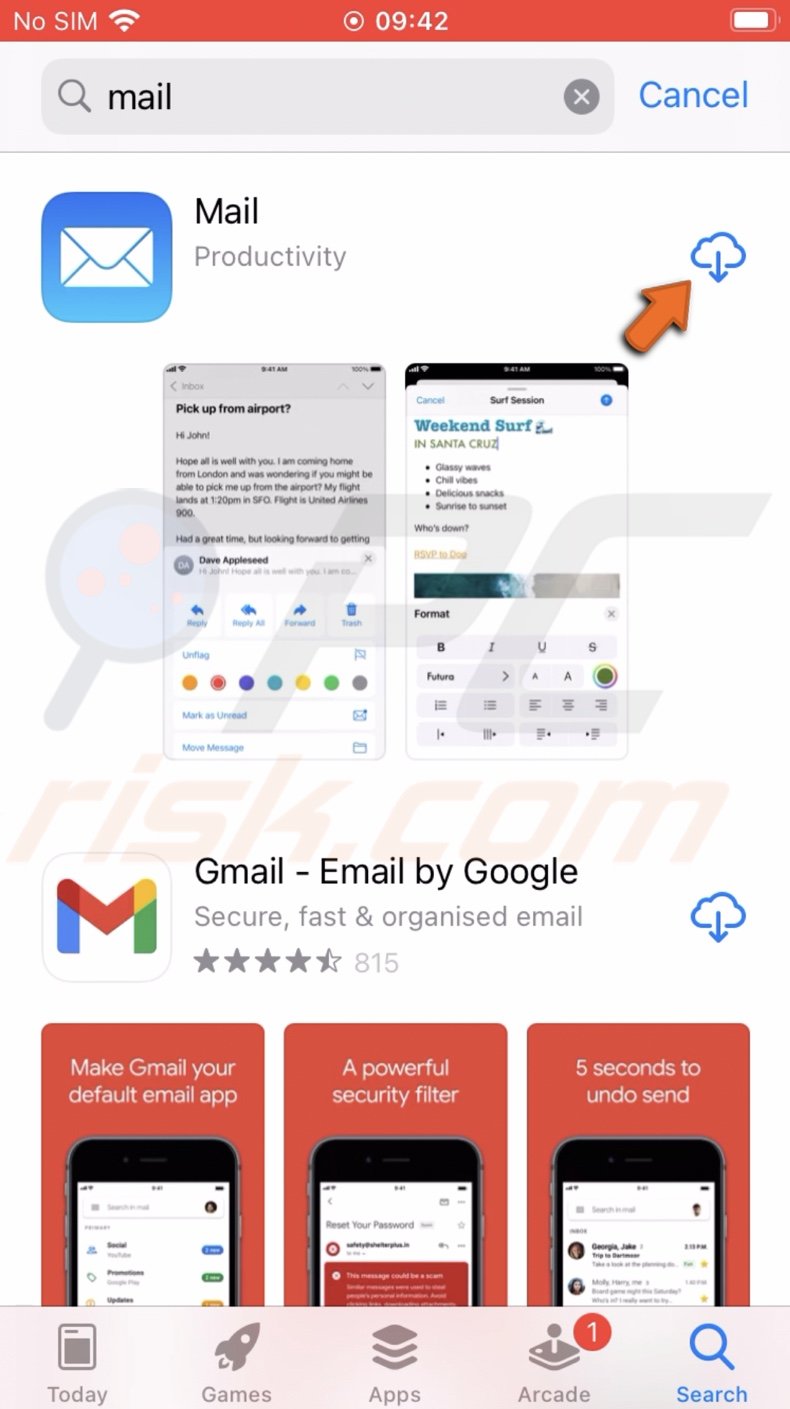
6. When the download is complete, add your account and check if you can see the email.
Update Your iPhone's Operating System
If nothing helps, we recommend you update the iOS. The issue might be from the operating systems. In that case, there's nothing much you can do but update the iPhone when an update is available.
To update your iPhone, follow the steps below:
1. Open the Settings app.
2. Tap on "General".
3. Then, tap on "Software Update".
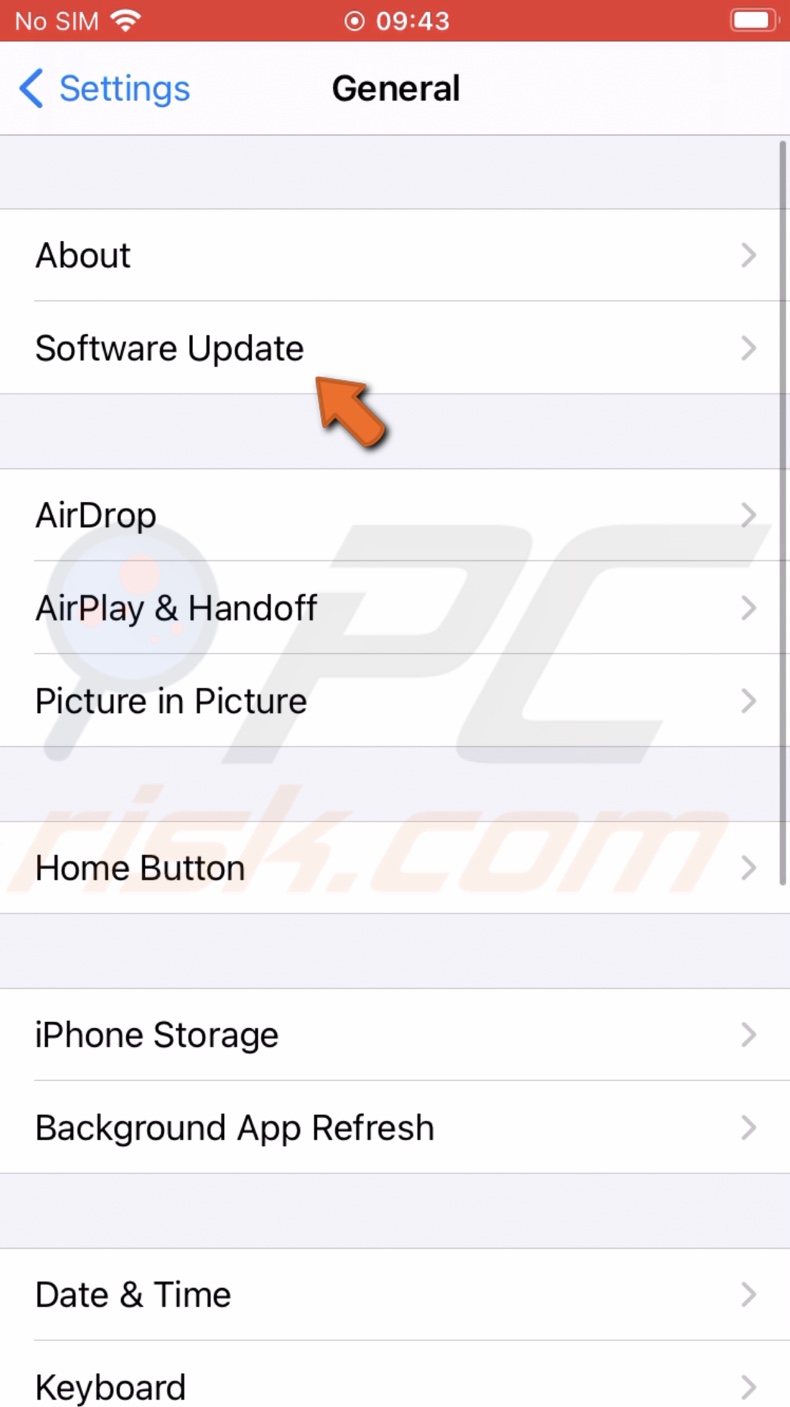
4. Wait while your device searches for updates. If found any update the iPhone by tapping on "Download and Install".
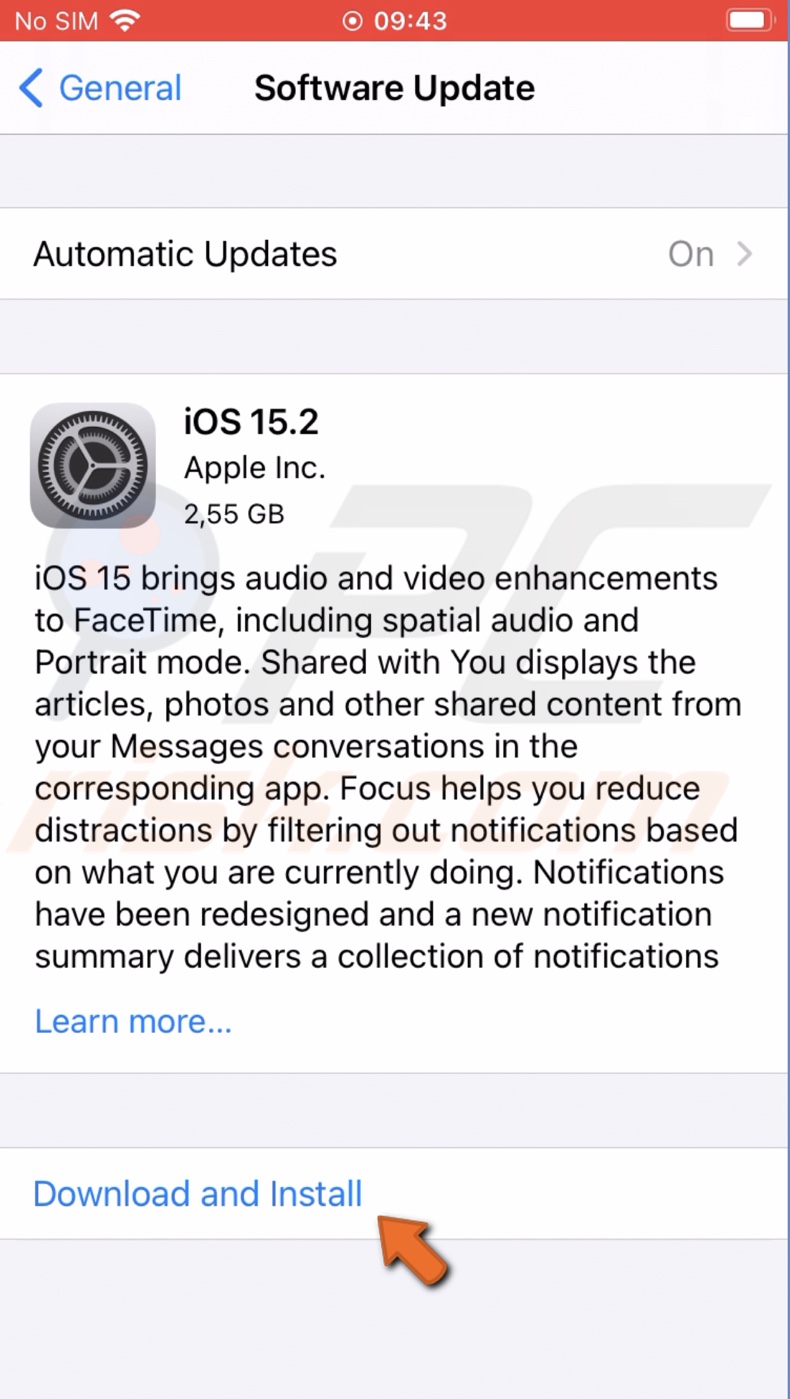
We hope you found the information you were looking for and successfully removed the issue by following our methods.
Share:

Karolina Peistariene
Author of how-to guides for Mac users
Responsible for collecting, analyzing, and presenting problem-solving solution articles related to macOS issues. Years of macOS experience combined with solid research and analyzing skills help Karolina provide readers with working and helpful solutions as well as introduce various features Mac has to offer.
▼ Show Discussion