How to block and allow pop-ups in Safari on iPhone, iPad, and Mac?

Get Free Scanner and check your computer for errors
Fix It NowTo fix found issues, you have to purchase the full version of Combo Cleaner. Free trial available. Combo Cleaner is owned and operated by Rcs Lt, the parent company of PCRisk.com read more.
Block and Allow Pop-ups in Safari on Your Apple Devices
When we hear the word pop-up, we instantly remember annoying ads, but sometimes pop-ups can be a good thing. For example, if you're on a shopping website, a pop-up can be an offer for a discount or a notice about a sale going on. Some websites use a pop-up window for logging in.
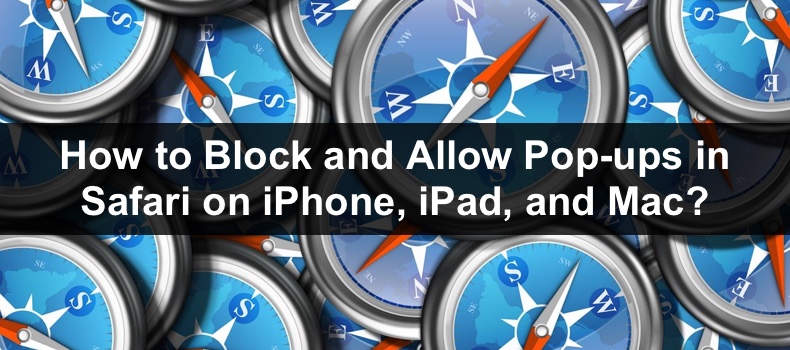
So, not all pop-up windows are bad and irritating. That's why sometimes you need to allow pop-ups. Fortunately, you can allow and block pop-ups when you want.
On iPhone, you can only block pop-ups on all websites together, so you'll need to allow them when on certain websites and then go back and block them again. On Mac, you can block either a specific website or all at once.
Video on How to Block and Allow Pop-ups in Safari on iPhone, iPad, and Mac?
Table of Contents:
- Introduction
- Allow Safari Pop-Ups on iPhone and iPad
- Allow Safari Pop-Ups on Mac
- Block Safari Pop-Ups on iPhone and iPad
- Block Safari Pop-Ups on Mac
- Video on How to Block and Allow Pop-ups in Safari on iPhone, iPad, and Mac?
Download Computer Malware Repair Tool
It is recommended to run a free scan with Combo Cleaner - a tool to detect viruses and malware on your device. You will need to purchase the full version to remove infections. Free trial available. Combo Cleaner is owned and operated by Rcs Lt, the parent company of PCRisk.com read more.
Allow Safari Pop-Ups on iPhone and iPad
You can't select a specific website to allow pop-ups on iPhone and iPad. When you allow them, you will see pop-ups on all sites.
To allow pop-ups in Safari on iPhone and iPad, follow the steps below:
1. Open the Settings app.
2. Scroll down and tap on "Safari".
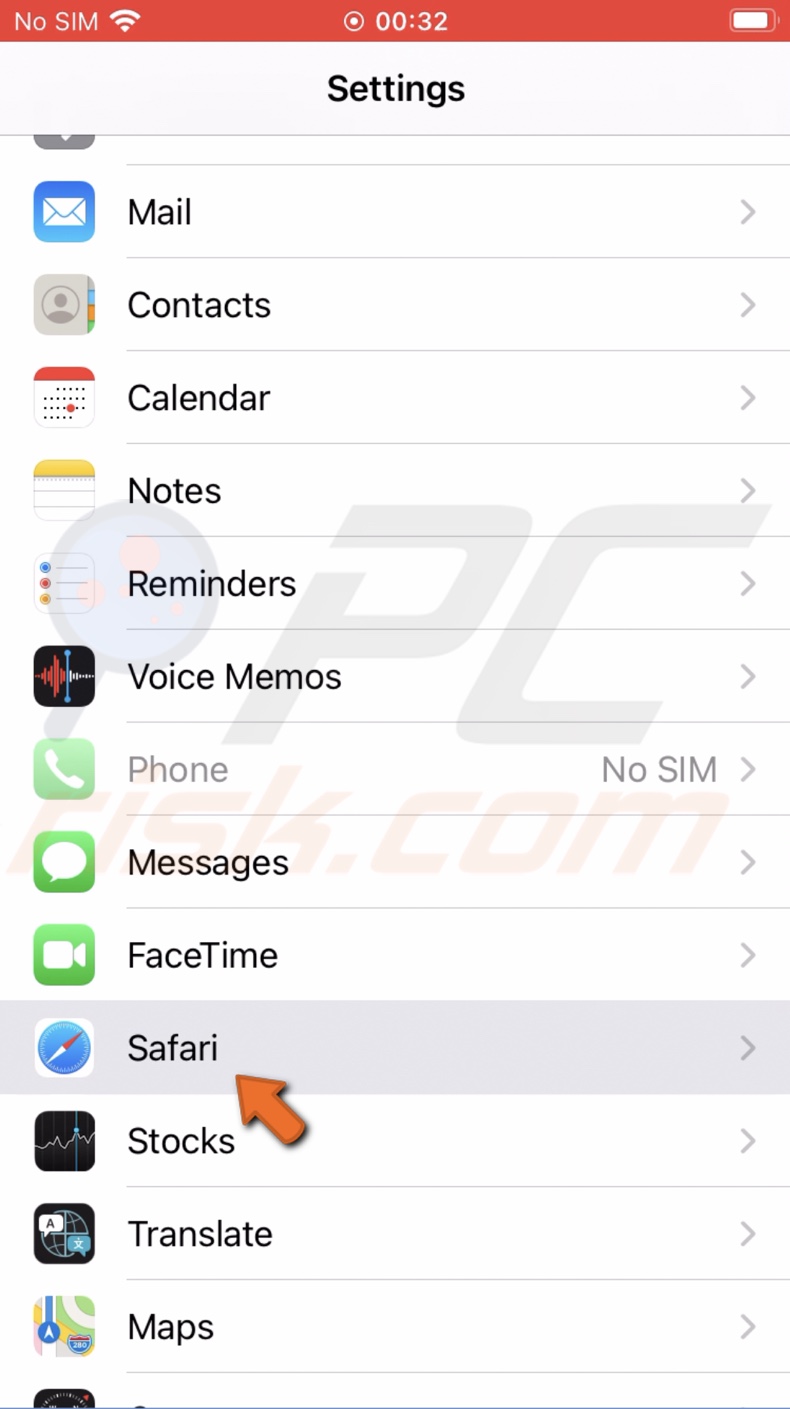
3. Locate the "Block Pop-ups" option and toggle the switch to disable the feature.
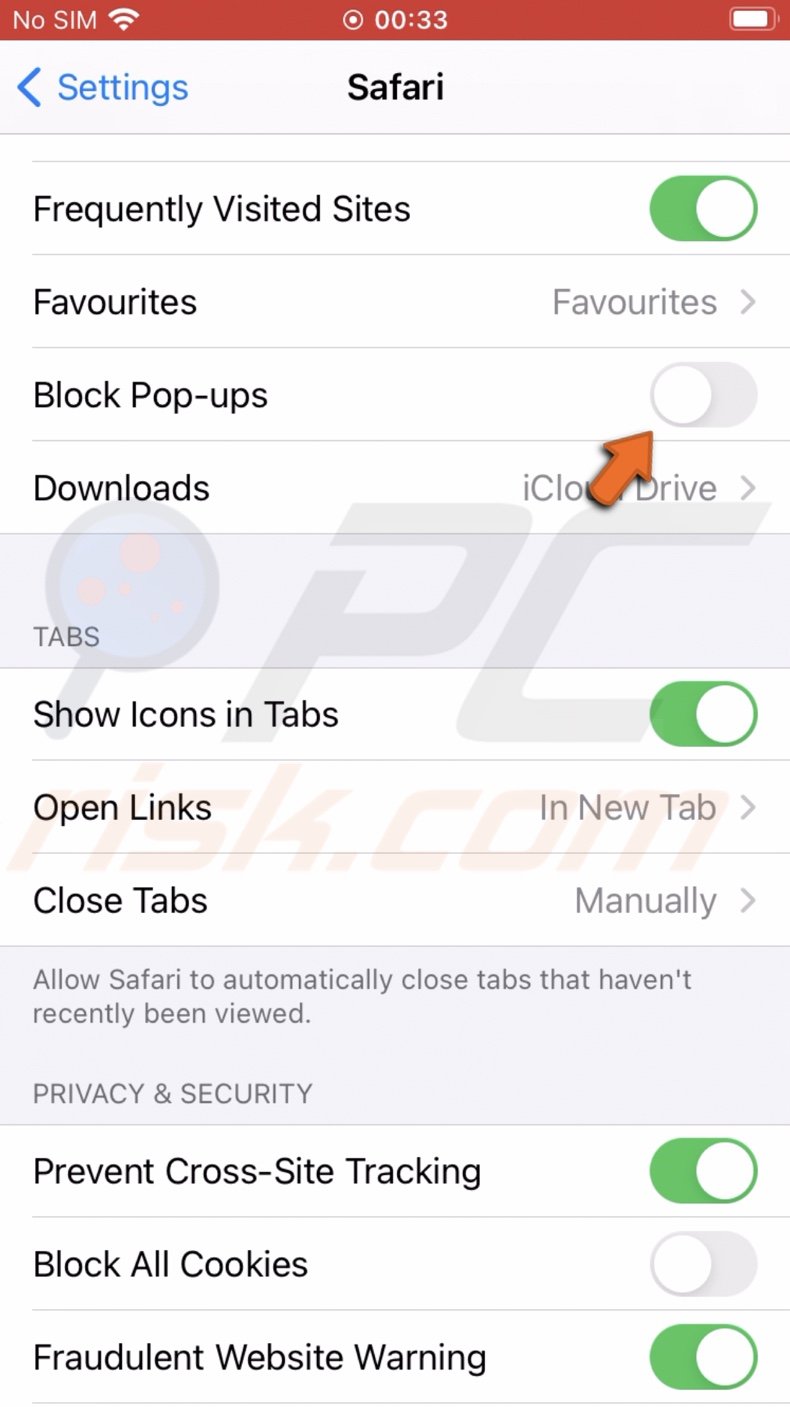
4. If the option is not turned on, you don't need to do anything. The pop-ups are already allowed.
Now, you can see and interact with the pop-ups in the Safari browser.
Allow Safari Pop-Ups on Mac
There are two ways you can allow pop-ups on your Mac. You can either do it from the Safari preferences or the Safari window.
When allowing pop-ups from the Safari preferences, you can either allow them on specific websites or all websites.
To allow pop-ups in Safari from Safari preferences on Mac, follow the steps below:
1. Open the Safari browser and go to the website you want to allow pop-ups.
2. Then, from the menu bar, click on "Safari" and select "Preferences".
3. Go to the "Websites" tab.
4. On the left sidebar, scroll to the bottom and click on "Pop-up Windows".
5. Now, next to the website name, click on the drop-down menu and select "Allow".

6. If you want to allow pop-ups on all websites, at the bottom right corner, next to "When visiting other websites", click on the drop-down menu and select "Allow".
In the Safari window, you can only allow pop-ups for that one specific website.
To allow pop-ups in Safari from Safari window on Mac, follow the steps below:
1. Open the Safari browser and go to the website you want to allow pop-ups.
2. Then, right-click on the website address bar and select "Settings For This Website" from the quick menu.
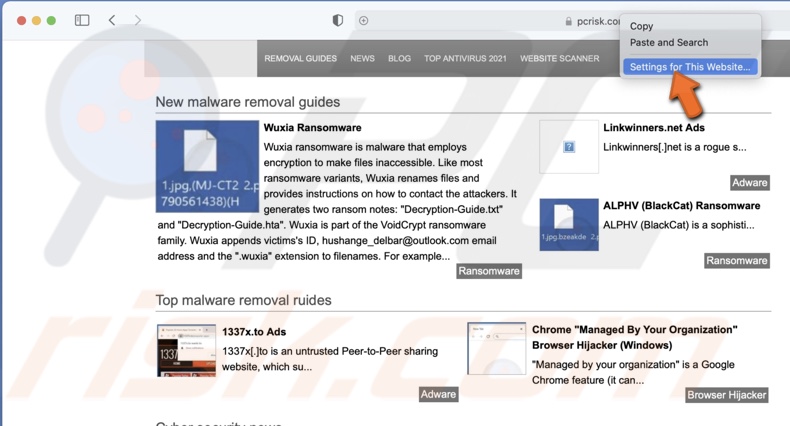
3. Locate the "Pop-up Windows" option and click on the drop-down menu.
4. Select "Allow" to allow website pop-ups.
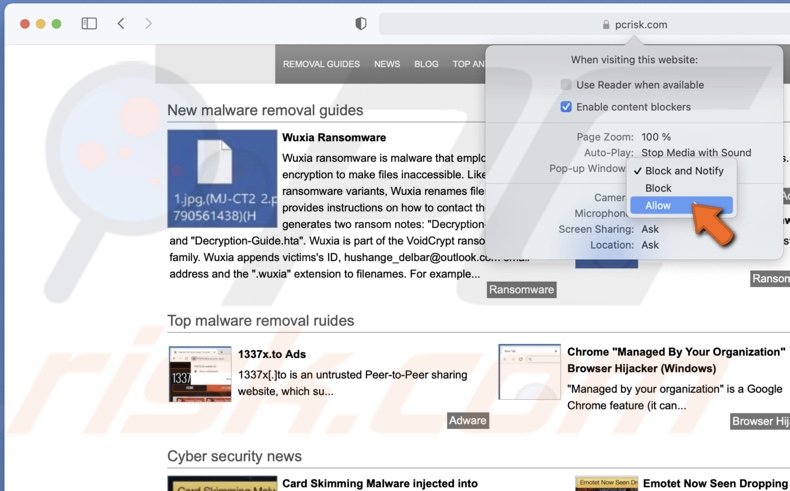
Block Safari Pop-Ups on iPhone and iPad
Blocking pop-ups in Safari on your iPhone or iPad is almost the same as allowing them.
To block pop-ups in Safari on iPhone and iPad, follow the steps below:
1. Open the Settings app.
2. Scroll down and tap on "Safari".
3. Locate the "Block Pop-ups" option and toggle the switch to turn on the feature.
Now, all pop-ups will be disabled, and you won't see any on all websites.
Block Safari Pop-Ups on Mac
To block pop-ups on Safari, go to the browser preferences or a specific website window.
To block pop-ups in Safari from Safari preferences on Mac, follow the steps below:
1. Open the Safari browser and go to the website you want to block pop-ups.
2. Then, from the menu bar, click on "Safari" and select "Preferences".
3. Go to the "Websites" tab.
4. On the left sidebar, scroll to the bottom and click on "Pop-up Windows".
5. Now, next to the website name, click on the drop-down menu and select "Block" or "Block and Notify".
6. If you want to block pop-ups on all websites, at the bottom right corner, next to "When visiting other websites", click on the drop-down menu and select "Block" or "Block and Notify".
To block pop-ups in Safari from the Safari window on Mac, follow the steps below:
1. Open the Safari browser and go to the website you want to block pop-ups.
2. Then, right-click on the website address bar and select "Settings For This Website" from the quick menu.
3. Locate the "Pop-up Windows" option and click on the drop-down menu.
4. Select the "Block" or "Block and Notify" option.
We hope you found the information you were looking for and now know how to allow or block pop-ups on a website or all websites.
Share:

Karolina Peistariene
Author of how-to guides for Mac users
Responsible for collecting, analyzing, and presenting problem-solving solution articles related to macOS issues. Years of macOS experience combined with solid research and analyzing skills help Karolina provide readers with working and helpful solutions as well as introduce various features Mac has to offer.
▼ Show Discussion