Set a song from Apple Music as your iPhone alarm

Get Free Scanner and check your computer for errors
Fix It NowTo fix found issues, you have to purchase the full version of Combo Cleaner. Free trial available. Combo Cleaner is owned and operated by Rcs Lt, the parent company of PCRisk.com read more.
Use Apple Music to set a song as your alarm on iPhone
Waking up in the morning can be taught if you're not an early bird. Having an annoying alarm tune waking you up from an early morning can irritate you set a bad mood for the rest of the day. Having a bright song as your alarm can better your mood.

Setting a song as your alarm tune is quite simple, but they need to be downloaded to your iPhone. If you don't have the song on your device, you can download it from Apple Music. Unfortunately, you can set the alarm with songs from other apps like Spotify.
To set your song as an alarm tune using the Apple Music app, all you need to do is download it from the app and tap on a few buttons. In this guide, we will show you how to do that. You'll also learn what the Stop Playing feature is and how to use it.
Video on Use Apple Music to Set a Song as Your Alarm on iPhone
Table of Contents:
- Introduction
- How to Set a Song From Apple Music as Your iPhone Alarm
- How to Set Up a Timer to Stop the Alarm Song or Any Other Audio
- Video on Use Apple Music to Set a Song as Your Alarm on iPhone
Download Computer Malware Repair Tool
It is recommended to run a free scan with Combo Cleaner - a tool to detect viruses and malware on your device. You will need to purchase the full version to remove infections. Free trial available. Combo Cleaner is owned and operated by Rcs Lt, the parent company of PCRisk.com read more.
How to Set a Song From Apple Music as Your iPhone Alarm
Setting a song as an alarm is not a difficult process, but it's a little bit different if you want to set it using the Apple Music app.
To set a song from Apple Music as your alarm, follow the steps below:
1. Open the Apple Music app.
2. Tap on the "Search" option, and in the search field, enter the name of the song you want to add as an alarm tone.
3. Then, next to the song, tap on the plus three-dot button and tap on "Add to Library".
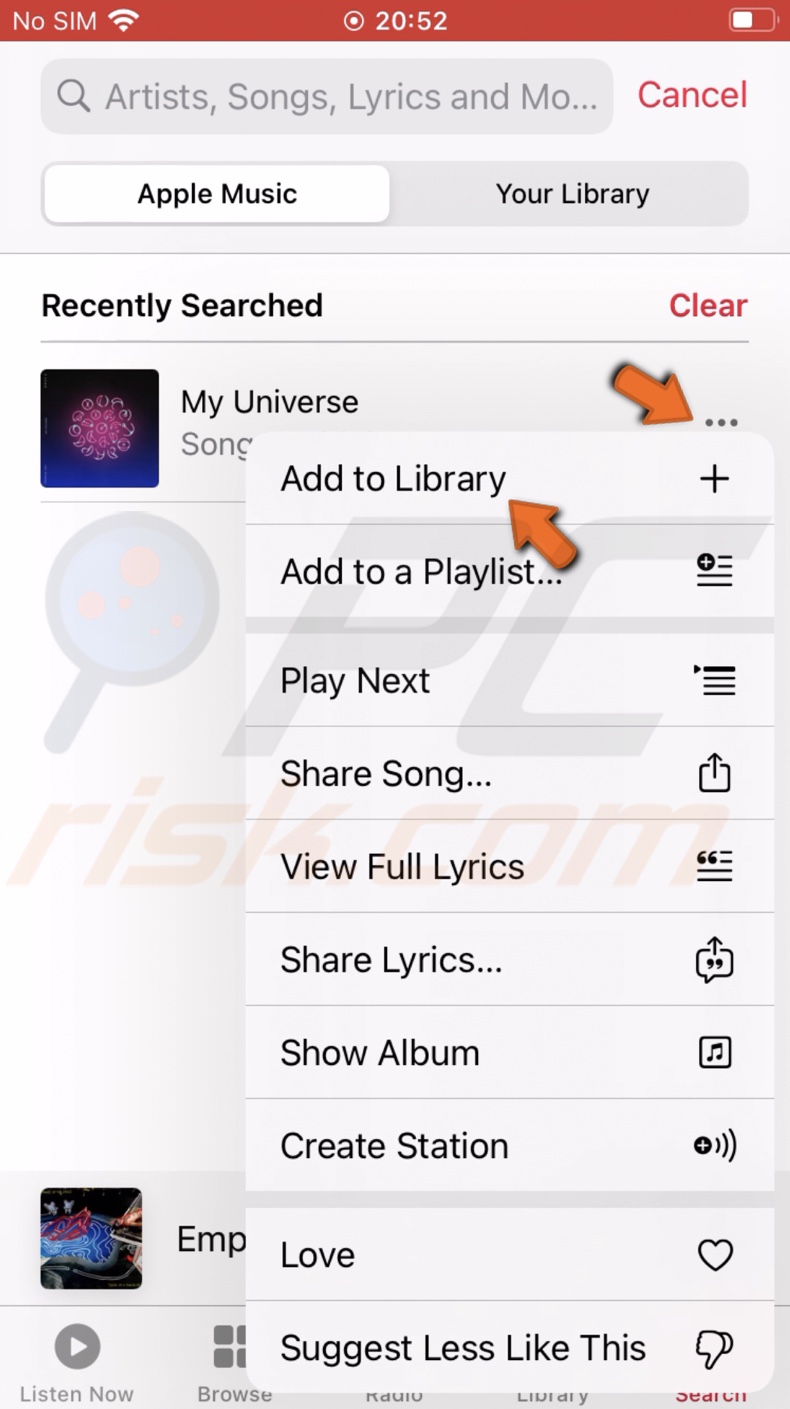
4. Now, tap on the three-dot icon again and tap on the "Download" option.
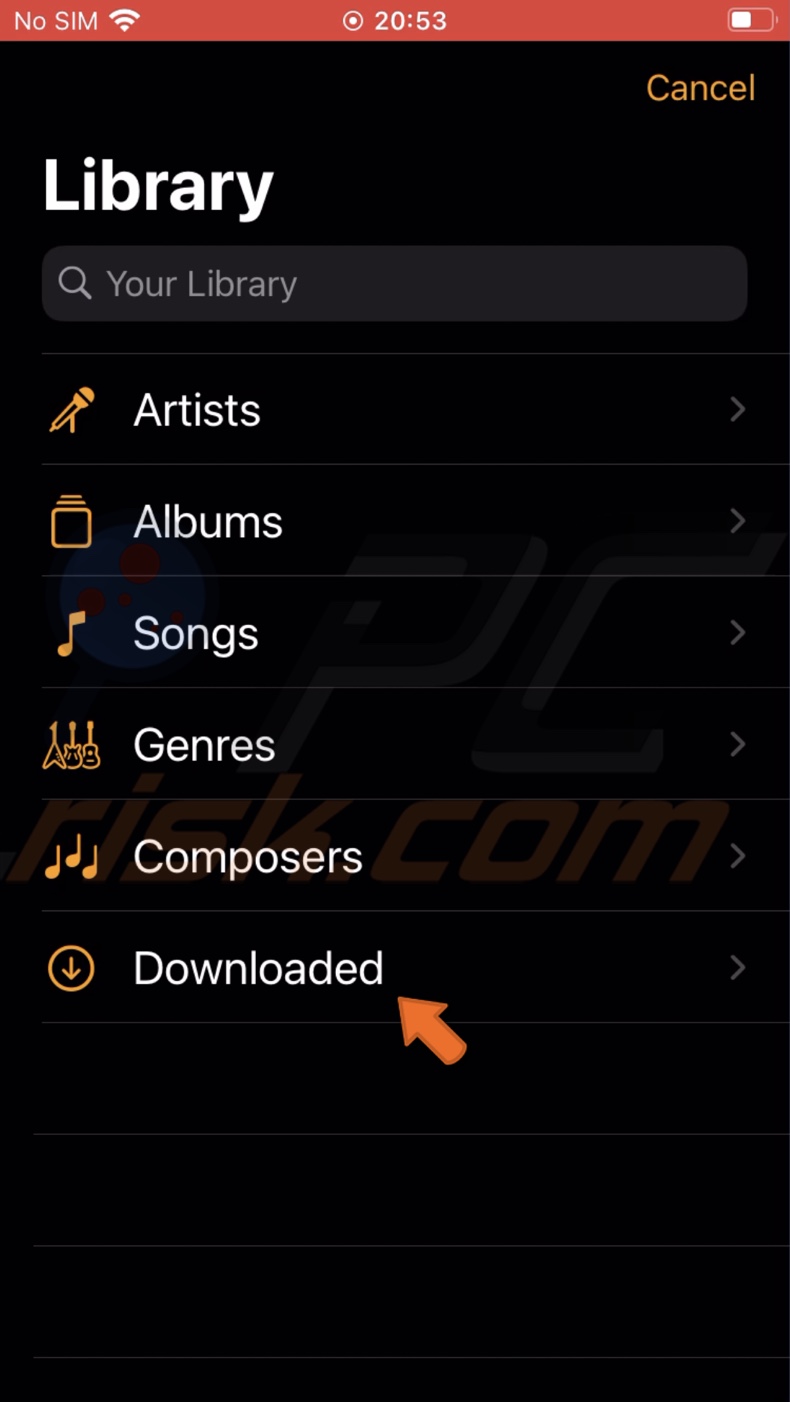
5. While the song is downloading, exit the Music app and go to the Clock app.
6. At the bottom, select the "Alarm" tab.
7. At the top left corner, tap on "Edit".
8. Select an existing alarm or create a new one.
9. Then, down below the time, tap on the "Sound" option and select "Pick a song".
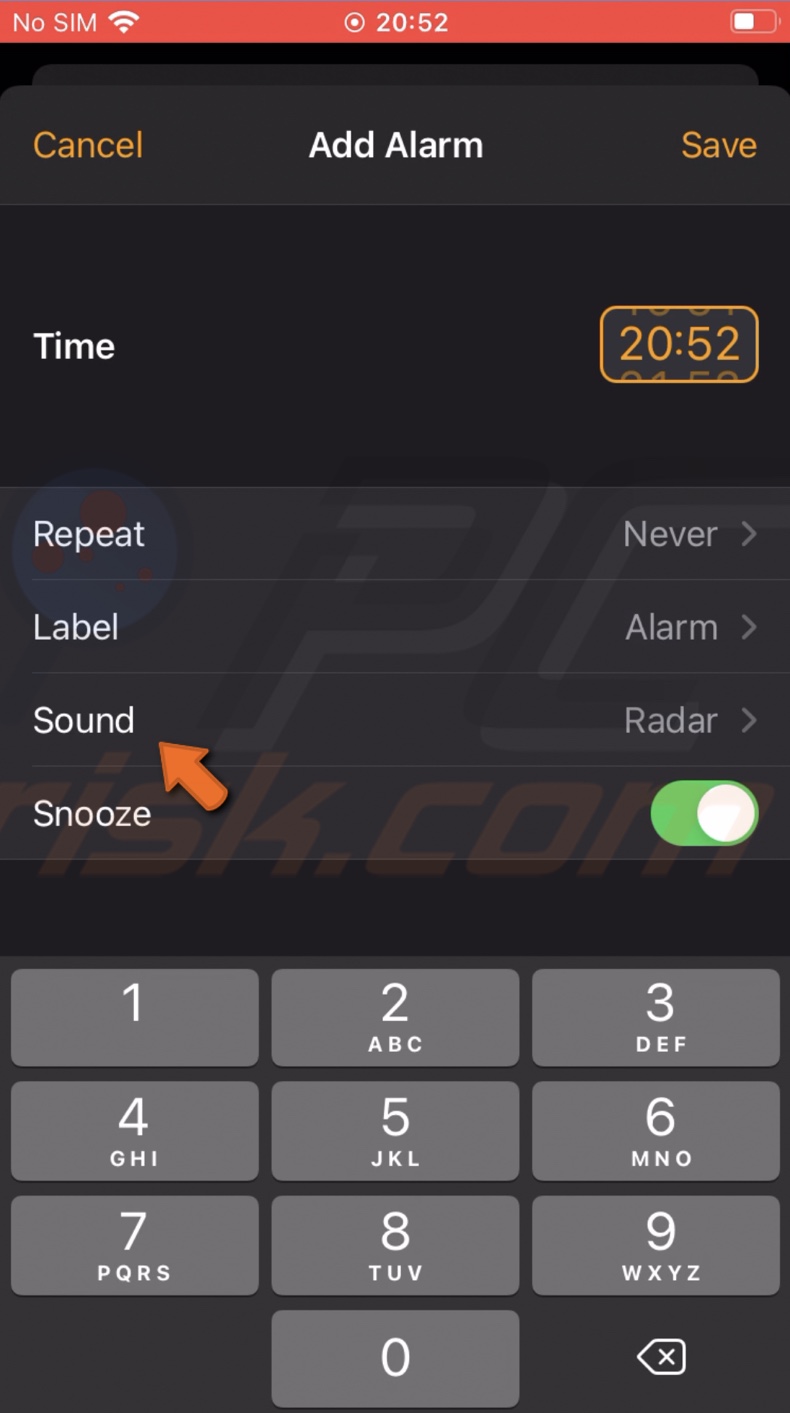
10. When the "Select Music" window appears, tap on "Downloaded".
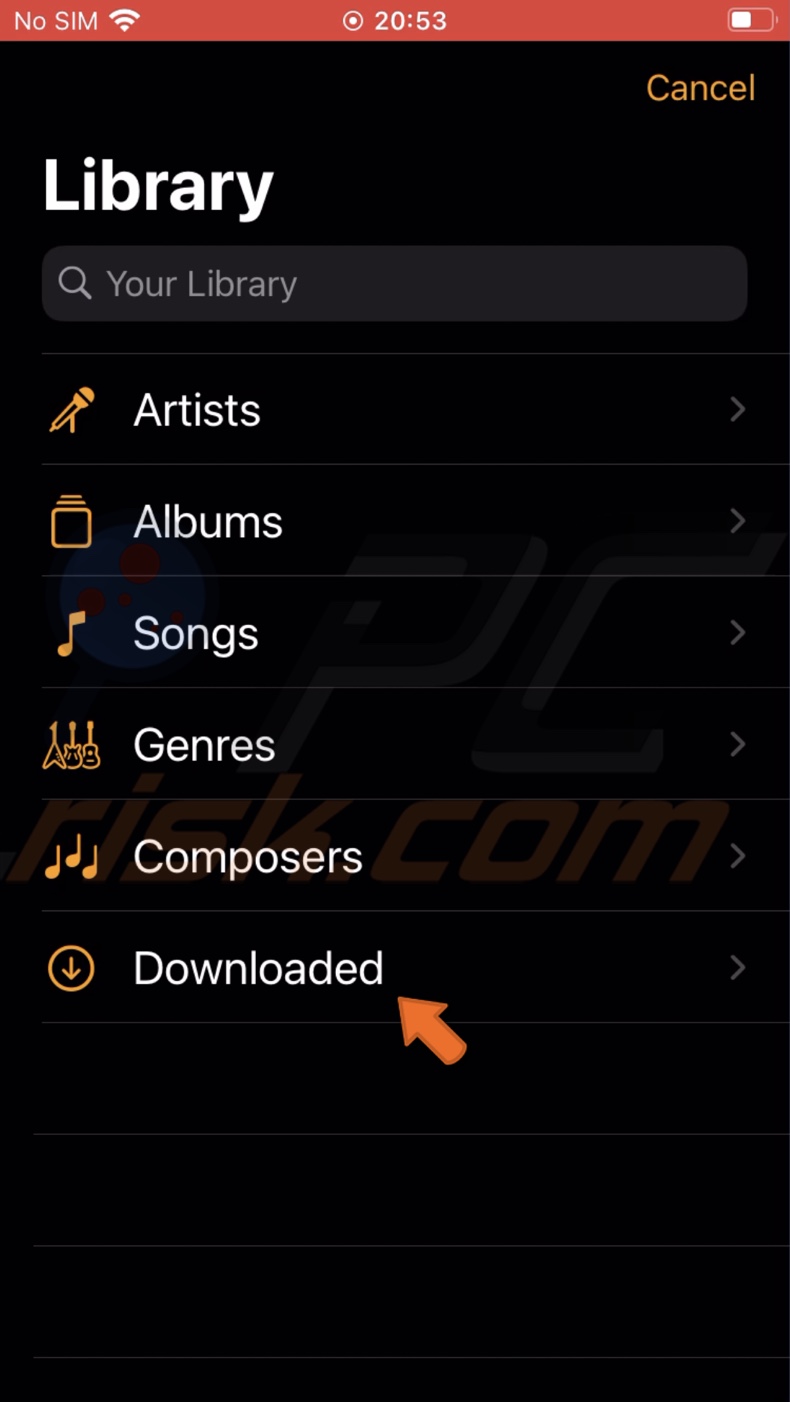
11. You will see your downloaded songs added to the library. Tap on the music track you want to be your alarm sound.
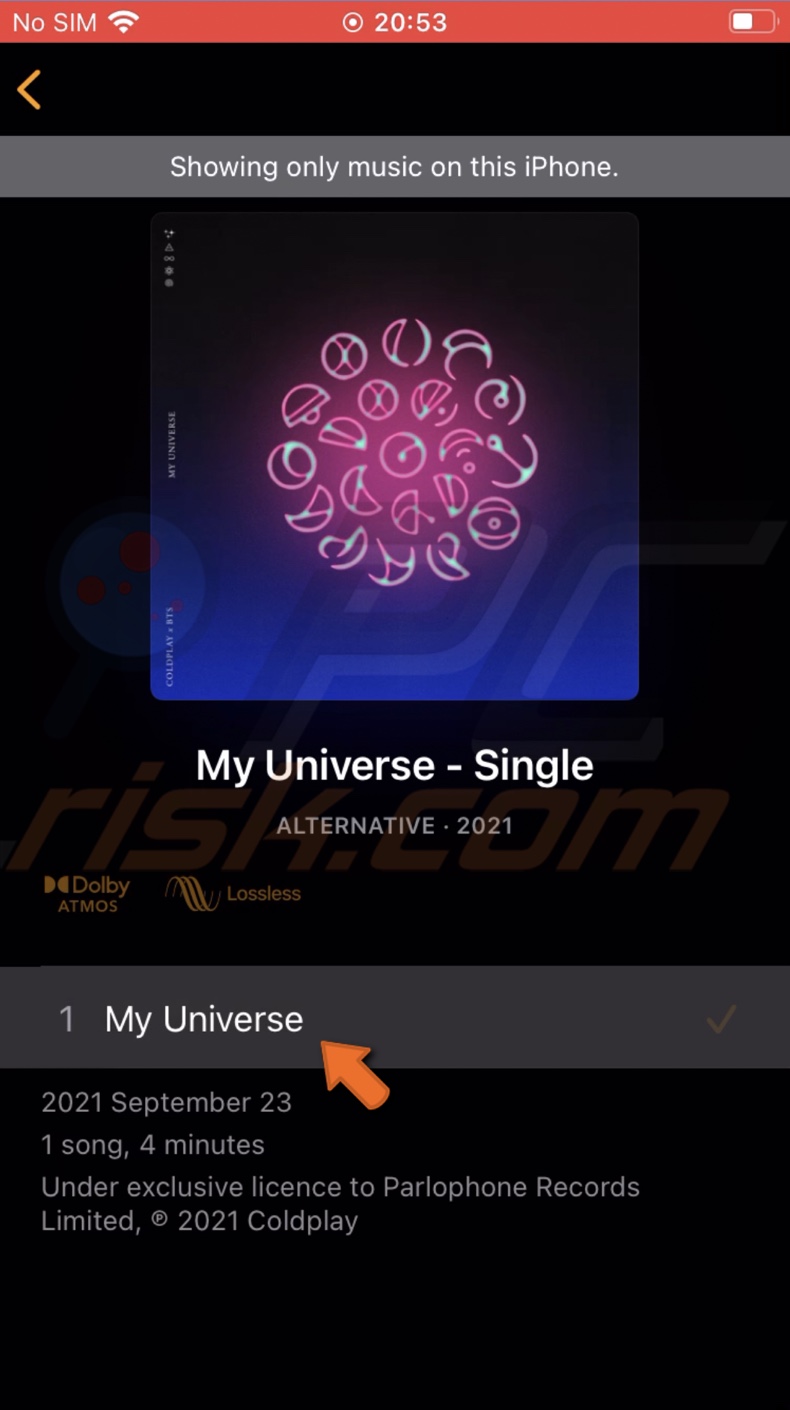
12. Then, tap on "Back", located at the top left corner.
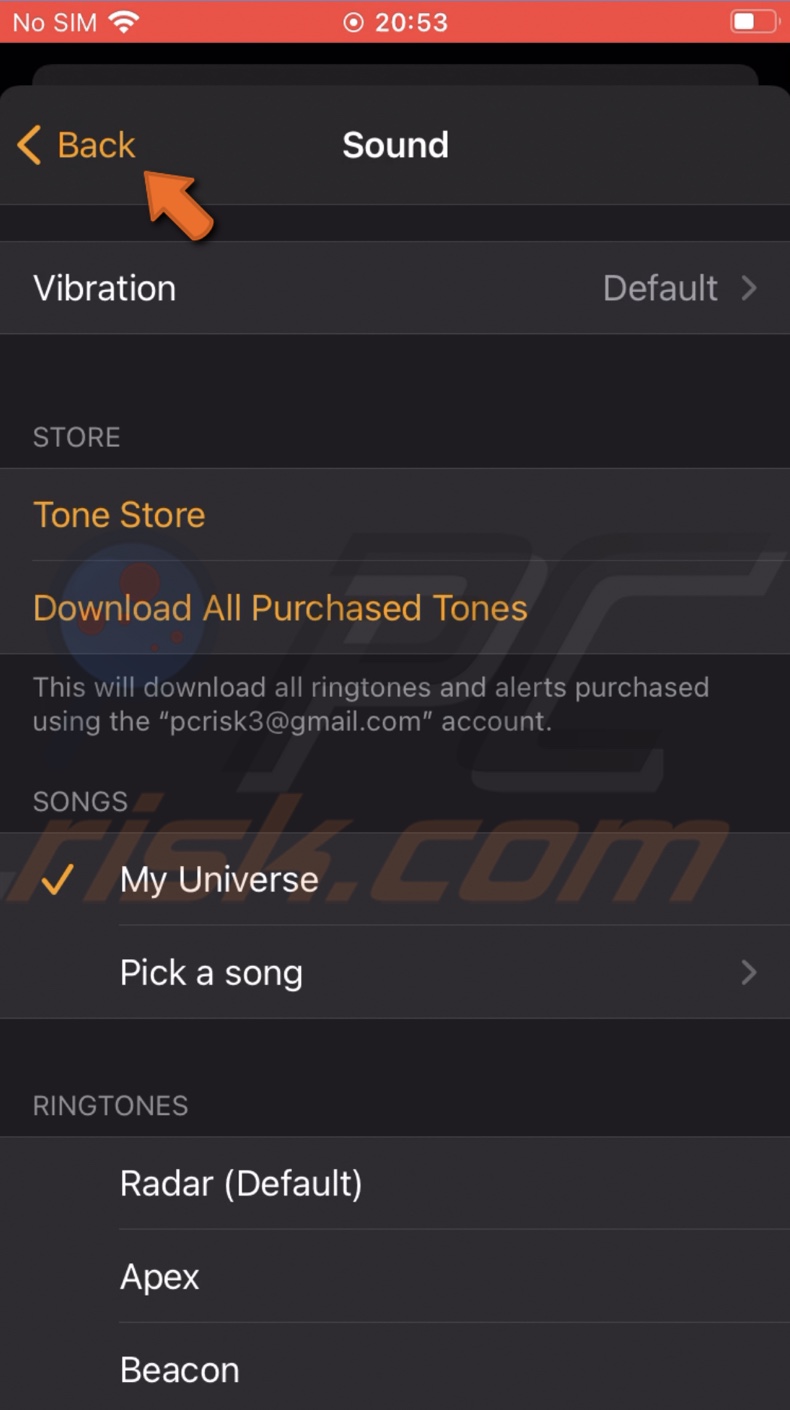
13. Finally, at the top right corner, tap on "Save".
That is it! It's pretty easy but takes a few minutes. You can change the song following the same steps when you get bored of this track.
Now that your song is set as your alarm learn how to set a timer to stop it.
How to Set Up a Timer to Stop the Alarm Song or Any Other Audio
The Stop Playing feature in your Clock app will stop any audio from playing on your iPhone. You can set it to stop the alarm from playing your selected track after a set time.
To enable the Stop Playing feature, follow the steps below:
1. Locate and open the Clock app.
2. At the bottom, select the "Timer" tab.
3. Then, at the top, set the timer. Swipe up or down on each column to set the preferred time. The first column is hours, the second is minutes, and the third is seconds. If you want to set the timer for 30 min, in the middle column, swipe up until you see the number 30.
4. When done, tap on the "When Timer Ends" option.
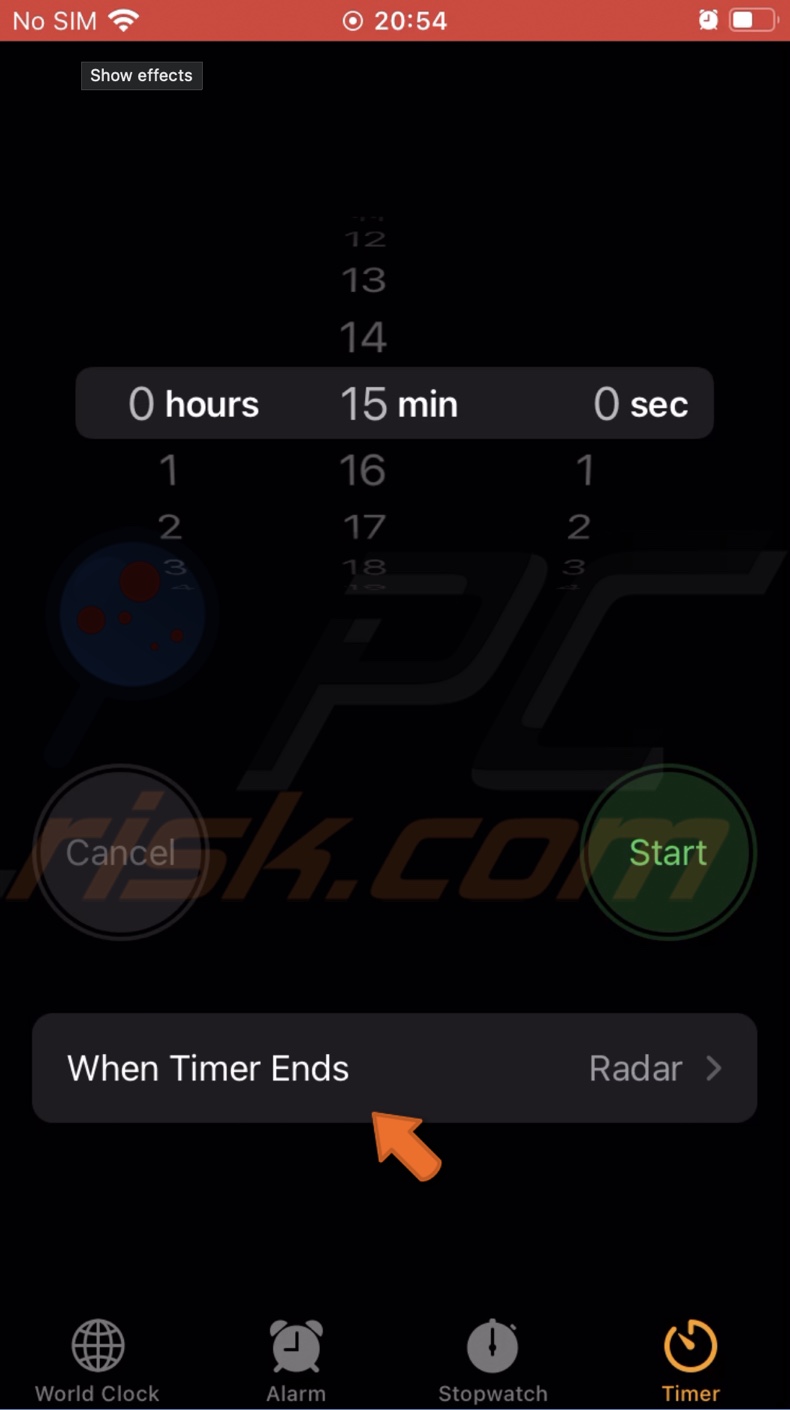
5. Then, scroll to the very bottom and tap on "Stop Playing".
6. Tap on "Set".
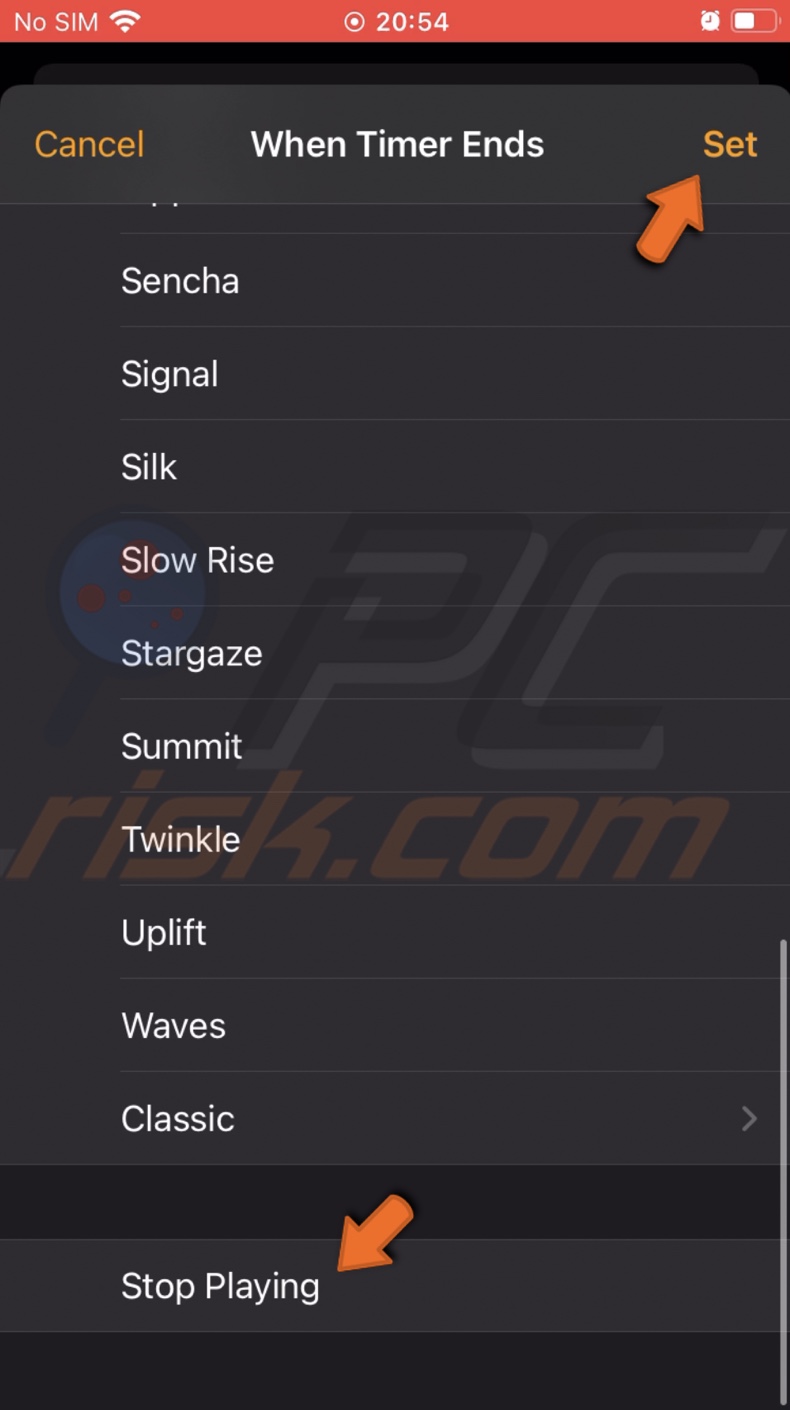
7. Now, when the alarm starts to ring, go to the Timer option in the Clock app and tap on the "Start" button. This will turn on the timer for the song.
8. The alarm will stop blaring when the time ends.
The Stop Playing feature is not necessary, and you can use it whenever you want.
We hope this guide was helpful and you found the information you were looking for. If the steps are not very clear for you, you can check out the step-by-step video explaining every step. It's located at the top of the guide.
Share:

Karolina Peistariene
Author of how-to guides for Mac users
Responsible for collecting, analyzing, and presenting problem-solving solution articles related to macOS issues. Years of macOS experience combined with solid research and analyzing skills help Karolina provide readers with working and helpful solutions as well as introduce various features Mac has to offer.
▼ Show Discussion