Siri Suggestions on your iPhone/iPad Lock Screen Keeps Irritating You? Here's How to Turn It Off

Get Free Scanner and check your computer for errors
Fix It NowTo fix found issues, you have to purchase the full version of Combo Cleaner. Free trial available. Combo Cleaner is owned and operated by Rcs Lt, the parent company of PCRisk.com read more.
How to Disable Siri Suggestions on Lock Screen? iPhone and iPad (2021)
Siri and its additional features are pretty helpful and can save you some time. But sometimes, things like Siri's suggestions on your Lock screen can get irritating, especially if you don't want to see suggestions for specific apps.
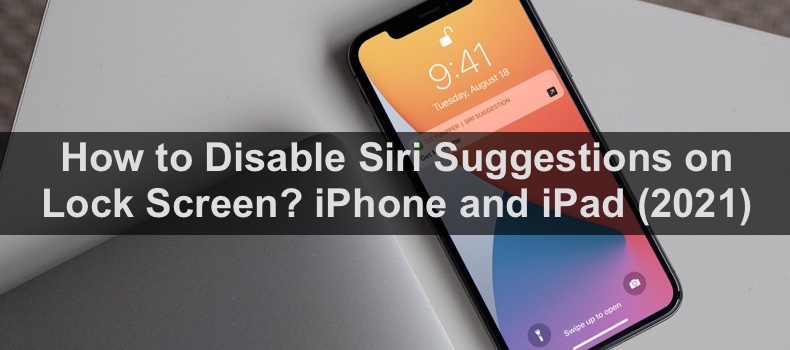
For example, if you're using, let's say, the Books app every day before bed, you'll get a suggestion to read a book around the time you open the app every day. Fortunately, this feature can be turned off.
You can either turn off all Siri Suggestions, which will affect all apps. Or you can disable suggestions for specific apps. Scroll down to find out how to turn off Siri Suggestions on your iPhone and iPad.
Video on How to Disable Siri Suggestions on Lock Screen? iPhone and iPad (2021)
Table of Contents:
- Introduction
- Disable All Siri Suggestions on iPhone/iPad Lock Screen
- Disable Siri Suggestions For Specific Apps on iPhone/iPad Lock Screen
- Disable Other Annoying Siri Suggestions
- Video on How to Disable Siri Suggestions on Lock Screen? iPhone and iPad (2021)
Download Computer Malware Repair Tool
It is recommended to run a free scan with Combo Cleaner - a tool to detect viruses and malware on your device. You will need to purchase the full version to remove infections. Free trial available. Combo Cleaner is owned and operated by Rcs Lt, the parent company of PCRisk.com read more.
Disable All Siri Suggestions on iPhone/iPad Lock Screen
If you don't want to see any Siri Suggestions on your Lock screen, you can disable them all at once. It's very easy and will take seconds to do.
To turn off Siri Lock screen suggestions, follow the steps below:
1. Open the Settings app.
2. Tap on "Siri & Search".
3. Locate the "Suggestions on Lock Screen" option and toggle the switch to disable the feature.
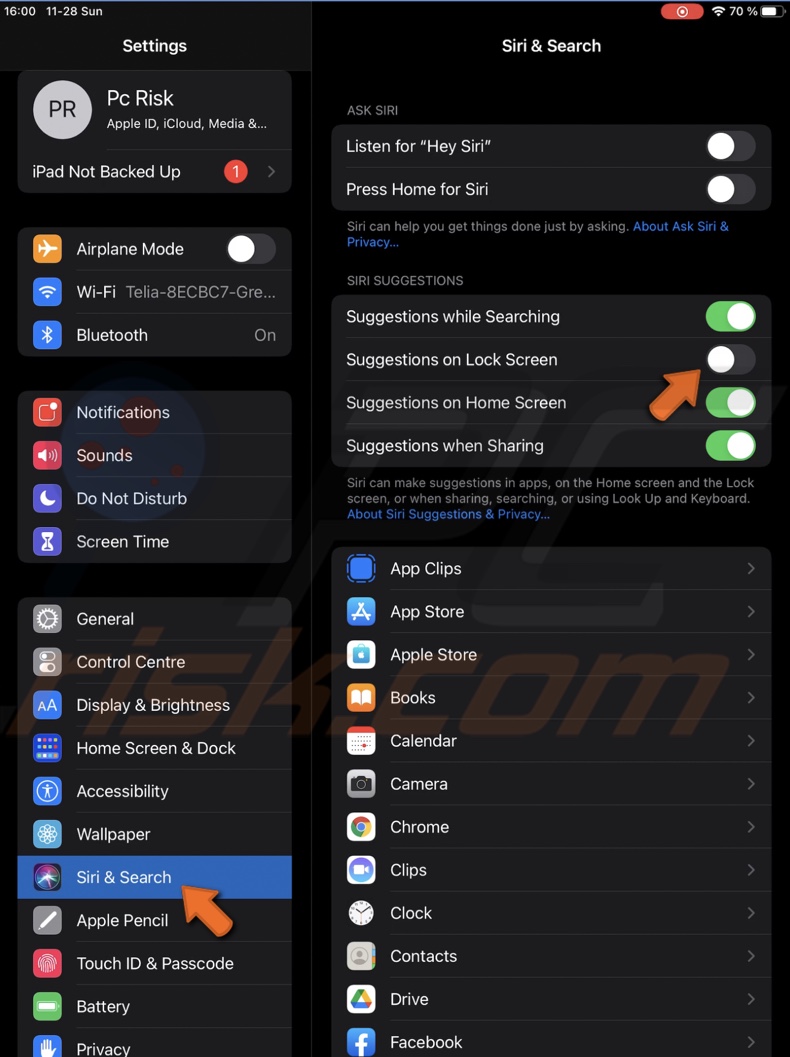
Now, all Siri Suggestions will be disabled. If you change your mind and would like to see the suggestion on your Lock screen, follow the same steps to turn the feature on.
Disable Siri Suggestions For Specific Apps on iPhone/iPad Lock Screen
If you don't want to disable all Siri Suggestions, but only for a few apps, you can do that as well. For instance, if you don't desire to receive suggestions about a Books app, you can turn them off only for this app.
To turn off Siri Lock screen suggestions for specific apps, follow the steps below:
1. Open the Settings app.
2. Tap on "Siri & Search".
3. Now, scroll down through the apps and choose and tap on the one you want to disable Siri Suggestions.
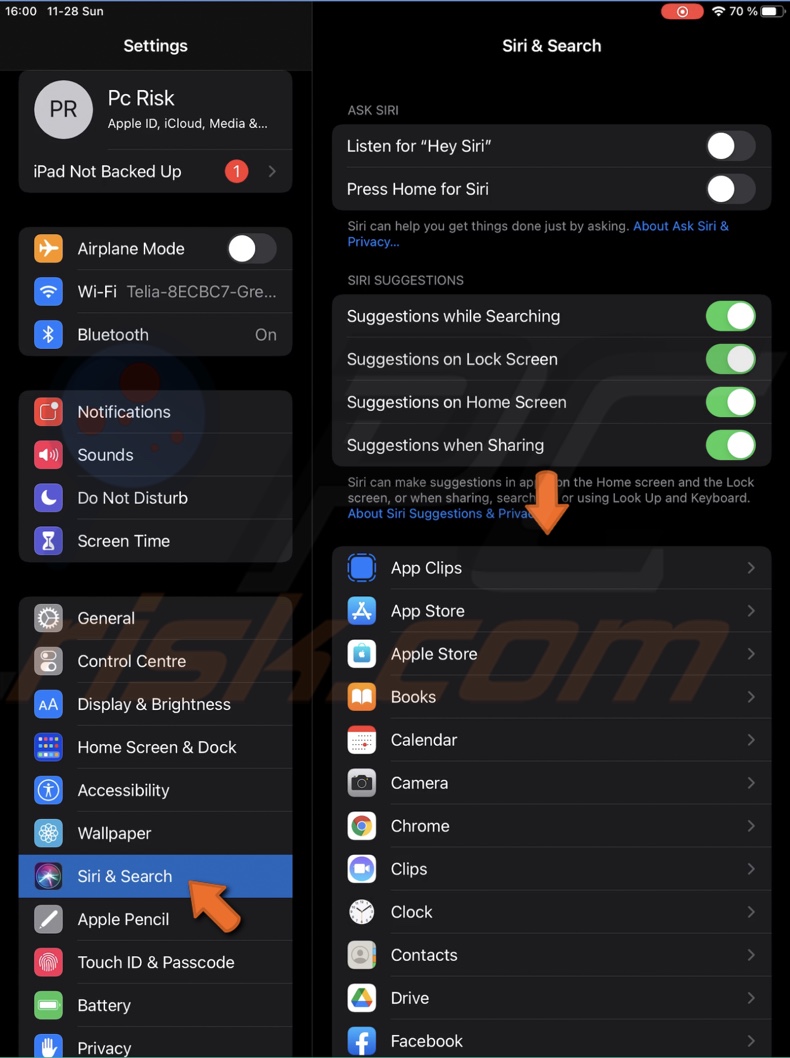
4. Next to the "Allow on Lock Screen" or "Show Suggestions from App", toggle the switch to turn off the option.

Follow the same steps to enable Siri Suggestions for an app.
If you want to have it the other way around, meaning to have Siri Suggestions disabled for all apps except only a few, it will get more time-consuming.
Unfortunately, when you disable all Siri Suggestions, it's not possible to turn on the feature for one or a few apps. You will need to turn on Siri Suggestions for all apps, go through the ones you don't want to see suggestions and disable them manually.
Disable Other Annoying Siri Suggestions
When disabling Siri Suggestions on the Lock screen, you cal also see other options like "Suggestions on Home Screen", "Suggestions when Sharing", etc. We recommend exploring them and disabling the ones you don't want to see.
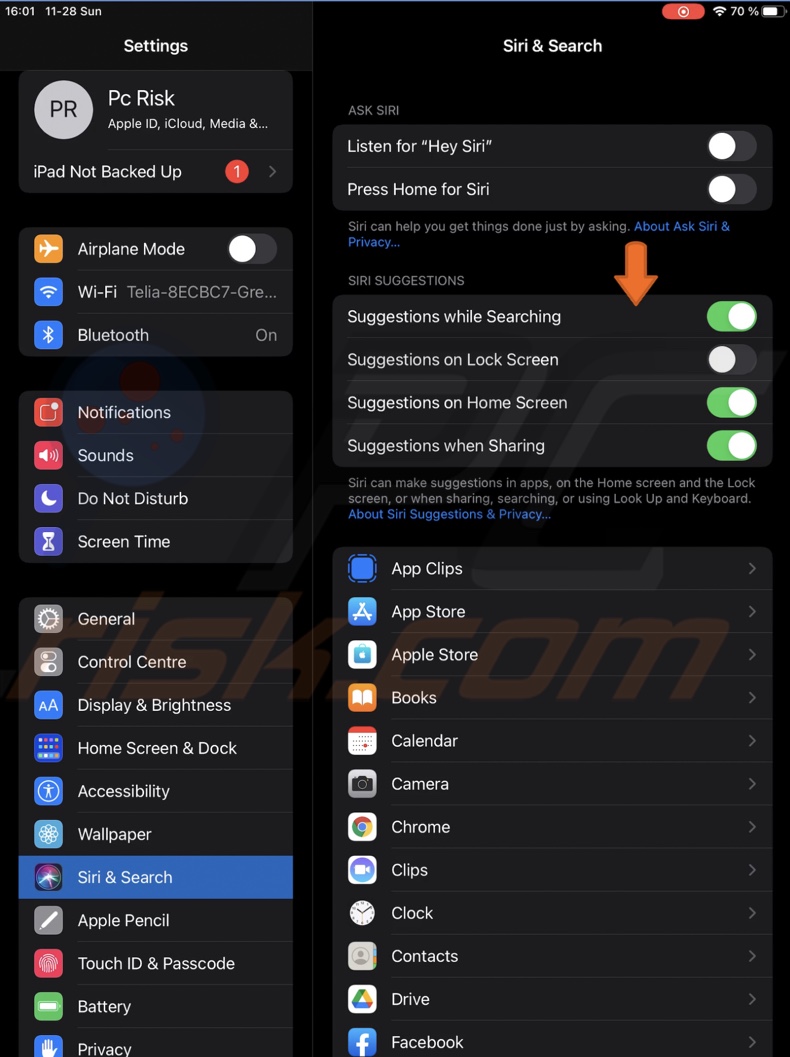
We hope this guide provided you with the information you were looking for and helped make your life less irritating. Please check our step-by-step video above, which provides a more explanation of each method.
Share:

Karolina Peistariene
Author of how-to guides for Mac users
Responsible for collecting, analyzing, and presenting problem-solving solution articles related to macOS issues. Years of macOS experience combined with solid research and analyzing skills help Karolina provide readers with working and helpful solutions as well as introduce various features Mac has to offer.
▼ Show Discussion