Need to Convert Photos to PDF? 4 Ways You Can Do That on iPhone/iPad!

(updated)
Get Free Scanner and check your computer for errors
Fix It NowTo fix found issues, you have to purchase the full version of Combo Cleaner. Free trial available. Combo Cleaner is owned and operated by Rcs Lt, the parent company of PCRisk.com read more.
Convert Your Photos to PDF With These 4 Easy Methods on iPhone and iPad!
Photos taken on your phone are usually converted in one of the standard formats like JPEG, HEIC, etc. These formats are compatible with most devices and platforms, but you might face a situation when only a PDF format is accepted. So, how do you convert your images to a PDF format?

This guide will show you how to convert any image(s) and photo(s) to a PDF file on your iOS device. There are four ways you can do that. Three of them a using built-in features, and the last one is an alternative method that you might want to try out.
At the end of this guide, you'll be a pro at converting photos to PDF. This information will be helpful to you later on as well.
Video on Convert Your Photos to PDF With These 4 Easy Methods on iPhone and iPad!
Table of Contents:
- Introduction
- Method 1. Convert Photo to PDF Using the Print Feature on Your iPhone and iPad
- Method 2. Convert Photo to PDF Using the Books App on Your iPhone and iPad
- Method 3. Convert Photo to PDF Using the Files App on Your iPhone and iPad
- Method 4. Convert Photo to PDF Using a Third-Party App on Your iPhone and iPad
- Video on Convert Your Photos to PDF With These 4 Easy Methods on iPhone and iPad!
Download Computer Malware Repair Tool
It is recommended to run a free scan with Combo Cleaner - a tool to detect viruses and malware on your device. You will need to purchase the full version to remove infections. Free trial available. Combo Cleaner is owned and operated by Rcs Lt, the parent company of PCRisk.com read more.
Convert Photo to PDF Using the Print Feature on Your iPhone and iPad
The Print option is one of the easiest and most common ways to convert your image to a PDF file. If you're not familiar with it, follow every step, and you'll have a photo as a PDF file in seconds.
To convert a photo to a PDF using Print, follow the steps below:
1. Open the Photos app.
2. Go to the "Albums" section and select an album.
3. Now, tap on "Select", located at the top right corner of the screen.
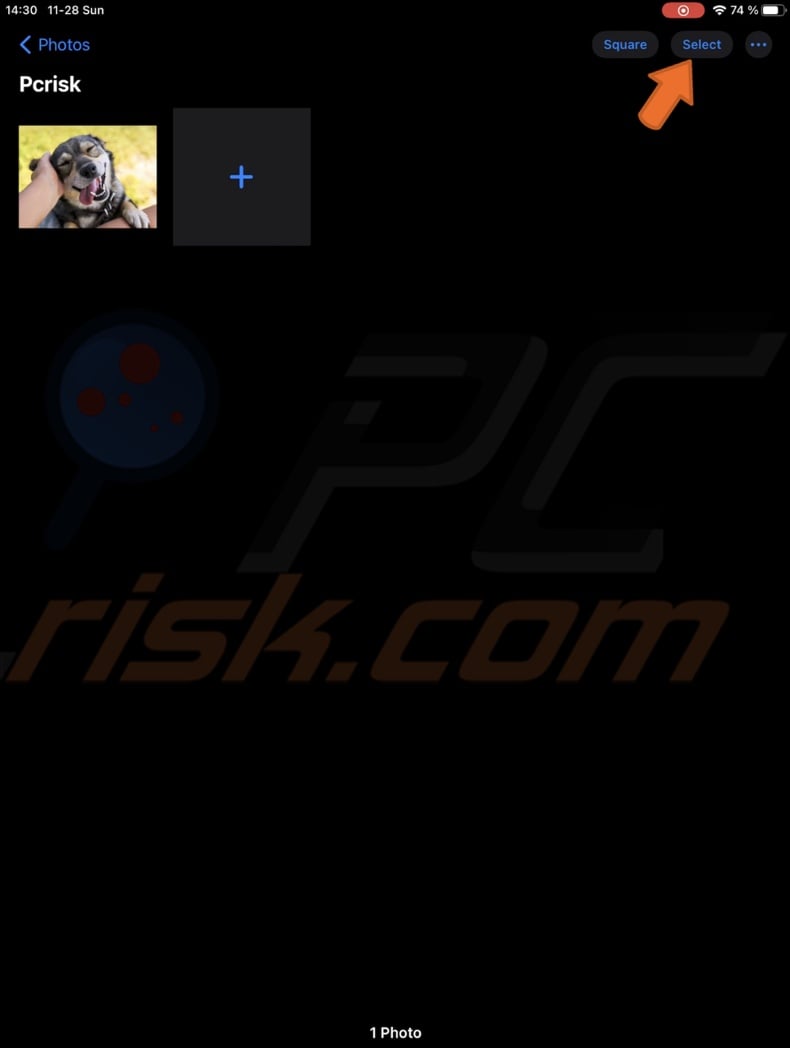
4. Select the image(s) you want to convert to a PDF file.
5. When done, tap on the "Share" icon at the bottom left corner.
6. Scroll down and tap on "Print".
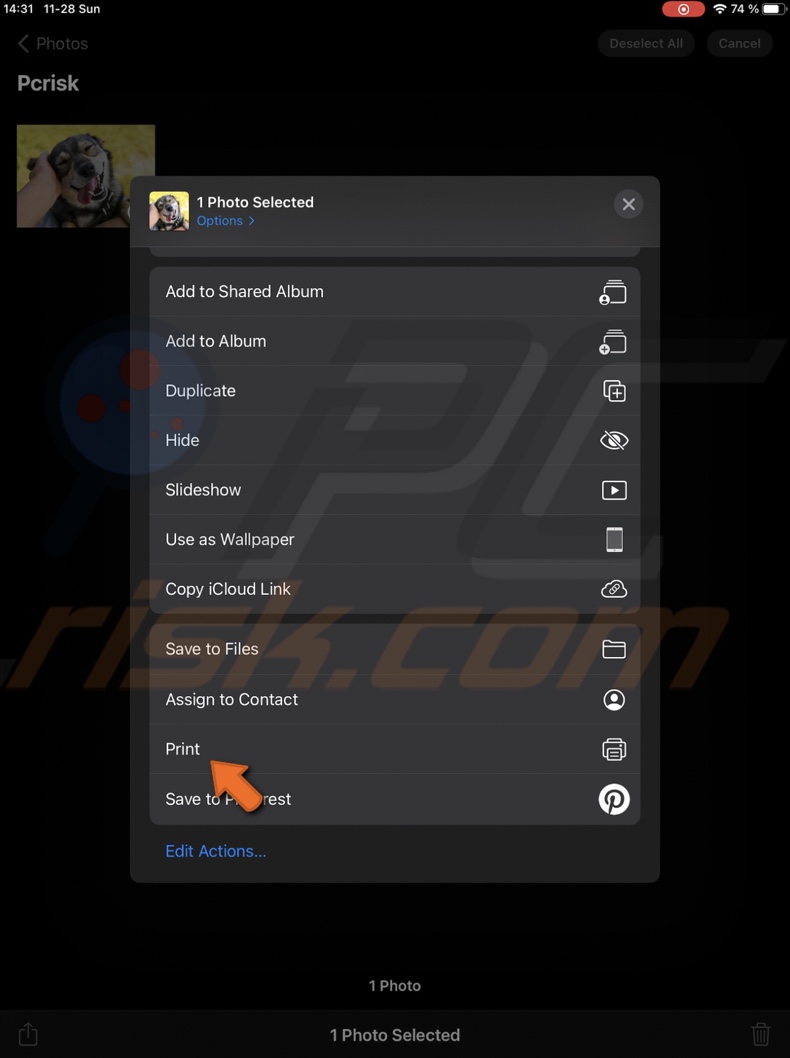
7. Then, take two fingers and drag them from the middle outwards. Like you would when zooming in on a picture. The photo will then be converted to a PDF format.
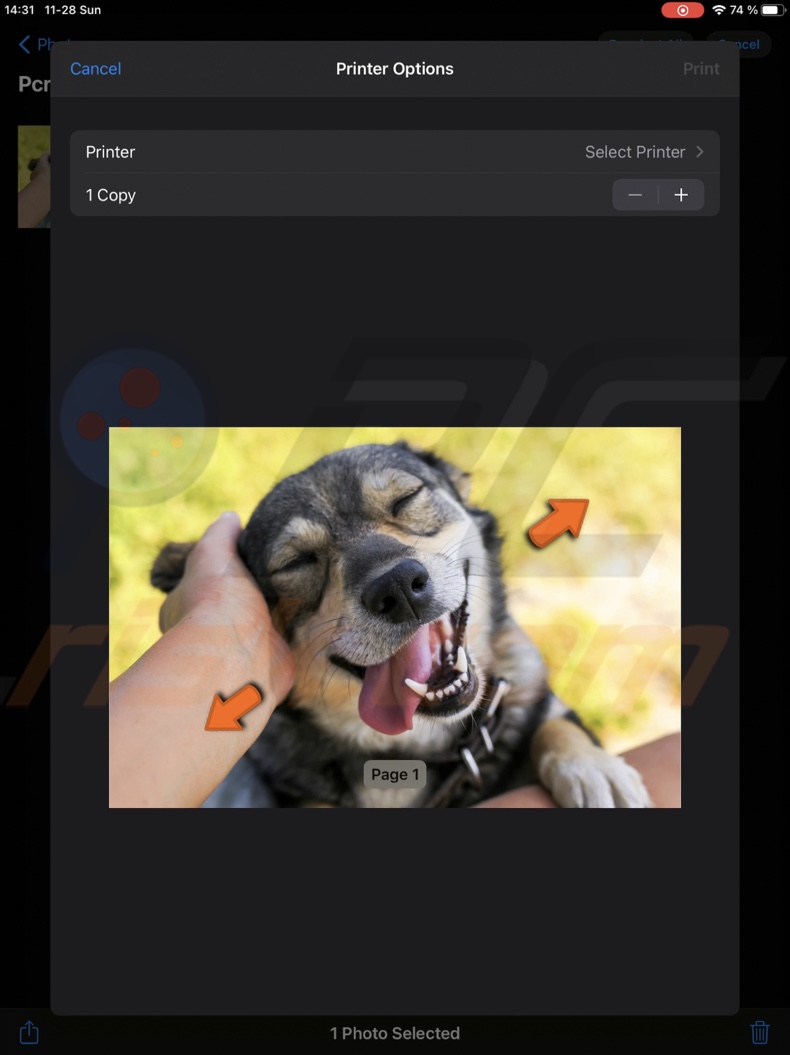
8. To export the PDF, tap on the "Share" icon at the top right corner and select the "Save to Files" option.
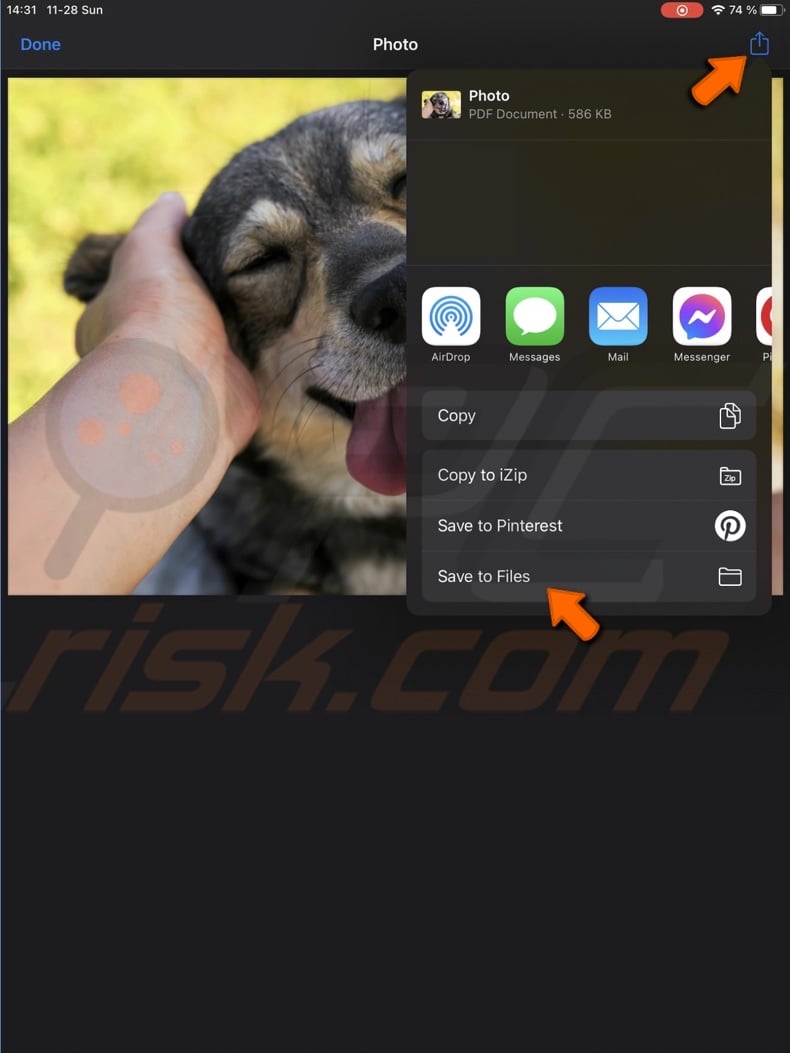
9. Go to the Files folder to find your PDF file.
Simple as that.
Convert Photo to PDF Using the Books App on Your iPhone and iPad
There is also a similar method to the previous one to convert a photo to a PDF. Instead of the Print option from the Share menu, you'll be using the Books app.
To convert a photo to a PDF using the Books app, follow the steps below:
1. Open the Photos app.
2. Go to the "Albums" section and select an album.
3. Now, tap on "Select", located at the top right corner of the screen.
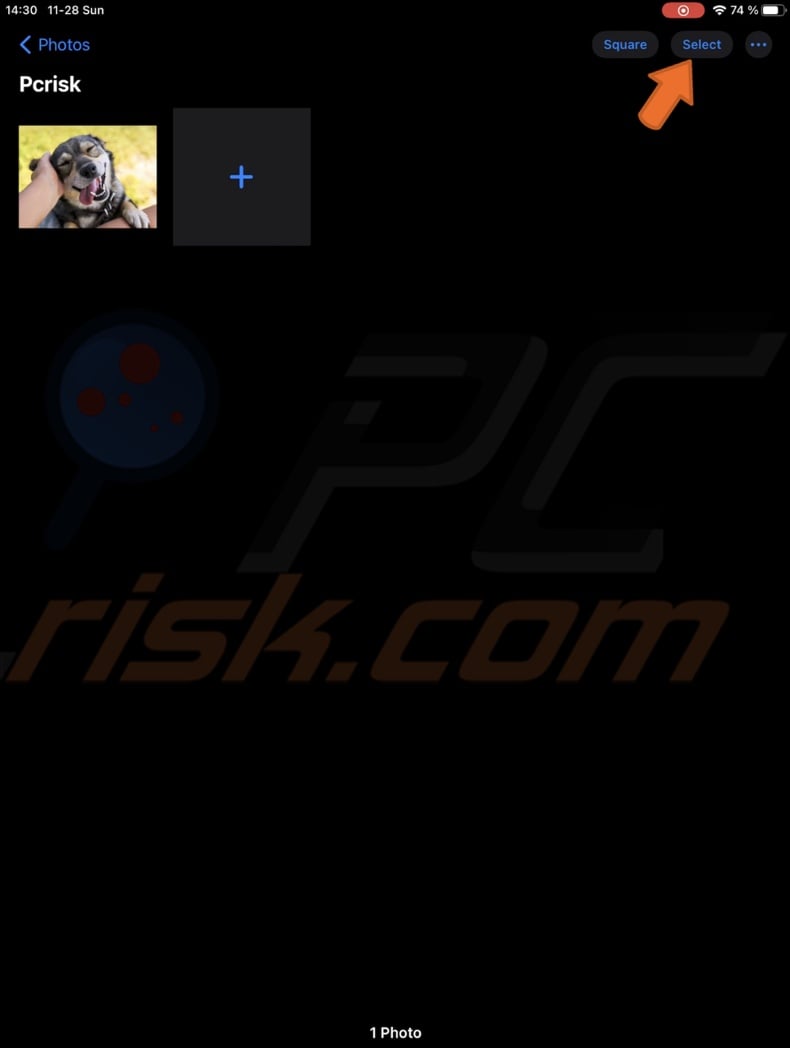
4. Select the image(s) you want to convert to a PDF file.
5. When done, tap on the "Share" icon at the bottom left corner.
6. From the Share menu, select "Books". The app will automatically convert the photo to a PDF file and open it in Books.

7. Go back to the Books Library and under your created PDF file, tap on the three dots.
8. From the menu, tap on "Save to Files".
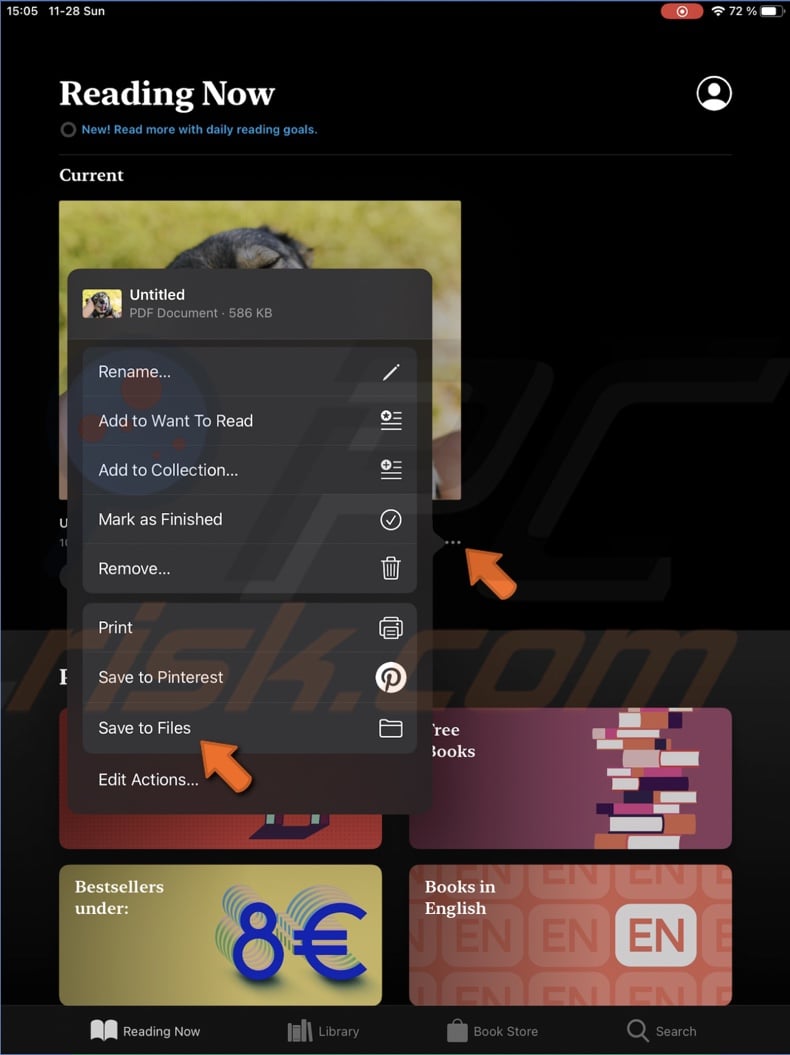
9. Go to the Files folder to find your PDF file.
Convert Photo to PDF Using the Files App on Your iPhone and iPad
This option is best if you have images already saved in the Files app. Otherwise, to convert your photos using the Files app, you'll need to move or save them there from the Photos app, iCloud, or another cloud platform.
To move photos from the Photos app to the Files app, follow the steps below:
1. Open the Photos app.
2. Go to the "Albums" section and select an album.
3. Now, tap on "Select", located at the top right corner of the screen.
4. Select the image(s) you want to move.
5. When done, tap on the "Share" icon at the bottom left corner.
6. Tap on "Save to Files".
To convert a photo to a PDF using the Files app, follow the steps below:
1. Open the Files app.
2. If you want to convert only one image, tap and hold it until a menu appears and select "Create PDF".
3. If you want to convert a couple of images, tap on the three dots at the top right corner and choose "Select".
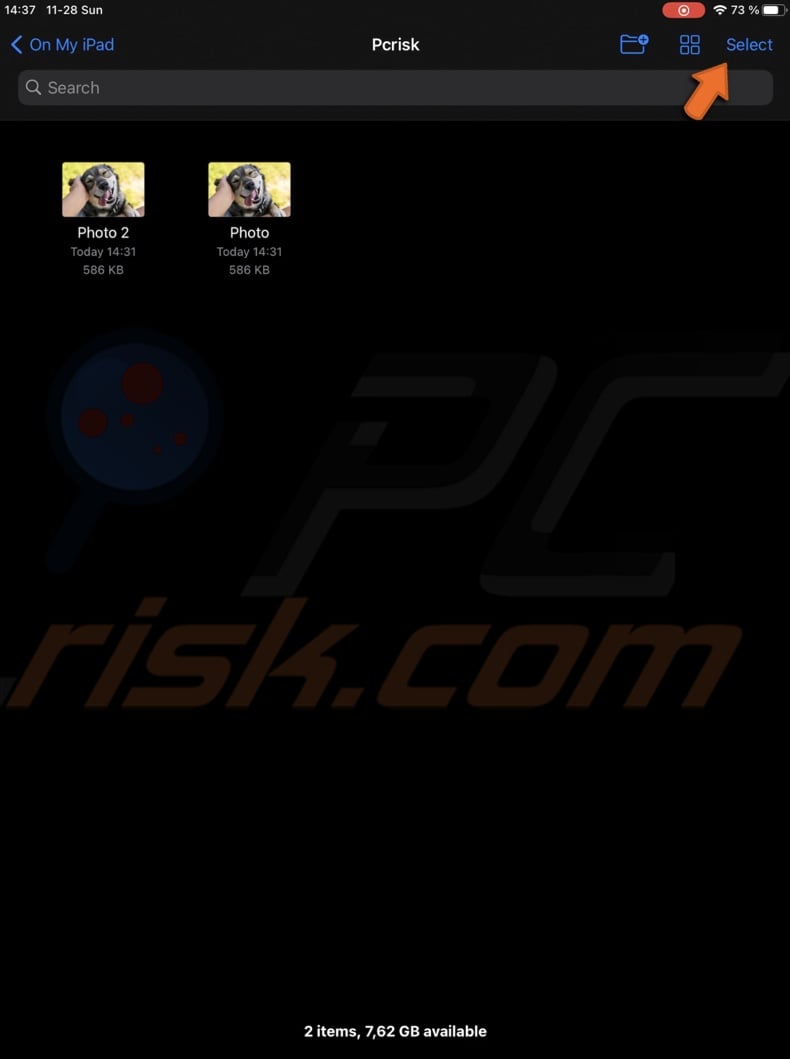
4. Select the photos you want to convert to PDF.
5. When done, tap on the three-dot icon at the bottom right corner, and from the menu, select "Create PDF".
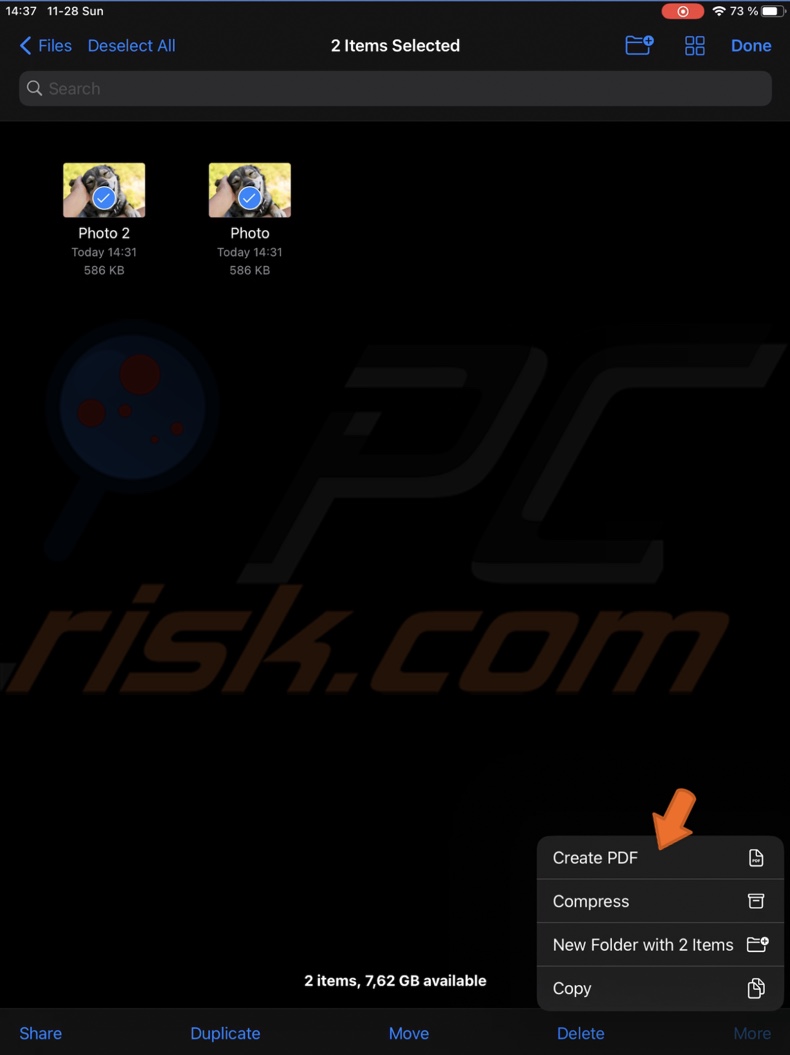
6. The created PDF file will be saved in the same location as the photos.
Convert Photo to PDF Using a Third-Party App on Your iPhone and iPad
The fourth way you can convert photos to PDF is to use a third-party app developed just for that. There are many such apps in the market that will quickly convert your images to a PDF or another format that you need.
Some of them are free, and some of them require a subscription. Do your own research and choose the one that suits your preferences.
We hope this guide helped you convert your photos to a PDF file. Please check out our video at the top on this topic for a clearer explanation of each method.
Share:

Karolina Peistariene
Author of how-to guides for Mac users
Responsible for collecting, analyzing, and presenting problem-solving solution articles related to macOS issues. Years of macOS experience combined with solid research and analyzing skills help Karolina provide readers with working and helpful solutions as well as introduce various features Mac has to offer.
▼ Show Discussion