No More FaceTime Lags During Calls on Your iPhone/iPad! Follow These Easy Steps

Get Free Scanner and check your computer for errors
Fix It NowTo fix found issues, you have to purchase the full version of Combo Cleaner. Free trial available. Combo Cleaner is owned and operated by Rcs Lt, the parent company of PCRisk.com read more.
Fix FaceTime Lagging on iPhone/iPad With These 7 Ways!
FaceTime is one of the most-used apps for video calls by iOS users. And you probably can agree. It's a convenient app for communicating with other Apple device users. So what to do when you're in a call and FaceTime starts lagging?
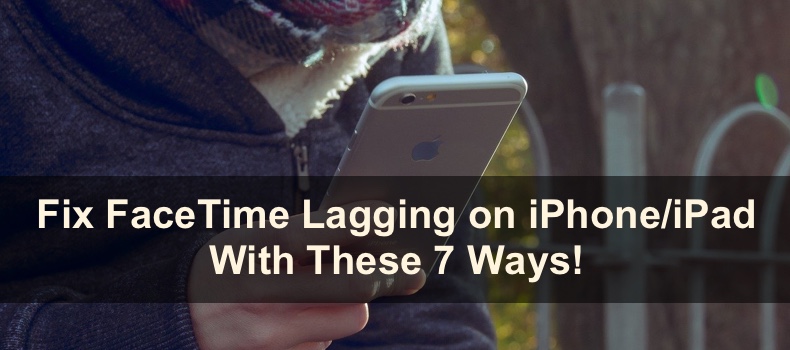
Well, there are a couple of things you can do. For example, you can restart the device, clear out the storage, re-download the FaceTime app, etc. Unfortunately, not all problems can be fixed by you. For example, you can check if the FaceTime server is working without issues, but there's nothing you can do if it's not active.
Follow this guide step by step, and hopefully, you'll be able to fix FaceTime lagging.
Video on No More FaceTime Lags During Calls on Your iPhone/iPad! Follow These Easy Steps
Table of Contents:
- Introduction
- Method 1. Check the FaceTime Server
- Method 2. Disable Low Power Mode
- Method 3. Restart Your iOS Device
- Method 4. Redownload FaceTime App
- Method 5. Clear Out Storage
- Method 6. Reset All Settings
- Method 7. Update iOS
- Video on No More FaceTime Lags During Calls on Your iPhone/iPad! Follow These Easy Steps
Download Computer Malware Repair Tool
It is recommended to run a free scan with Combo Cleaner - a tool to detect viruses and malware on your device. You will need to purchase the full version to remove infections. Free trial available. Combo Cleaner is owned and operated by Rcs Lt, the parent company of PCRisk.com read more.
Check the FaceTime Server
The first thing you should do is to check the FaceTime server. For the app to work, the server needs to be active. Otherwise, there's nothing you can do to fix it but wait until Apple deals with the problem.
Visit the Apple System Status webpage to check the server status.
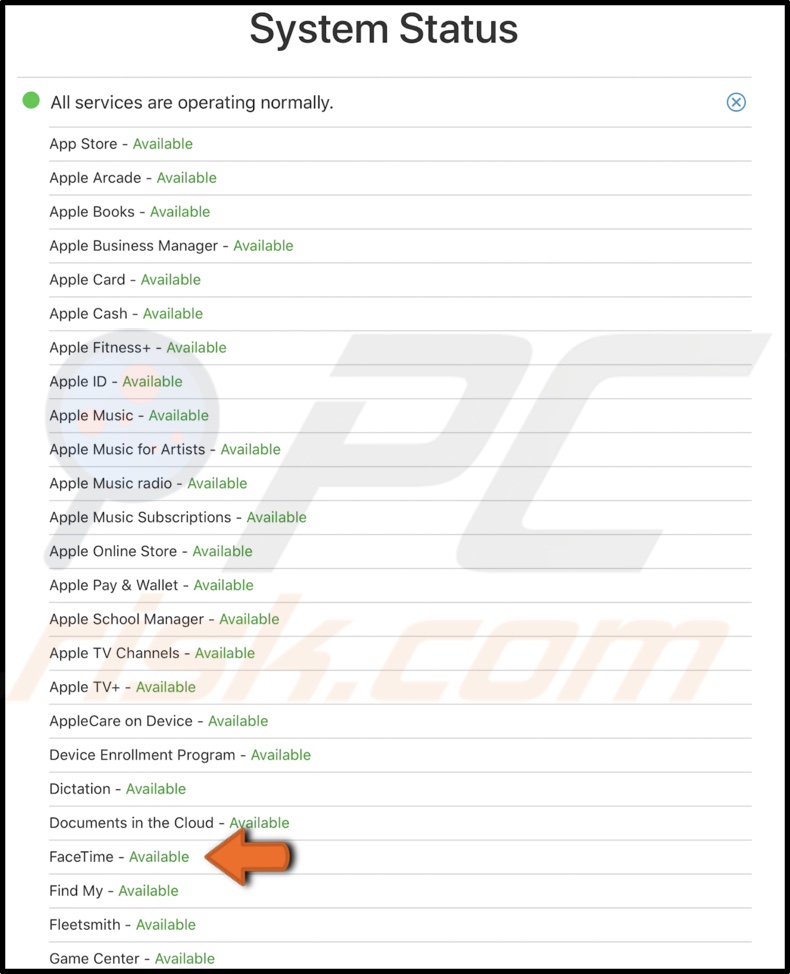
Apple is known to fix its issues quickly. If the server is not active, just sit tight and wait patiently until you can use the FaceTime app without interruptions.
Disable Low Power Mode
Low Power Mode is meant to reduce your iPhone's battery consumption unit you're able to plug it into a power supply. It reduces background refresh, which can cause FaceTime to lag.
To disable Low Power Mode, follow the steps below:
1. Open the Settings app.
2. Tap on "Battery".

3. Next to "Low Power Mode", toggle the switch to disable the feature.
Restart Your iOS Device
Restarting your device will close all apps. Even the ones that are running in the background that you forgot to close. This step will optimize your iPhone/iPad and give it a fresh start.
The restart will also eliminate any minor bugs and glitches that might have occurred.
Re-download FaceTime App
Another thing you can do is to re-download the app. Your iOS device allows you to delete the built-in FaceTime app and download it again from the App Store. This method can be very helpful in fixing the lagging issue.
To re-download the FaceTime app, follow the steps below:
1. Find the FaceTime app on your Home screen.
2. Tap and hold it until a quick menu pops up.
3. Tap on "Delete App" and confirm the action by tapping on "Delete".
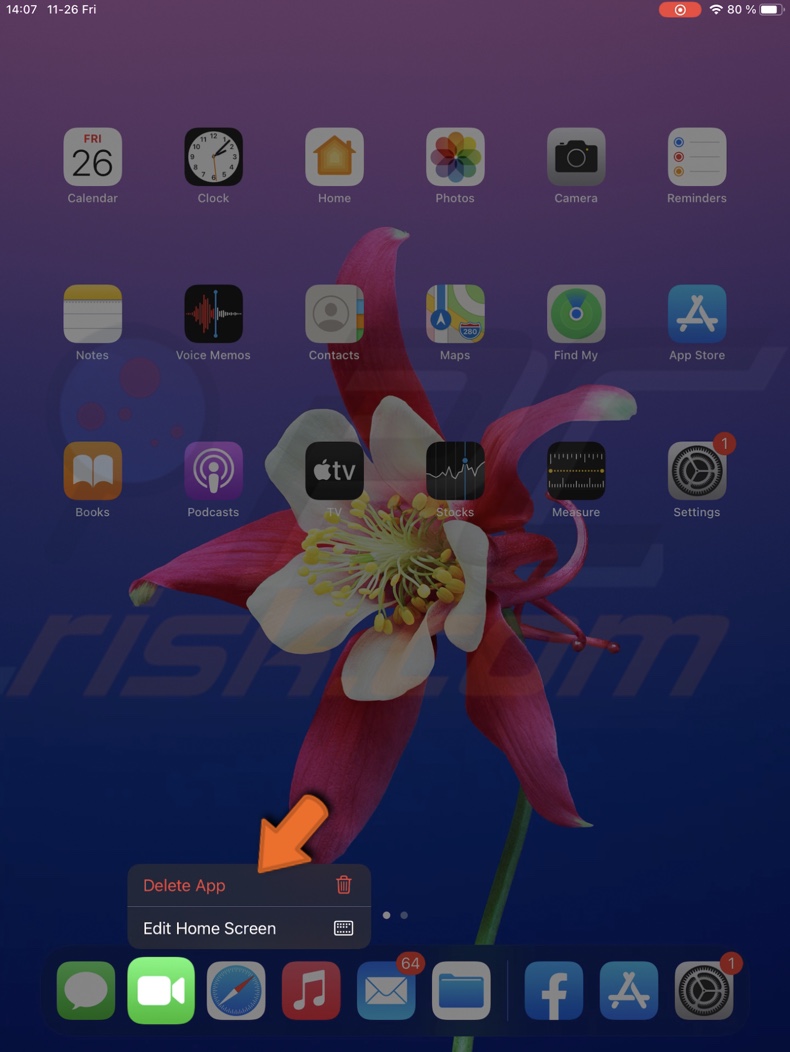
4. Now, go to the App Store.
5. In the search field, enter "FaceTime".
6. Next to the app name, tap on the cloud with an arrow icon to re-download it.
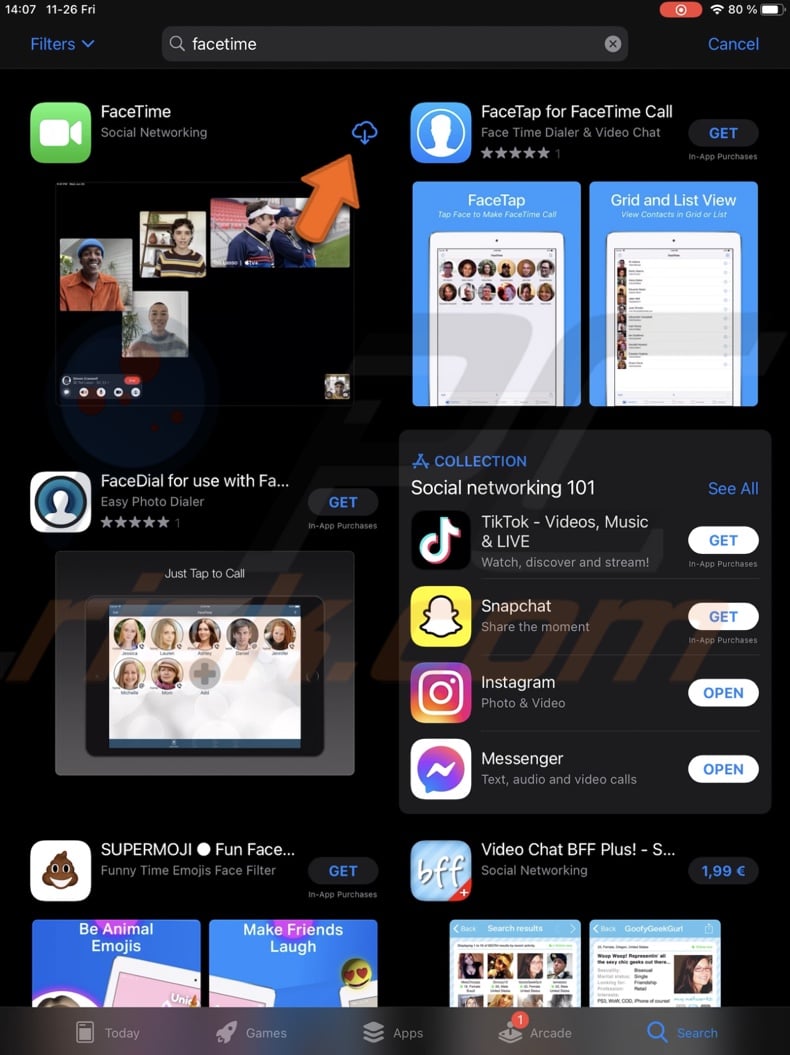
7. Wait for the FaceTime app to finish downloading and open the app to start a call.
Clear Out Storage
Clearing out your device storage is another way to stop FaceTime lagging. That's because when your iPhone/iPad is low on storage space, many things can stop working correctly, as running apps need a certain amount of free space to perform at their best.
To clear our iOS device storage, follow the steps below:
1. Open the Settings app.
2. Go to "General" settings.
3. Then, tap on "iPhone/iPad Storage".
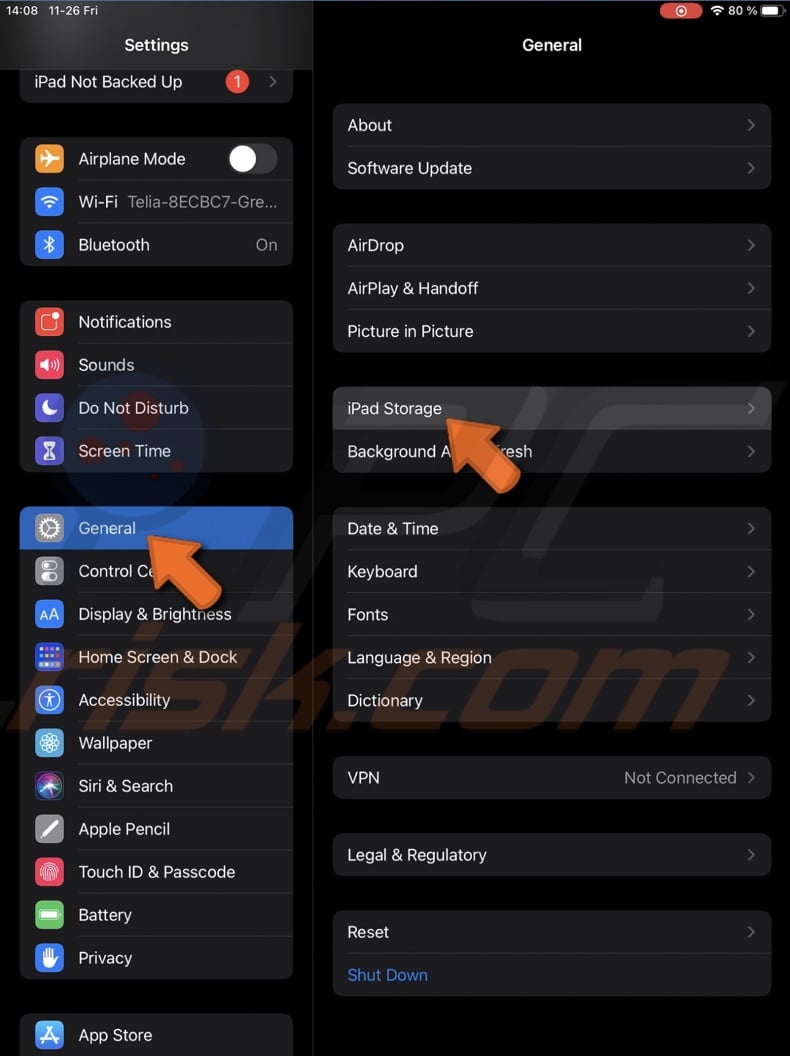
4. You'll see how much storage space is left and what kind of items are taking the most space.
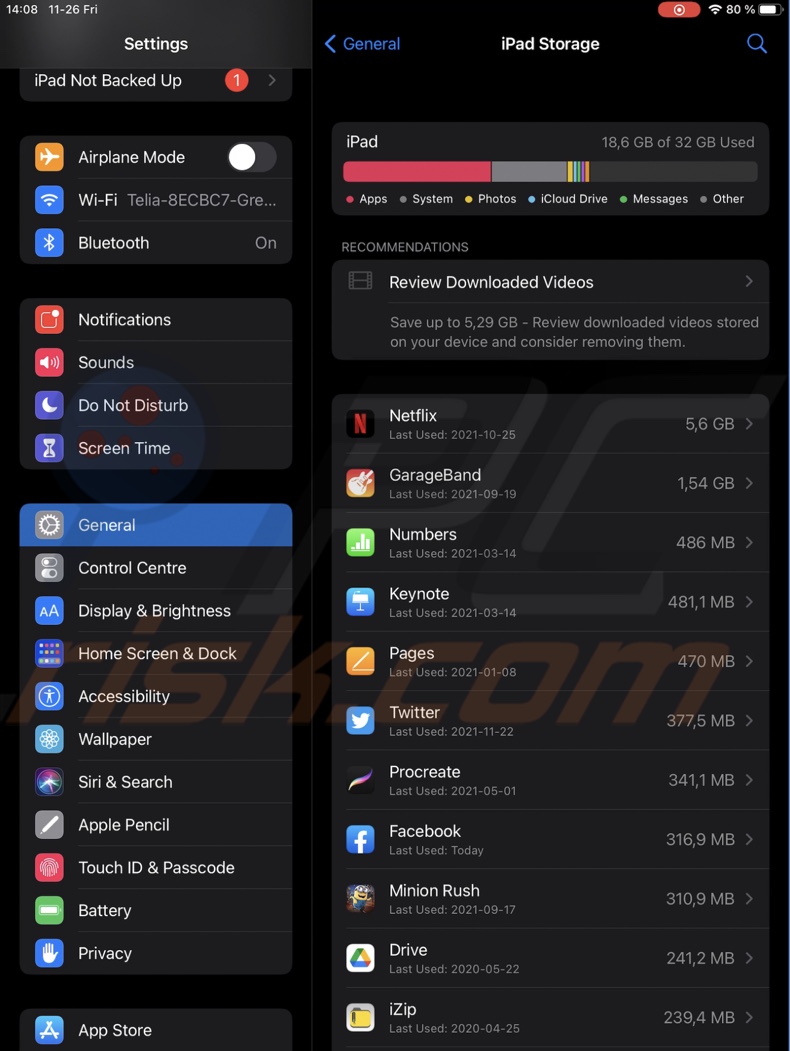
Delete unnecessary apps and files. Don't forget to clear out the Recently deleted folder in the Files folder.
Reset All Settings
Sometimes, the FaceTime lag issue can be a result of incorrectly set settings. That includes network, cellular, privacy, and other settings. We recommend resetting all device settings.
Your media files and other data won't be deleted.
To reset all settings, follow the step below:
1. Open the Settings app.
2. Tap on "General".
3. Scroll to the bottom and tap on "Reset".
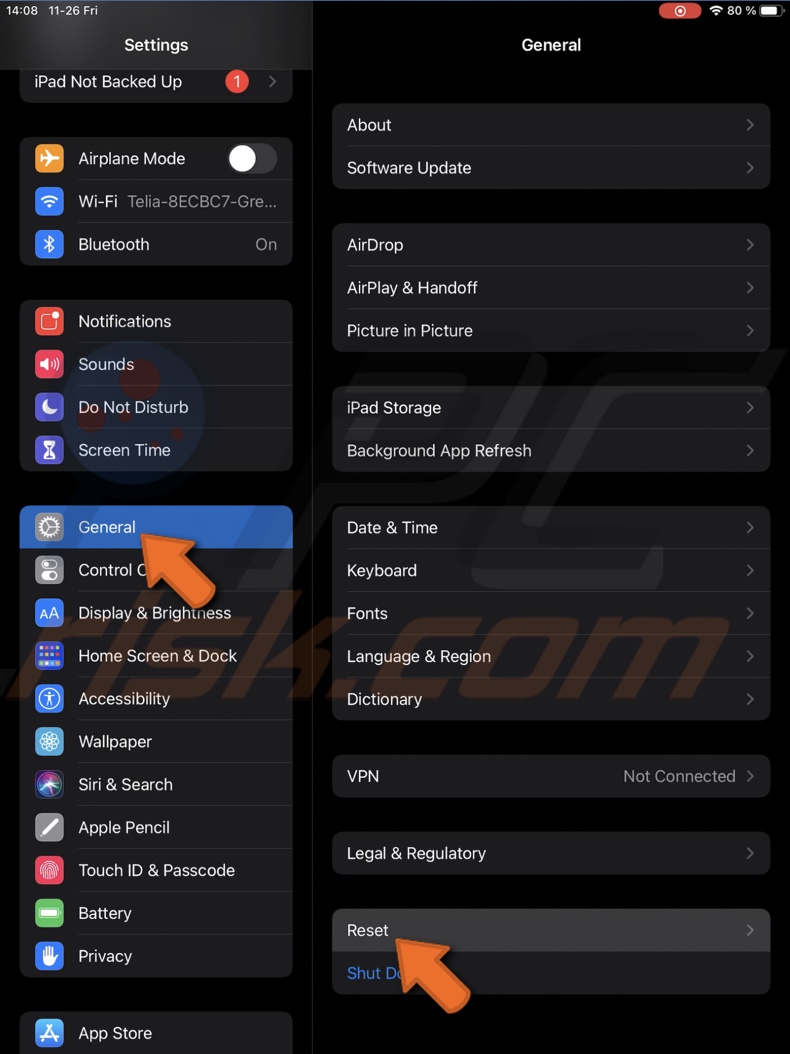
4. Then, select "Reset All Settings".
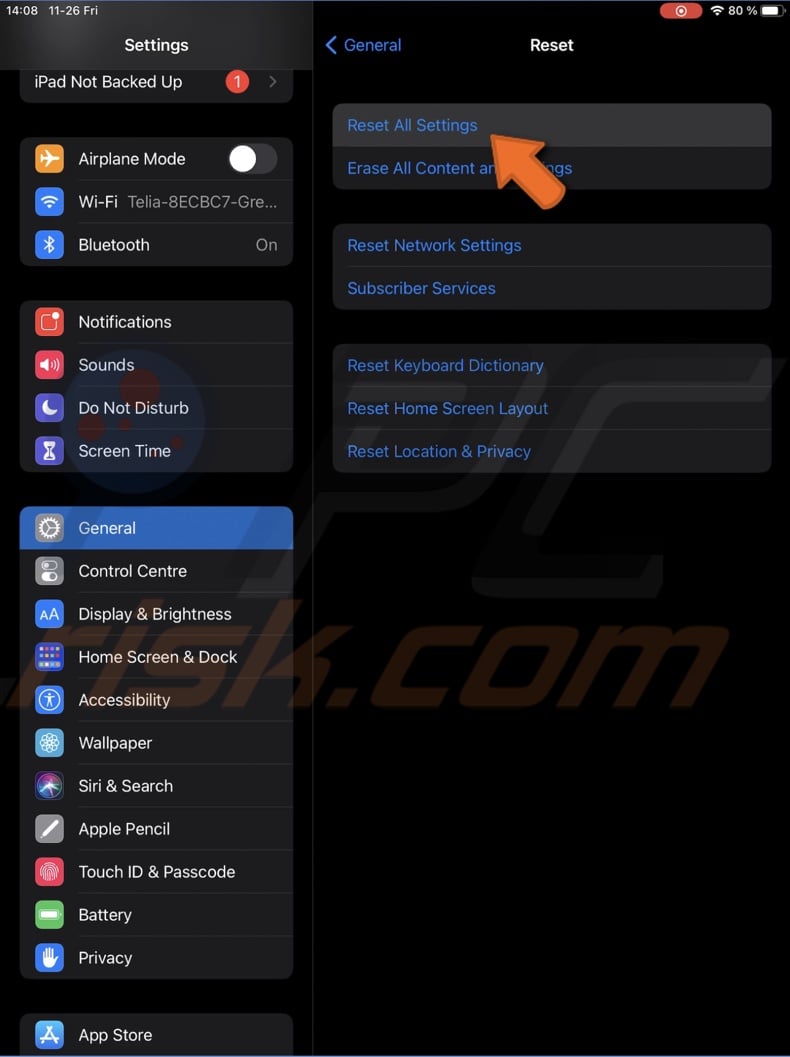
5. Enter your device passcode and confirm the action.
Update iOS
If nothing helps, check for the operating updates. Sometimes there's nothing you can do but wait for Apple to fix the issue with an update.
To update your iPhone/iPad, follow the steps below:
1. Open the Settings app.
2. Go to the "General" settings.
3. Tap on "Software Update".

4. Wait while your device searches for updates. If found any, tap on "Download and Install".
After the update installation is complete, check if FaceTime works normally.
We hope this guide was helpful and provided the information you were looking for.
Share:

Karolina Peistariene
Author of how-to guides for Mac users
Responsible for collecting, analyzing, and presenting problem-solving solution articles related to macOS issues. Years of macOS experience combined with solid research and analyzing skills help Karolina provide readers with working and helpful solutions as well as introduce various features Mac has to offer.
▼ Show Discussion