Can't Seem to Figure Out How to Clear Out System Storage on Your Mac? Here's How!

Get Free Scanner and check your computer for errors
Fix It NowTo fix found issues, you have to purchase the full version of Combo Cleaner. Free trial available. Combo Cleaner is owned and operated by Rcs Lt, the parent company of PCRisk.com read more.
What is System Storage and How To Clear it Out on Mac?
It's recommended to clean out your storage once in a while. Old and unnecessary files accumulate fast. Not to mention cache and other not-so-important data, which can take up a lot of space.

When you look at what takes up Mac storage, you see many different sections like documents, apps, and so on. These folders are pretty manageable as files are easily accessible. The issue is with the Other and the System storage. The files in these storages are harder to find if you. How to clear out the Other storage you can learn in this guide.
This guide will explain what System storage is, what it contains, and how to clear it out.
Video on Can't Seem to Figure Out How to Clear Out System Storage on Your Mac? Here's How!
Table of Contents:
- Introduction
- What is System Storage and What It Contains?
- Method 1. Clear Out System Storage The Easy Way
- Method 2. Delete Old Time Machine Backup
- Method 3. Delete Old iOS Backups
- Method 4. Delete Cache Files
- Method 5. Clear Out Junk From the Library Folder
- Method 6. Update Your Mac
- Video on Can't Seem to Figure Out How to Clear Out System Storage on Your Mac? Here's How!
Download Computer Malware Repair Tool
It is recommended to run a free scan with Combo Cleaner - a tool to detect viruses and malware on your device. You will need to purchase the full version to remove infections. Free trial available. Combo Cleaner is owned and operated by Rcs Lt, the parent company of PCRisk.com read more.
What is System Storage and What It Contains?
Your Mac has a virtual place where all apps, files, and other data are held. It's called a "Storage". That storage is divided into sections, and one section is called "System".
In the System section or storage, you can find such files as the macOS itself. It also contains files that help properly run the macOS, system log, cache, junk files, drivers, and more. It also stores Time Machine and iOS backups.
To see how much System storage takes up space on Mac, follow the steps below:
1. Click on the Apple logo.
2. Select "About This Mac".
3. Click on the "Storage" tab and wait until the storage is calculated.
4. Hover over the bar with your mouse, and you'll see every section name and how much space they take up. The System storage should be in light gray.

If the System storage takes up a ridiculous amount of space, you might want to delete unnecessary files.
Clear Out System Storage The Easy Way
Wouldn't it be great if you could clear out your Mac's storage with a few clicks? Think about how much time it would save you. You wouldn't need to dig deep to find various hidden files.
Well, to make your life easier, Combo Cleaner was created. The Disk Cleaner option will scan your computer for app caches, logs, downloaded files, and files still sitting in the Trash. It will also show you how much space what files take up on your Mac.
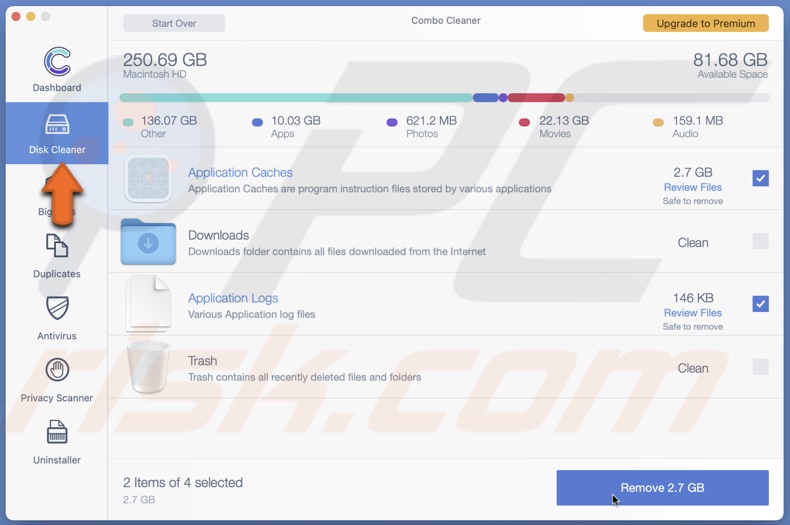
Combo Cleaner will also help you look through all big files on your Mac and delete those you don't need.
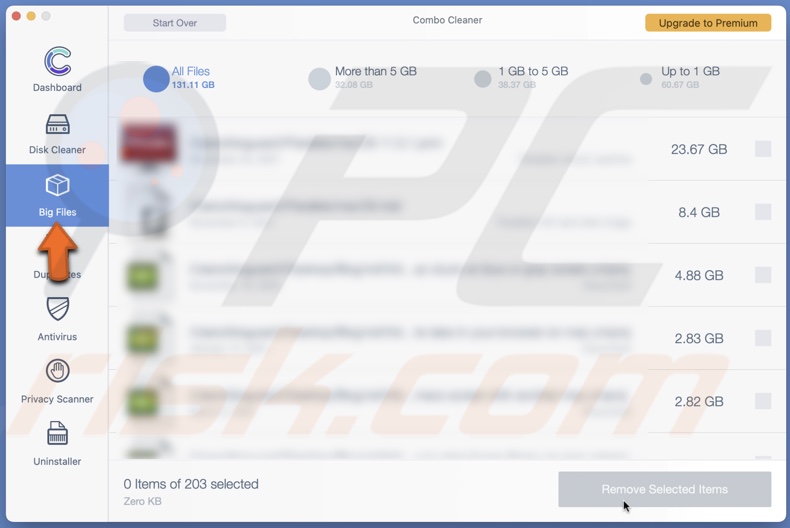
You can also scan Mac for duplicate files. Sometimes you might not know that you have a few copies of the same file.
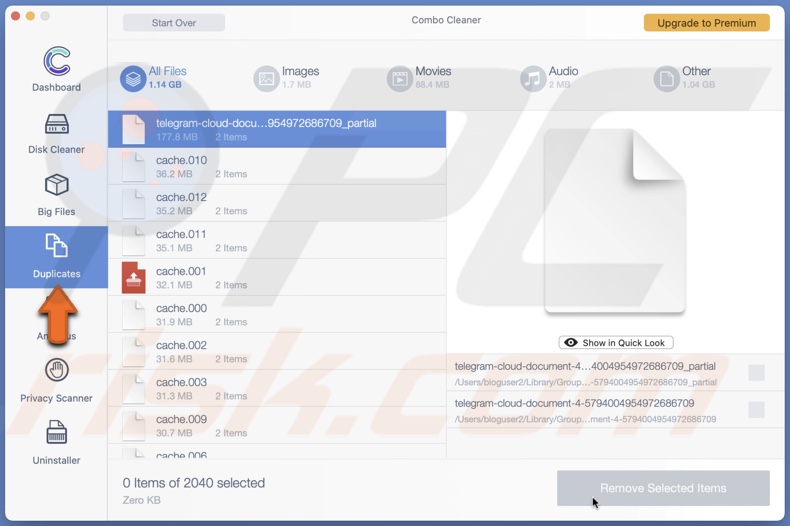
All three features are FREE to use.
You might also want to uninstall old apps. Combo Cleaner will scan Mac for applications and their files which will make it simpler for you. To use this lifesaving feature, you'll have to upgrade your plan to Premium.
Delete Old Time Machine Backups
Your Mac's operating system also keeps copies of Time Machine snapshots. You might want to look through them and delete the one you don't need.
To delete Time Machine snapshots, follow the step below:
1. Open the Terminal app.
2. In the Terminal window, enter the command: tmutil listlocalsnapshotdates
This command will show you all Time Machine snapshots sorted by date.
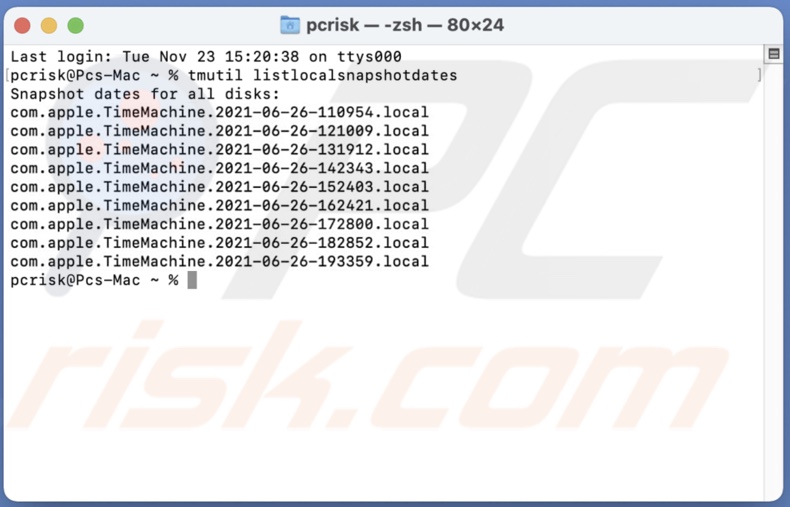
3. Now, in the Terminal window, enter the command: sudo tmutil deletelocalsnapshots (DATE)
Instead of (DATE), enter the date of the snapshot you want to delete.
4. Enter your password. The characters won't be shown in the window.
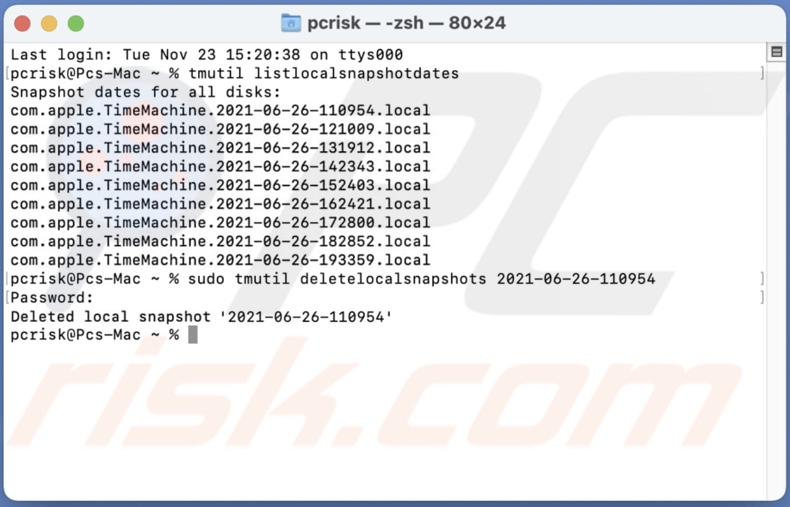
5. Repeat the last command for each Time Machine snapshot you like to remove.
If you don't use Time Machine, skip this step.
Delete Old iOS Backups
If you keep your iPhone's or iPad's backups on your Mac, they are also stored in the System storage. Look through them and delete the one you don't need.
To delete iOS backup on Catalina or later:
1. Launch Finder.
2. Connect your device and click on its name in the Finder's left sidebar.
3. Then, click on the "Manage Backups" button.
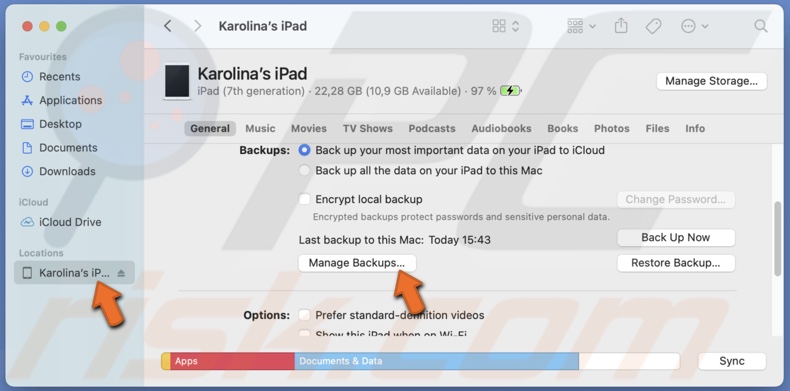
4. When a window in which all your backups are, select the ones you don't need.
5. Delete the selected backup files.

To delete iOS backup on Mojave or older:
1. Launch iTunes.
2. From the menu bar, click on "iTunes" and select "Preferences".
3. Click the "Devices" tab.
4. Select the backups you want to delete and click on "Delete backup".
Delete Cache Files
To make more space in the System folder, you can delete cache files from the Library folder.
To delete cache data, follow the steps below:
1. From the menu bar, click on "Go".
2. Select "Go to Folder".
3. In the path bar, enter the path: ~/Library/Caches/
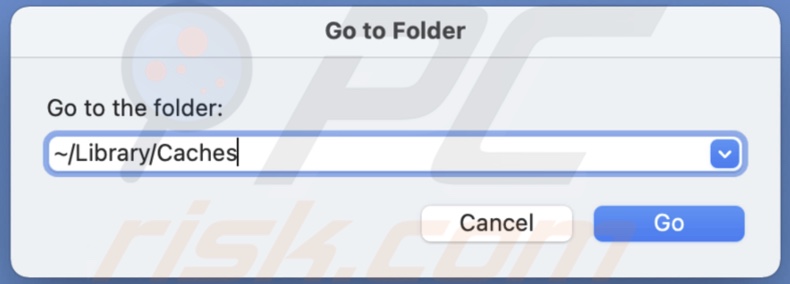
4. When the Caches folder appears, select what you want to remove and delete the files.
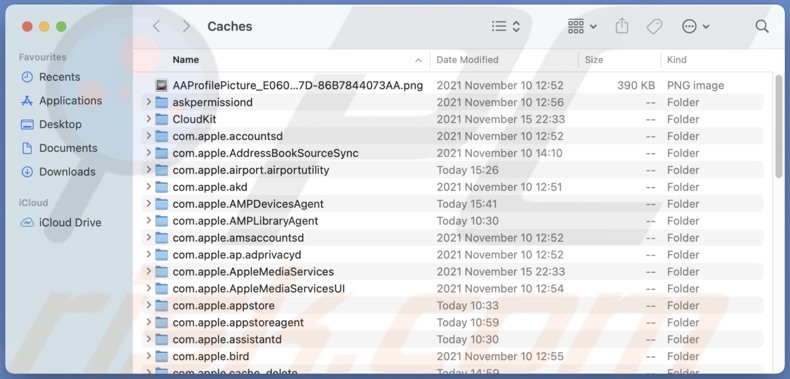
You can also delete cache data in the first method.
Clear Out Junk From the Library Folder
Your Mac's Library is also stored in the System storage. The Library folder is hidden from users so that important files wouldn't be deleted accidentally. But if you know where to look, you can access it.
To access the Library folder, follow the steps below:
1. Open Finder.
2. Then, press the Command + Shift + H keys on your keyboard.
3. You'll be taken to your Home folder. Right-click on an empty space and select "Show View Options".
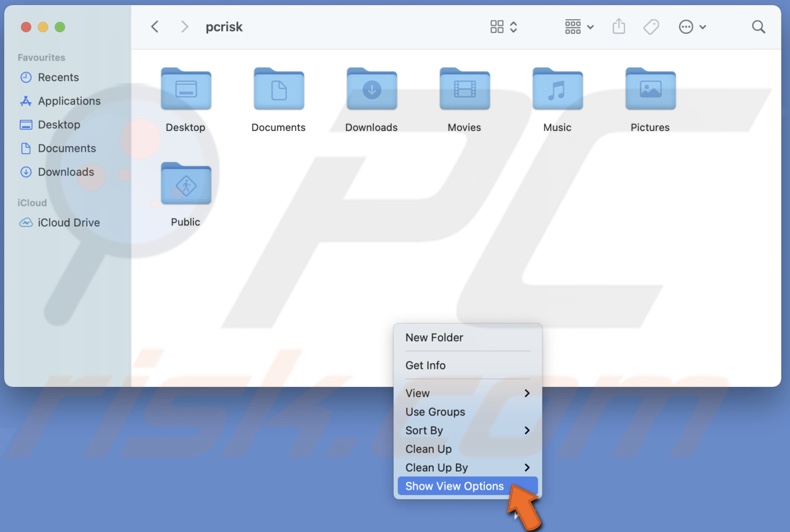
4. When a window appears, check the box next to "Show Library Folder".
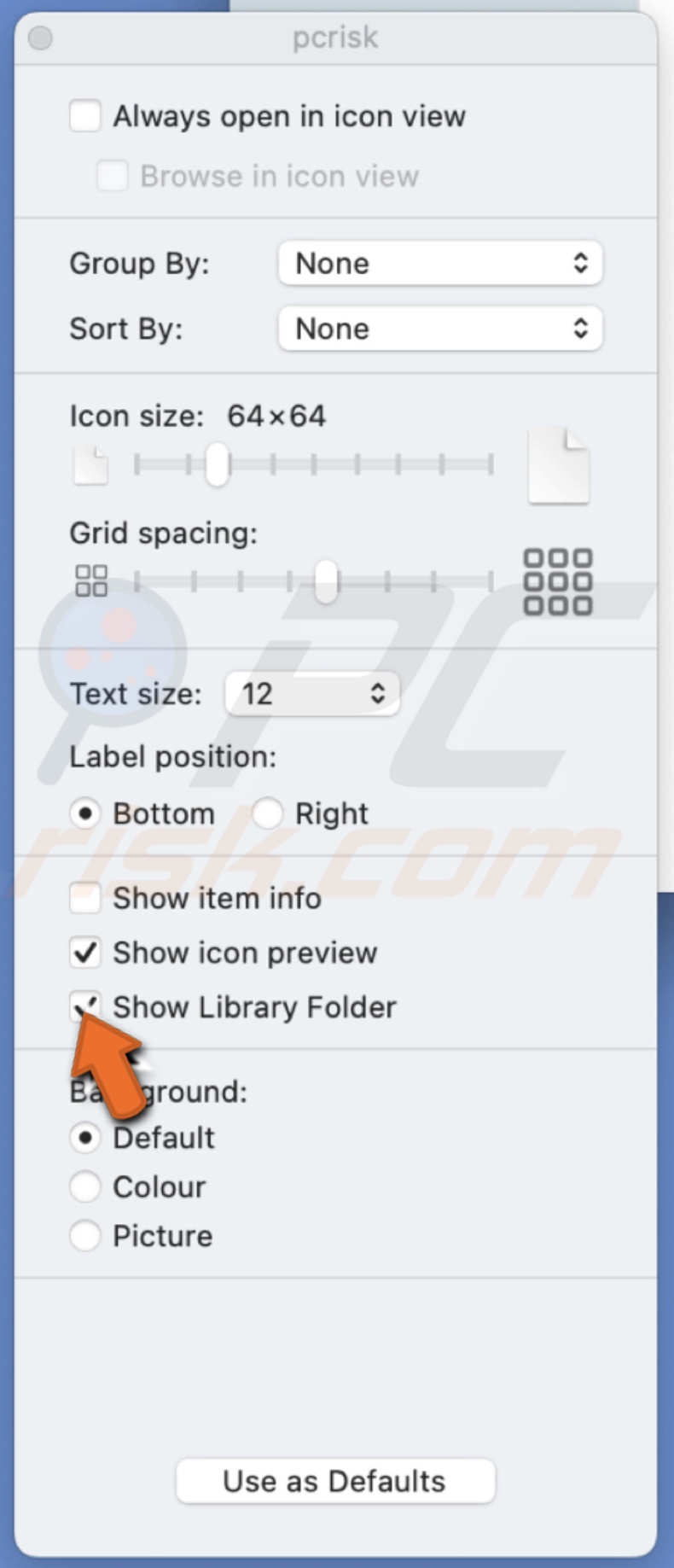
5. Then, open the Library folder and carefully look through it. Make sure you delete only those files that you're confident of.
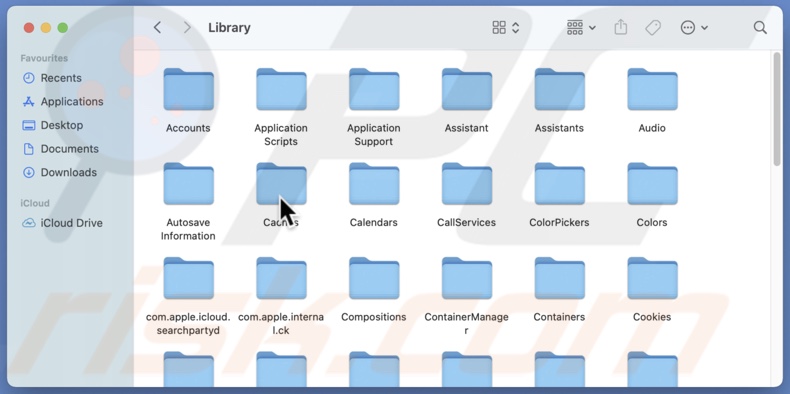
Update Your Mac
If nothing helped you can try to update the macOS itself. When you upgrade your Mac to a whole new version, the previous version update files are removed.
To update your Mac, follow the steps below:
1. Click on the Apple logo.
2. Select "System Preferences".
3. Then, go to "Software Update" and wait until the upgrade is found.
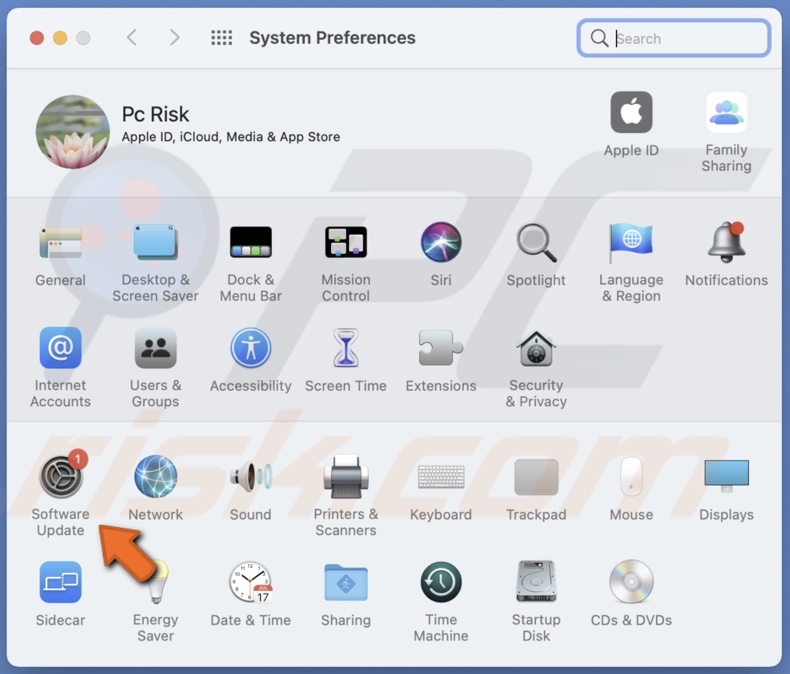
4. Then, click on "Upgrade Now" and follow the steps on the screen.
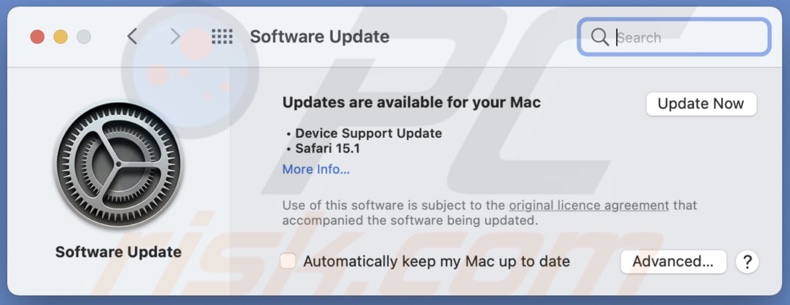
We hope this guide helped you clear out the System storage and wasn't very difficult.
Share:

Karolina Peistariene
Author of how-to guides for Mac users
Responsible for collecting, analyzing, and presenting problem-solving solution articles related to macOS issues. Years of macOS experience combined with solid research and analyzing skills help Karolina provide readers with working and helpful solutions as well as introduce various features Mac has to offer.
▼ Show Discussion