Stop WindowServer High CPU Usage

Get Free Scanner and check your computer for errors
Fix It NowTo fix found issues, you have to purchase the full version of Combo Cleaner. Free trial available. Combo Cleaner is owned and operated by Rcs Lt, the parent company of PCRisk.com read more.
Why is WindowServer Running on Mac and Using a Lot of CPU?
Having many windows opened and apps running at once can slow down your Mac. That's because specific processes can consume quite a lot of CPU when having numerous items opened on the desktop. One of the processes is called WindowServer.
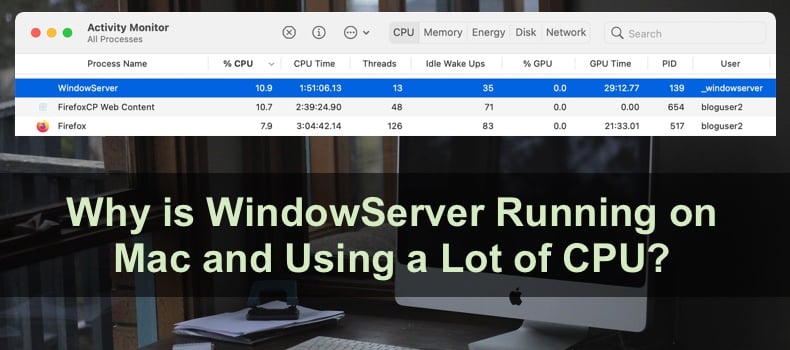
Its purpose is to draw graphic elements on your Mac's desktop. If you haven't heard of WindiwServer, now is the time to familiarize yourself with it so you can fix the high CPU consumption issue now and later on.
Keep on reading to learn more about WindowServer, why it's using so much CPU, and how to lower the consumption.
Video on Stop WindowServer High CPU Usage on Mac
Table of Contents:
- Introduction
- What is WindowServer and Why It's Using so Much CPU?
- Method 1. Close Unnecessary Windows and Apps
- Method 2. Reduce the Number of Desktops
- Method 3. Enable Reduce Transparency
- Method 4. Disable Separate Spaces for Displays
- Method 5. Remove Unnecessary Login Items
- Method 6. Restart Your Mac
- Method 7. Update Apps and macOS
- Video on Why is WindowServer Running on Mac and Using a Lot of CPU?
Download Computer Malware Repair Tool
It is recommended to run a free scan with Combo Cleaner - a tool to detect viruses and malware on your device. You will need to purchase the full version to remove infections. Free trial available. Combo Cleaner is owned and operated by Rcs Lt, the parent company of PCRisk.com read more.
What is WindowServer and Why It's Using so Much CPU?
WindowServer is a crucial part of your Mac's operating system. In short, it's a process responsible for graphic elements on your screen. The more apps and windows you have opened, the more CPU it will use. It also includes dragging windows around, having desktop effects enabled, and so on.
You can check how much CPU it consumes in the Activity Monitor. Open the Activity Monitor, and in the search field, enter "WindowServer".
If you decided to force quit the process, WindowServer would close app windows, quit all applications, and log you out of the account. It would basically refresh the whole system.
Close Unnecessary Windows and Apps
You now know that all opened browser windows are connecter to the WindowServer. The more opened windows, the more CPU the WindowServer will consume. To lower CPU consumption, close the windows you don't need.
A ton of opened tabs can also cause high usage of CPU. Close the unnecessary ones. If you have a couple of different browsers opened, if possible, leave only one.
Don't forget applications running in the background that you didn't close when you finished using them. By pressing the Command + Option + Esc key combination on the keyboard, you can close them in the Force-Quit menu.
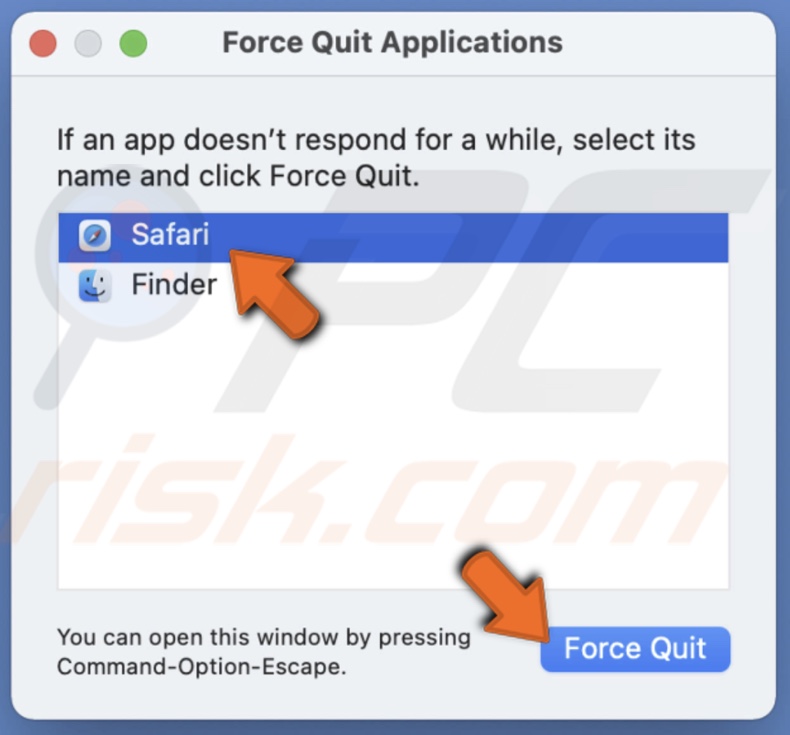
Reduce the Number of Desktops
Having a couple of desktops open will increase the CPU usage as well. Look through all opened desktops and close the one you don't necessarily need.
To close a desktop, follow the steps below:
1. Open Mission Control. You can do that by pressing the F5 key on your keyboard, using Spotlight or Launchpad.
2. Take your mouse to the top bar and hover over a desktop you want to close.
3. When an "x" button appears in the top left corner of the desktop, click on it to remove it.
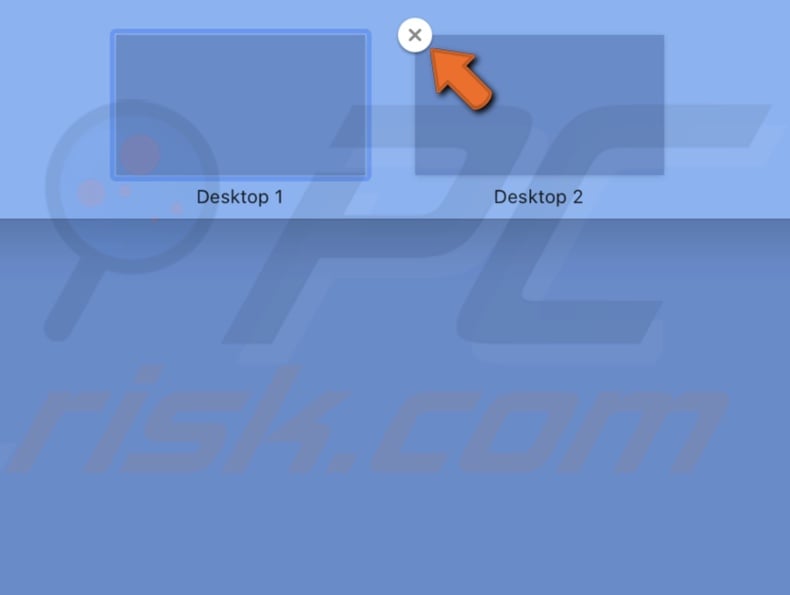
Enable Reduce Transparency
Transparency is one of the visual effects on Mac that can consume a lot of CPU. Try to reduce it and check if it helps to minimize the CPU usage.
To reduce the transparency effect, follow the steps below:
1. Click on the Apple logo.
2. Then, click on "System Preferences".
3. From the menu, choose "Accessibility".
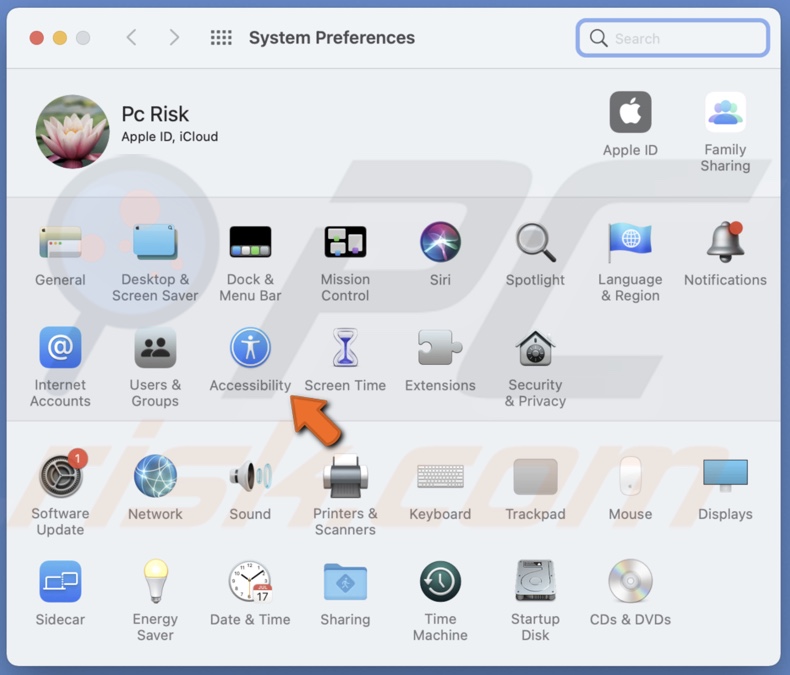
4. On the left sidebar, locate and select "Display".
5. Then, in the "Display" tab, check the box next to "Reduce transparency".
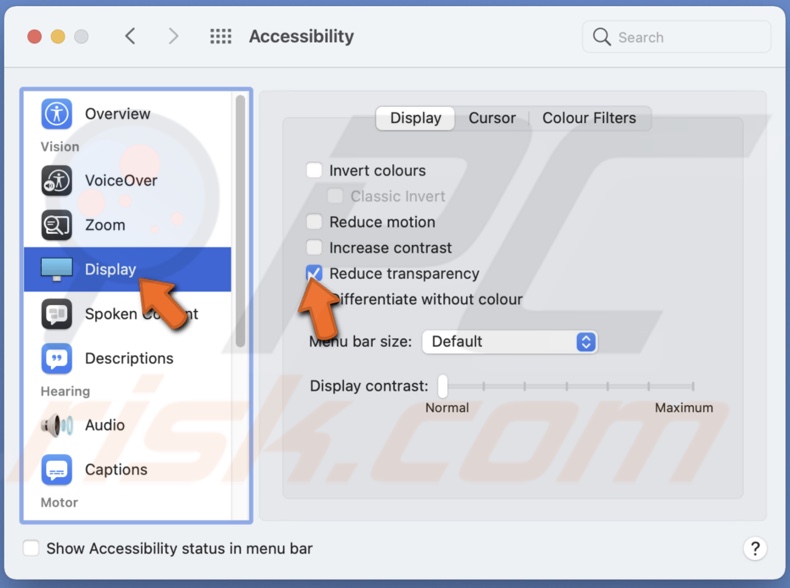
Disable Separate Spaces for Displays
If you have a multi-display setup turn off separate spaces for the displays. It will also lower CPU usage.
To disable spaces for displays, follow the steps below:
1. Click on the Apple logo.
2. Then, select "System Preferences".
3. Select "Mission Control".
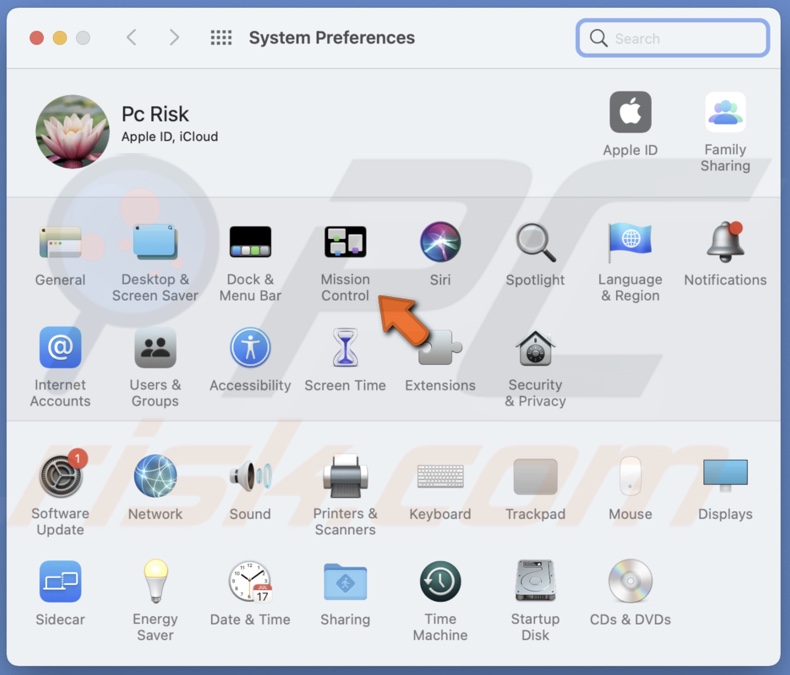
4. Now, uncheck the box next to "Displays have separate spaces".
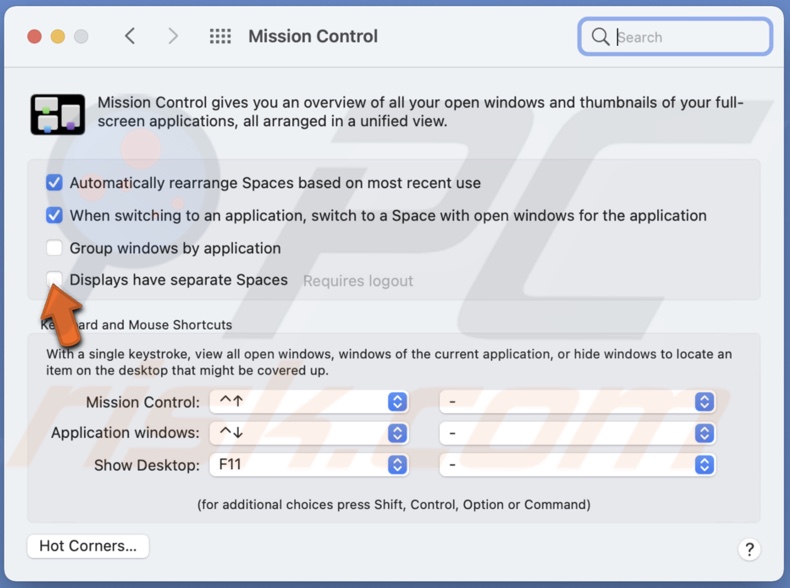
5. When done, restart your Mac for the changes to take place.
You can also try to disable "Automatically rearrange Spaces based on most recent use" and check if the CPU consumption by the WindiwServer is lower.
Remove Unnecessary Login Items
Check if you have any items that start automatically when you log in. Remove the not-so-important items, which you can open yourself when needed. This is done to minimize the CPU usage at the time of start-up.
To stop items from automatically opening, follow the step below:
1. Click on the Apple logo.
2. Select "System Preferences".
3. From the preferences menu, click on "Users & Groups".
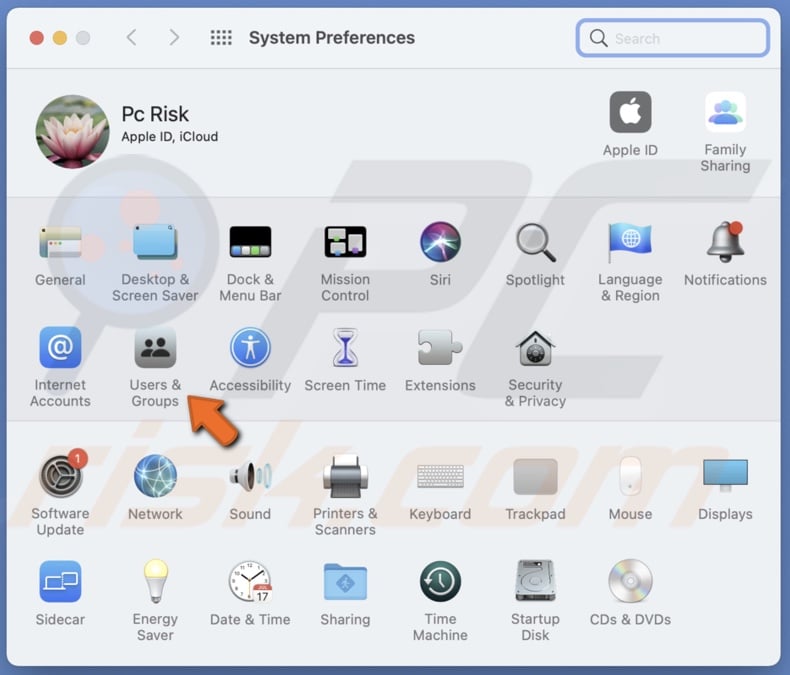
4. Then, on the left, select your account.
5. Go to the "Login Items" tab.
6. Now, choose an item and click on the "-" button to remove the process.
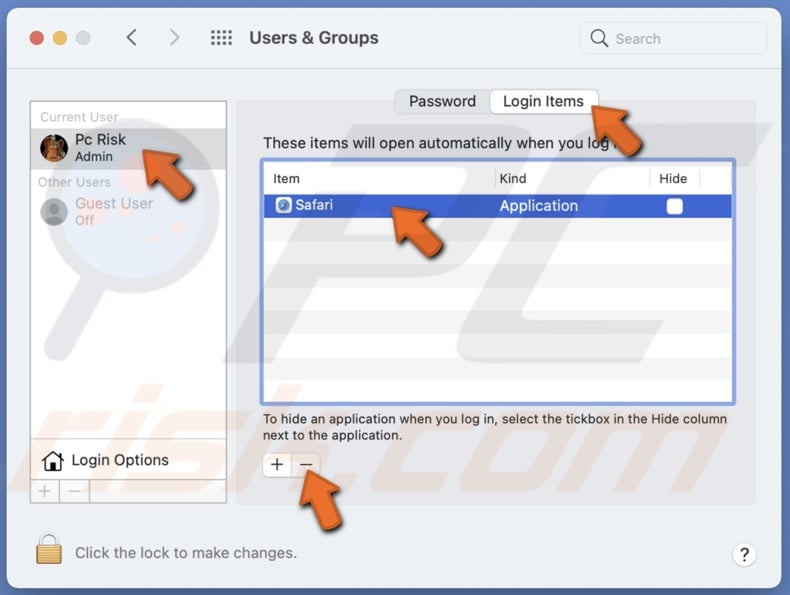
Restart Your Mac
Restarting your Mac will close all running applications and processes. This step will reduce CPU usage drastically.
Before restarting your Mac, when a restart prompt appears, make sure to uncheck the box next to "Reopen windows when logging back in". That way, when you log back in, you can start fresh.
Update Apps and macOS
Older application versions run slower and are prone to more issues. Make sure to keep your apps updated to have the best experience and lower CPU consumption.
To update apps, follow the steps below:
1. Open the App Store.
2. From the left sidebar, select "Updates".
3. At the top right corner, click on "Update All".
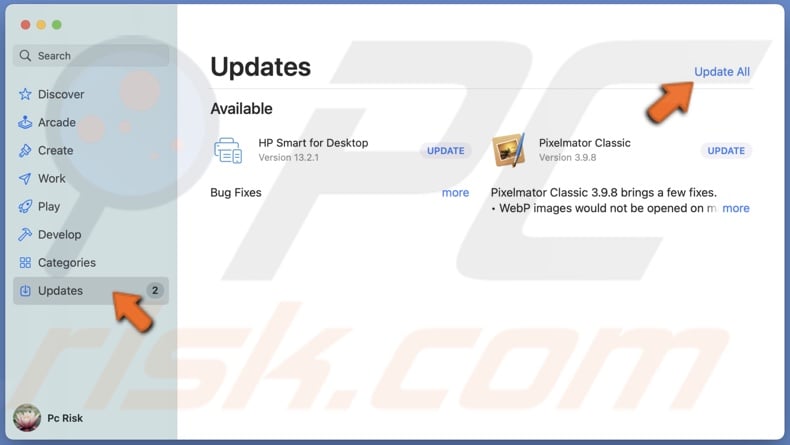
The same goes for your Mac's operating system. Make sure to update it when a new update is detected.
To update macOS, follow the steps below:
1. Click on the Apple logo and go to "System Preferences".
2. Then, go to "Software Update".
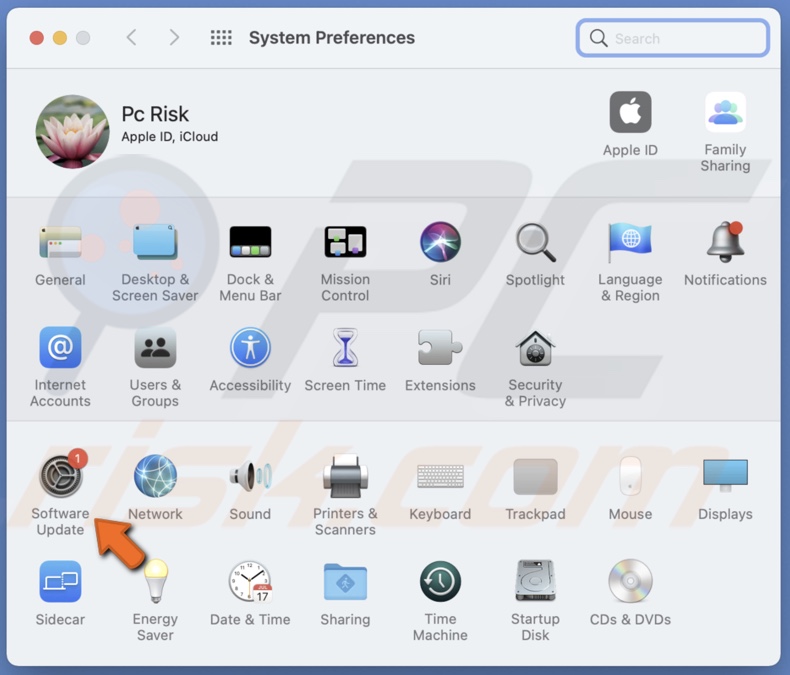
3. Wait while the system searches for updates. If found any, update your Mac.

We hope this guide was helpful and you managed to lower the WindowServer CPU usage.
make sure to uncheck the box next to "Reopen windows when logging back in". That way, when you log back in, you can start fresh.
Share:

Karolina Peistariene
Author of how-to guides for Mac users
Responsible for collecting, analyzing, and presenting problem-solving solution articles related to macOS issues. Years of macOS experience combined with solid research and analyzing skills help Karolina provide readers with working and helpful solutions as well as introduce various features Mac has to offer.
▼ Show Discussion