Surprisingly Easy Ways You Can Reset Network Settings on Mac!

Get Free Scanner and check your computer for errors
Fix It NowTo fix found issues, you have to purchase the full version of Combo Cleaner. Free trial available. Combo Cleaner is owned and operated by Rcs Lt, the parent company of PCRisk.com read more.
Issue With Network Connection? Fix-It In 5 Minutes!
A network connection allows you to browse the internet on your Mac computer. Without the internet, we won't be able to free-call or message other people on the messaging apps or use specific programs. So, knowing how to fix your Wi-Fi connection is important.

When your internet connection stops working, you might get confused about what to do to make it work again. The best option is to reset network settings. It will reset the connection and reset its settings to default.
This guide will walk you through 3 simple fixes that anyone can do by following provided steps. You will learn how to reset network settings using the Terminal app, System Preferences, and by deleting configuration files.
Video on Surprisingly Easy Ways You Can Reset Network Settings on Mac!
Table of Contents:
- Introduction
- Why Should I Reset Network Settings on Mac?
- Method 1. Reset Mac Network Settings Using the Terminal App
- Method 2. Reset Mac Network Settings In System Preferences
- Method 3. Reset Mac Network Settings By Deleting Network Configuration Files
- Video on Surprisingly Easy Ways You Can Reset Network Settings on Mac!
Download Computer Malware Repair Tool
It is recommended to run a free scan with Combo Cleaner - a tool to detect viruses and malware on your device. You will need to purchase the full version to remove infections. Free trial available. Combo Cleaner is owned and operated by Rcs Lt, the parent company of PCRisk.com read more.
Why Should I Reset Network Settings on Mac?
Issues with the internet connection are not that rare. You might experience problems with the network either due to system, server errors or due to your own setting tweaks.
Network settings are pretty sensitive, and even some simple changes can influence the connection. That's why if you're having issues, resetting network settings should help fix them.
Reset Mac Network Settings Using the Terminal App
The easiest and fastest way to reset network settings is by using the Terminal app. All you need to do is copy and paste two command lines.
To reset network settings using Terminal, follow the steps below:
1. Open the Terminal app. You can find it in Launchpad, Finder Applications folder, or open it by using Spotlight search.
2. In the Terminal window, enter the following command: sudo ifconfig en0 down
This command should disable your network connection.
3. Enter your admin account password. The characters won't be shown in the window.
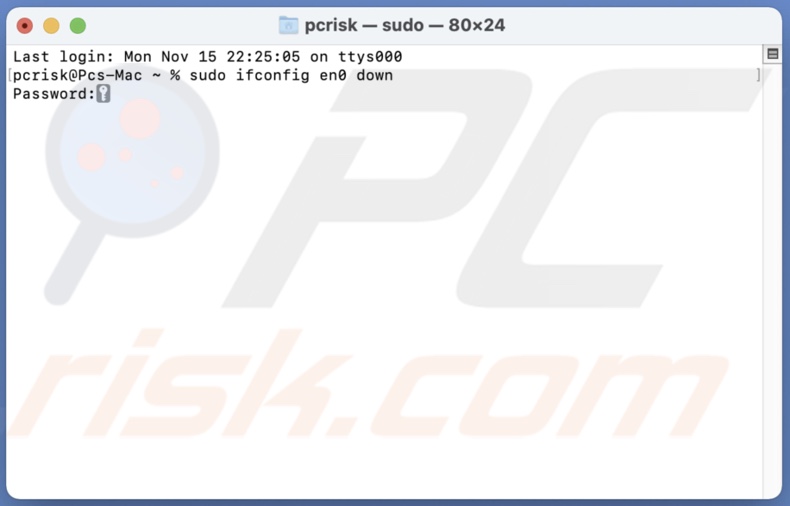
4. Then, enter the following command: sudo ifconfig en0 up
This will re-enable the Wi-Fi connection.
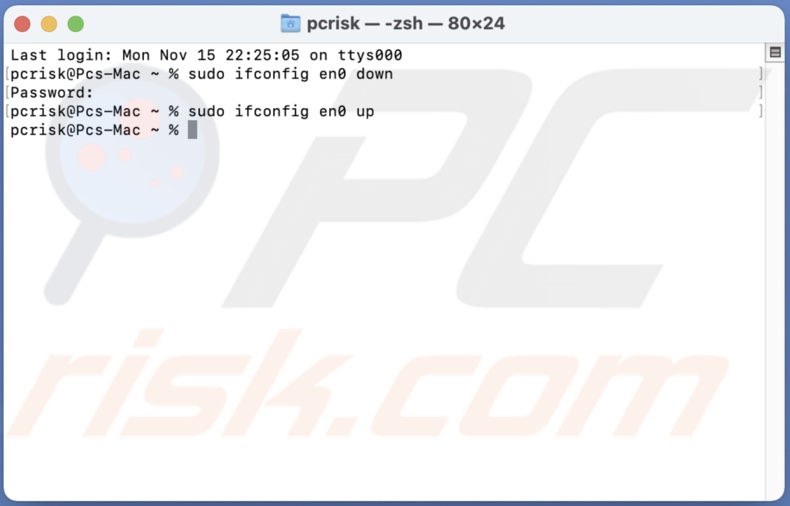
If the second command doesn't turn on the Wi-Fi, enter the following command: ifconfig -a
Reset Mac Network Settings In System Preferences
The second method is also fairly simple, but it requires more steps. You will have to delete and re-add your Wi-Fi connection.
To reset network settings in System Preferences, follow the steps below:
1. In the menu bar click on the Apple logo.
2. Go to "System Preferences".
3. Then, click on "Network".
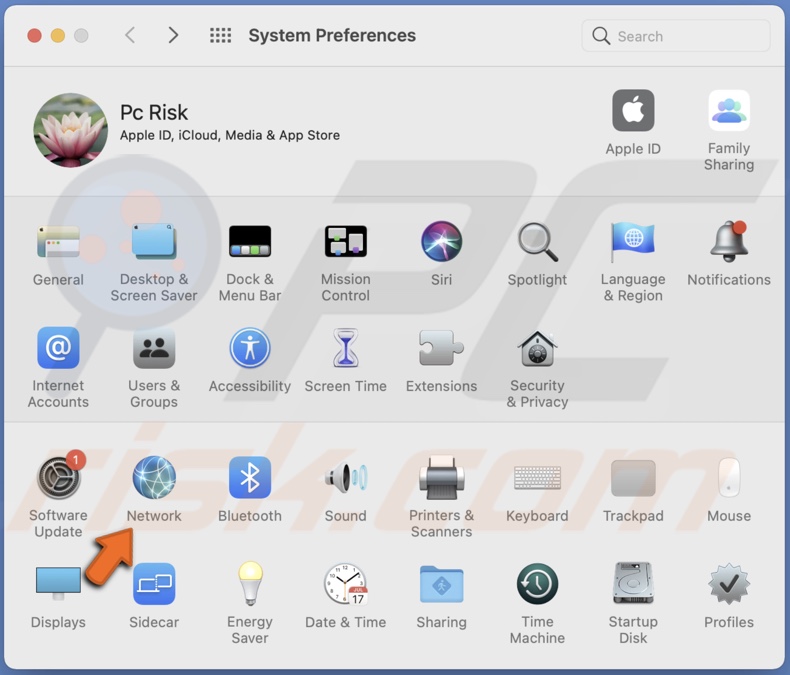
4. Select "Wi-Fi".
5. Click on the "-" button.
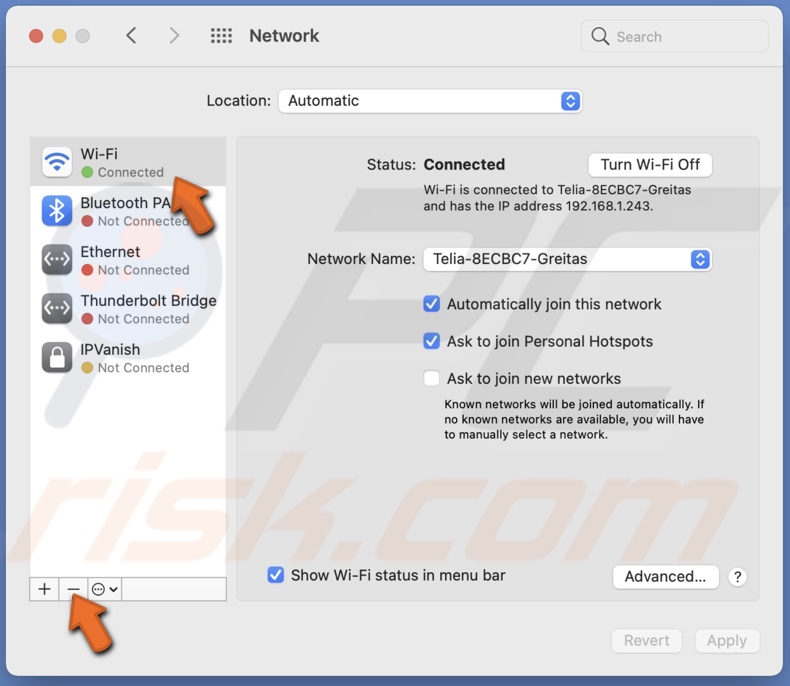
6. Wait for a few seconds and click on the "+" button.
7. Click on the drop-down menu and select "Wi-Fi".
8. When done, click on "Create" and, when exiting, select "Apply".
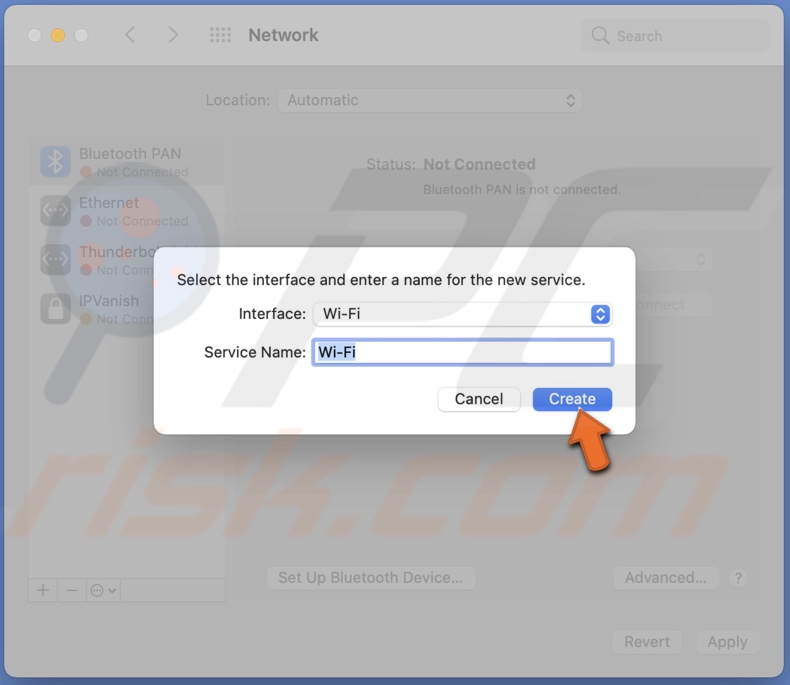
9. Select your Wi-Fi name and enter the password.
Now check if your Mac is connected to the network.
Reset Mac Network Settings By Deleting Network Configuration Files
If the other two methods don't help, try to reset network configuration files. This method is a bit complicated, but your network should start working if you follow everything step-by-step.
To reset network settings by deleting configuration files, follow the steps below:
1. Disable Wi-Fi on Mac.
2. Make sure Finder is open and from the menu bar, click on "Go".
3. Click on "Go to Folder".
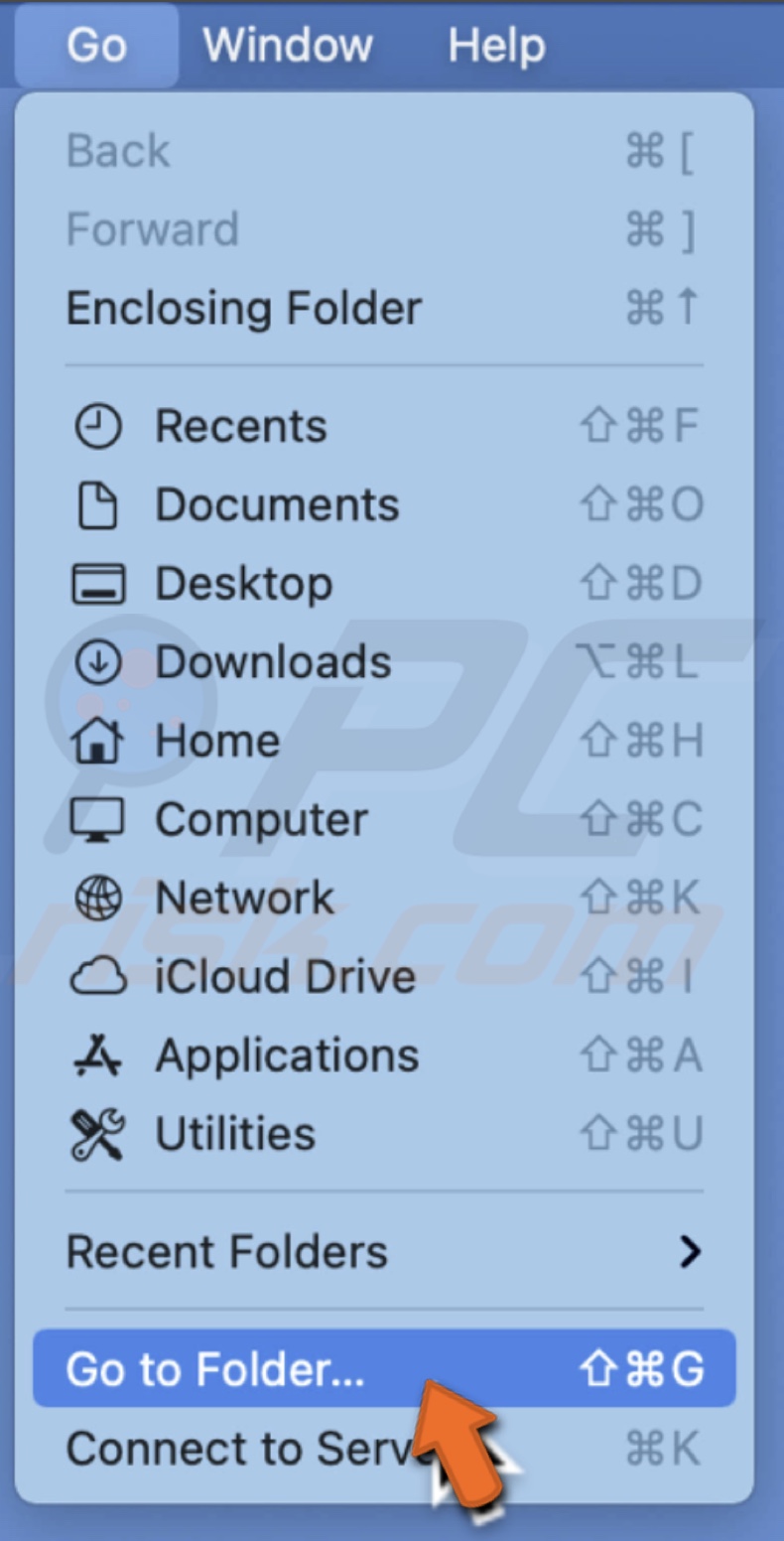
4. In the path bar, enter the following path: /Library/Preferences/SystemConfiguration/
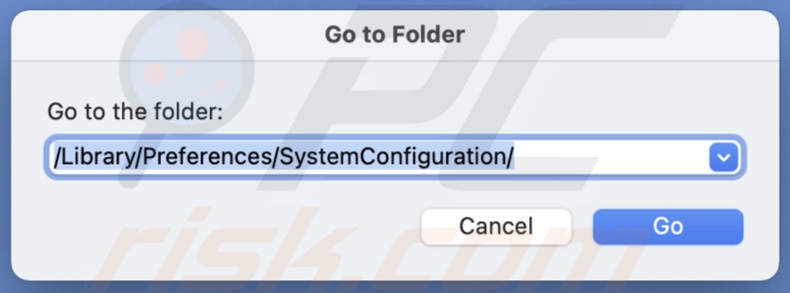
5. When a Finder window appears, locate and select these files:
com.apple.airport.preferences.plist
com.apple.network.identification.plist or com.apple.network.eapolclient.configuration.plist
com.apple.wifi.message-tracer.plist
NetworkInterfaces.plist
preferences.plist
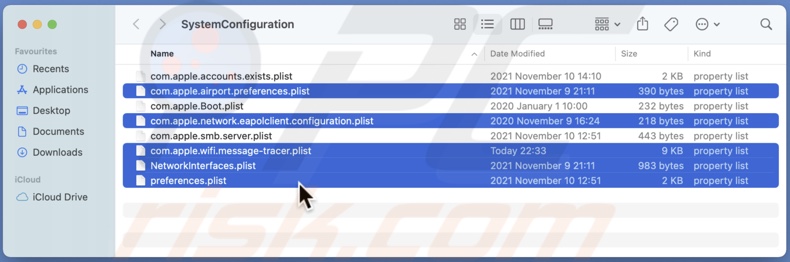
6. Make copies of those files and save them to another folder in another location. Only when the files backup is created proceed to the next step.
7. Then, select the files again, move them to Trash, or delete them as you prefer. If asked, enter your Mac's password.
8. When done, permanently delete the files from Trash and restart the Mac.
The files you deleted will be created again automatically. This will reset the network settings.
After the macOS reset, you can delete the files backup you created.
We hope you found what you were looking for and successfully reset network settings.
Share:

Karolina Peistariene
Author of how-to guides for Mac users
Responsible for collecting, analyzing, and presenting problem-solving solution articles related to macOS issues. Years of macOS experience combined with solid research and analyzing skills help Karolina provide readers with working and helpful solutions as well as introduce various features Mac has to offer.
▼ Show Discussion