Here's What You Can Do When Screen Time is Not Working on iPhone and iPad

Get Free Scanner and check your computer for errors
Fix It NowTo fix found issues, you have to purchase the full version of Combo Cleaner. Free trial available. Combo Cleaner is owned and operated by Rcs Lt, the parent company of PCRisk.com read more.
6 Ways to Fix Screen Time When It's Not Working
Screen Time is a great feature that can help you manage your time, track how much time you spend on certain apps, control your child's time on the device, and more. However, like any other feature, Screen Time can encounter a problem and stop working. There are a few reasons why that can happen.
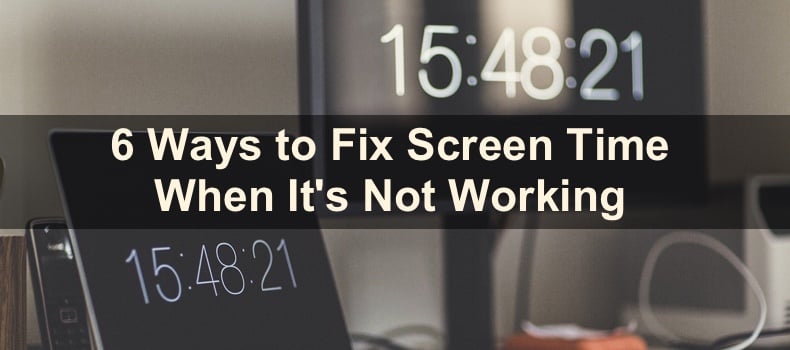
Sometimes your device can face bugs and glitches that affect its performance—also affecting Screen Time. A major software update can also influence features to stop working. If that's the case, the problem is easily solvable. Another reason for Screen Time not working can be a settings issue. Usually, it's the wrong date and time settings.
If you don't know why Screen Time stopped working, we suggest you follow all the methods from top to bottom.
Video on Here's What You Can Do When Screen Time is Not Working on iPhone and iPad
Table of Contents:
- Introduction
- Method 1. Make Sure Screen Time Server is Active
- Method 2. Re-enable Screen Time
- Method 3. Adjust Date and Time Correctly
- Method 4. Allow Use of WLAN and Cellular Data
- Method 5. Reset All Settings
- Method 6. Check for Updates
- Video on Here's What You Can Do When Screen Time is Not Working on iPhone and iPad
Download Computer Malware Repair Tool
It is recommended to run a free scan with Combo Cleaner - a tool to detect viruses and malware on your device. You will need to purchase the full version to remove infections. Free trial available. Combo Cleaner is owned and operated by Rcs Lt, the parent company of PCRisk.com read more.
Make Sure Screen Time Server is Active
Before doing anything else, make sure the Apple server responsible for Screen Time is active. If it's active, you'll see a green dot next to the Screen Time. That means there's no problem with the server, and everything should work normally.
To check the Screen Time server status, go to the official System Status webpage and locate "Screen Time".
Re-enable Screen Time
If everything is fine with the server, the next thing you should try is to turn it off and then turn on Screen Time again.
To re-enable Screen Time, follow the steps below:
1. Open the iPhone "Settings" app.
2. Tap on "Screen Time".
3. Then, scroll down to the bottom and tap on "Turn Off Screen Time".
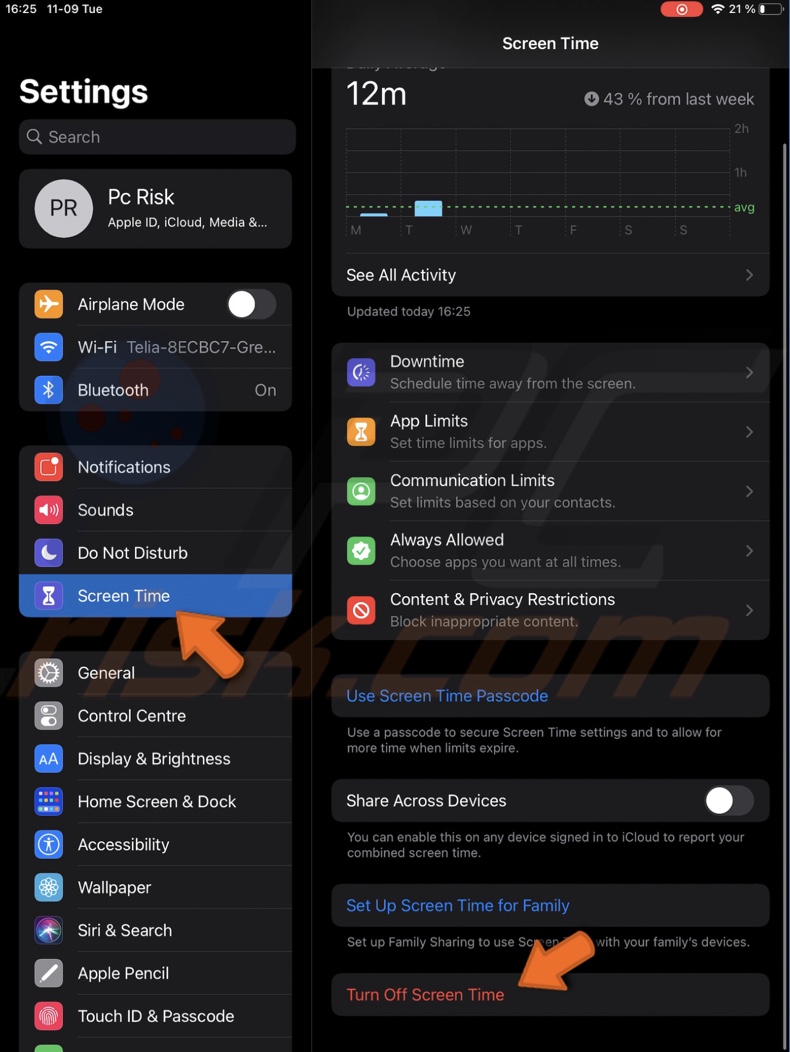
4. If asked, enter the iPhone passcode and confirm the action.
5. Now, force restart your device. If you don't know how to do that, you can check here.
6. When the iPhone boots, go to Screen Time settings again and tap on "Turn On Screen Time".
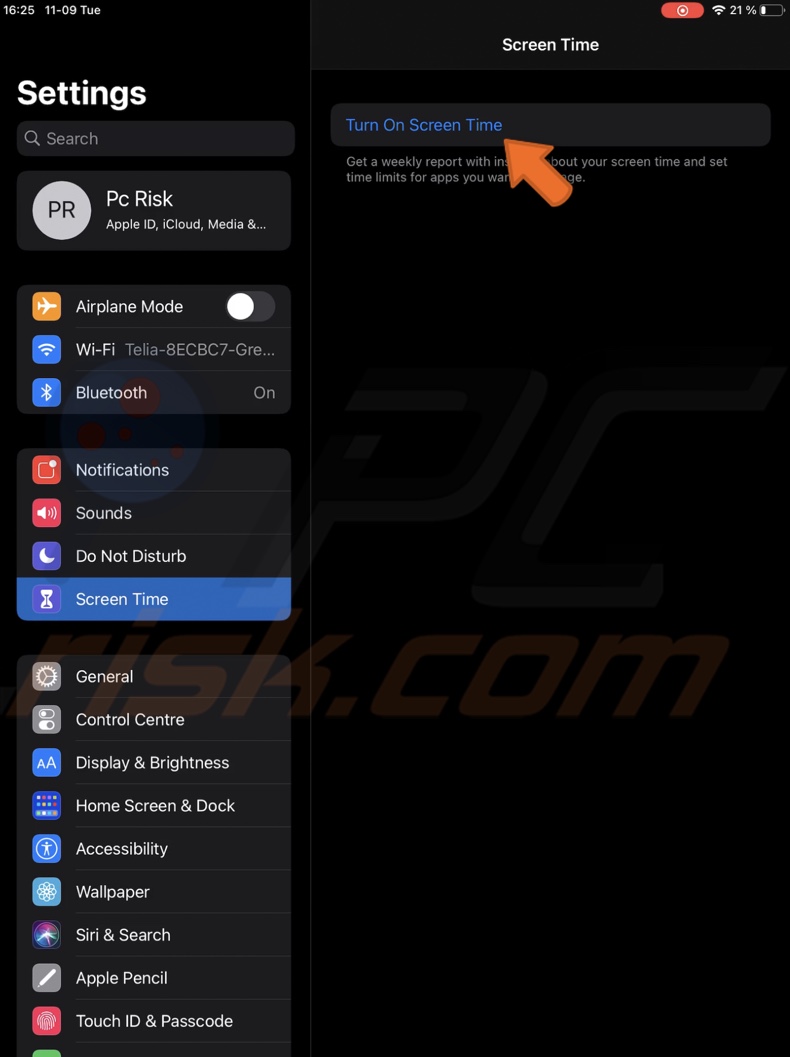
7. Set up Screen Time and check if it works.
Adjust Date and Time Correctly
Screen Time can stop working if you have the wrong date and time settings. Make sure you've set the correct time zone.
To set the date and time correctly, follow the steps below:
1. Open the Settings app.
2. Go to "General" settings.
3. Tap on "Date & Time".
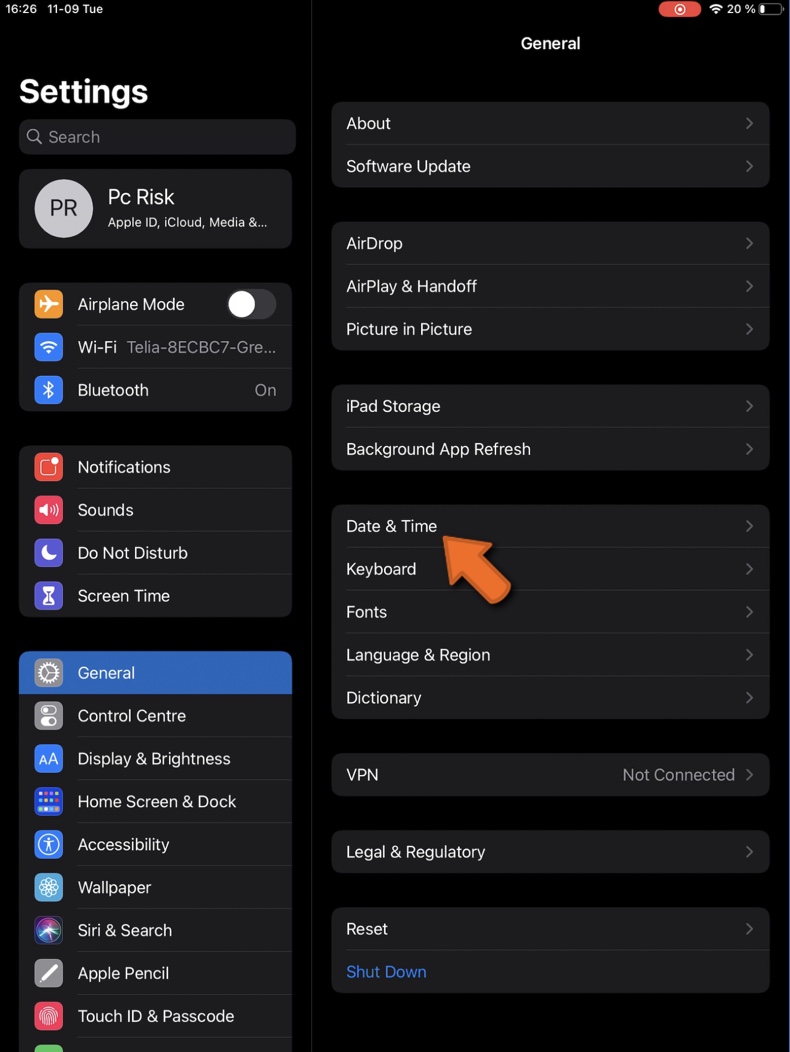
4. Then, toggle the switch next to "Set Automatically" to enable the feature.

Now go to Screen Time and check if it works.
Allow Use of WLAN and Cellular Data
Make sure settings are allowed to use WLAN and Cellular data. Otherwise, the Screen Time feature might not work.
To allow usage of WLAN and Cellular Data, follow the steps below:
1. Open the "Settings" app on your iPhone.
2. Tap on "WLAN".
3. Then, tap on "Apps Using WLAN & Cellular".
4. Now, tap on "Settings" and select "WLAN & Cellular Data".
If everything is set correctly and Screen Time still doesn't work, proceed to the next step.
Reset All Settings
Try to reset all iPhone settings. This method won't delete your data. It will only reset your settings to default.
To reset all settings, follow the steps below:
1. Open the Settings app.
2. Go to "General" settings.
3. Scroll to the bottom and tap on "Reset".
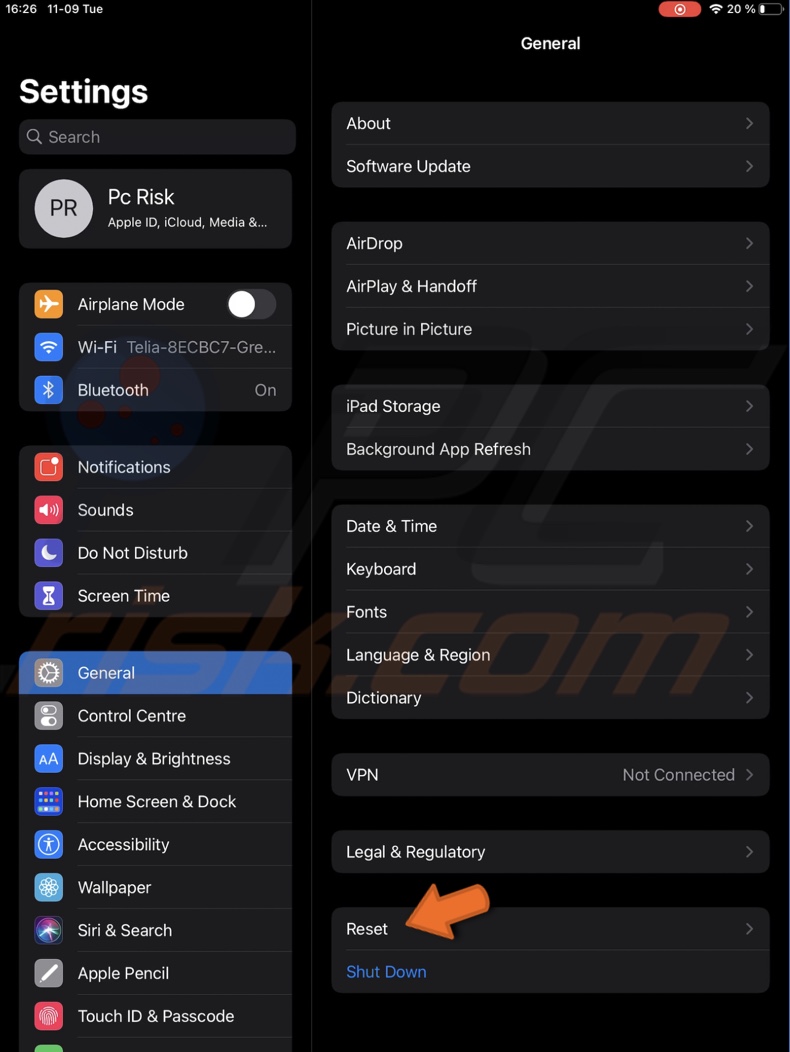
4. Then, tap on "Reset All Settings".
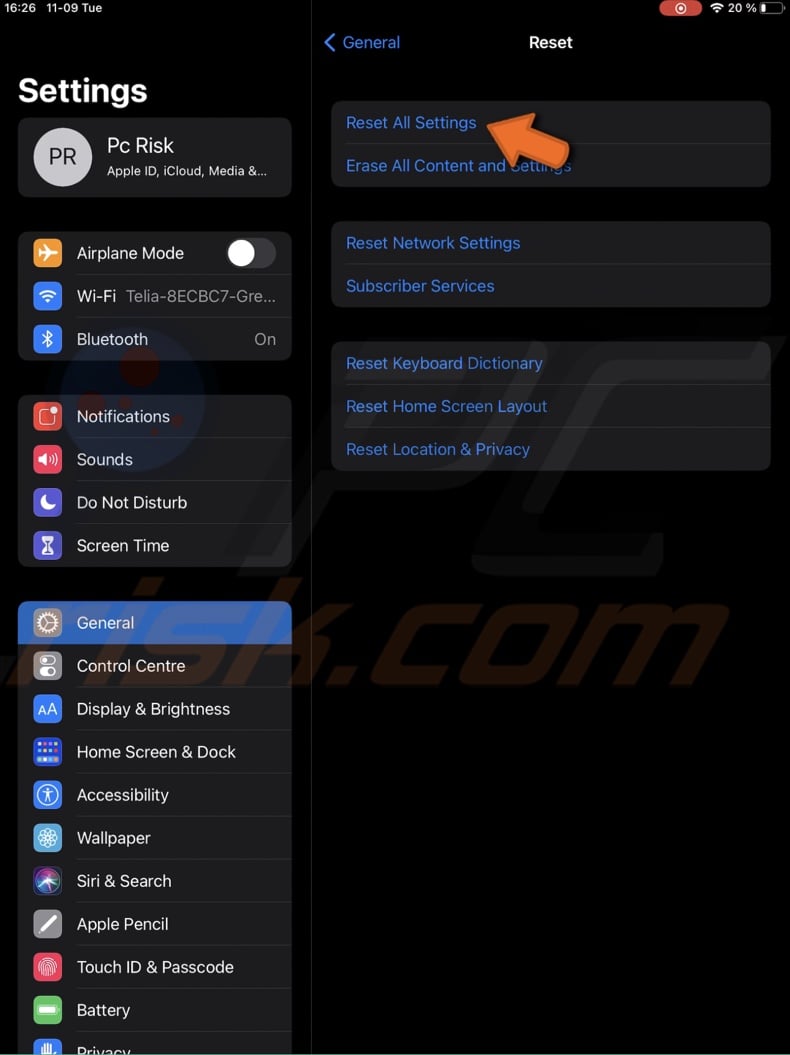
5. Enter your iPhone passcode and confirm the action.
After your device boots, go to Screen Time and check if it works.
Check for Updates
If nothing works, we update your iPhone software. If the issue is related to software, there's not much you can do. We recommend checking if an update is available.
To check for iOS updates, follow the steps below:
1. Open the Settings app.
2. Go to "General" settings.
3. Tap on "Software Update".
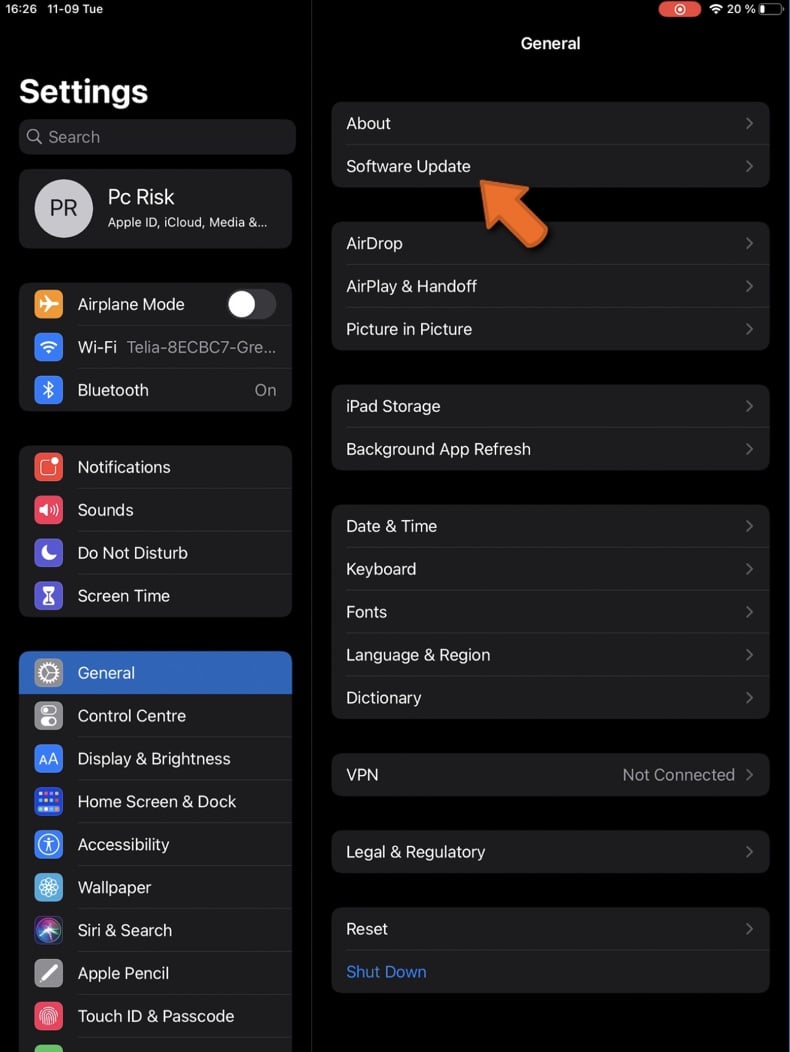
4. Wait while your device searches for updates. If found any, tap on "Download and Install" to update the iPhone.

If, after the update, the problem remains, we recommend contacting Apple Support for further assistance.
Share:

Karolina Peistariene
Author of how-to guides for Mac users
Responsible for collecting, analyzing, and presenting problem-solving solution articles related to macOS issues. Years of macOS experience combined with solid research and analyzing skills help Karolina provide readers with working and helpful solutions as well as introduce various features Mac has to offer.
▼ Show Discussion