8 Ways to Fix "iMessage needs to be enabled to send this message" on iPhone and iPad

Get Free Scanner and check your computer for errors
Fix It NowTo fix found issues, you have to purchase the full version of Combo Cleaner. Free trial available. Combo Cleaner is owned and operated by Rcs Lt, the parent company of PCRisk.com read more.
How to Fix "iMessage needs to be enabled to send this message" on iPhone and iPad
The Messages app is great and all, but sometimes it can experience certain issues. If you came to this post, you probably see a message next to your unsent text saying, "iMessage needs to be enabled to send this message". There can be a few reasons why this problem appeared.
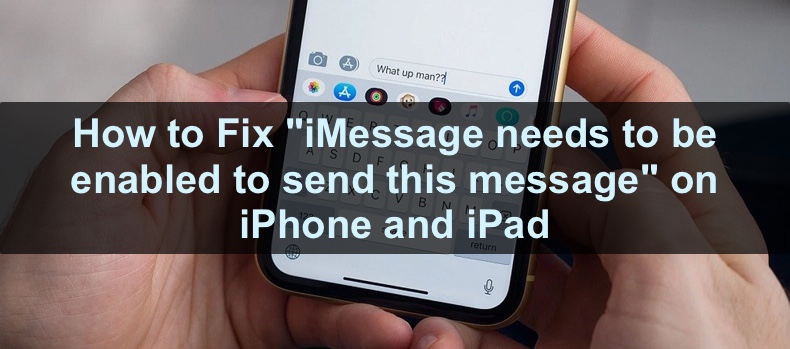
One of them can be a poor network connection. To fix it, you can turn on and off the Airplane Mode and reset network settings. The problem can also be from Apple's side. They have a server specifically for iMessage. If it's not working, you might experience this issue. There are more reasons why you might see this message. This article will go over why you're experiencing this problem and how to fix it.
Video on 8 Ways to Fix "iMessage needs to be enabled to send this message" on iPhone and iPad
Table of Contents:
- Introduction
- Method 1. Reopen the Messages App
- Method 2. Turn On and Off Airplane Mode
- Method 3. Restart Your iPhone
- Method 4. Check if iMessage Server is Active
- Method 5. Re-enable iMessage in Settings
- Method 6. Sign Out and Back Into Your Apple ID
- Method 7. Reset Network Settings
- Method 8. Contact Apple Support
- Video on 8 Ways to Fix "iMessage needs to be enabled to send this message" on iPhone and iPad
Download Computer Malware Repair Tool
It is recommended to run a free scan with Combo Cleaner - a tool to detect viruses and malware on your device. You will need to purchase the full version to remove infections. Free trial available. Combo Cleaner is owned and operated by Rcs Lt, the parent company of PCRisk.com read more.
Reopen the Messages App
First, try to force quit the Messages app and then reopen it.
To force quit the Messages app, follow the steps below:
1. For iPhones with Face ID, go to the Home screen and from the middle bottom swipe up. For iPhones with the Home button, double press it.
2. All open apps should appear.
3. Locate the Messages app and swipe up on it to force quit it. It should disappear from the screen.
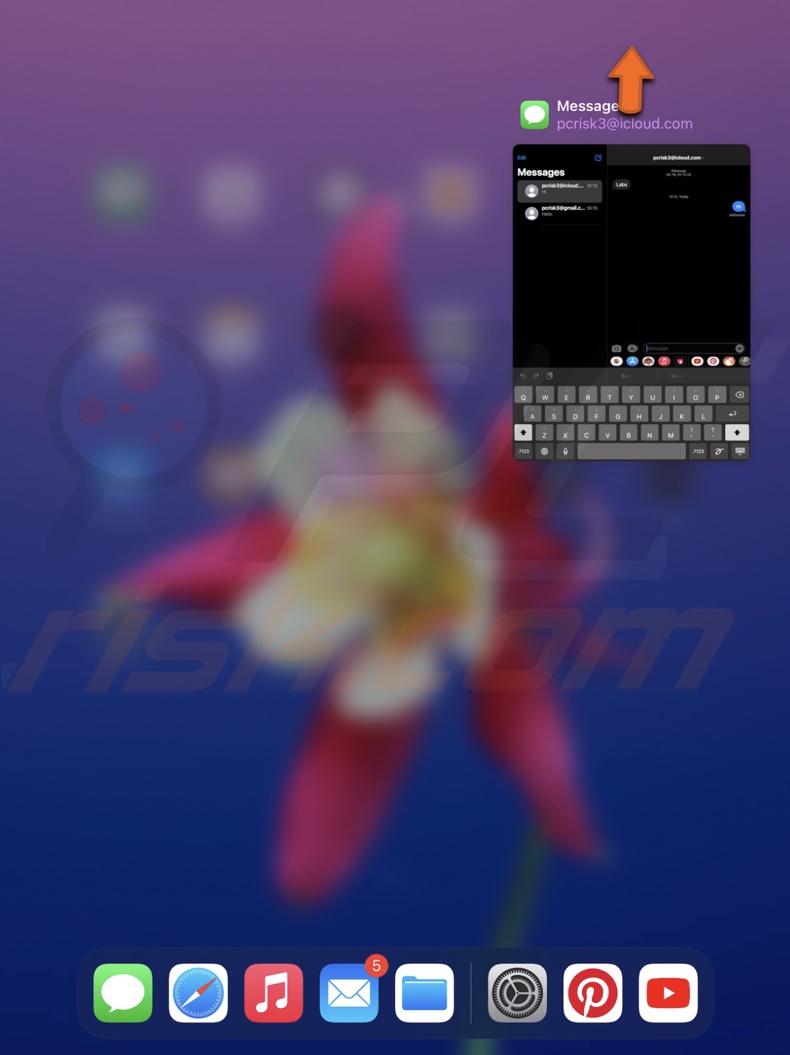
4. Now open the Messages app again.
If the messages are still stuck, proceed to the next step.
Turn On and Off Airplane Mode
We recommend enabling the Airplane mode and then disabling it to reset the iMessage connections.
To turn on and off the Airplane Mode, follow the steps below:
1. From the top right corner of your screen, swipe down to view Control Center.
2. Then, locate the airplane icon and tap on it turn on the Airplane Mode.
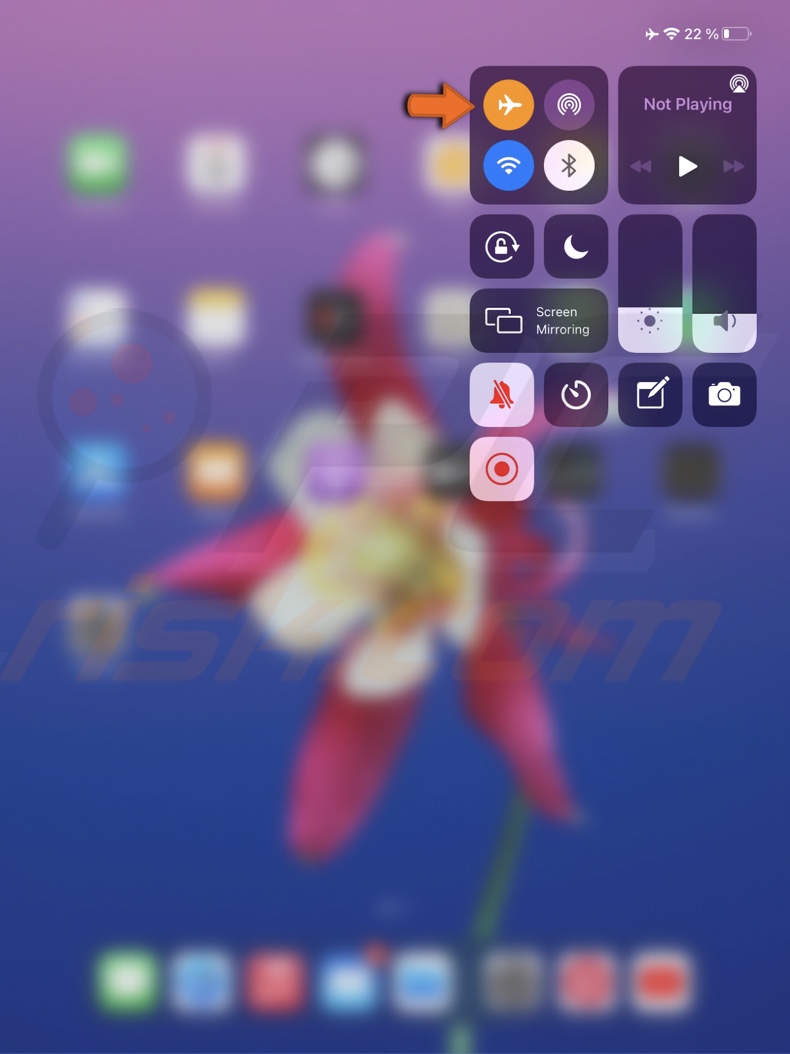
3. Wait for about 30 seconds and then tap on it again to disable the feature.
Now, wait for your device to connect to the internet and check the Messages app.
Restart Your iPhone
Restarting your device will eliminate any minor bugs and glitches that iPhone might've run into.
If you don't know how to reset your device, you can see it here.
Check if iMessage Server is Active
Sometimes the issues can be from Apple's side as well. Before proceeding to the following method, make sure the server responsible for iMessage is active and not experiencing problems.
To check iMessage server status, follow the steps below:
1. Open your browser and go to www.apple.com/support/systemstatus/ page.
2. Then, find the server names "iMessage".
3. If the square is green, that means the server is working correctly.
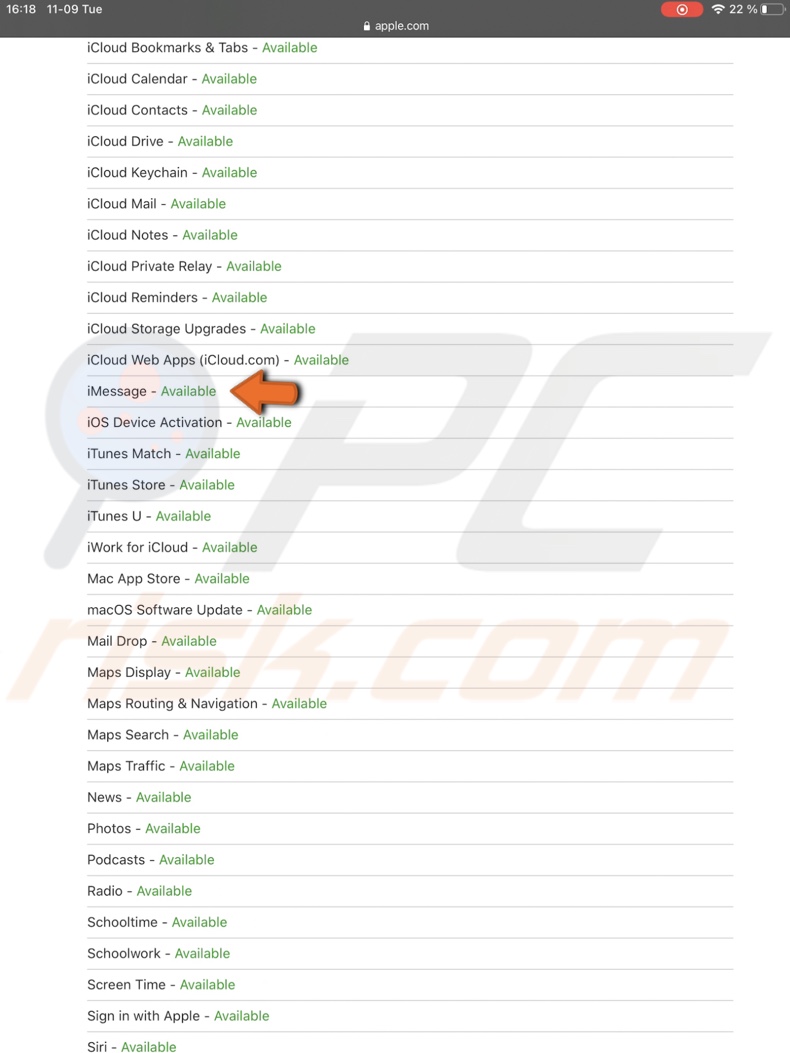
If you see that the server has run into problems and Apple is fixing it, all you can do is wait until they're done.
Re-enable iMessage in Settings
If your iPhone is still asking you to enable iMessage to send messages even though it's turned on, try to re-enable iMessage from the Settings app.
To re-enable iMessage-from settings, follow the steps below:
1. Open the "Settings" app.
2. Go to "Messages" settings.
3. Next to "iMessage", toggle the switch to disable the feature.
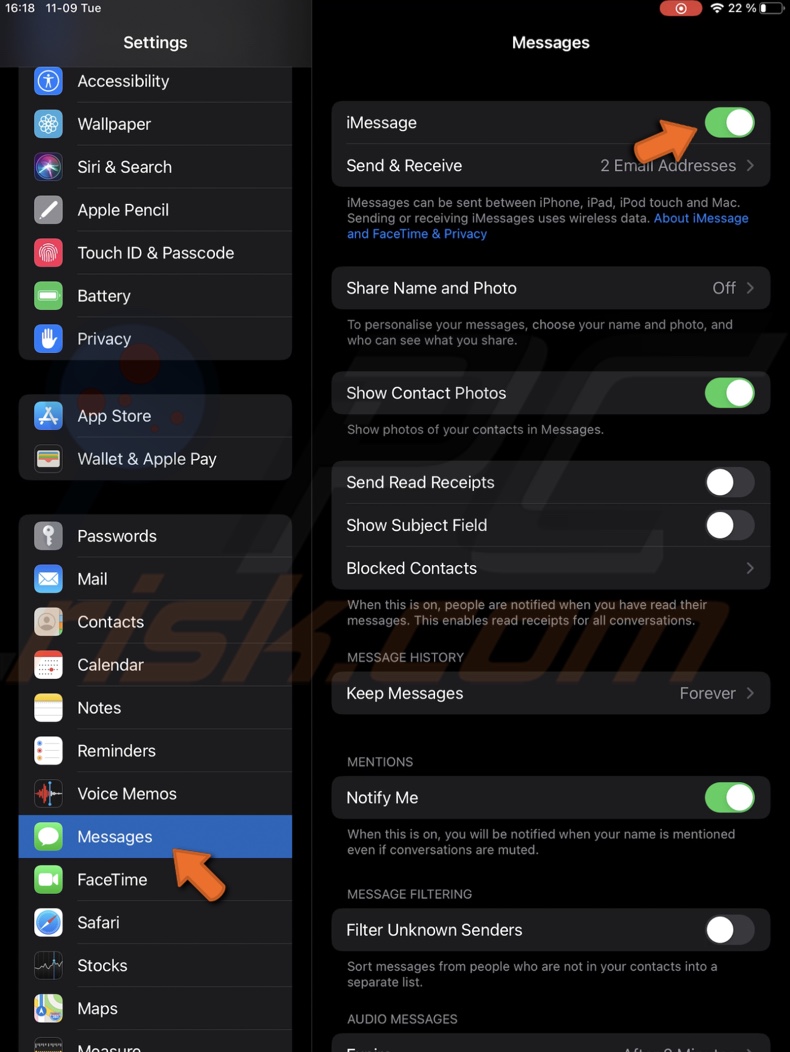
4. Now restart your iPhone.
5. Go back to the "iMessage" settings.
6. Next to "iMessage", toggle the switch to enable the feature.
Sign Out and Back Into Your Apple ID
If your still having issues with iMessages, sign out and back into your Apple ID.
To sign out and back into Apple ID, follow the steps below:
1. Open the "Settings" app.
2. Tap on your Apple ID name.
3. Then, scroll to the very bottom, tap on "Sign Out", and follow the instructions on the screen.
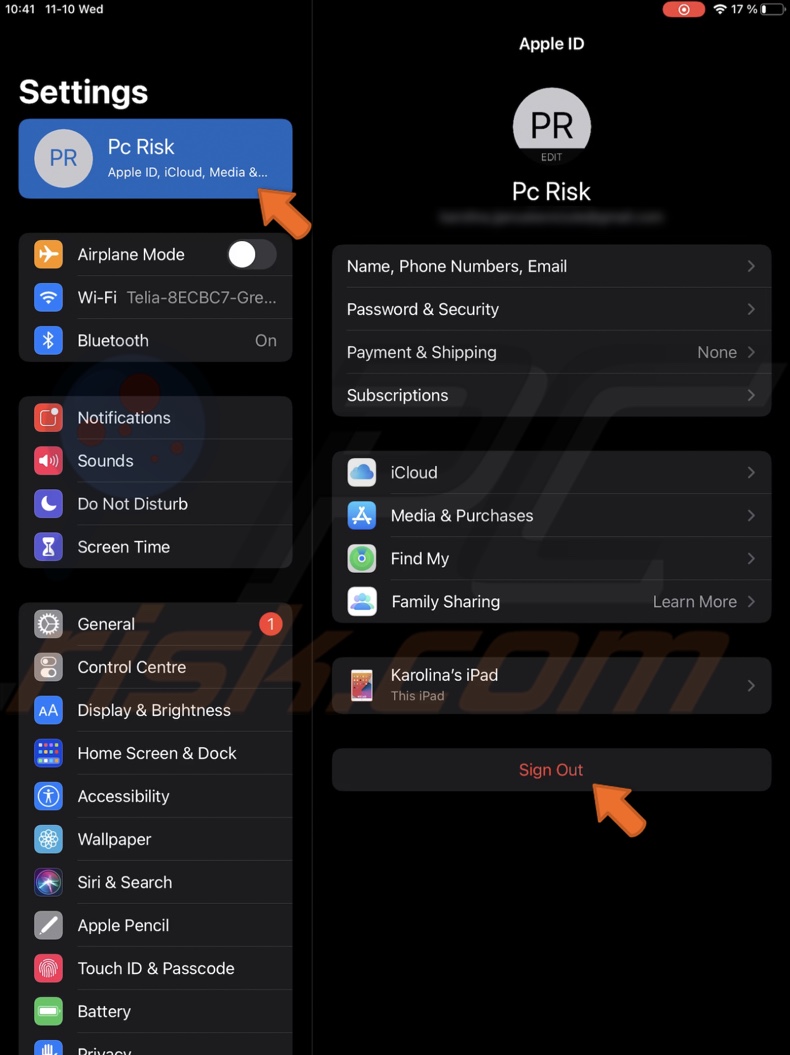
4. Now, restart your device.
5. After reboot, go back to settings and tap on "Sign in to your iPhone" at the top.
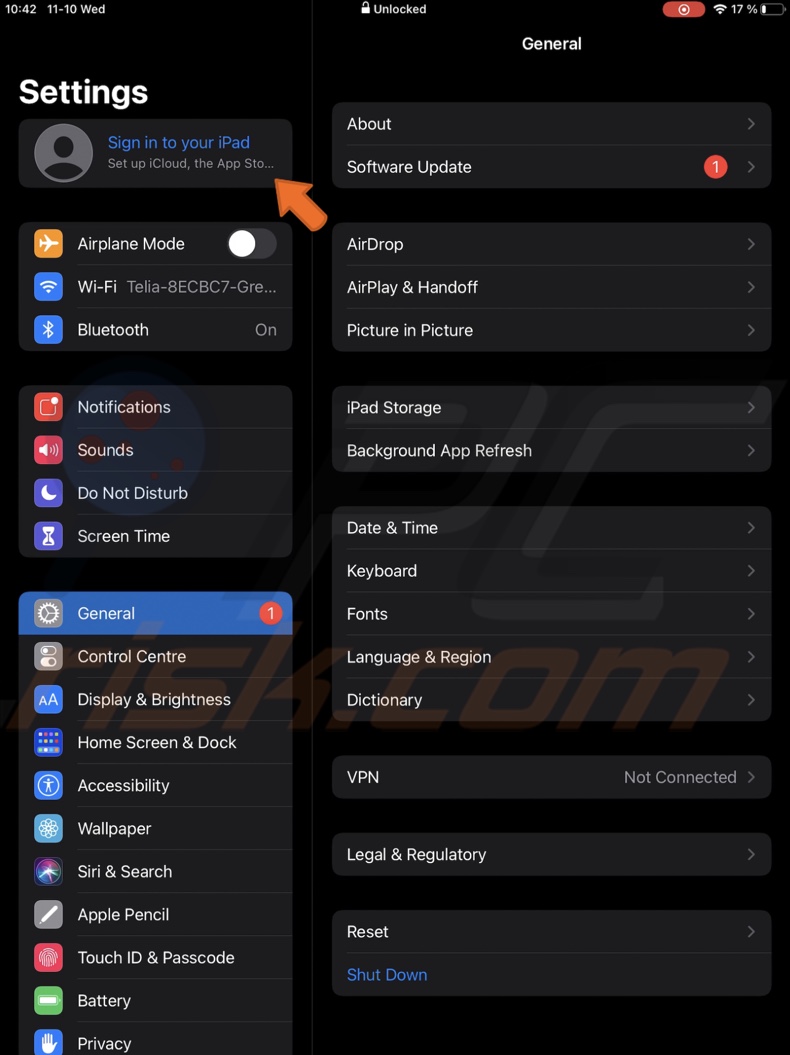
When signed in to your Apple ID, open the Messages app and check if the problem is fixed.
Reset Network Settings
Resetting the network setting won't delete your pictures or any other data. It will only restore network settings like disconnecting Wi-Fi connections.
To reset network settings, follow the steps below:
1. Open the "Settings" app.
2. Go to "General" settings.
3. Scroll to the bottom and tap on "Reset".

4. Then, tap on "Reset Network Settings".
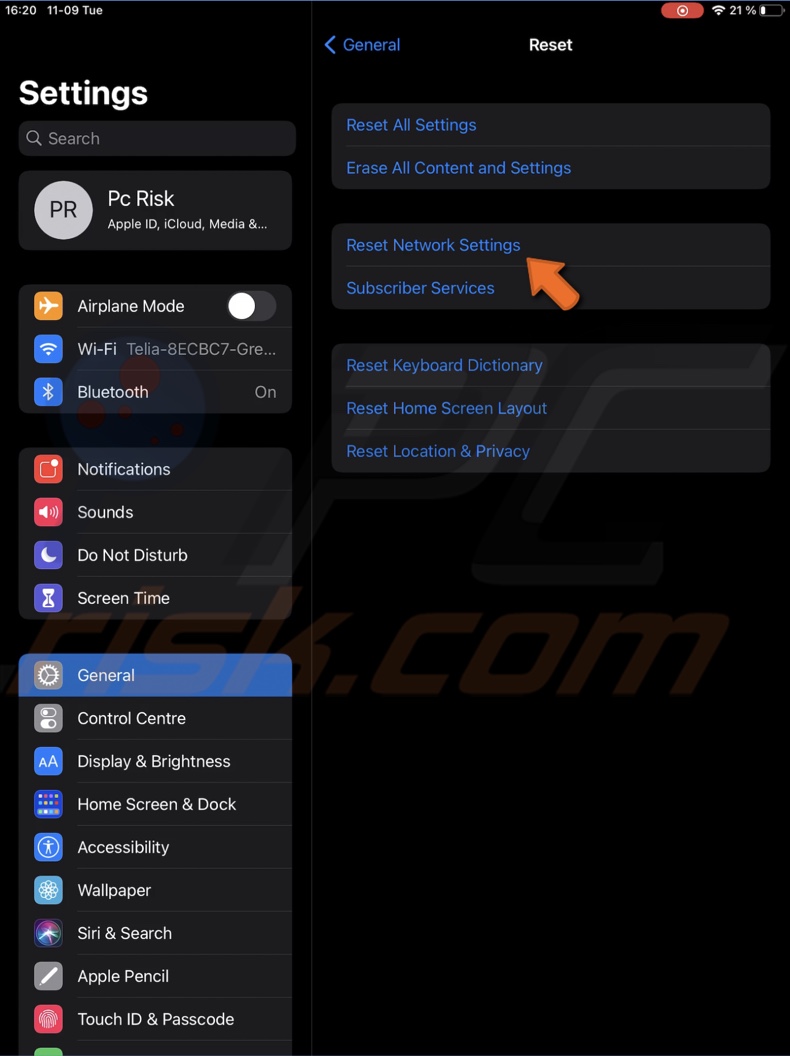
5. Enter your iPhone passcode and confirm the action.
After your Mac boots, open the Messages app and check if the problem is gone.
Contact Apple Support
If nothing helps, you should contact Apple Support for further assistance. Until you're able to send iMessages again, you'll have to make do with SMS.
We hope you found the information you were looking for, and it helped to solve your iMessage issue.
Share:

Karolina Peistariene
Author of how-to guides for Mac users
Responsible for collecting, analyzing, and presenting problem-solving solution articles related to macOS issues. Years of macOS experience combined with solid research and analyzing skills help Karolina provide readers with working and helpful solutions as well as introduce various features Mac has to offer.
▼ Show Discussion