How to Get Your Mac to Announce Incoming Notifications?

(updated)
Get Free Scanner and check your computer for errors
Fix It NowTo fix found issues, you have to purchase the full version of Combo Cleaner. Free trial available. Combo Cleaner is owned and operated by Rcs Lt, the parent company of PCRisk.com read more.
Set Up Alert Announcements on Your Mac
Apple's virtual assistant Siri is integrated with Accessibility features that can help people with various disabilities. One of the great features Siri offers is notification announcement. This feature is great for users with vision impairment.
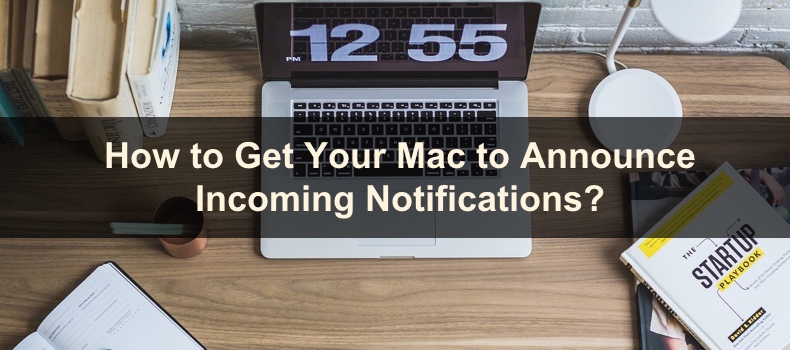
The Speak Announcements feature will announce every notification you get. That way, you won't miss anything and be updated all the time, even if you're away from the Mac.
This Siri feature is also beneficial for busy people. For example, if you're running a business, you don't want to miss an important email or message. With Siri notification announcements, you won't stress about notifications slipping through your eyes.
Video on How to Get Your Mac to Announce Incoming Notifications?
Table of Contents:
- Introduction
- How to Turn On Speak Announcements on macOS Big Sur and Monterey
- How to Manage Speak Announcements on macOS Big Sur and Monterey
- How to Turn Off Speak Announcements on macOS Big Sur and Monterey
- How to Turn On Speak Announcements on macOS Mojave and Catalina
- How to Manage Speak Announcements on macOS Mojave and Catalina
- How to Turn Off Speak Announcements on macOS Mojave and Catalina
- Video on How to Get Your Mac to Announce Incoming Notifications?
Download Computer Malware Repair Tool
It is recommended to run a free scan with Combo Cleaner - a tool to detect viruses and malware on your device. You will need to purchase the full version to remove infections. Free trial available. Combo Cleaner is owned and operated by Rcs Lt, the parent company of PCRisk.com read more.
How to Turn On Speak Announcements on macOS Big Sur and Monterey
If you want to hear, all incoming notifications enable the Speak Announcements feature.
To turn on Speak Announcements on macOS Big Sur and Monterey, follow the steps below:
1. Click on the Apple logo.
2. Then, select "System Preferences".
3. Go to "Accessibility" settings.
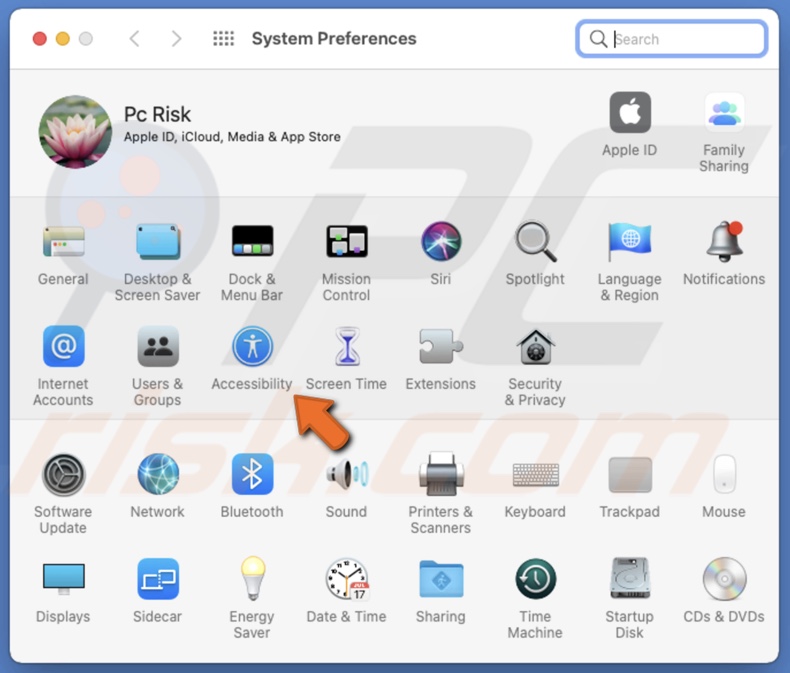
4. From the left side menu, select "Spoken Content".
5. Check the box next to "Speak announcements".
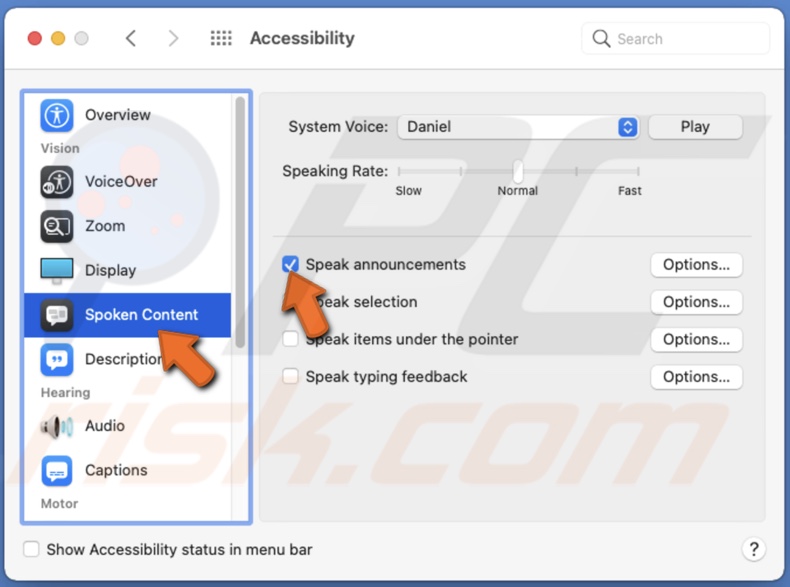
Now all the notifications will be announced by your Mac.
How to Manage Speak Announcements on macOS Big Sur and Monterey
You turned on the Speak Announcements feature, but how to manage it? Let's find out in this step.
To manage notification announcements on macOS Big Sur and Monterey, follow the steps below:
1. Click on the Apple logo.
2. Then, select "System Preferences".
3. Go to "Accessibility" settings.
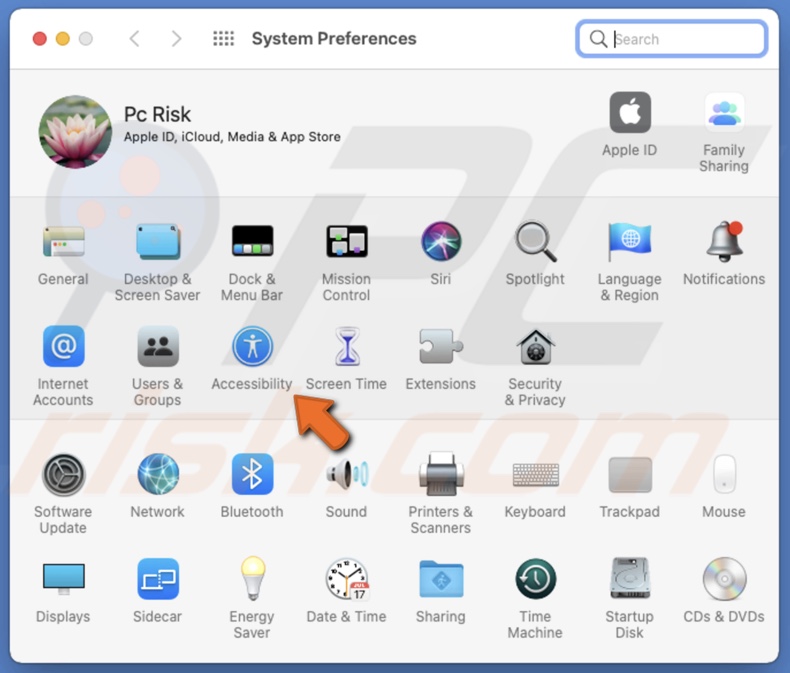
4. From the left side menu, select "Spoken Content".
5. Next to "Speak announcements", click on "Options".
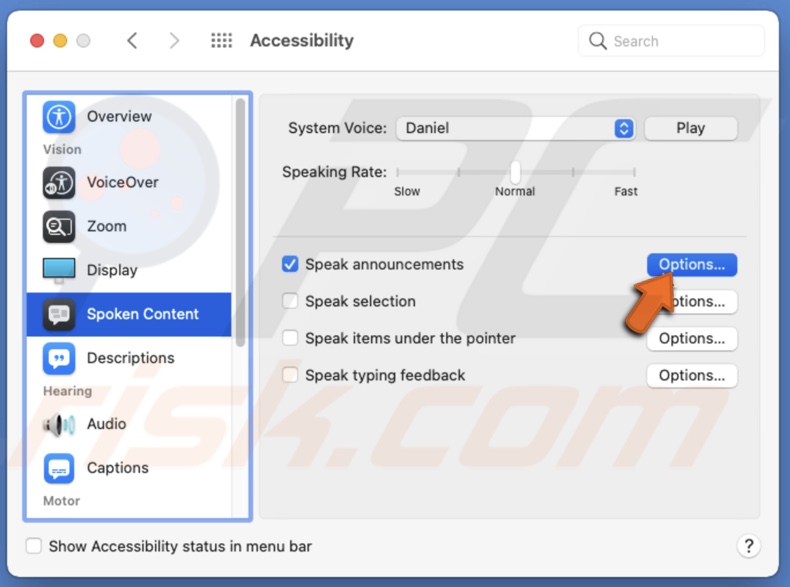
6. Next to "Voice", click on the drop-down menu and select the voice you prefer to hear when announcing notifications. Or you can choose "Customize" and explore more options.
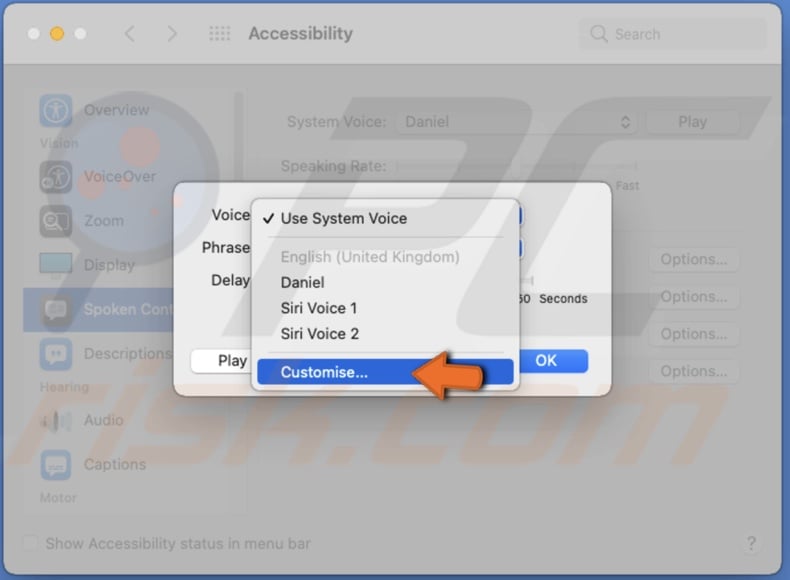
6. Then, next to "Phrase", click on the drop-down menu and select what you want Siri to say before announcing the message. For example, if you choose "Application name", Siri will state the app name the notification is coming from and then say its content. You can also click on "Edit Phrase List" and add your own.
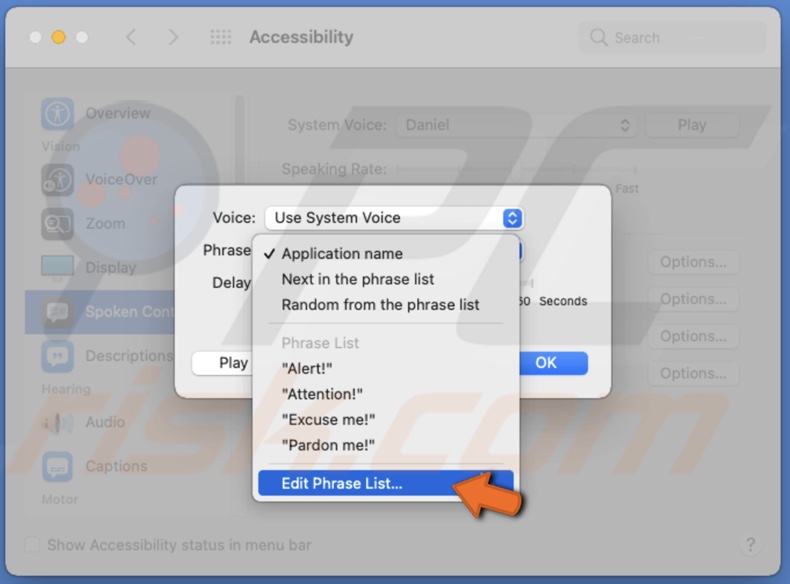
7. Next to "Delay", set how long Siri should wait until announcing notification. When done, click on "OK".
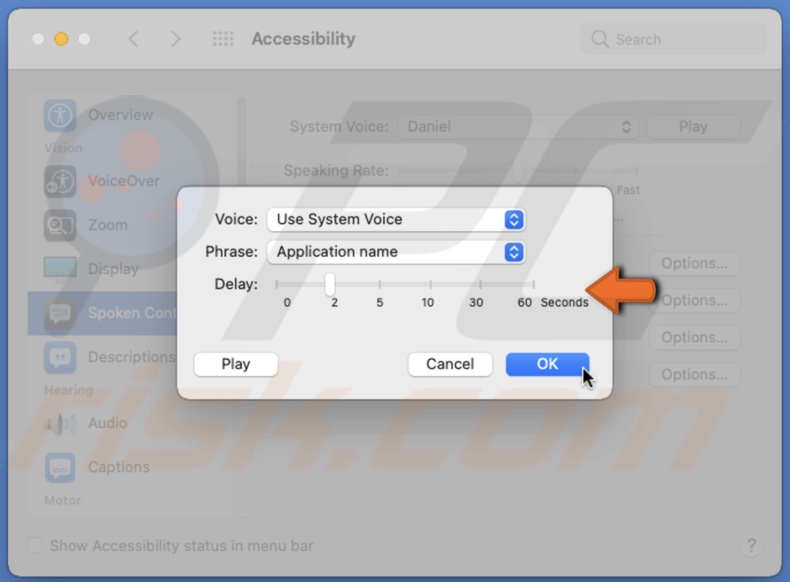
How to Turn Off Speak Announcements on macOS Big Sur and Monterey
If you decide to disable the notification announcement feature, you can do that the same way you turned it on.
To turn off Speak Announcements on macOS Big Sur and Monterey, follow the steps below:
1. Click on the Apple logo.
2. Then, click on "System Preferences".
3. Go to "Accessibility" settings.
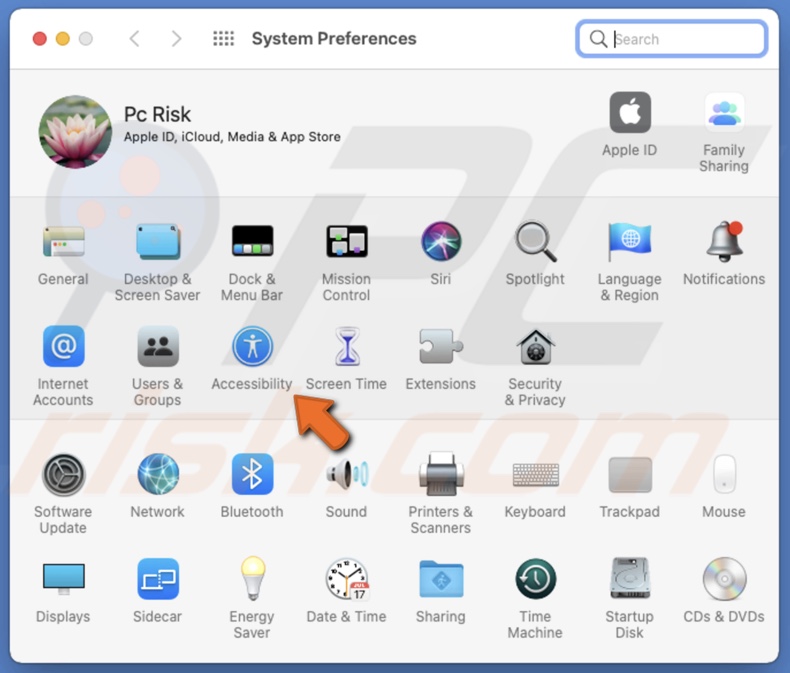
4. From the left side menu, select "Spoken Content".
5. Uncheck the box next to "Speak announcements".
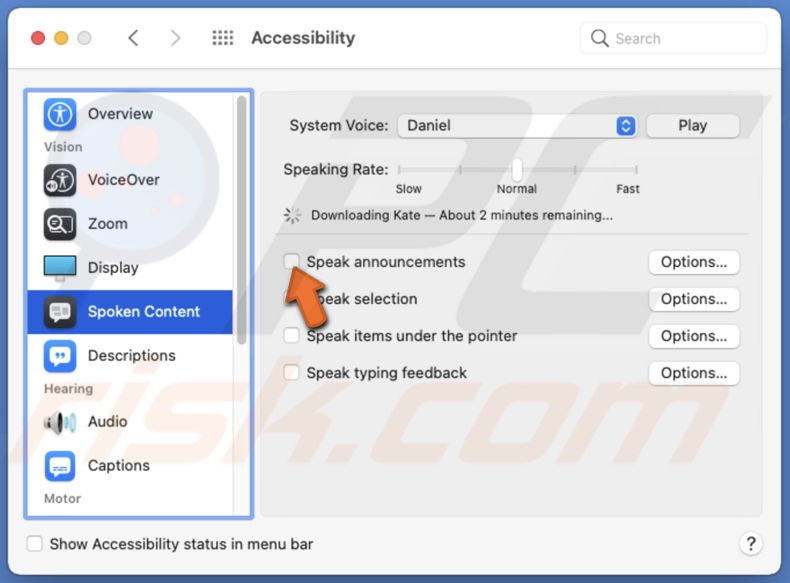
How to Turn On Speak Announcements on macOS Mojave and Catalina
The notification announcement feature is named slightly different in the older macOS version, but the enabling process is the same.
To turn on Speak Announcements on macOS Mojave and Catalina, follow the steps below:
1. Click on the Apple logo.
2. Then, select "System Preferences".
3. Go to "Accessibility" settings.
4. From the left side menu, select "Speech".
5. Check the box next to "Enable announcements".
How to Manage Speak Announcements on macOS Mojave and Catalina
Managing the speech announcement feature is the same as in the newer macOS versions. Set speech voice, phrase, and delay time according to your preferences.
To access speech settings, follow the steps below:
1. Click on the Apple logo.
2. Then, select "System Preferences".
3. Go to "Accessibility" settings.
4. From the left side menu, select "Speech".
5. Next to "Enable announcements", click on "Options" and adjust everything as you please.
How to Turn Off Speak Announcements on macOS Mojave and Catalina
To turn off speech announcements, follow the same steps as turning on the feature.
To disable Speak Announcements on macOS Mojave and Catalina, follow the steps below:
1. Click on the Apple logo.
2. Then, select "System Preferences".
3. Go to "Accessibility" settings.
4. From the left side menu, select "Speech".
5. Uncheck the box next to "Enable announcements".
The feature will be disabled, and you will no longer hear notification announcements.
We hope you found the information you were looking for and learned how to turn on and manage the notification announcement feature.
Share:

Karolina Peistariene
Author of how-to guides for Mac users
Responsible for collecting, analyzing, and presenting problem-solving solution articles related to macOS issues. Years of macOS experience combined with solid research and analyzing skills help Karolina provide readers with working and helpful solutions as well as introduce various features Mac has to offer.
▼ Show Discussion