Can't Figure Out How to Use Live text in iOS 15? Here's How!

(updated)
Get Free Scanner and check your computer for errors
Fix It NowTo fix found issues, you have to purchase the full version of Combo Cleaner. Free trial available. Combo Cleaner is owned and operated by Rcs Lt, the parent company of PCRisk.com read more.
How to Use the New Live Text Feature?
Live Text is one of the many new features the iOS 15 update has prepared for us. It's a fantastic feature that allows you to digitalize any text that your camera captures. You can either use the feature directly from the Camera app or on pictures in your Photos app. The Live Text feature also works on images in a safari browser.

Imagine you're walking down the street and see a sign that someone is selling a thing you're looking for. You can just point your camera to the sign and digitalize the information with the help of Live text. You can then copy the text and paste it into your notes.
The Live Text also allows you to digitalize phones numbers, emails, and even addresses. When you digitalize the information with Live Text, it gives you the option to call the number, send an email, or look up the address on maps straight away.
In this article, you'll find out how to use the Live Text feature in the Camera and Photos apps as well as the Safari browser. Also, how to call, email, and look up addresses.
Video on How to Use iOS 15 Live Text on iPhone and iPad?
Table of Contents:
- Introduction
- How to Use Live Text in The Camera App on iPhone and iPad
- How to Use Live Text in The Photos App on iPhone and iPad
- How to Use Live Text in Safari Browser on iPhone and iPad
- How to Email or Call With Live Text on iPhone and iPad
- How to Locate Address With Live Text on iPhone and iPad
- Video on How to Use iOS 15 Live Text on iPhone and iPad?
Download Computer Malware Repair Tool
It is recommended to run a free scan with Combo Cleaner - a tool to detect viruses and malware on your device. You will need to purchase the full version to remove infections. Free trial available. Combo Cleaner is owned and operated by Rcs Lt, the parent company of PCRisk.com read more.
How to Use Live Text in The Camera App on iPhone and iPad
As mentioned before, to use Live Text, you'll need your iPhone camera. Let's find out how to capture text with the Camera app.
To use Live Text in the Camera app, follow the steps below:
1. Open your Camera app.
2. Focus the camera on the text that you want to capture.
3. Then, tap on the text in the photo. You should see yellow corners appear and a button at the bottom right corner for the capture screen. It takes a couple of seconds.
4. Tap on the Live Text button (text in yellow brackets).
![]()
5. The text will then be digitalized. Select it by tapping and holding until a menu appears.
6. Then choose what you want to do. You can choose to select all text, copy it, look it up on the web, translate the converted text into another available language or share it with someone.
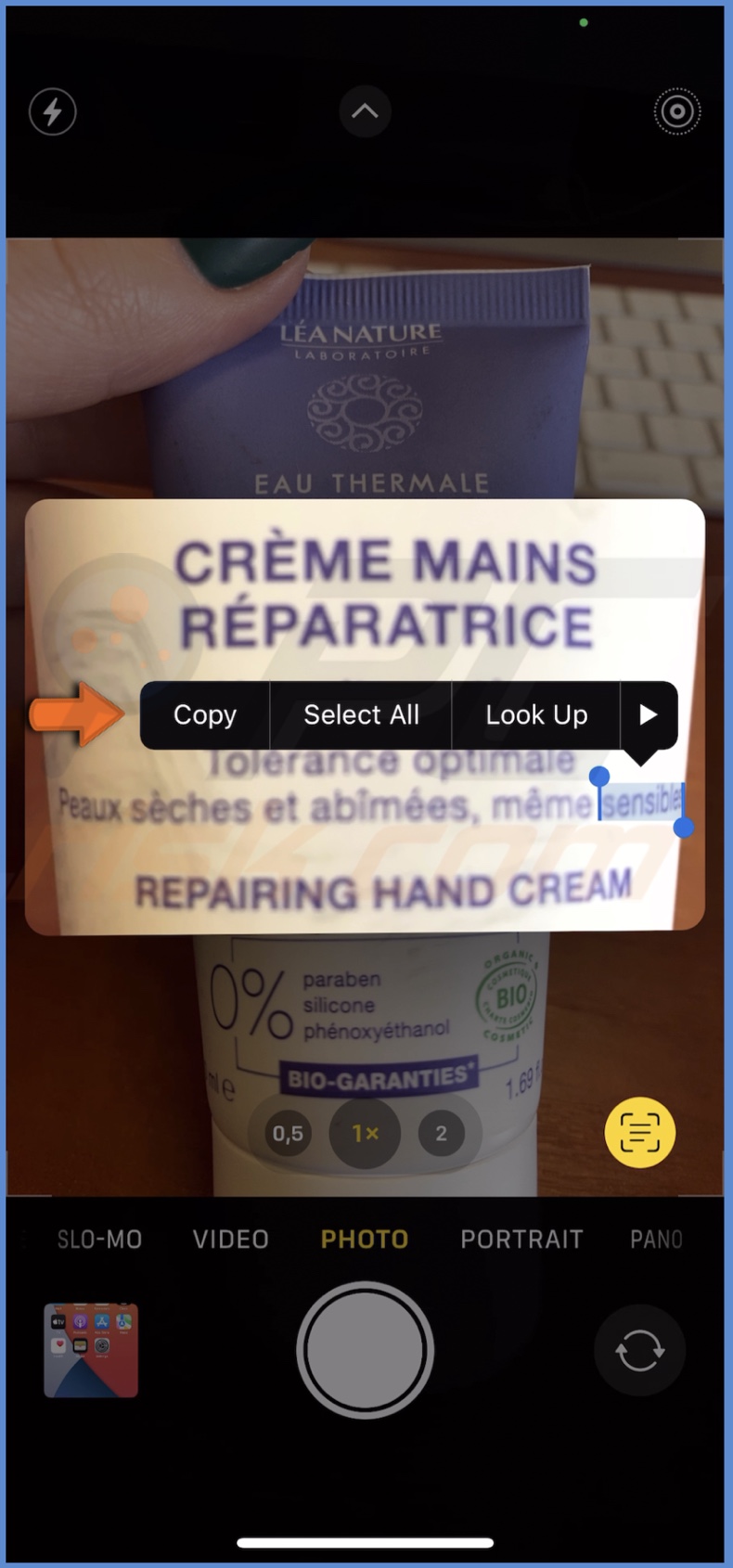
How to Use Live Text in The Photos App on iPhone and iPad
When you capture an image, the photo is saved to your device Photos. If that photo contains text, you can also use the Live Text feature in the Photos app.
To use Live Text in the Photos app, follow the steps below:
1. Open the Photos app.
2. Locate and open the image with text in it.
3. Then, tap on the text and wait until the Live Text icon appears at the bottom right corner.
4. Tap on the Live Text icon and wait until the text is digitalized.
![]()
5. Select the text by tapping and holding it until a menu appears.
6. Then choose what you want to do with it.
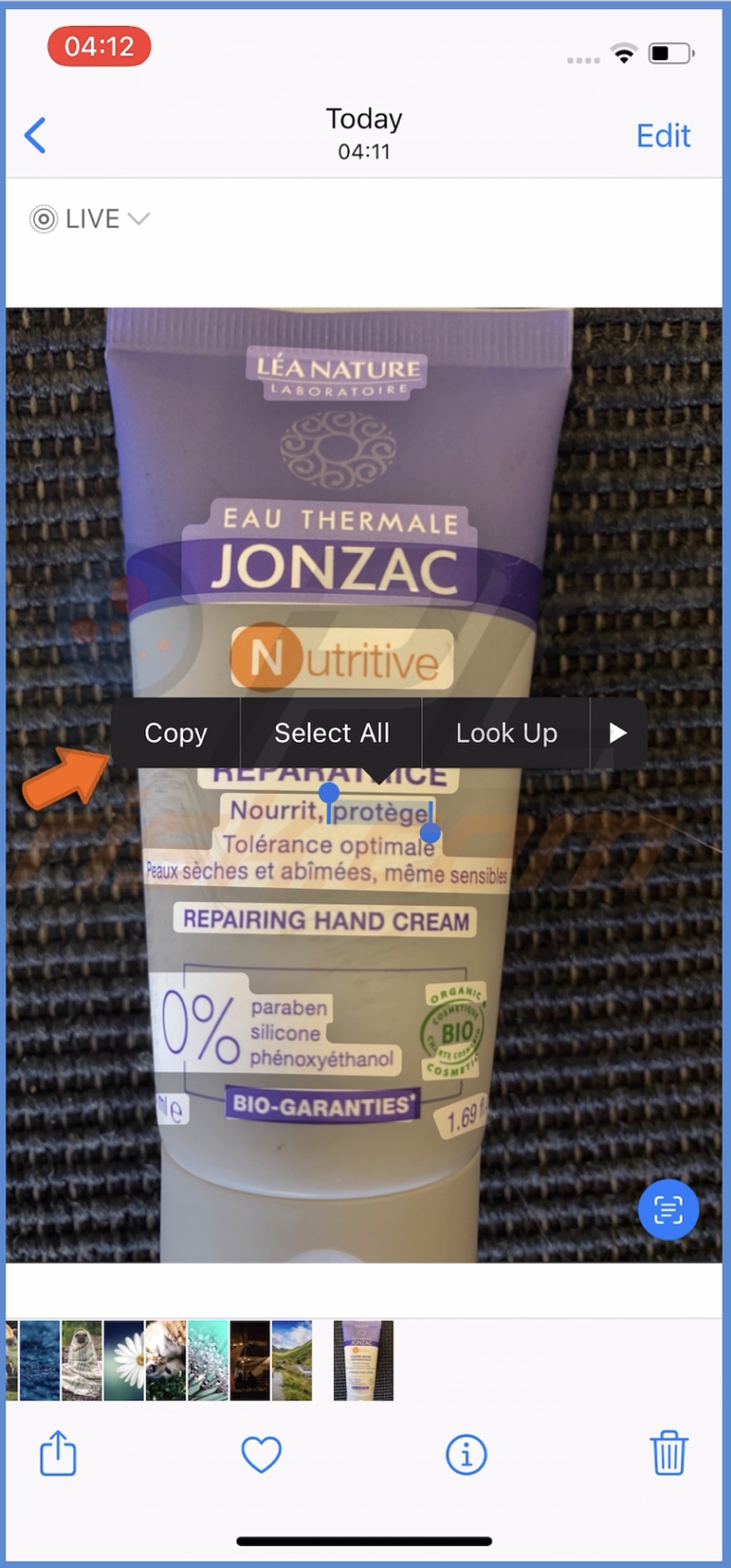
How to Use Live Text in Safari Browser on iPhone and iPad
The new Live Text feature allows not only to use text from images you take but also from the images on the web.
To use Live Text in Safari, follow the steps below:
1. Open the Safari browser.
2. Locate the image you want.
3. Then, tap and hold until a menu appears.
4. Tap on "Show Text".
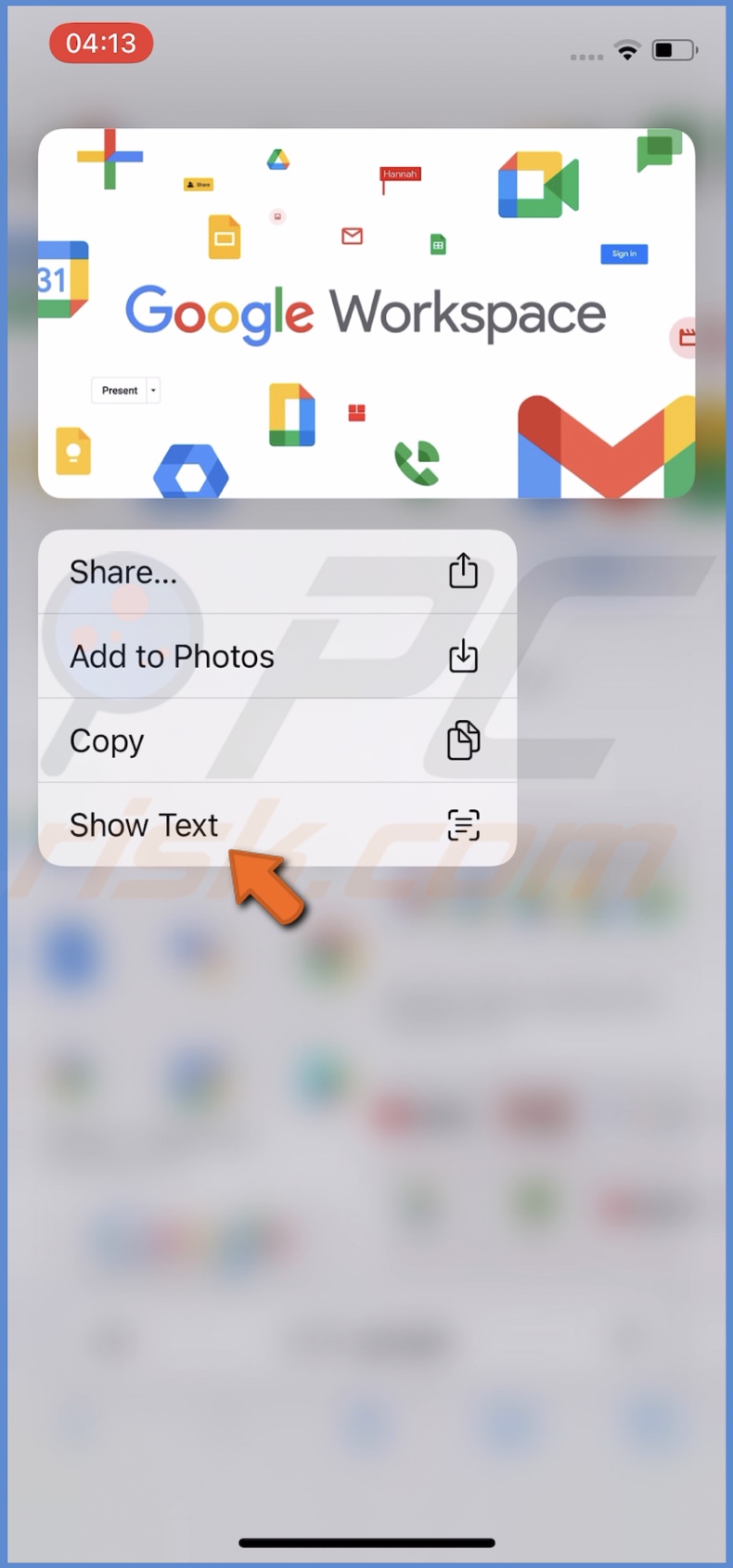
5. The text in the image will be digitalized. Select the text by tapping and holding it until a menu appears.
6. Then choose what you want to do with it.
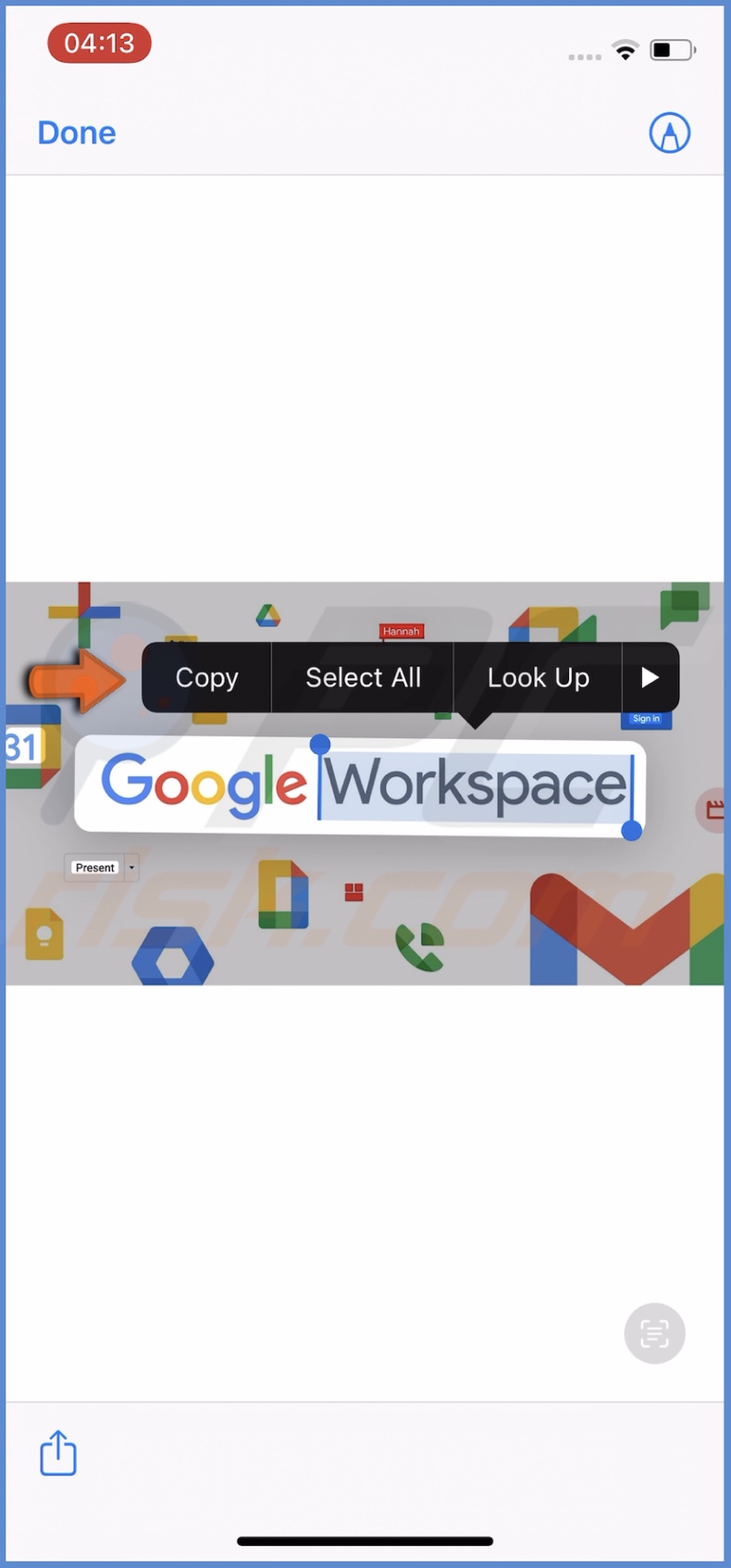
That's how you select text on images from the internet.
How to Email or Call With Live Text on iPhone and iPad
Live Text has an amazing feature where you can call or send emails to contacts by capturing the information from the scanned image.
To call or send emails using Live Text, follow the steps below:
1. Open the Camera app on your device.
2. Direct the camera to the phone number or an email address.
3. Wait while the camera recognizes the text and yellow corners around it appear.
4. Then, tap on the Live Text icon at the bottom right corner of the capture area.
![]()
5. When the text becomes digitalized, select the text by tapping and holding it until a menu pops up.
6. Then, depending on what kind of information you captured, you can select to call, message, FaceTime, copy or send an email with the mail app.
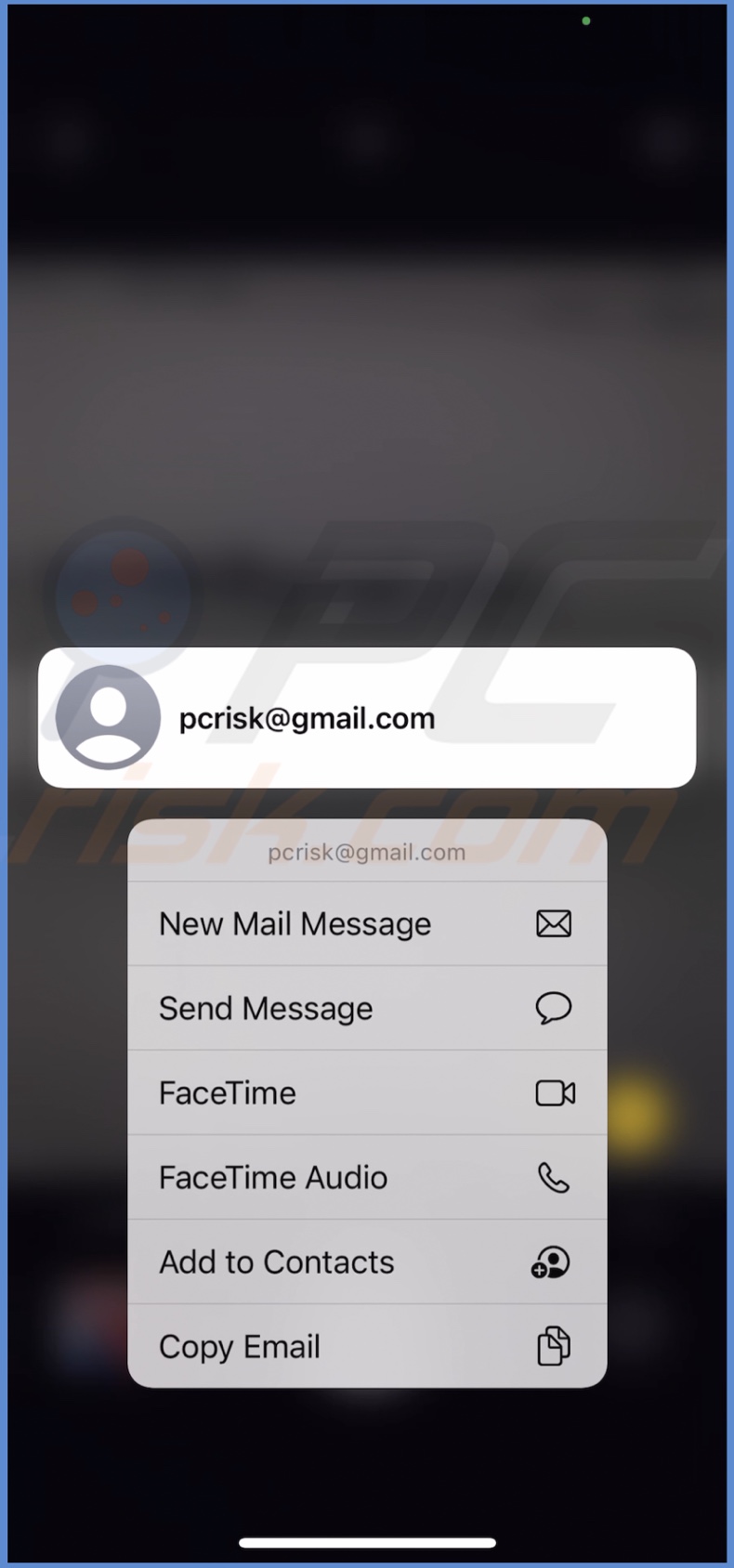
You can do the same thing in the Photos app and the Safari browser.
How to Locate Address With Live Text on iPhone and iPad
The Live Text feature also allows you to scan addresses and then view the location in the Maps app. It's the same process as with phone numbers and email addresses.
To find an address using Live Text, follow the steps below:
1. Open the Camera app on your device.
2. Direct the camera to the address.
3. Wait while the camera recognizes the text and yellow corners around it appear.
4. Then, tap on the Live Text icon at the bottom right corner of the capture area.
5. When the text becomes digitalized, select it by tapping and holding it until a menu pops up and a preview of the location in Maps.
6. You can select to get directions, open the address in Maps, add to contacts, copy, or share it.
You can do the same in the Photos app and the Safari browser.
We hope you found the information you were looking for and now will know how to use the Live Text feature.
Share:

Karolina Peistariene
Author of how-to guides for Mac users
Responsible for collecting, analyzing, and presenting problem-solving solution articles related to macOS issues. Years of macOS experience combined with solid research and analyzing skills help Karolina provide readers with working and helpful solutions as well as introduce various features Mac has to offer.
▼ Show Discussion