How to Create and Use Safari Tab Groups in iOS 15 on iPhone and iPad?

(updated)
Get Free Scanner and check your computer for errors
Fix It NowTo fix found issues, you have to purchase the full version of Combo Cleaner. Free trial available. Combo Cleaner is owned and operated by Rcs Lt, the parent company of PCRisk.com read more.
Create and Manage Safari Tab Groups in IOS 15
The iOS 15 introduced us to new exciting features. With the new iOS update, you'll get Safari Tab Groups. This feature will help you organize tabs in the Safari browser on your iPhone and iPad.

With Tab Groups you'll be able to categorize your Safari tabs. You can create a tab group for a specific thing like work and add tabs only related to your job or a project you're doing.
This feature allows you to have as many tab groups as you need. For example, you can have one for entertainment, food, shopping and more.
In this article, you'll find out how to create and manage a tab group.
Video on How to Create and Use Safari Tab Groups in iOS 15 on iPhone and iPad?
Table of Contents:
- Introduction
- How to Change the Address Bar Position on iPhone and iPad
- How to Create a Tab Group on iPhone and iPad
- How to Rename Tab Group on iPhone and iPad
- How to Move Tab to a Tab Group on iPhone and iPad
- How to View All Tab Group Tabs on iPhone and iPad
- How to Arrange Tabs in a Tab Group on iPhone and iPad
- How to Close All Except One Tab in a Tab Group on iPhone and iPad
- How to Close One or All Tabs in a Tab Group on iPhone and iPad
- How to Delete a Tab Group on iPhone and iPad
- Video on How to Create and Use Safari Tab Groups in iOS 15 on iPhone and iPad?
Download Computer Malware Repair Tool
It is recommended to run a free scan with Combo Cleaner - a tool to detect viruses and malware on your device. You will need to purchase the full version to remove infections. Free trial available. Combo Cleaner is owned and operated by Rcs Lt, the parent company of PCRisk.com read more.
How to Change the Address Bar Position on iPhone and iPad
With the iOS 15 update, Apple decided to change the address bar position. Before, it was at the top of the screen. Now, when you open Safari, it will be at the bottom. For some, it can be annoying, so, fortunately, Apple gave the option for users to choose where to place the address bar.
To change the address bar position in the Safari browser, follow the steps below:
1. Open the Safari browser.
2. At the bottom left corner, next to the address bar, tap on the "aA" icon.
3. Then, tap on the "Show Top Address Bar" option.
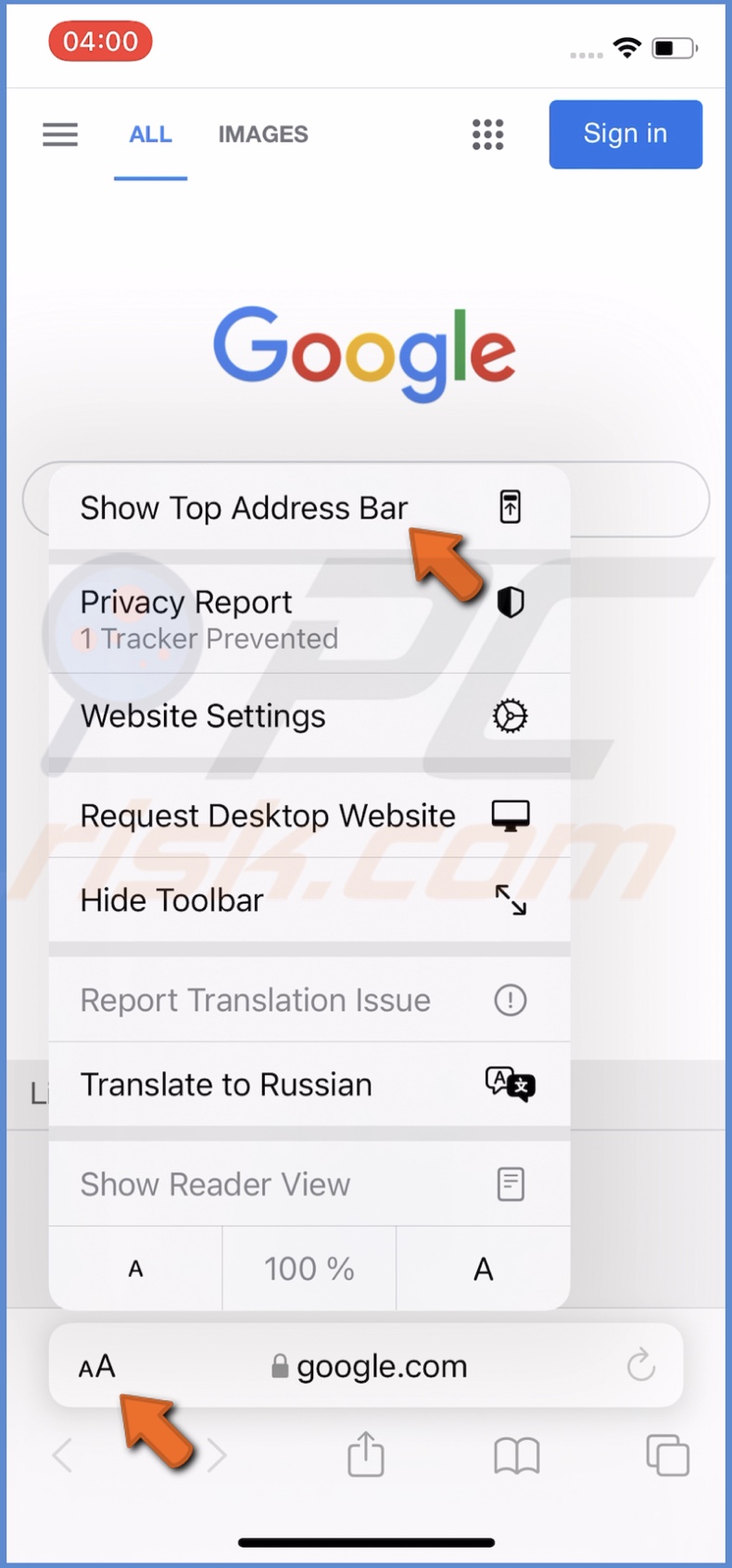
You can also change the address bar position from the device settings.
To change the address bar position in settings, follow the steps below:
1. Open the "Settings" app.
2. Scroll down and tap on "Safari".
3. Under "Tabs", select "Single Tab" to change the address bar position to the top.
The address bar will then go back to the top. If you want to place it at the bottom again, follow the same steps, but select the "Show Bottom Tab Bar" option in the Safari browser or "Tab Bar" in the Settings app.
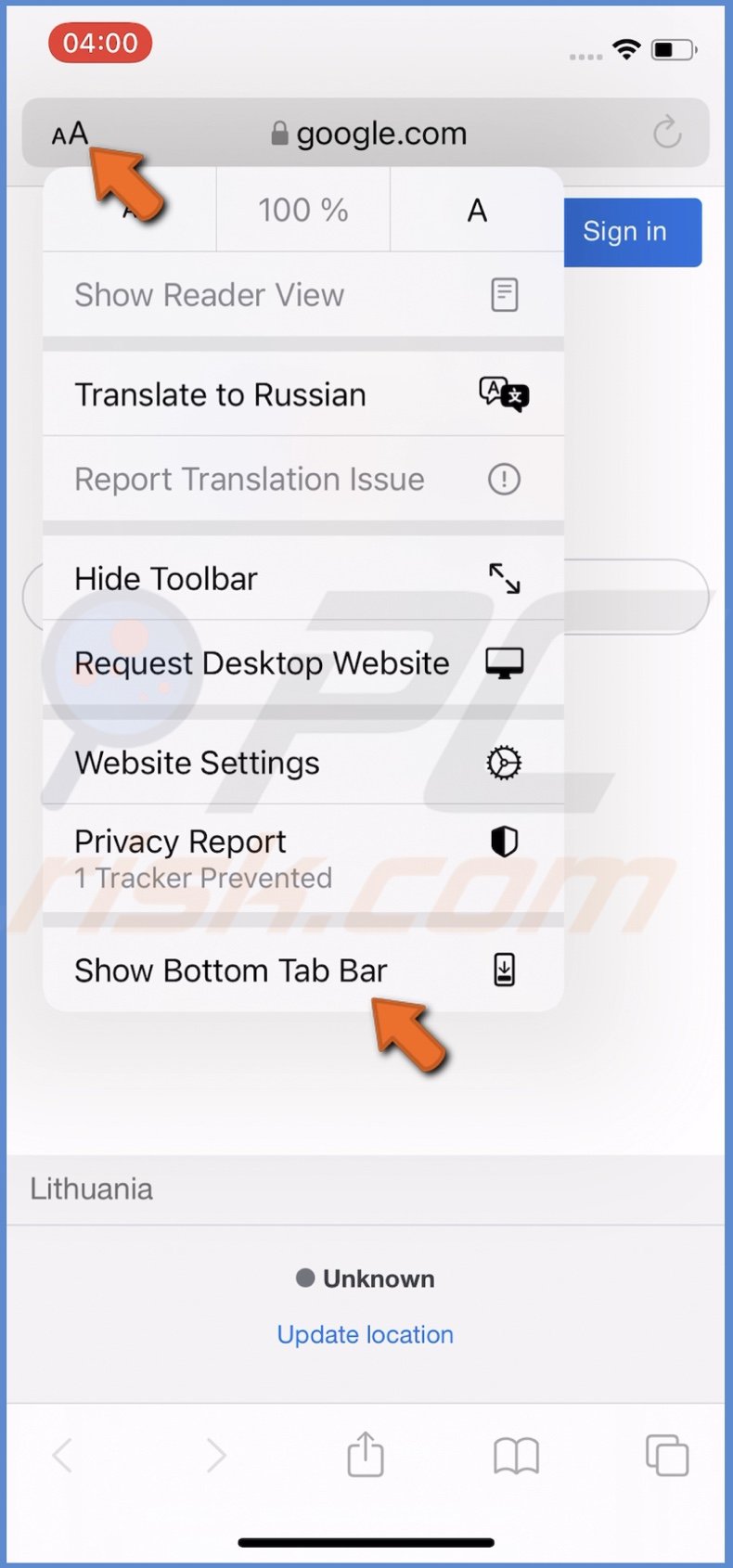
How to Create a Tab Group on iPhone and iPad
With the new update, you can create tab groups in the Safari browser.
To create a tab group, follow the steps below:
1. Open the Safari browser.
2. Tap on the two-square icon. If you left the address bar at the bottom, you can also swipe up from it to view tabs.
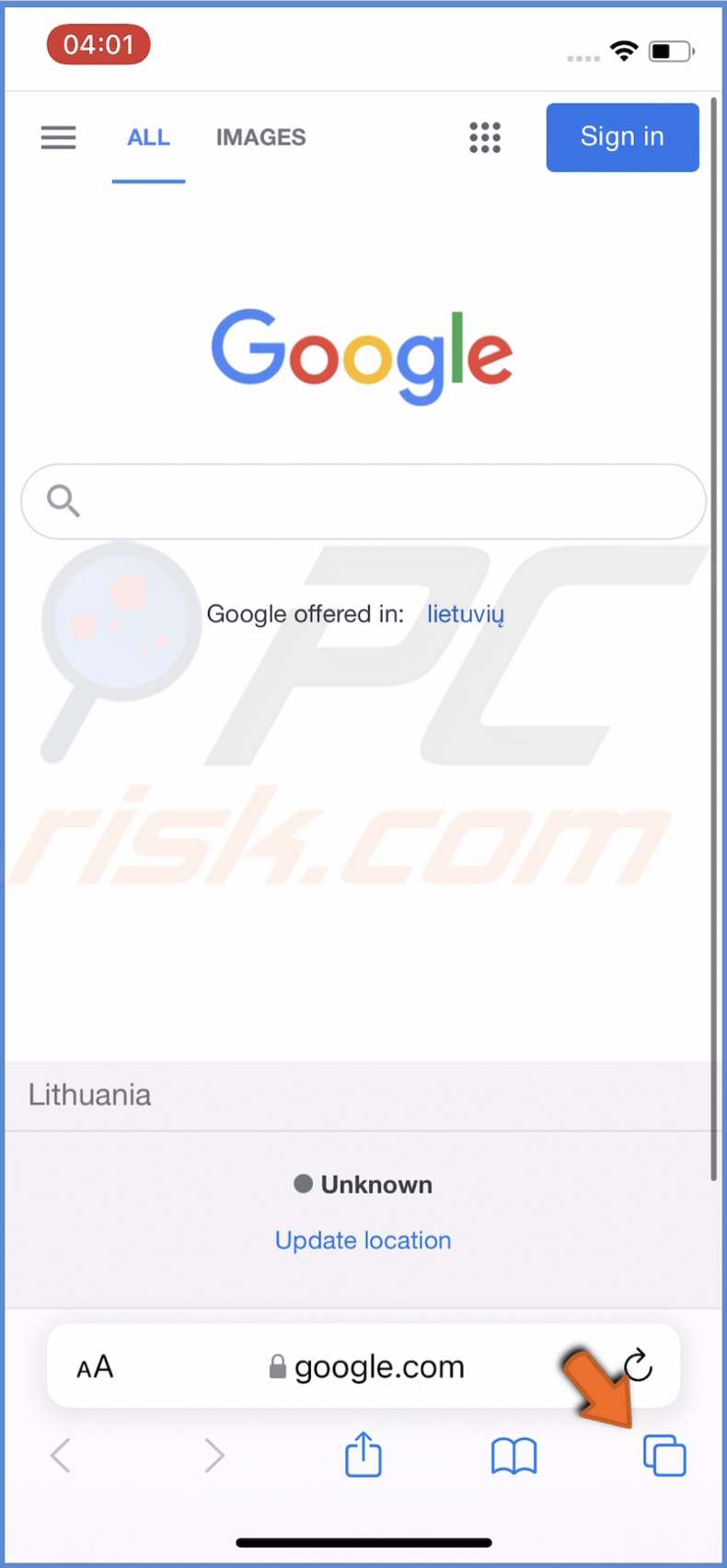
3. Then, tap on "1 Tab" or "(Number) Tabs".

4. You can either select the "New Empty Tab Group" to create a tab group with the one Safari start page and add the tabs later or select the "New Tab Group from (number) Tab/Tabs" to create a tab group with all opened tabs.

5. Name the tab group.
6. When done, tap on "Save".
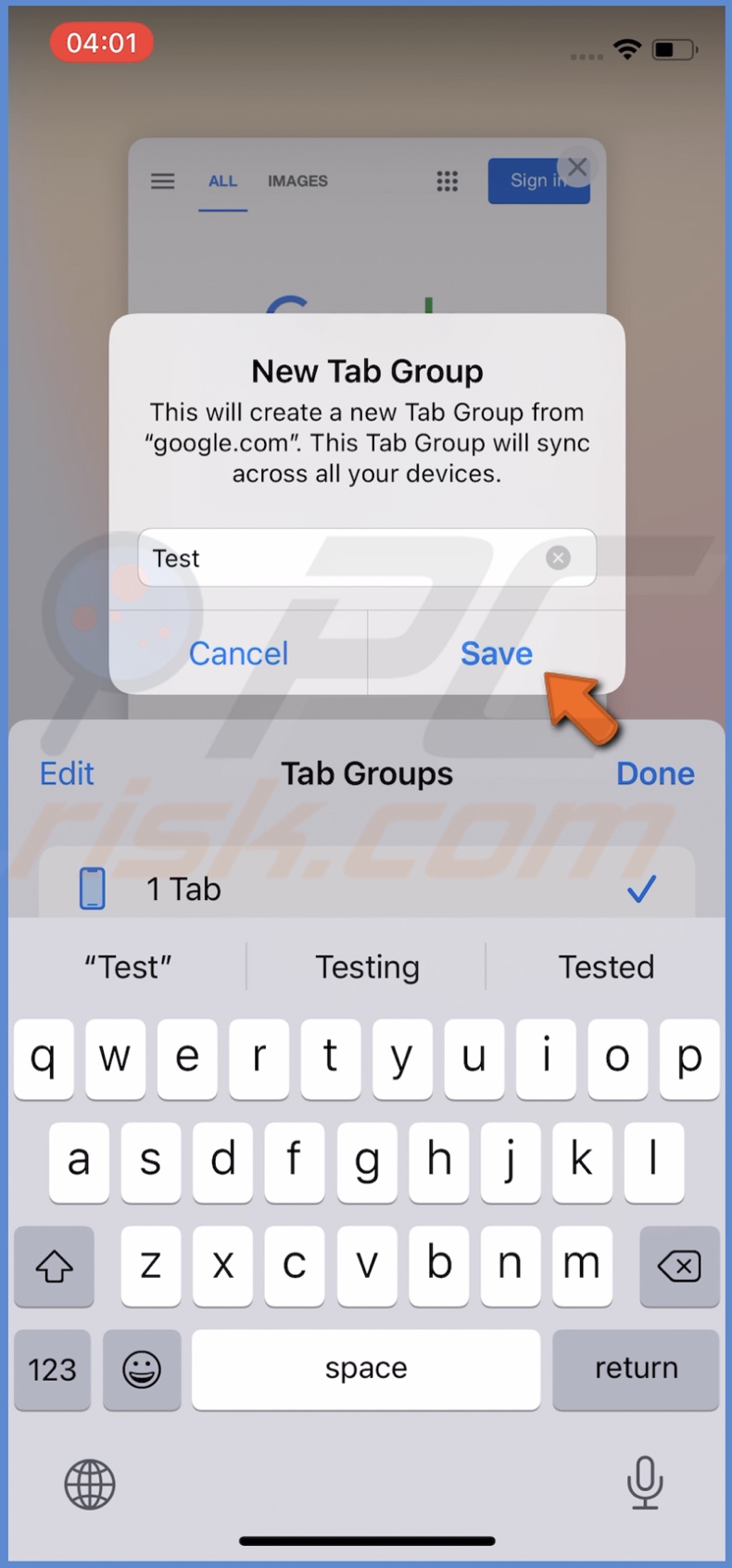
Now, the tab group will be created. You can easily switch from one tab group to another by swiping left or right on the bottom address bar.
How to Rename Tab Group on iPhone and iPad
What if you want to change the tab group name? Well, it's pretty simple. Let's find out how to do that!
To rename a tab group, follow the steps below:
1. Open the Safari browser.
2. Tap on the two-square icon or swipe up from the bottom address bar.
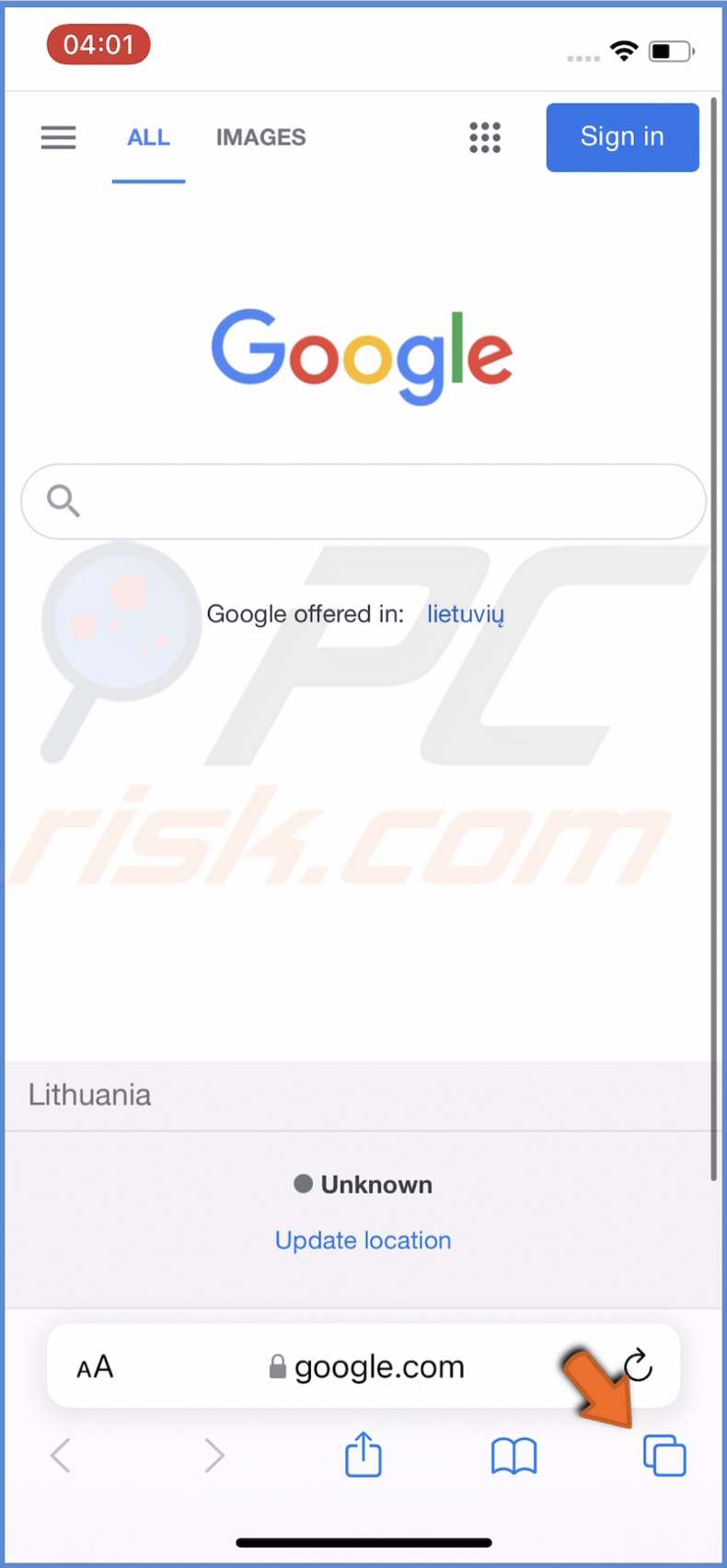
3. Tap on the tab name at the bottom.

4. When a menu pops up, tap and hold the tab group you want to rename until a menu pops up.
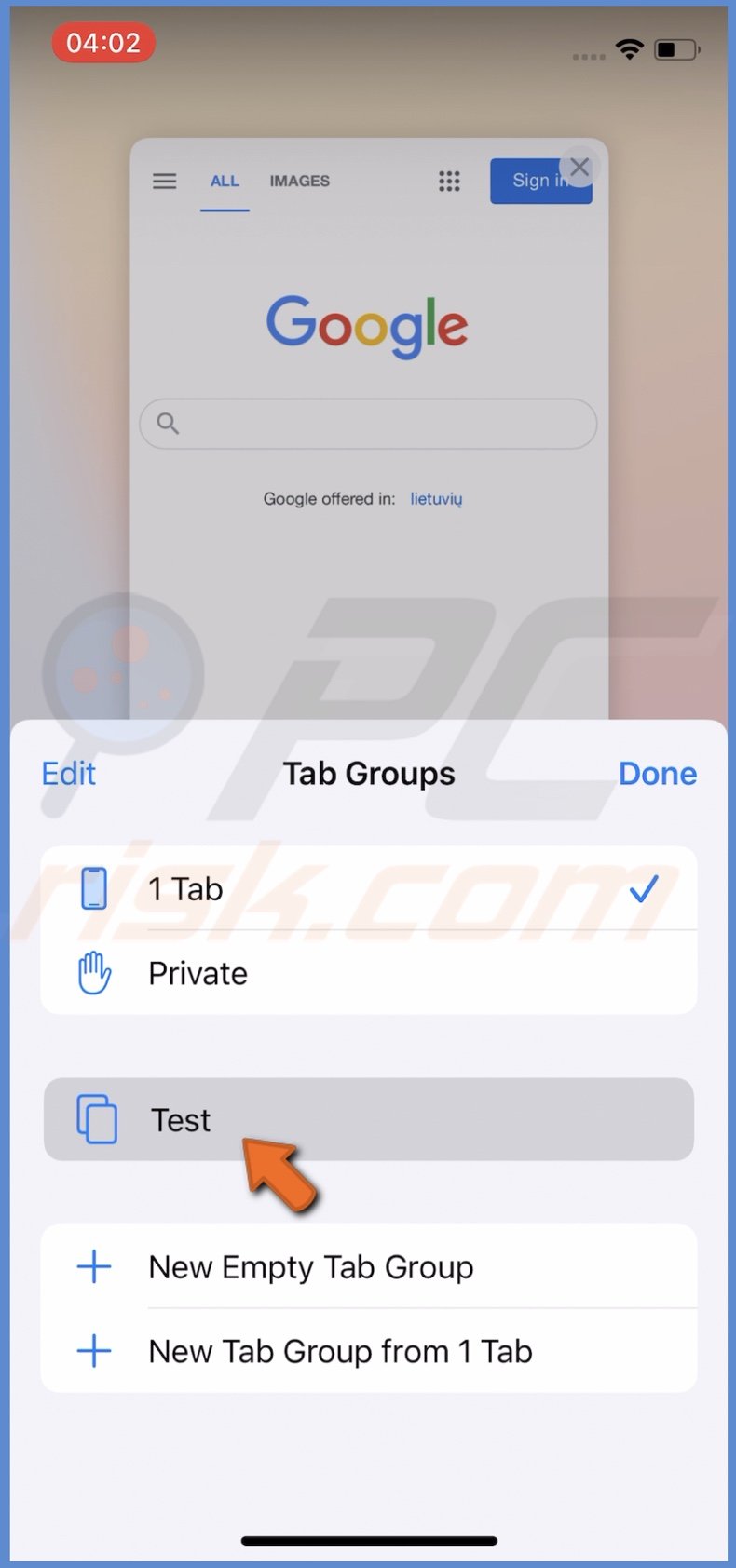
5. Then, tap on "Rename".
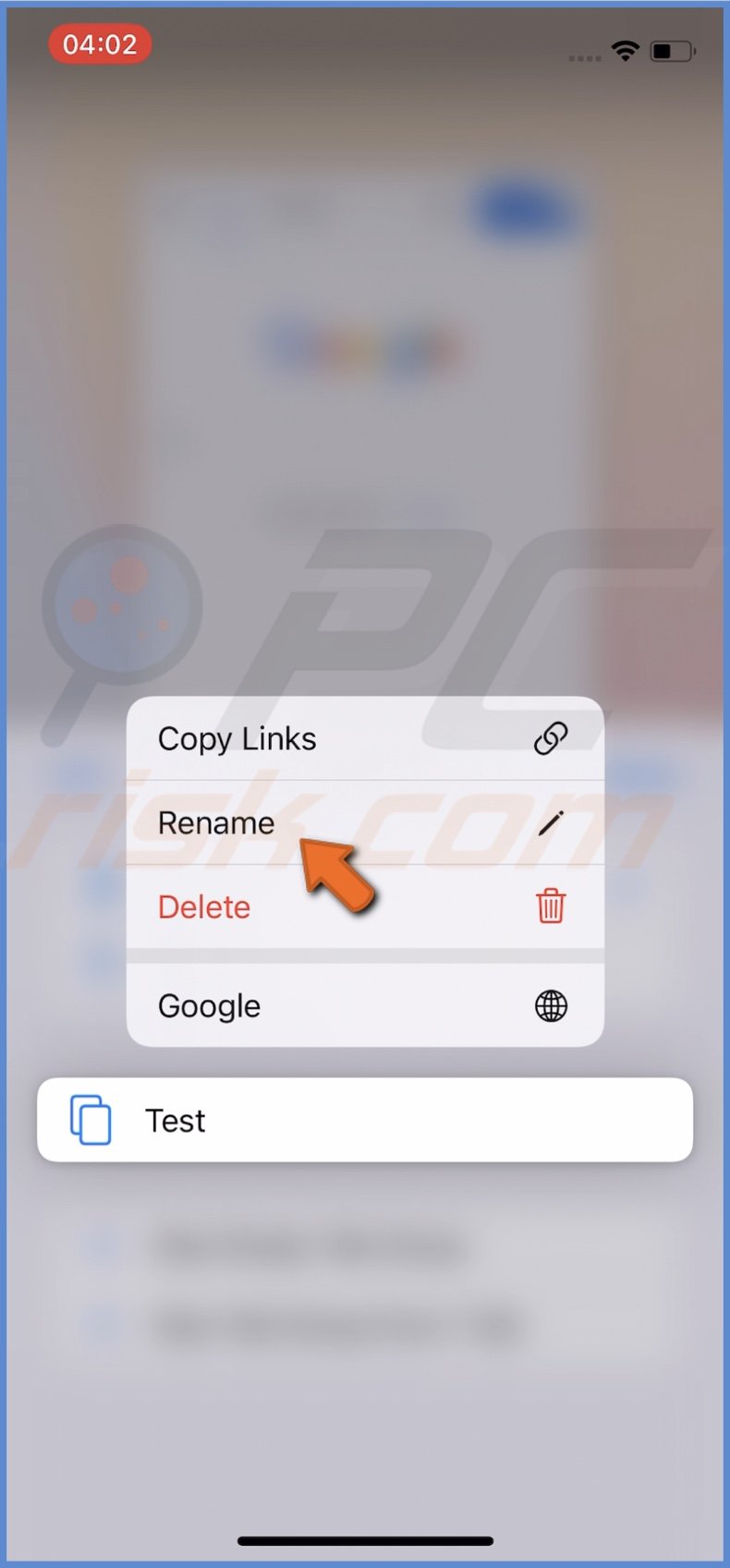
6. Or lightly swipe left on the tab group you want to rename and tap on the pencil icon.
7. Enter the new name for the tab group and tap on "Save".
How to Move Tab to a Tab Group on iPhone and iPad
Now that you learned how to create a tab group let's find out how to add a tab to a tab group.
To add a tab to a tab group, follow the steps below:
1. Open the Safari browser.
2. At the bottom right corner, tap on the two-square icon or swipe up from the bottom address bar.
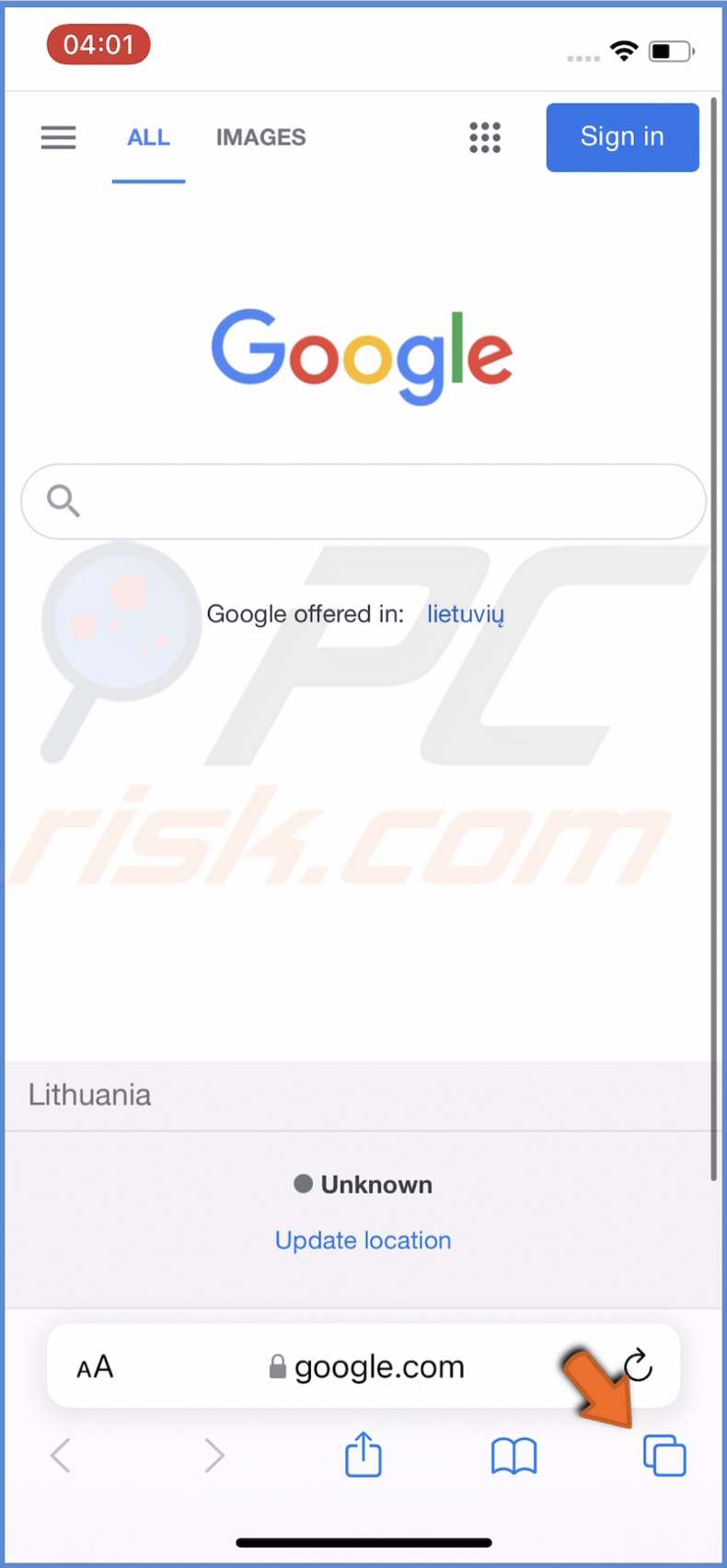
3. Locate the tab you want to add, tap on it and hold while a menu pops up.
4. Then, tap on "Move to Tab Group".
5. Tap on the tab group name to move it to that tab group.
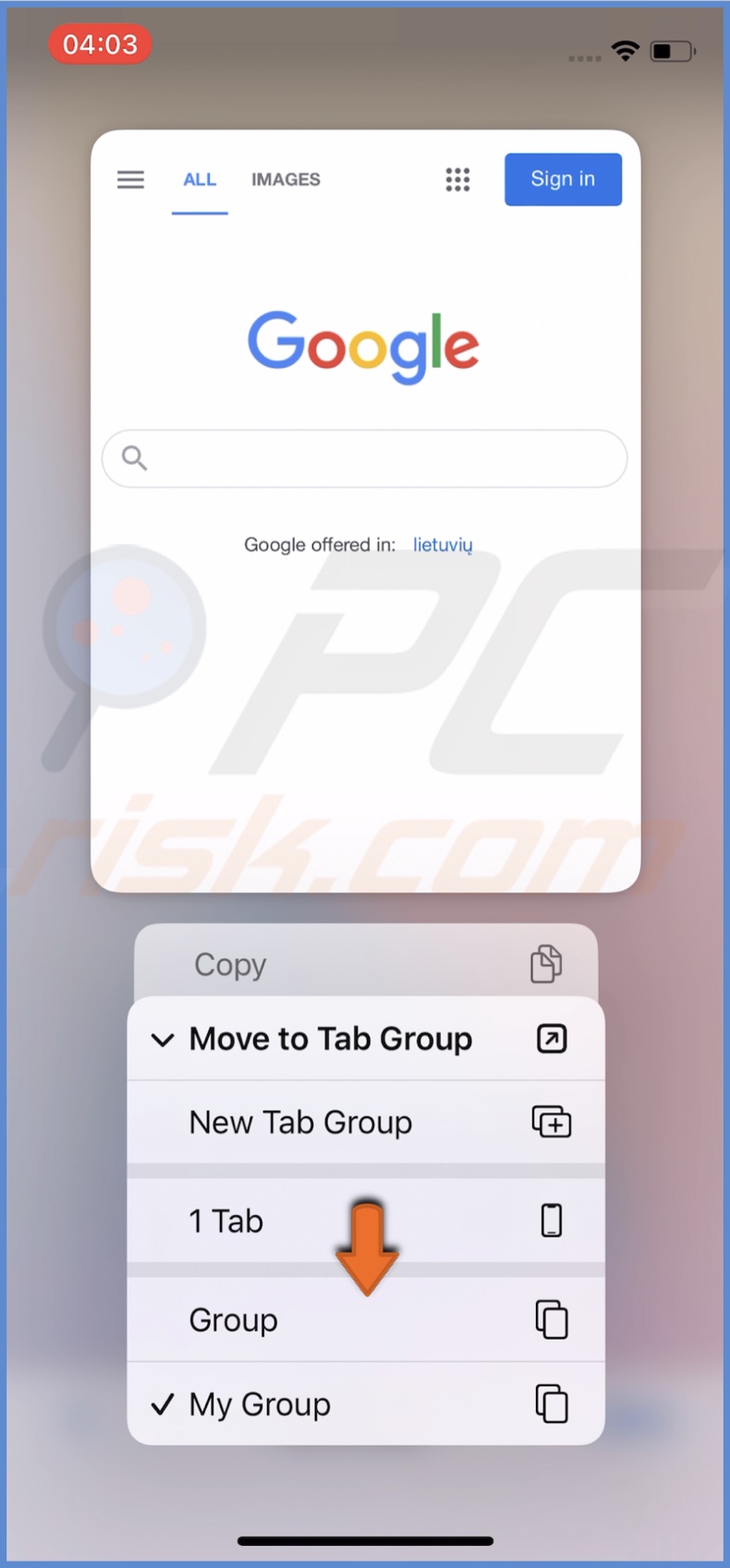
The tab will now be added to the tab group you created.
How to View All Tab Group Tabs on iPhone and iPad
Now let's see how you can view all tabs that are in your tab group.
To view all tabs in a tab group, follow the steps below:
1. Open the Safari browser.
2. At the bottom right corner, tap on the two-square icon or swipe up from the bottom address bar.
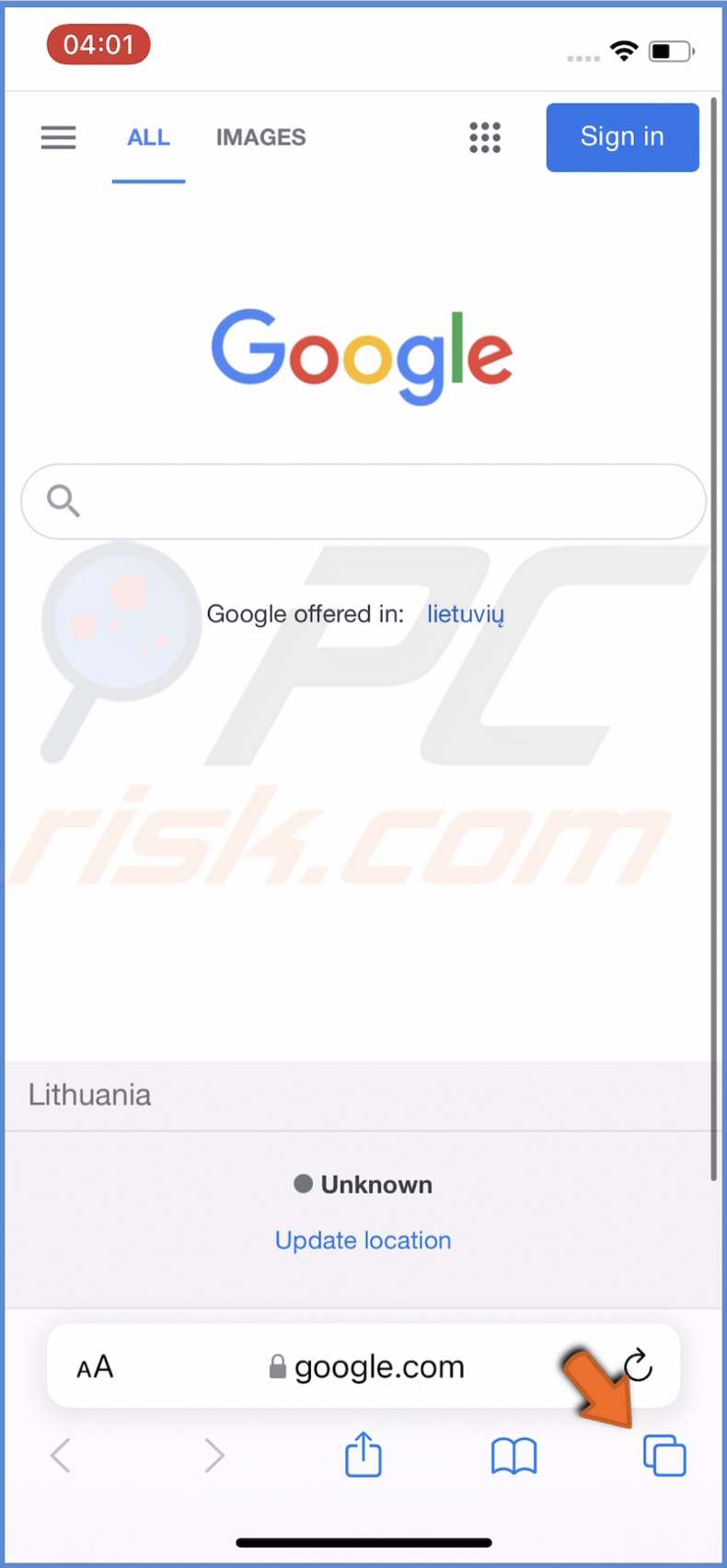
3. You'll see all the tabs that are in the selected tab group.
4. To see tabs in other tabs groups, tap on the tab group name at the bottom and select the tab group name.
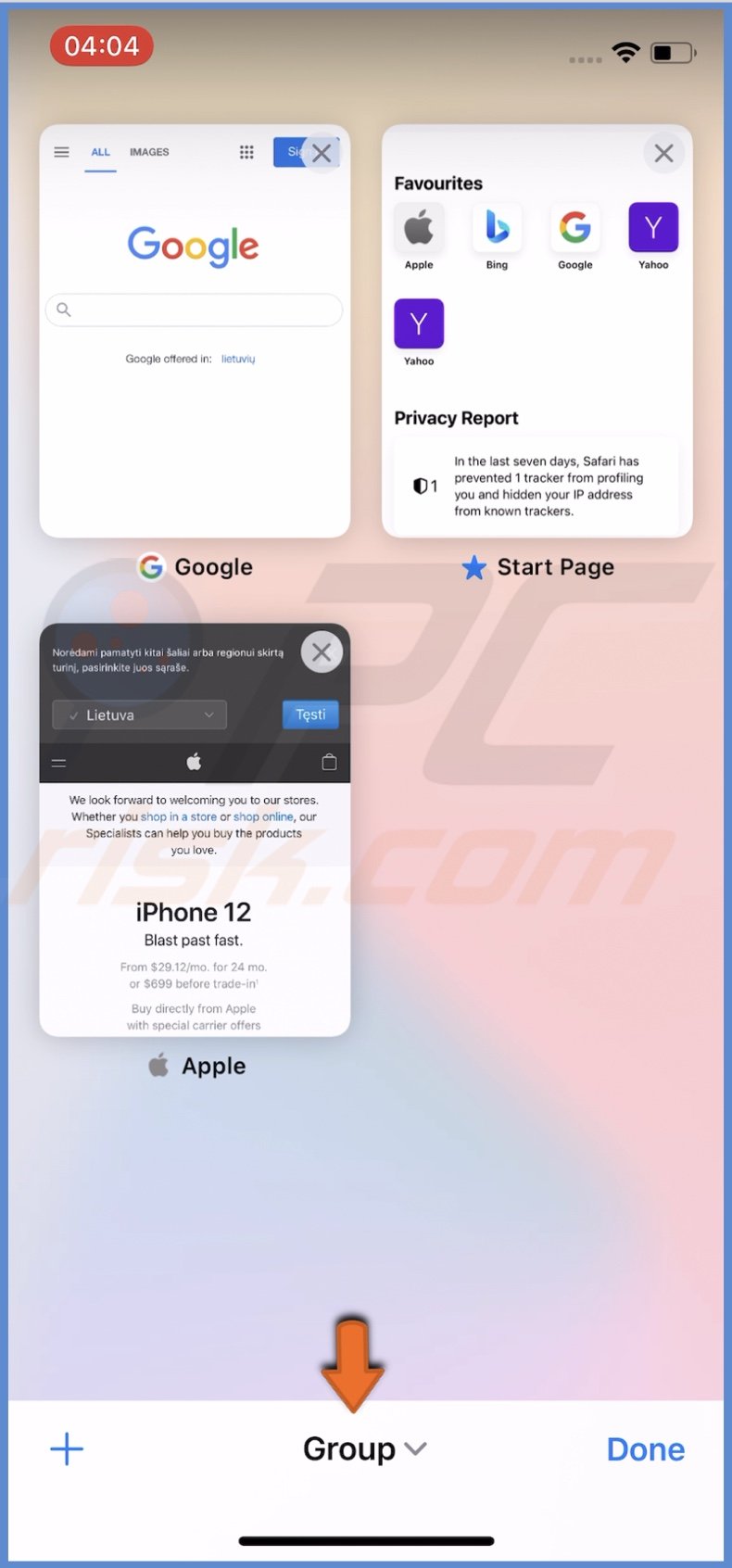
5. Or you can swipe left or right on the bottom address bar to view all tabs.
How to Arrange Tabs in a Tab Group on iPhone and iPad
When you have few tabs in the tab group, you can rearrange them as you want. Let's find out how to do that.
To arrange tabs in a tab group, follow the steps below:
1. Open the Safari browser.
2. At the bottom right corner, tap on the two-square icon or swipe up from the bottom address bar.
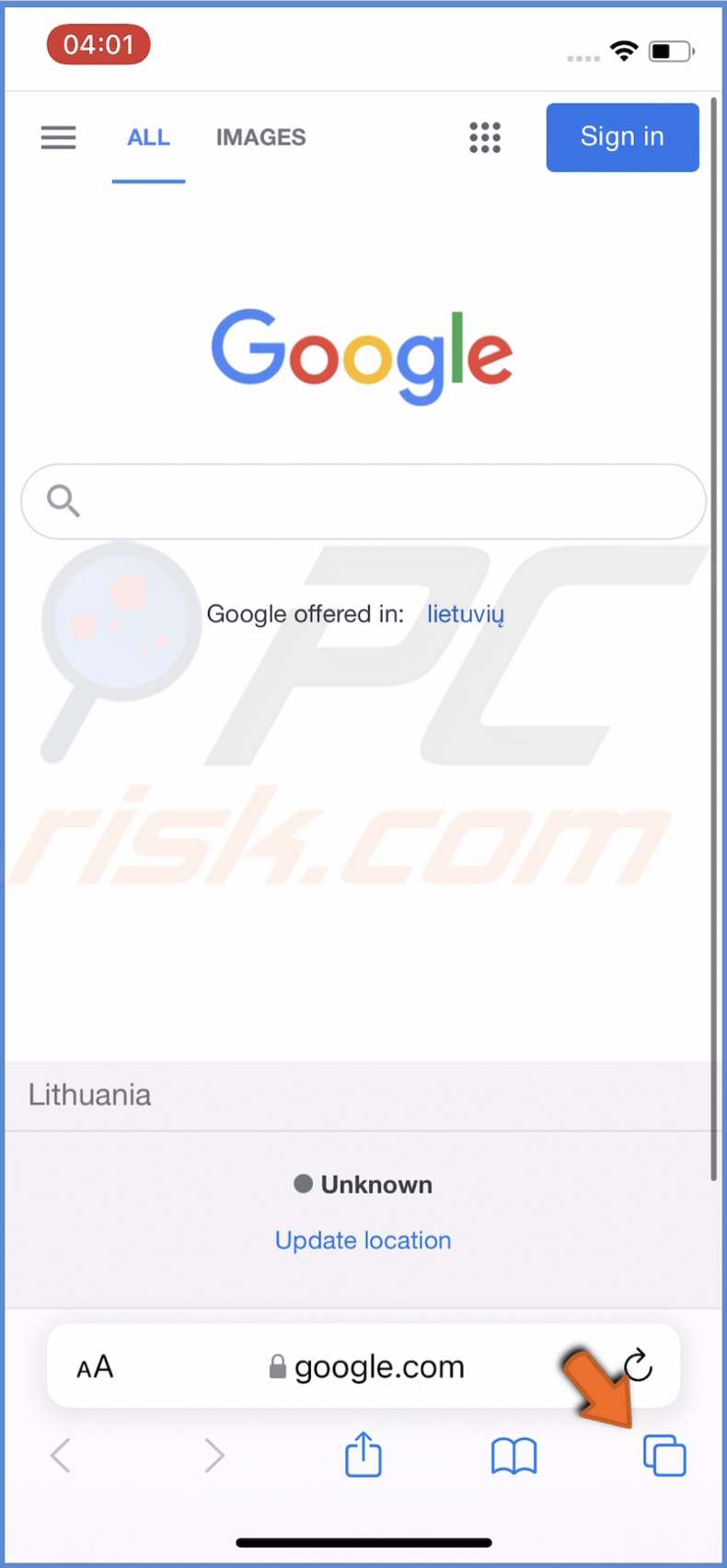
3. Then, tap on the tab group name at the bottom, and from the menu, select the tab group you want to rearrange.
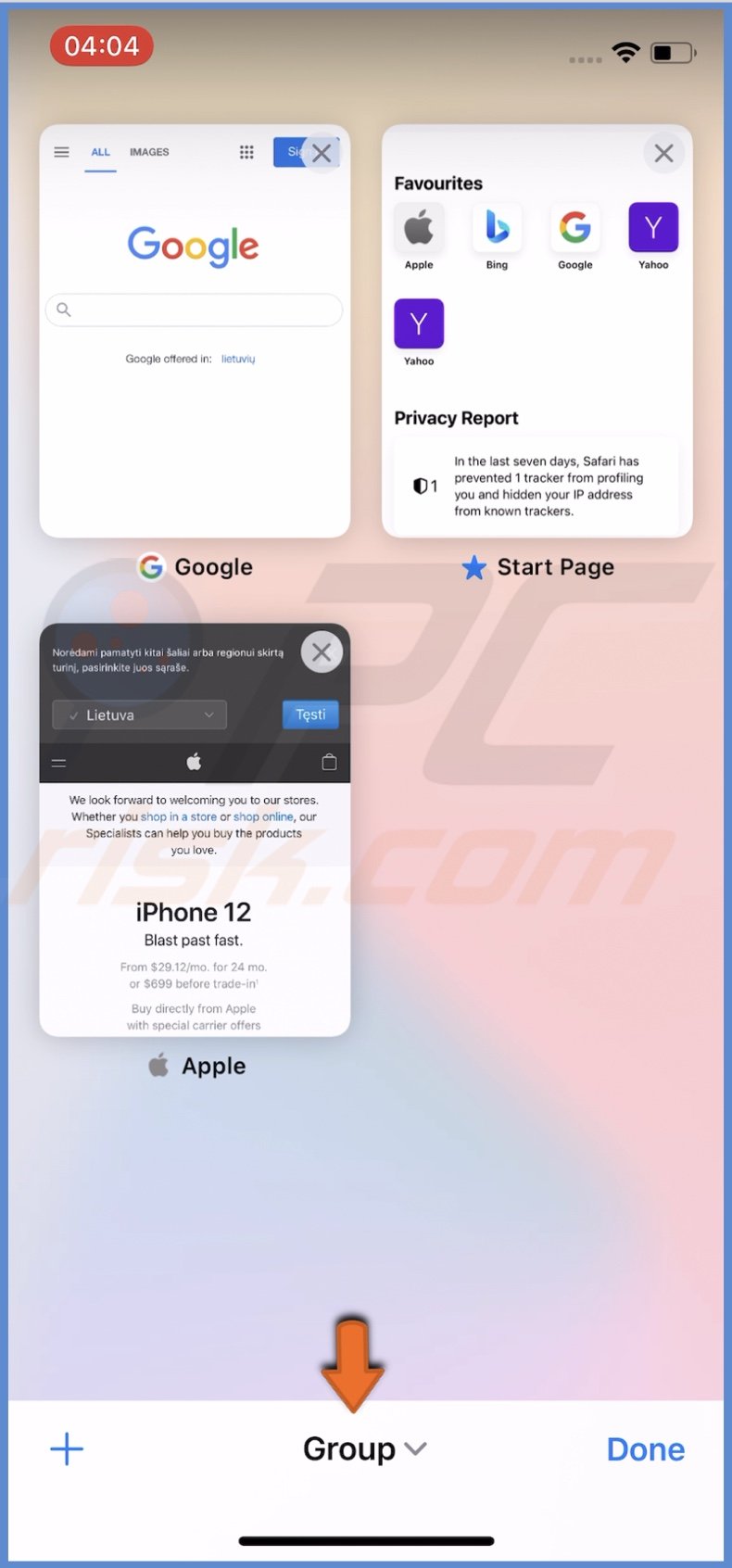
4. Swipe left or right on the bottom address bar until the tab group you want to view appears, and tap on the two-square icon to view all tabs.
4. When the tab group opens, find the tab you want to move, tap and hold it until a menu appears.
5. Now, select "Arrange Tabs by Title" or "Arrange Tabs By Website".

6. Or you can tap and hold the tab until the menu appears and then drag it to where you want it to be.
It's a pretty simple process.
How to Close All Except One Tab in a Tab Group on iPhone and iPad
If you have many tabs in your tab group but want to keep only one, with one tap, you can close all other tabs except the one you want to keep.
To close all other tabs, follow the steps below:
1. Open the Safari browser.
2. At the bottom right corner, tap on the two-square icon or swipe up from the bottom address bar.
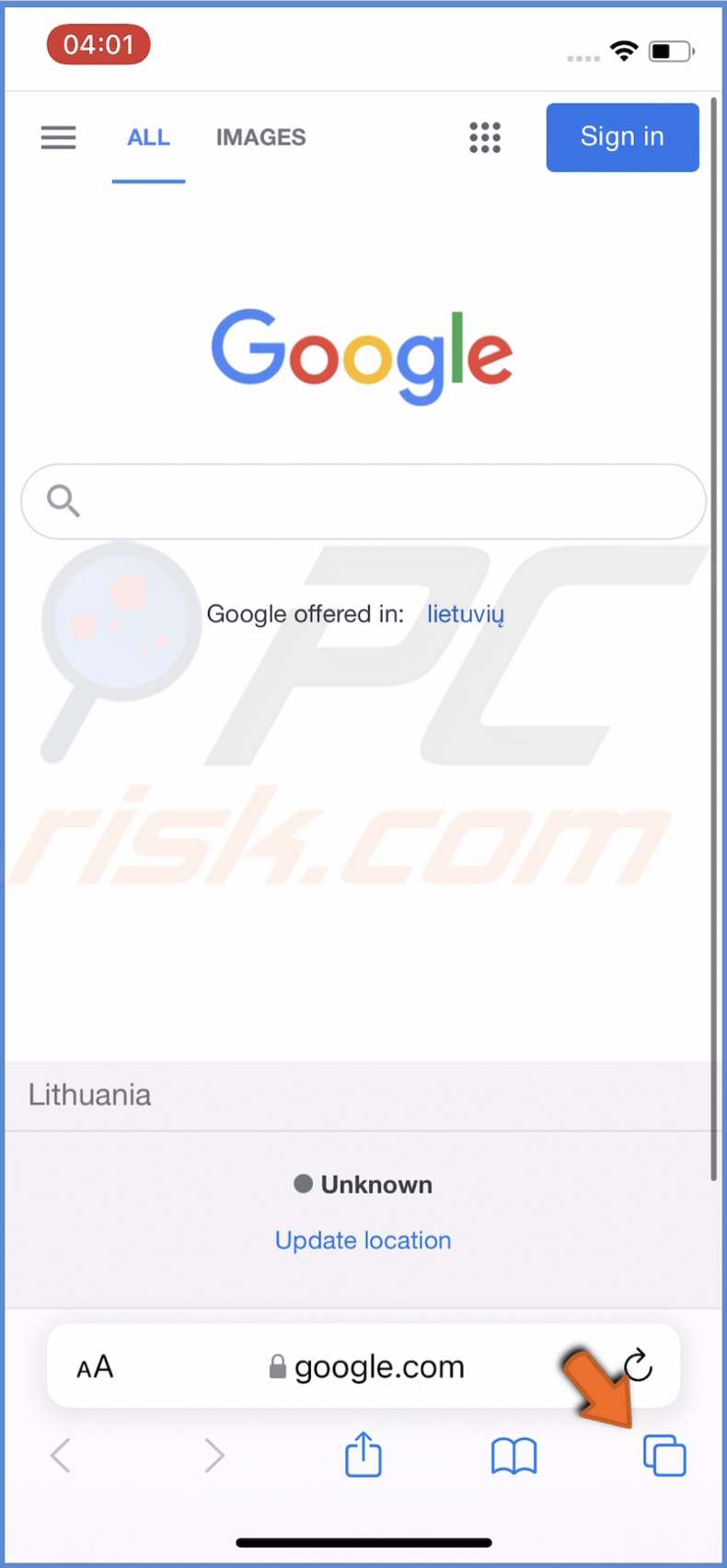
3. Locate the tab you want to keep. Then tap and hold it until a menu pops up.
4. Tap on "Close Other Tabs".

Now, you have only one tab on your tab group.
How to Close One or All Tabs in a Tab Group on iPhone and iPad
If you don't want to delete a tab group but wish to close all the tabs in it, you can do that with only two taps.
To close all tabs in a tab group, follow the steps below:
1. Open the Safari browser.
2. Go to the tab group you want to close the tab or tabs.
3. Then, tap and hold the two-squared icon until a menu pops up.
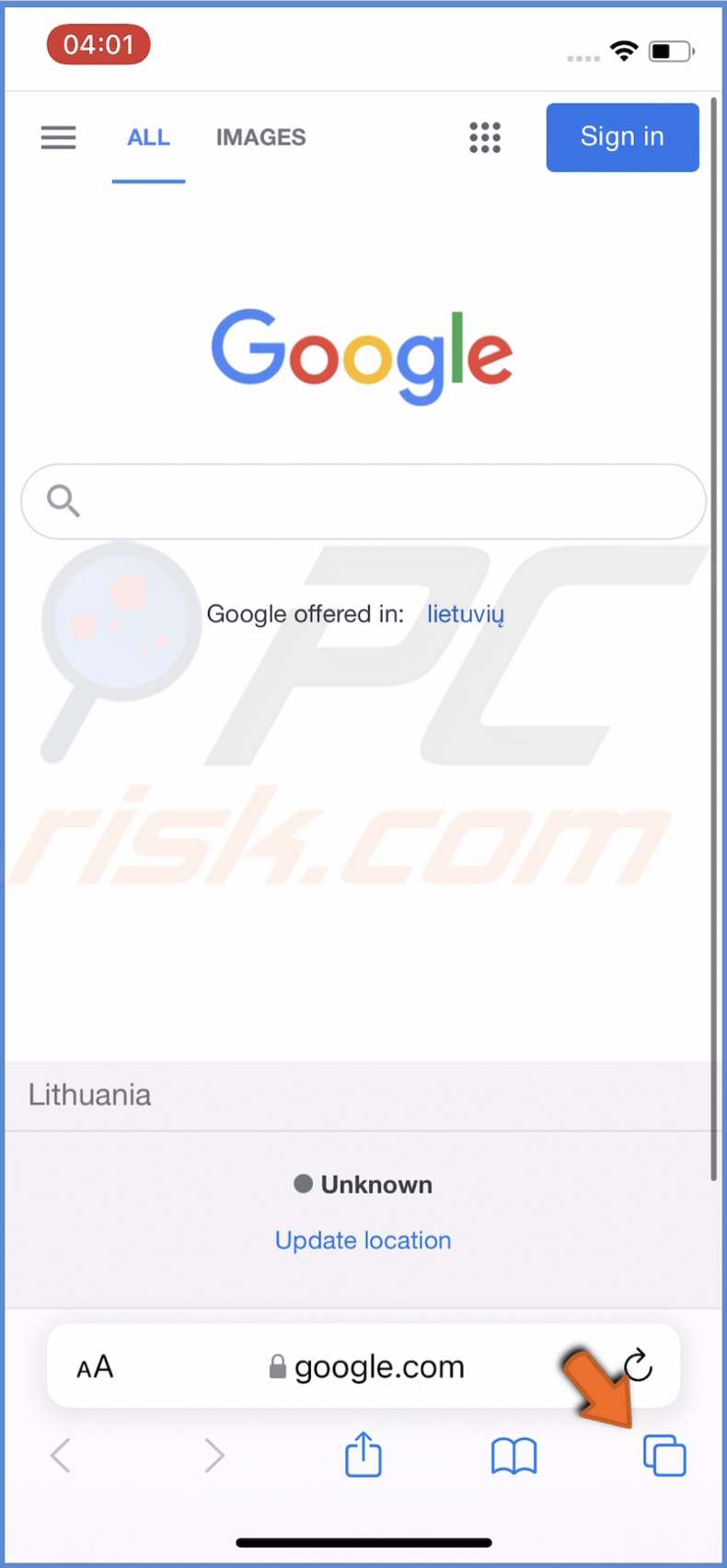
4. Tap on "Close All Tabs" or select "Close This Tab" if you want to close only one tab.

How to Delete a Tab Group on iPhone and iPad
When you don't need the tab group, you can delete it. All the tabs inside will also be removed from your Safari tabs.
To close a tab group, follow the steps below:
1. Open the Safari browser.
2. Tap on the two-square icon or swipe up from the bottom address bar.
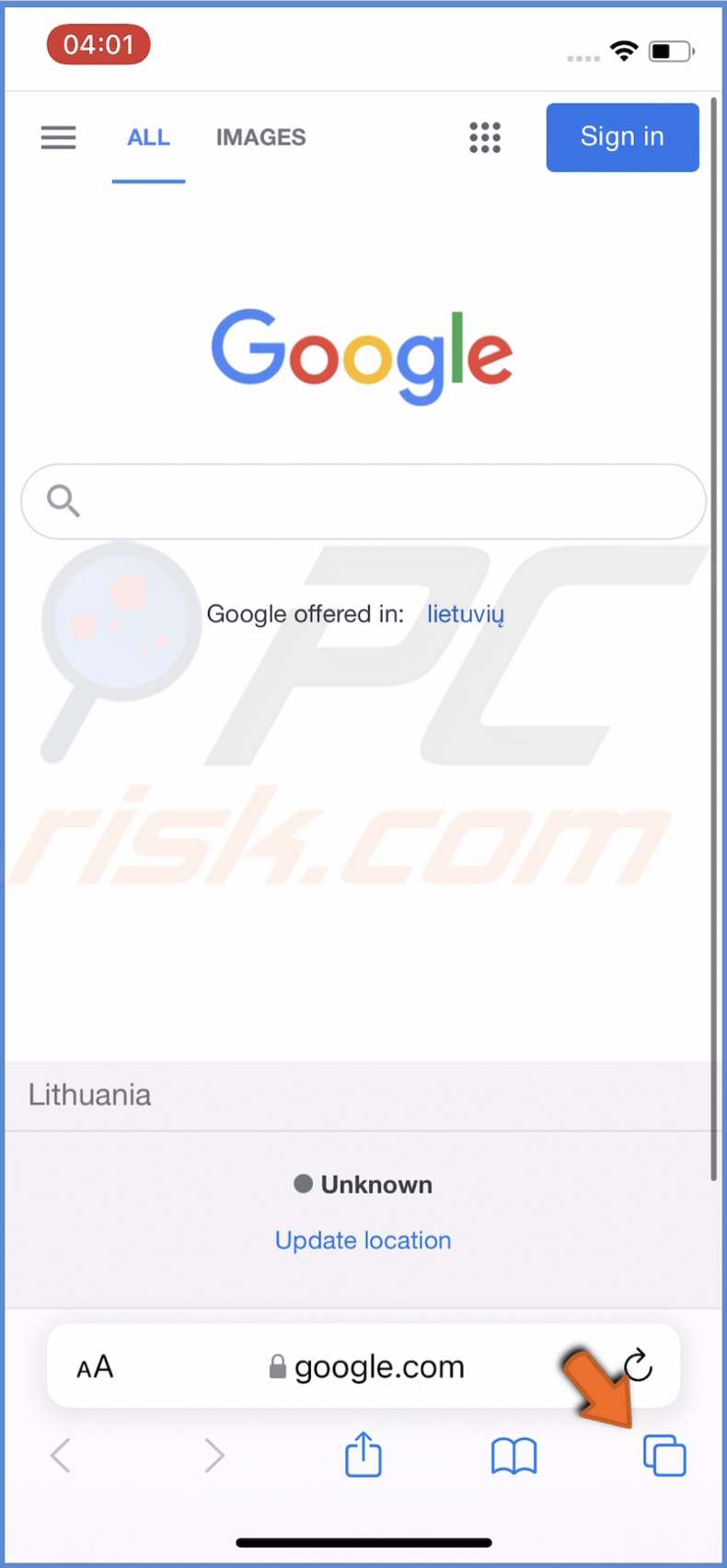
3. Tap on the group tab name at the bottom.
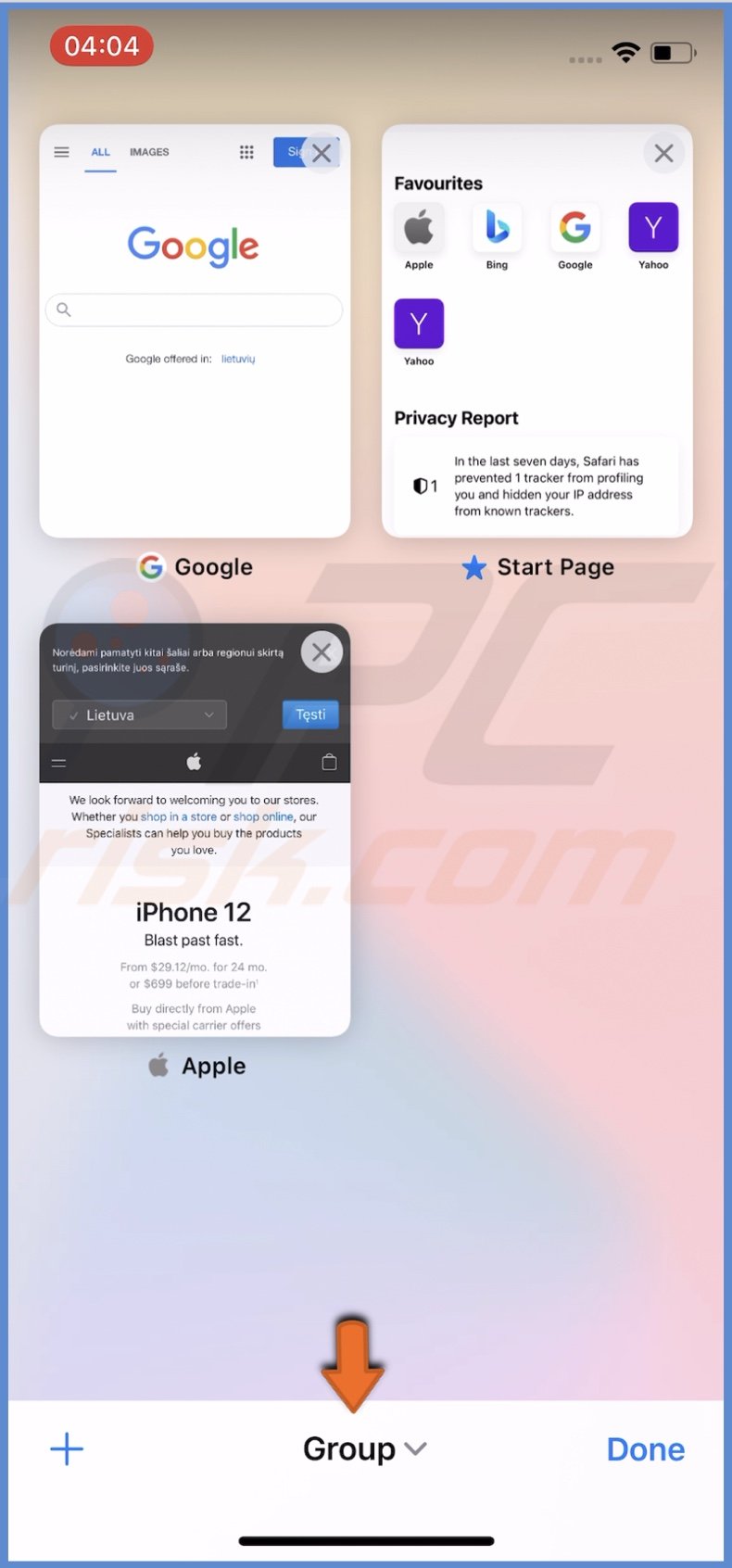
4. When a menu pops up, tap and hold the tab group you want to delete until a menu pops up.
5. Then, tap on "Delete".
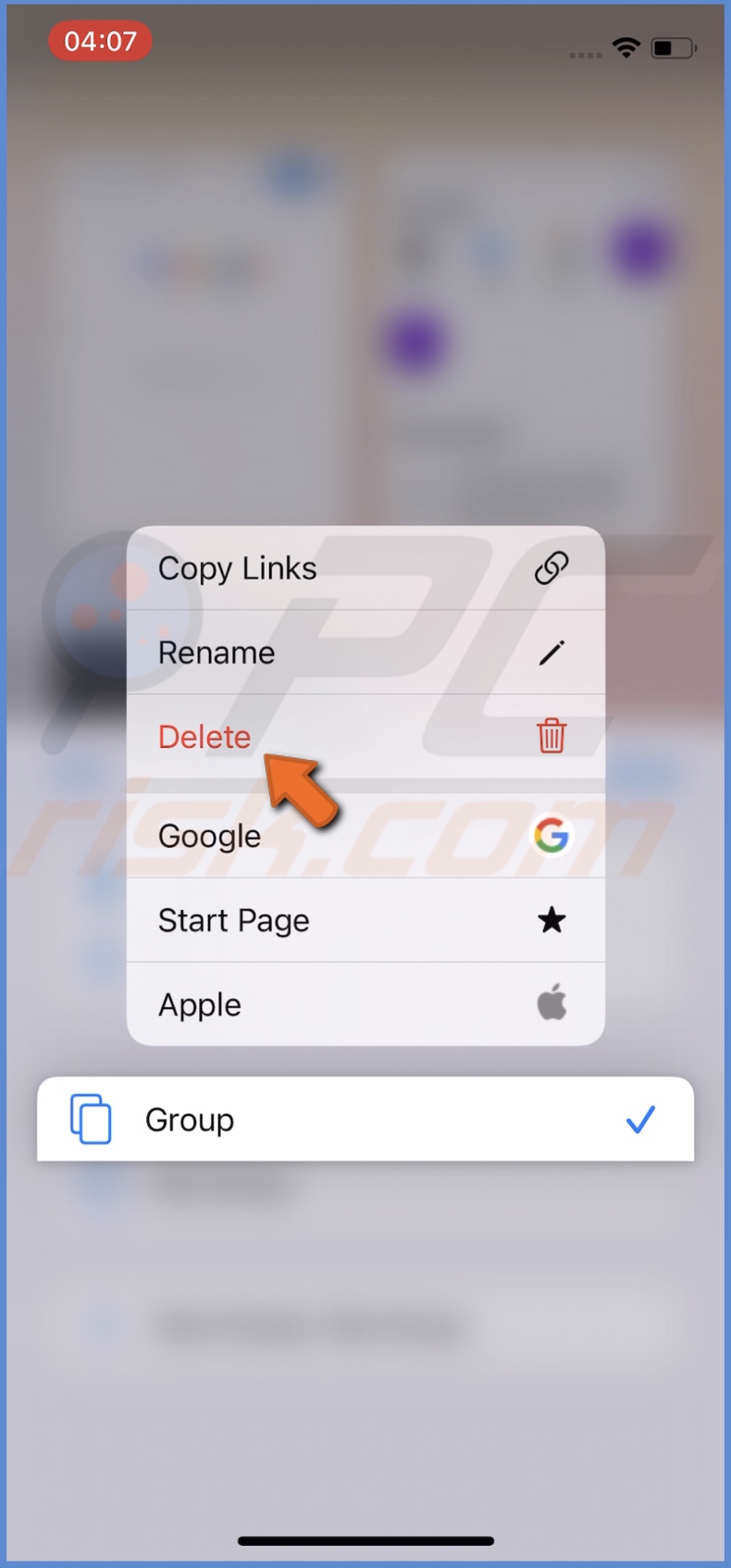
6. Or lightly swipe left on the tab group you want to delete and tap on the red trash button.
![]()
7. Tap on "Delete" again to confirm the action.
Your tab group will be deleted.
We hope you found all the information you were looking for and learned how to create and manage tab groups in Safari.
Share:

Karolina Peistariene
Author of how-to guides for Mac users
Responsible for collecting, analyzing, and presenting problem-solving solution articles related to macOS issues. Years of macOS experience combined with solid research and analyzing skills help Karolina provide readers with working and helpful solutions as well as introduce various features Mac has to offer.
▼ Show Discussion