Mac Mic Not Working? Here Are 8 Working Fixes!

(updated)
Get Free Scanner and check your computer for errors
Fix It NowTo fix found issues, you have to purchase the full version of Combo Cleaner. Free trial available. Combo Cleaner is owned and operated by Rcs Lt, the parent company of PCRisk.com read more.
How to Fix Your Mac's Microphone Not Working?
A microphone is an important Mac part. We use it to give commands and communicate with other users. For example, a microphone is necessary to talk to Siri or make a call to a friend.
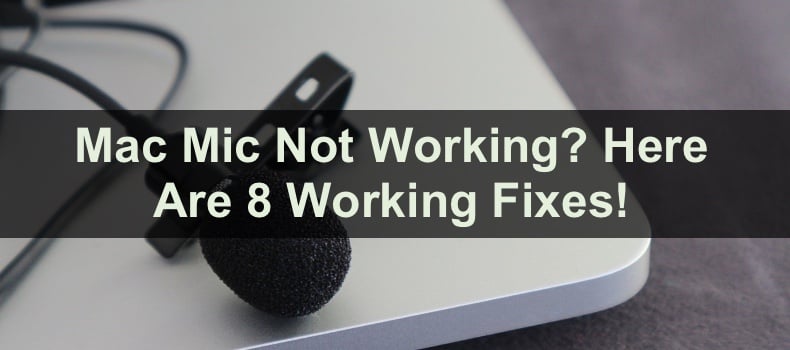
Your Mac already has a built-in microphone, but you can connect external ones as well. You can use a mic that comes with your earphones or connect one with a cable. Any of them works just fine.
But sometimes the microphone can stop working. The issue can occur due to Mac software issues, microphone hardware being damaged, or the mic not being correctly configured.
If you don't know what caused your mic to stop working, follow the steps to find the issue and eliminate it.
Video on Mac Mic Not Working? Here Are 8 Working Fixes!
Table of Contents:
- Introduction
- Method 1. Find Out Which Mic Your Mac is Using and Test It
- Method 2. Give Necessary Permissions
- Method 3. Reset Mic Permissions (Mojave and Catalina)
- Method 4. Reinstall App
- Method 5. Restart Your Mac
- Method 6. Adjust Mic Sound Input Settings
- Method 7. Enable Dictation
- Method 8. Reset PRAM
- Video on Mac Mic Not Working? Here Are 8 Working Fixes!
Download Computer Malware Repair Tool
It is recommended to run a free scan with Combo Cleaner - a tool to detect viruses and malware on your device. You will need to purchase the full version to remove infections. Free trial available. Combo Cleaner is owned and operated by Rcs Lt, the parent company of PCRisk.com read more.
Find Out Which Mic Your Mac is Using and Test It
If you have a few external mics connected to Mac, check which microphone Mac is using. You can do that by simply talking to Siri. With this method, you can also determine if your Mac's or external mic is at fault or it doesn't work only when using a specific app. If Siri responds, that means your mic works perfectly fine, and somethings wrong with the app settings. If you don't get any response, the issue can lie with your Mac. If your external mic doesn't work, the problem can also be the mic's hardware.
Give Necessary Permissions
If you determined that your mic and Mac work perfectly fine, that means the issue is with the app your trying to use the microphone with. First, check if the app and Mac have all the necessary permissions to use the microphone.
To check and give mic permissions, follow the steps below:
1. From the menu bar, click on the Apple logo.
2. Then, click on "System Preferences".
3. Go to "Security & Privacy" settings.
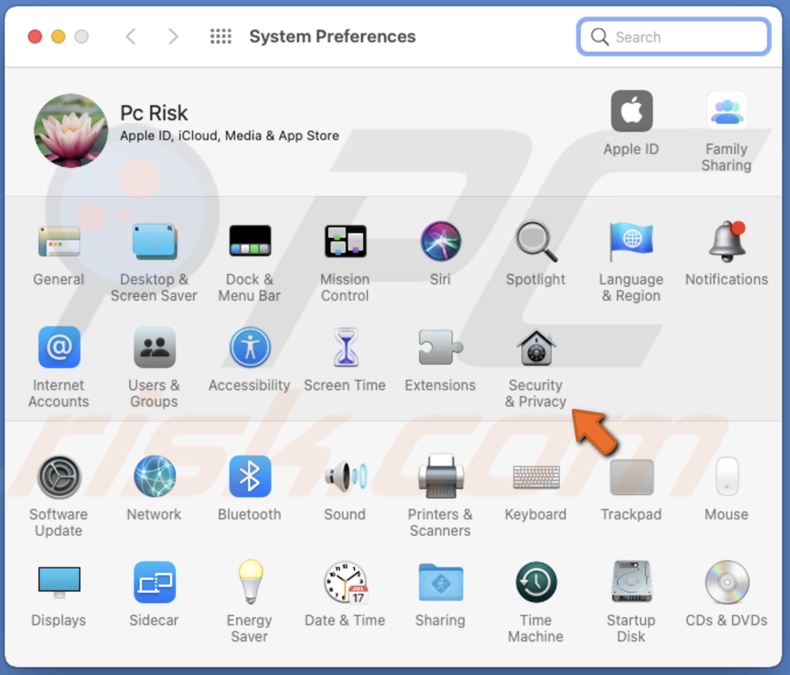
4. Click on the "Privacy" tab.
5. Then, select "Microphone".
6. On the right side, locate your app that's trying to use the mic and check the box next to it to allow microphone access.
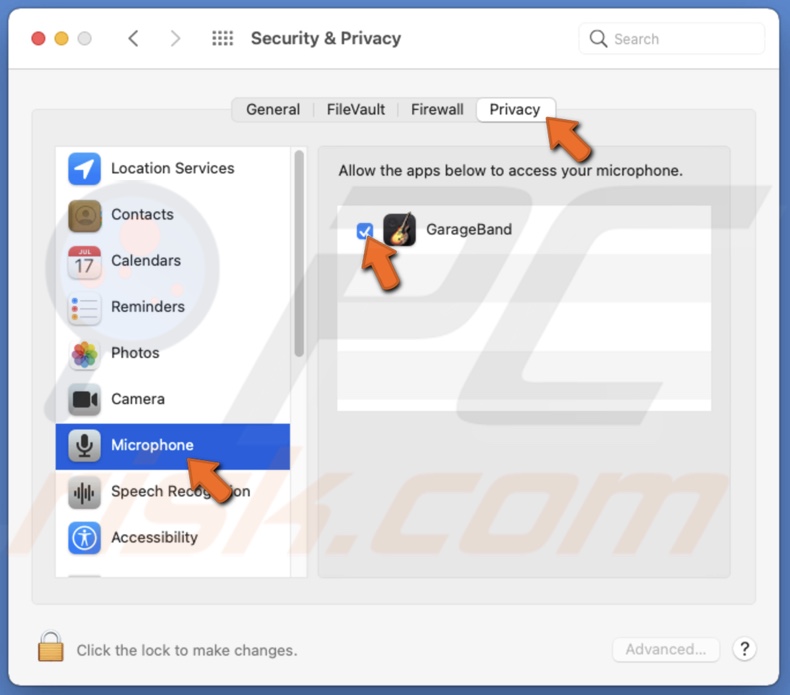
Now go to the app and try to use your mic again. If it still doesn't work, go to the next method.
Reset Mic Permissions (Mojave and Catalina)
If your Mac runs on macOS Mojave or macOS Catalina, try this Terminal command to reset all mic permissions.
To reset microphone permissions, follow the steps below:
1. Open the "Terminal" app.
2. Then, in the Terminal window, enter the command: sudo rm -rf ~/Library/Application\Support/com.apple.TCC
3. Enter your Mac's password. The password won't be shown in the Terminal window.
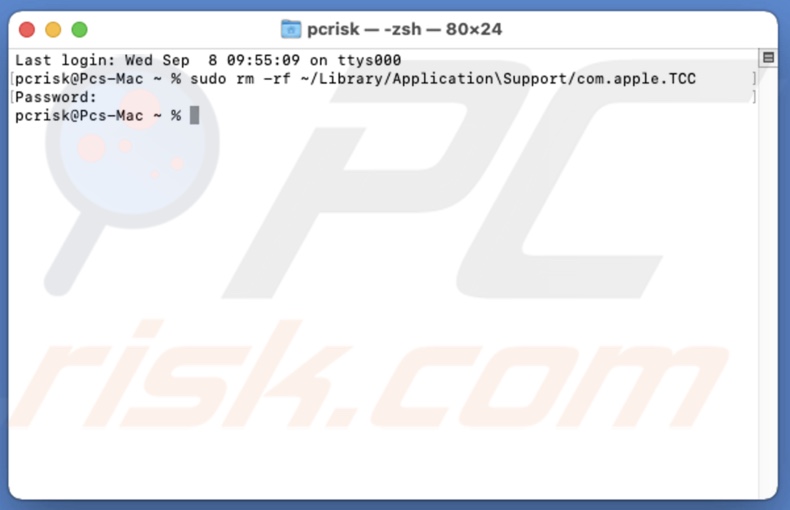
4. When the command is executed, reboot your Mac.
5. Now, go to "Security & Privacy" settings and give the necessary mic permissions. Follow the steps in the "Give Necessary Permissions" method.
When done, check if your microphone works.
Reinstall App
If all permissions were given and the mic still doesn't work with the app, we recommend looking at the app's sound and voice settings. If you don't see anything suspicious, delete the app from your Mac and download it again.
To delete the app, follow the steps below:
1. Open Finder and select the "Applications" folder.
2. Find the app and right-click on it.
3. When a menu appears, click on "Move to Trash" or just drag it to Trash yourself.
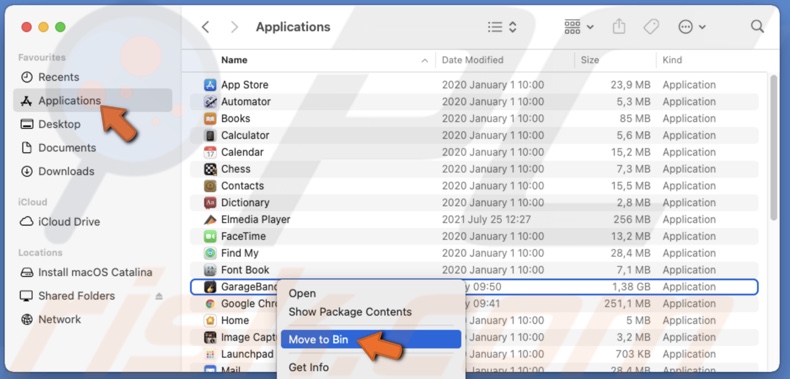
Don't forget to empty the Trash. Then download the app again.
Restart Your Mac
If you're determined that the issue is with your Mac, the first thing you should do is to reboot it. A restart will give your Mac a 'fresh start' and eliminate any minor bugs and glitches that could interfere with the microphone.
If you don't know how to restart your iPhone model, you can check it here.
Adjust Mic Sound Input Settings
A misconfigured sound input is quite a common reason for mic problems. Before proceeding to more complex steps, check these settings and adjust them.
To check sound input settings, follow the steps below:
1. From the menu bar, click on the Apple logo.
2. Then, click on "System Preferences".
3. Go to "Sound" settings.
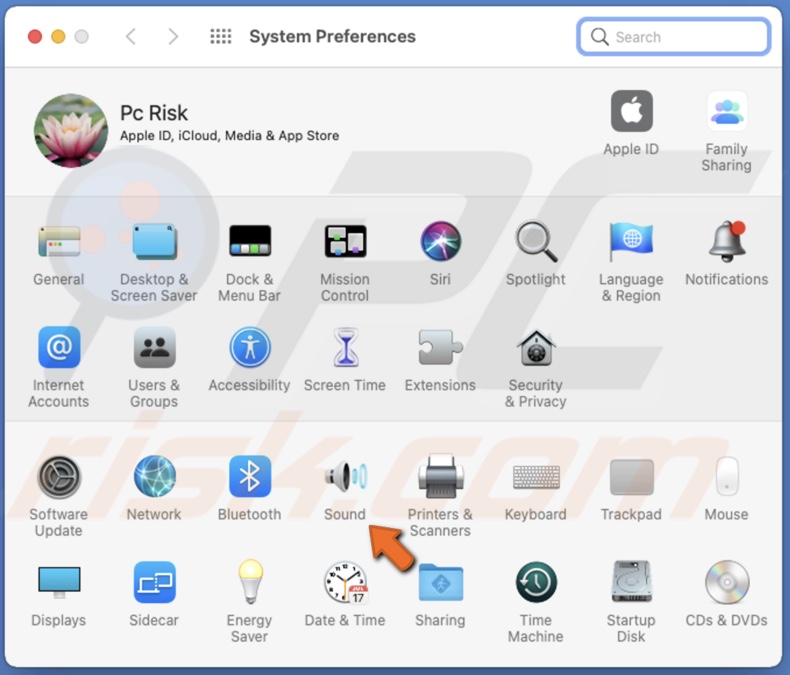
4. Click on the "Input" tab.
5. Select your microphone.
6. Now, try to speak and check if the bars next to "Input Level" fill up. If you see only a few of them, fill up then that's a good sign.
7. You can also adjust the "Input Volume" by increasing the value for a better response.
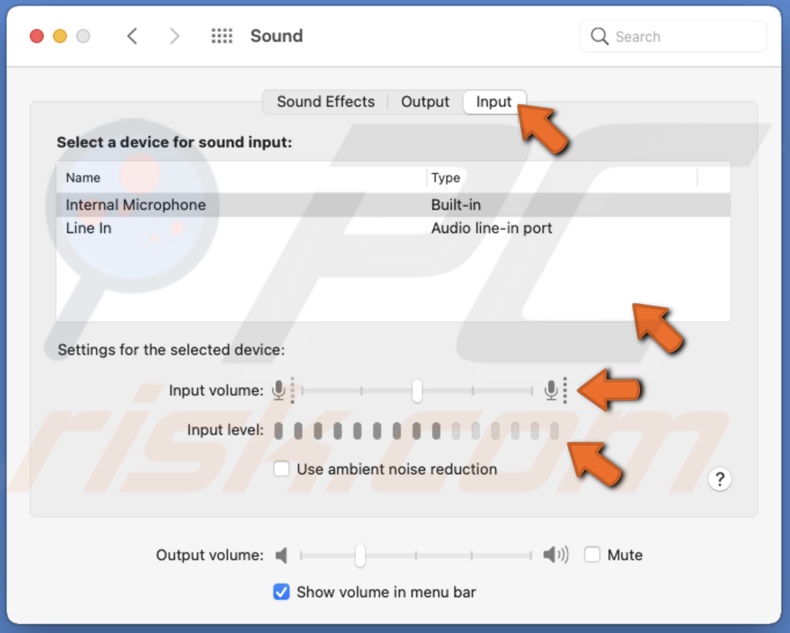
Enable Dictation
We also recommend giving a shot at Dictation. Enable it and see if anything happens.
To enable Dictation, follow the steps below:
1. From the menu bar, click on the Apple logo.
2. Then, click on "System Preferences".
3. Go to "Keyboard" settings.
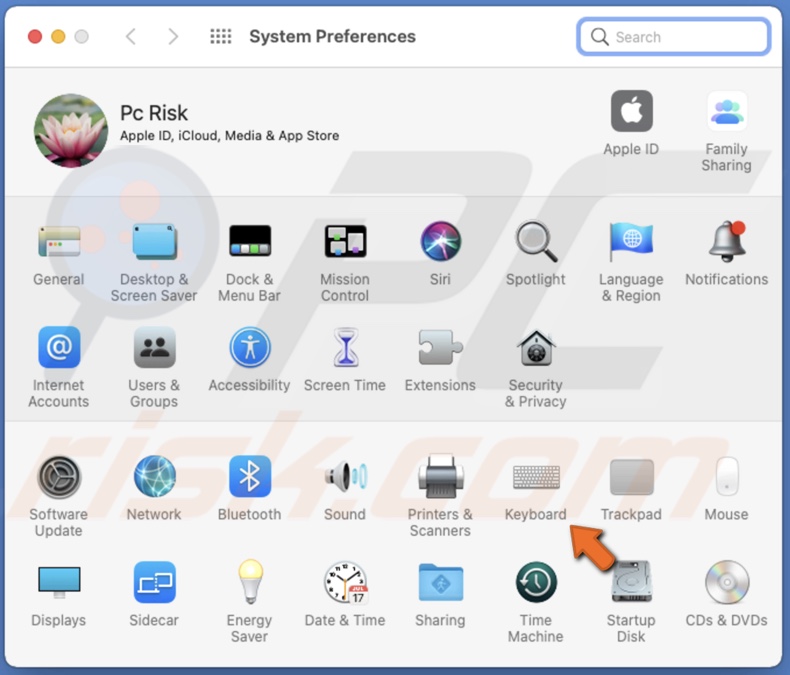
4. Click on the "Dictation" tab.
5. Next to "Dictation", select "On".
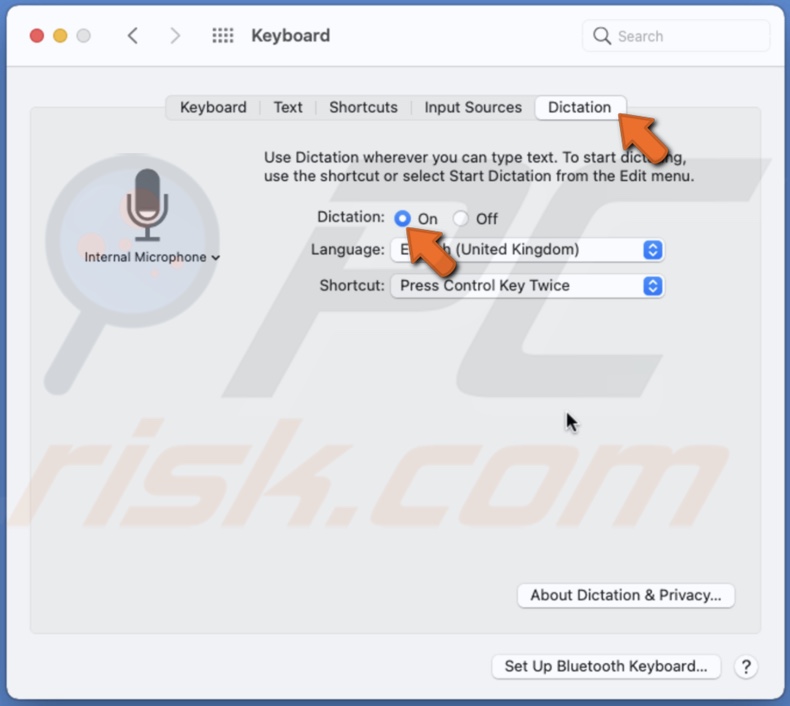
6. Then, click on "Enable Dictation".
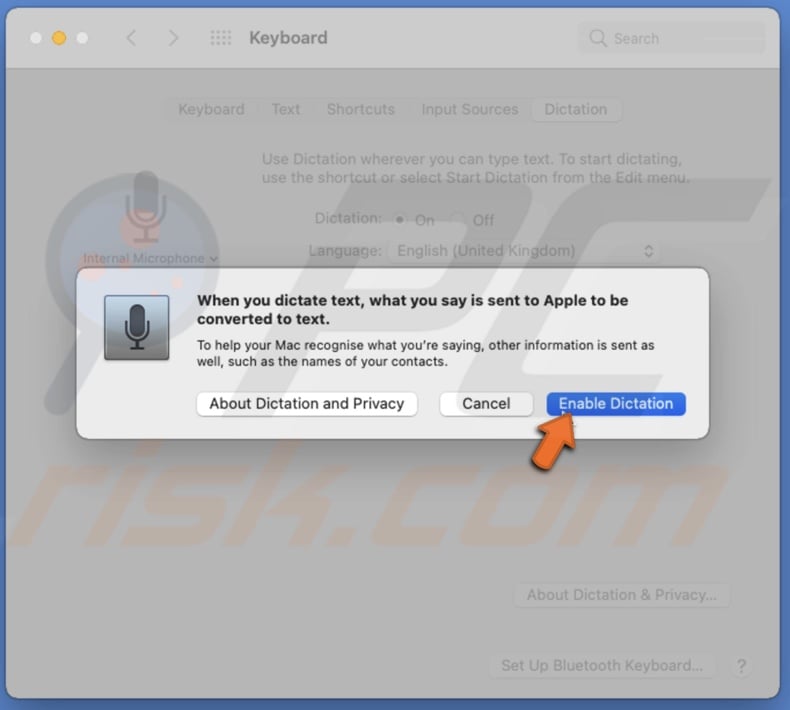
Now try to use your mic asking Siri something, and check if your Mac responds.
Reset PRAM
Resetting PRAM might help fix your Mac and get it to work again, as it's responsible for sound settings.
To reset PRAM on Intel-based Mac's, follow the steps below:
1. Shut down your Mac.
2. When the Mac is turned off, turn it on again.
3. As soon as you turn it on, press the Option + Command + P + R keys on your keyboard and hold them.
For Macs with a T2 chip, hold the keys until you see your mac restart for the second time. You'll see the Apple logo appear for the second time.
For older Macs, hold the keys until you hear the second start-up chime.
When your mac boots, check if your mic works.
We hope you found all the information you were looking for and successfully solved issues with your Mac's microphone.
Share:

Karolina Peistariene
Author of how-to guides for Mac users
Responsible for collecting, analyzing, and presenting problem-solving solution articles related to macOS issues. Years of macOS experience combined with solid research and analyzing skills help Karolina provide readers with working and helpful solutions as well as introduce various features Mac has to offer.
▼ Show Discussion