How to Restore Your Contacts When They Disappeared on iPhone?

Get Free Scanner and check your computer for errors
Fix It NowTo fix found issues, you have to purchase the full version of Combo Cleaner. Free trial available. Combo Cleaner is owned and operated by Rcs Lt, the parent company of PCRisk.com read more.
Restore Lost Contacts on Your iPhone
Suddenly you need to call someone, so you open the Contacts app and see that all your saved phone numbers are gone. Sometimes, this problem can happen to iPhone users. Don't stress and follow the instructions in this article to recover your contacts.
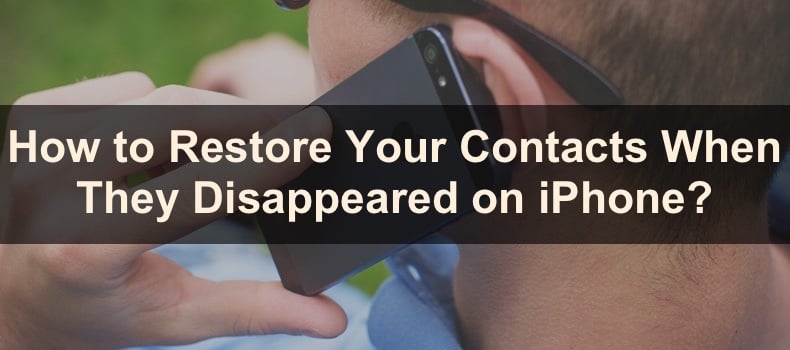
Why Did My Contacts Disappear?
Your contacts could've disappeared due to few reasons. This problem can occur if your iPhone has encountered a minor bug which can be removed with a simple iPhone reboot.
Contacts could also have disappeared if you messed with the settings. In this case, you can restore your contacts within few minutes. A more complicated cause can be an issue with the hardware. Then you should take your device to an Apple store.
Video on How to Restore Your Contacts When They Disappeared on iPhone?
Table of Contents:
- Introduction
- Method 1. Restart Your iPhone
- Method 2. Turn On and Off Contacts in iCloud
- Method 3. Make Sure Contacts Are Not Hidden
- Method 4. Sign Out and Then Back Into iCloud
- Method 5. Reset Network Settings
- Method 6. Select On My iPhone as a Default Account for Contacts
- Method 7. Make Sure Contacts is Synced With Your Google Account
- Method 8. Restore Contacts Using iTunes or Finder
- Video on How to Restore Your Contacts When They Disappeared on iPhone?
Download Computer Malware Repair Tool
It is recommended to run a free scan with Combo Cleaner - a tool to detect viruses and malware on your device. You will need to purchase the full version to remove infections. Free trial available. Combo Cleaner is owned and operated by Rcs Lt, the parent company of PCRisk.com read more.
Restart Your iPhone
Force restarting your iPhone is the first thing you should do when a problem like this appears. The reason why you don't see your contacts can be as simple as a small bug that can be fixed with a software restart.
If you don't know how to restart your iPhone model, you can check it here.
Turn On and Off Contacts in iCloud
If the device restart doesn't help, try to re-enable contact in iCloud. The steps are very simple.
To turn on and off contacts in iCloud, follow the step below:
1. Open the "Settings" app.
2. Tap on your Apple ID name.
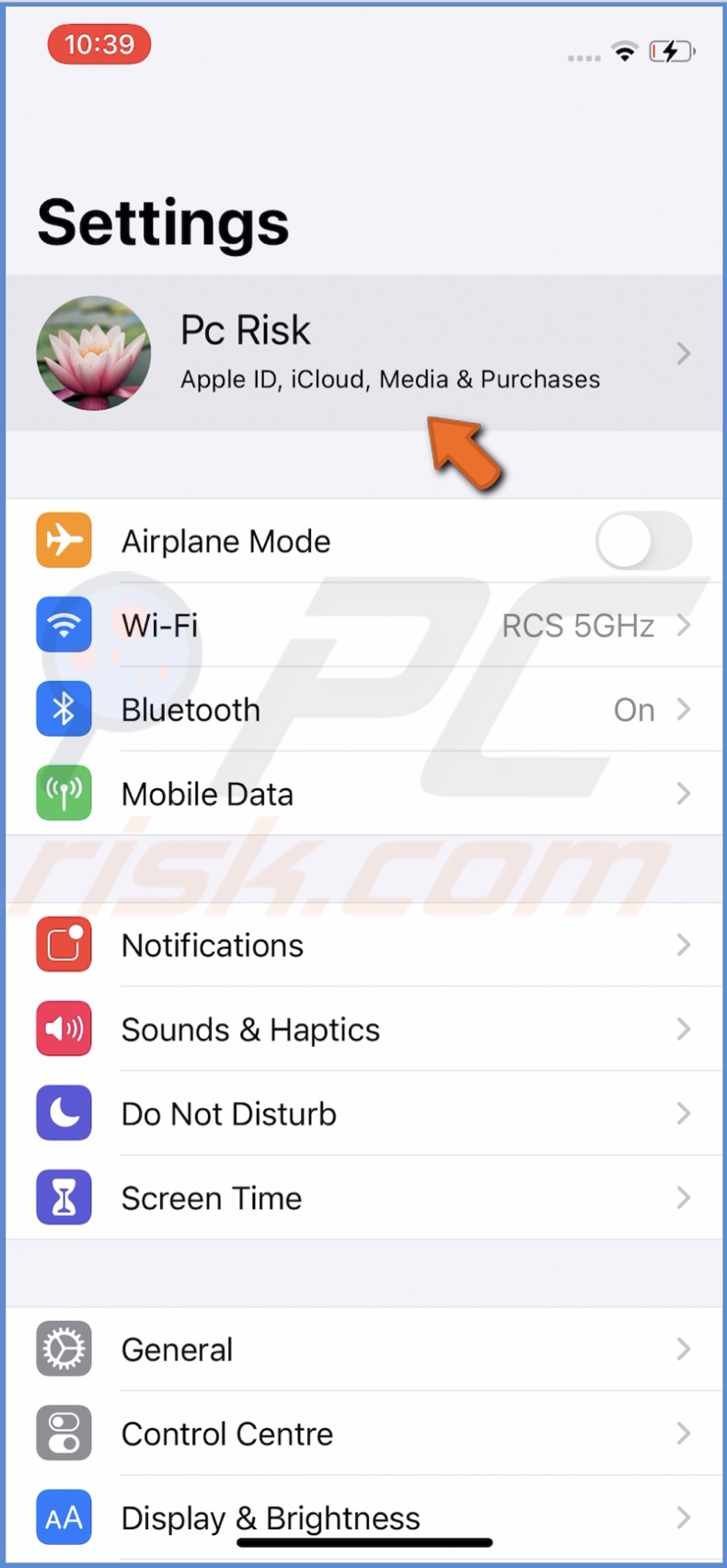
3. Then, tap on "iCloud".
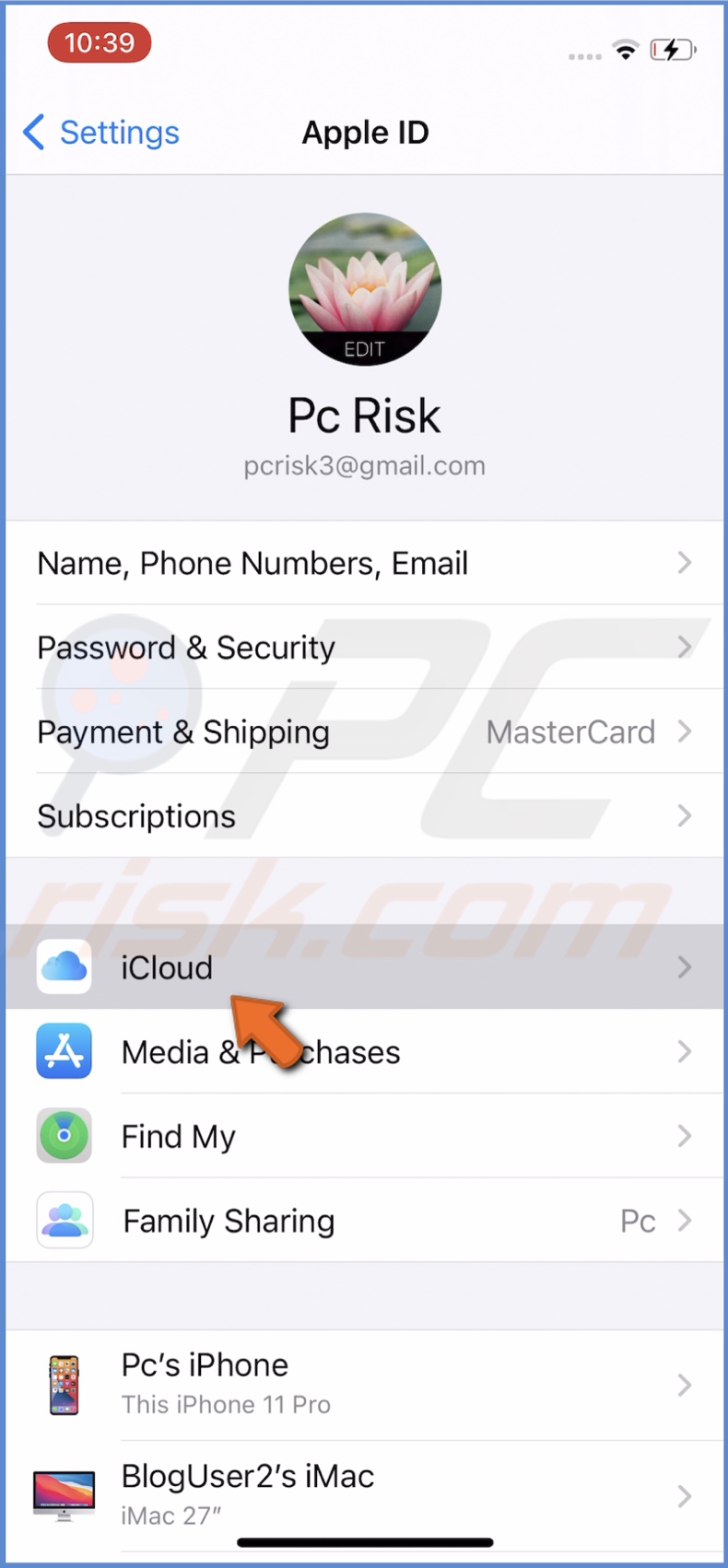
4. Next to "Contacts", toggle the switch to disable
5. When a menu pops up, select "Keep on My iPhone".
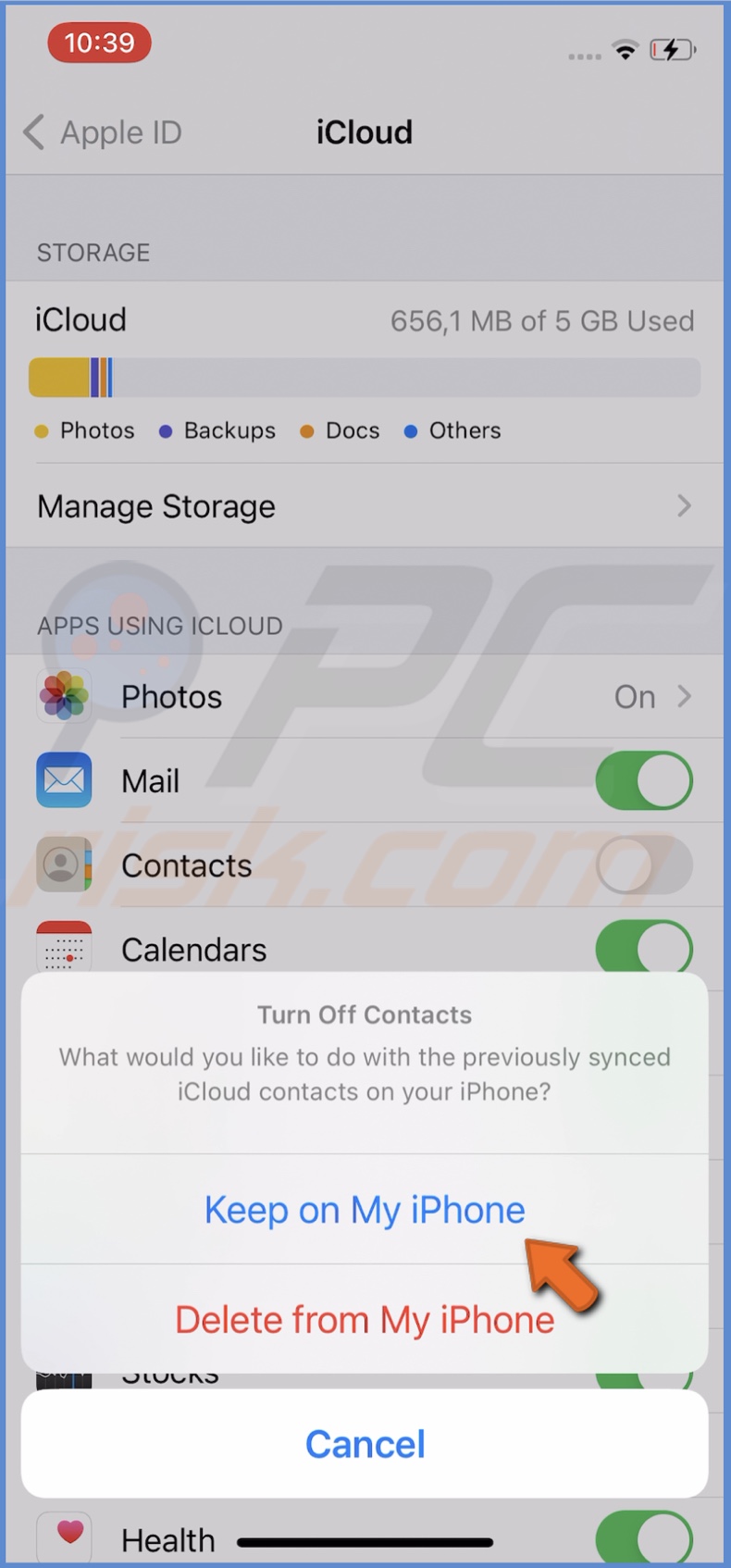
6. Now, restart your device as in the first method.
7. When your iPhone reboots, open the "Settings" app again.
8. Tap on your Apple ID name and go to "iCloud".
9. Toggle the switch next to "Contacts" to enable the option.
10. When asked if you want to merge your contacts, tap on "Merge".
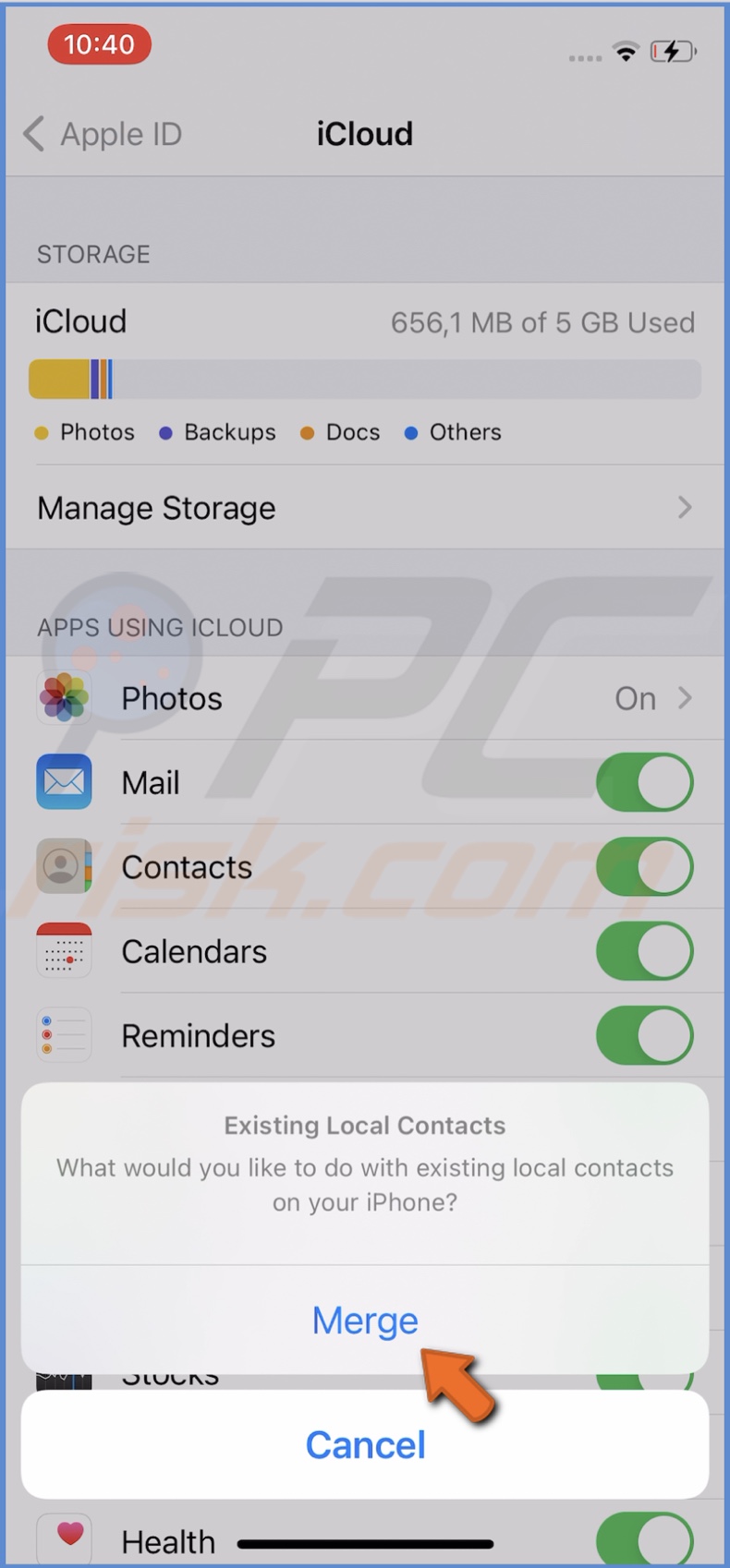
Now, wait for a few minutes to allow the contacts to merge correctly and open the "Contacts" app to check if all your contacts are in place.
Make Sure Contacts Are Not Hidden
Check if your contacts are not hidden. You can do that in the Contacts app.
To check if your contacts are not hidden, follow the steps below:
1. Open the "Contacts" app on your iPhone.
2. Then, at the top left corner, tap on "Groups".
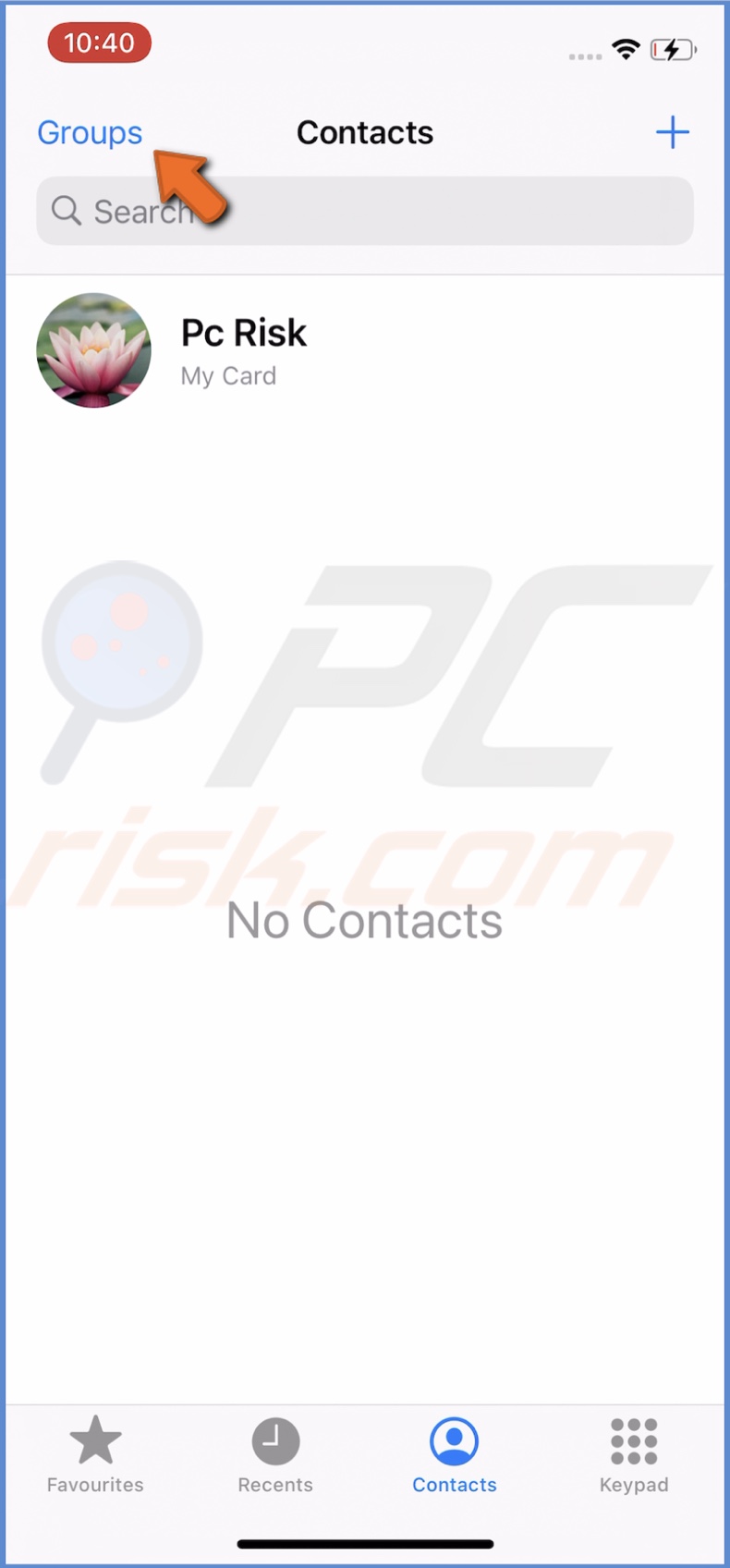
3. Make sure the option "All on My iPhone" or "All iPhone" has a checkmark next to it. If it's not, tap on it to select.
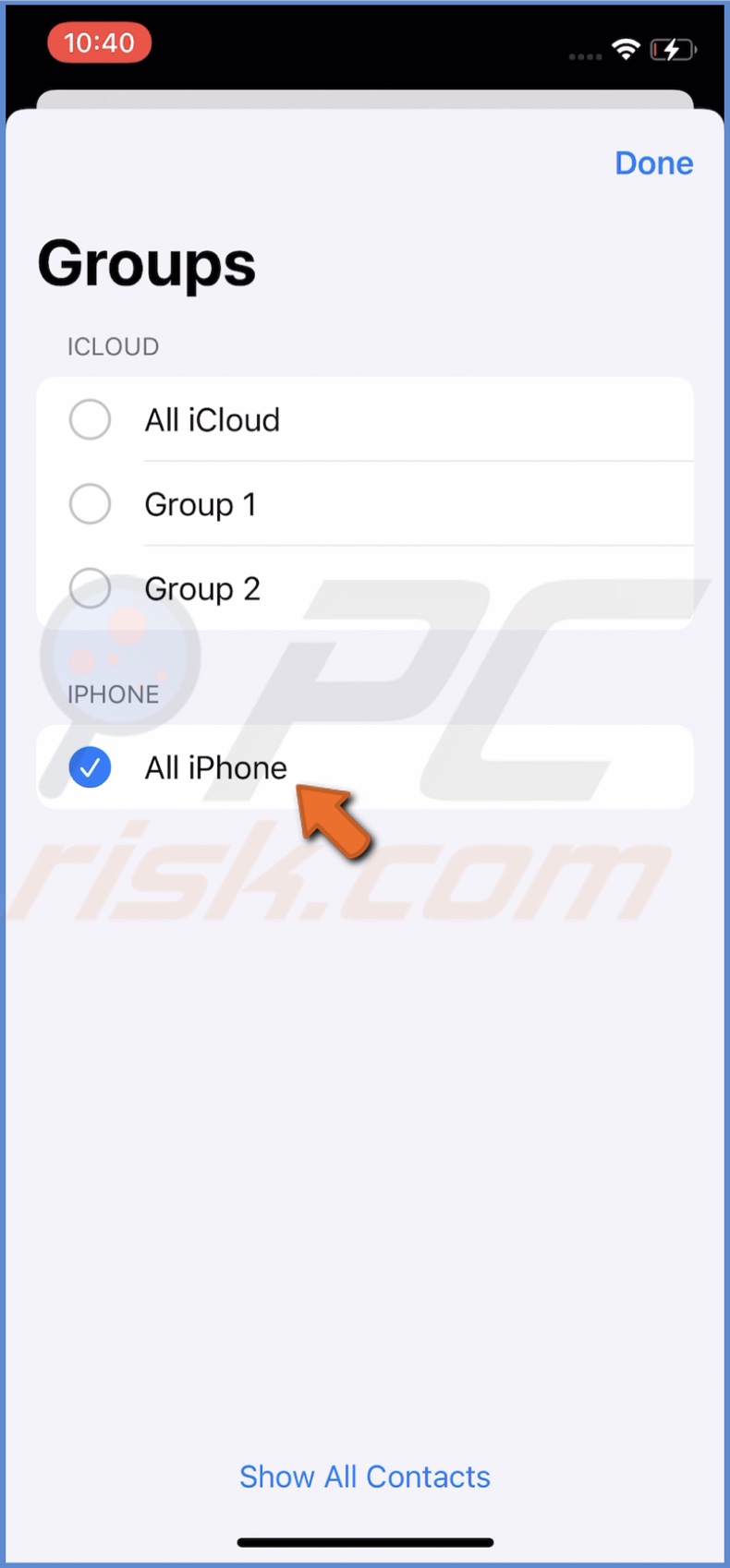
4. When done, tap on "Done", located at the top right corner.
Now check if you see your contacts.
Sign Out and Then Back Into iCloud
You can also try to sign out of iCloud and then sign back in.
To sign out and back to iCloud, follow the steps below:
1. Open the "Settings" app.
2. Tap on your Apple ID name.
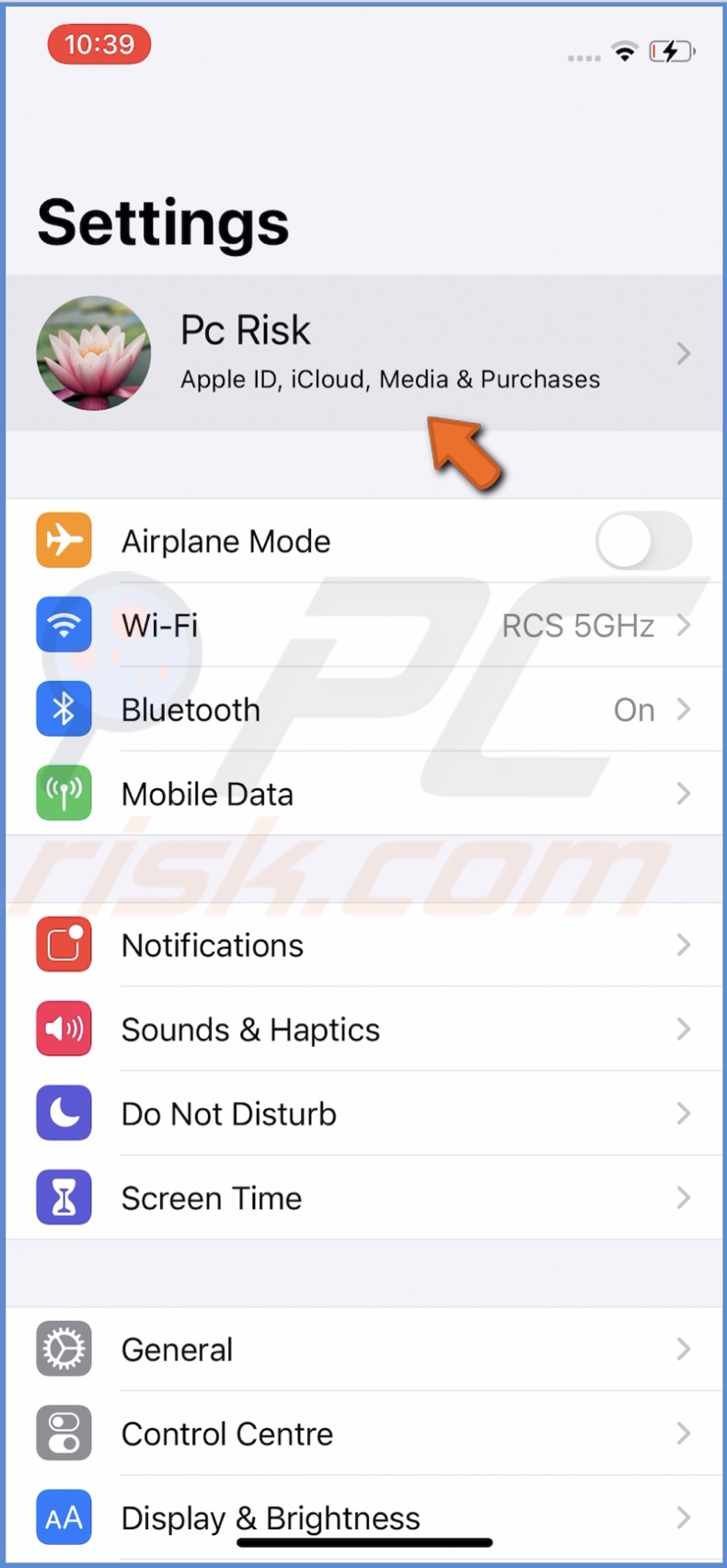
3. Scroll down to the bottom and tap on "Sign Out.
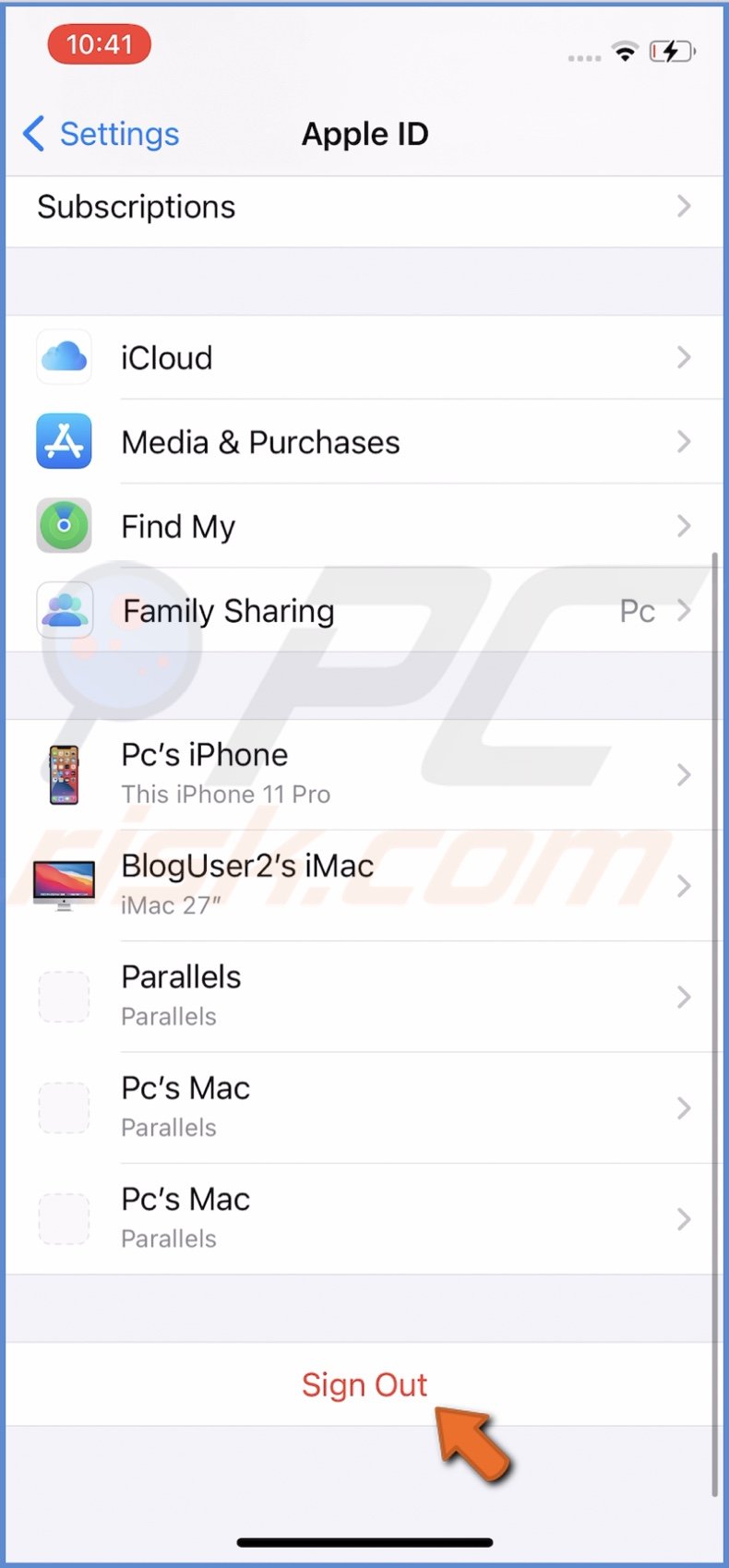
4. If a message appears asking to turn off the "Find MY iPhone" feature, enter your Apple ID password and tap on "Turn Off".
5. Then, decide if you want to keep a copy of the suggested data and tap on "Sign Out" again.
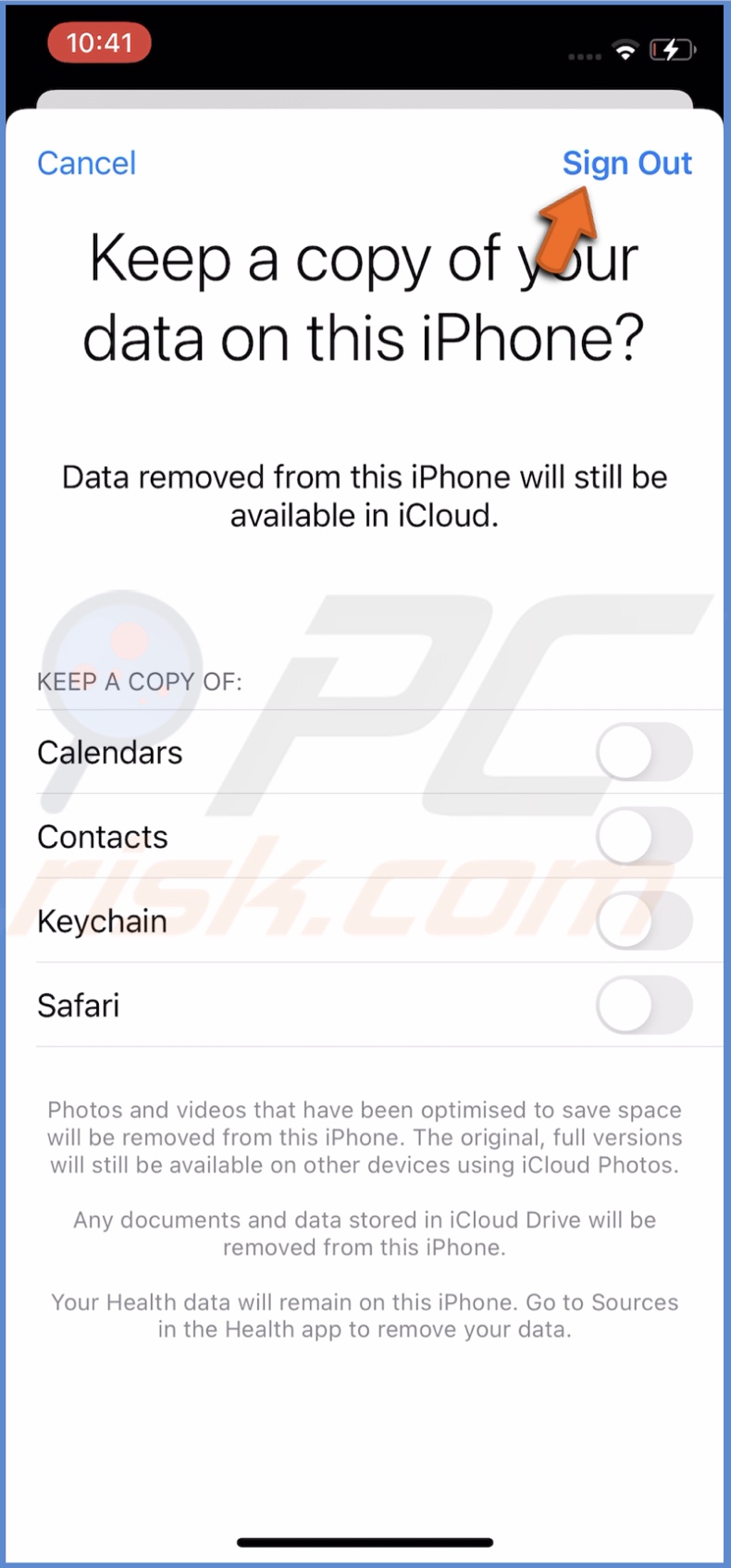
6. After a few seconds, tap on "Sign in to Your iPhone" at the top of the settings app.
7. Enter your Apple ID credentials to sign in to iCloud.
8. When asked, tap on "Merge".
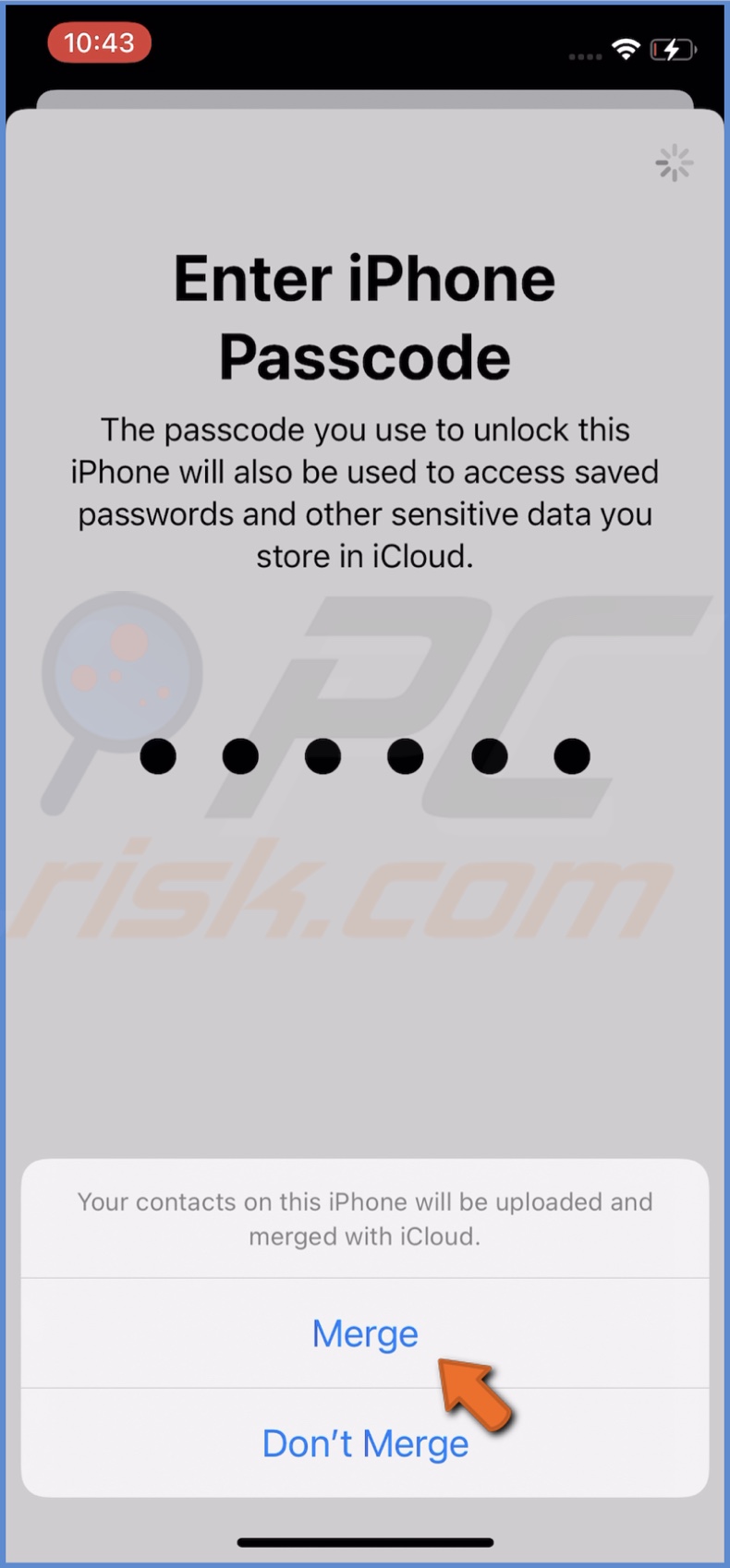
Wait for few seconds and open the Contacts app to check if all contacts are there.
Reset Network Settings
We also recommend resetting all network settings.
To reset network settings, follow the steps below:
1. Open the "Settings" app.
2. Go to "General" settings.
3. Scroll to the bottom and tap on "Reset".
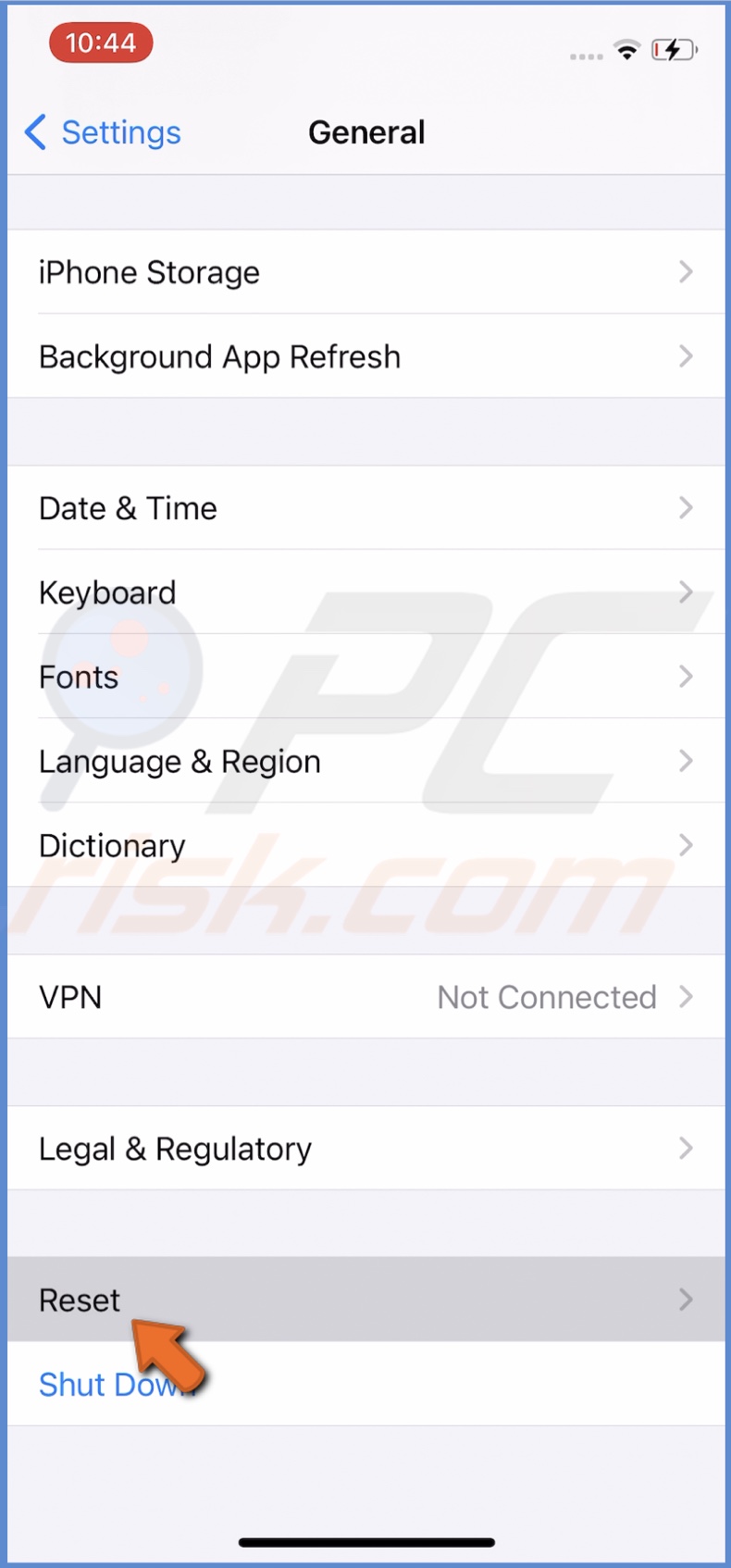
4. Then, tap on "Reset Network Settings".
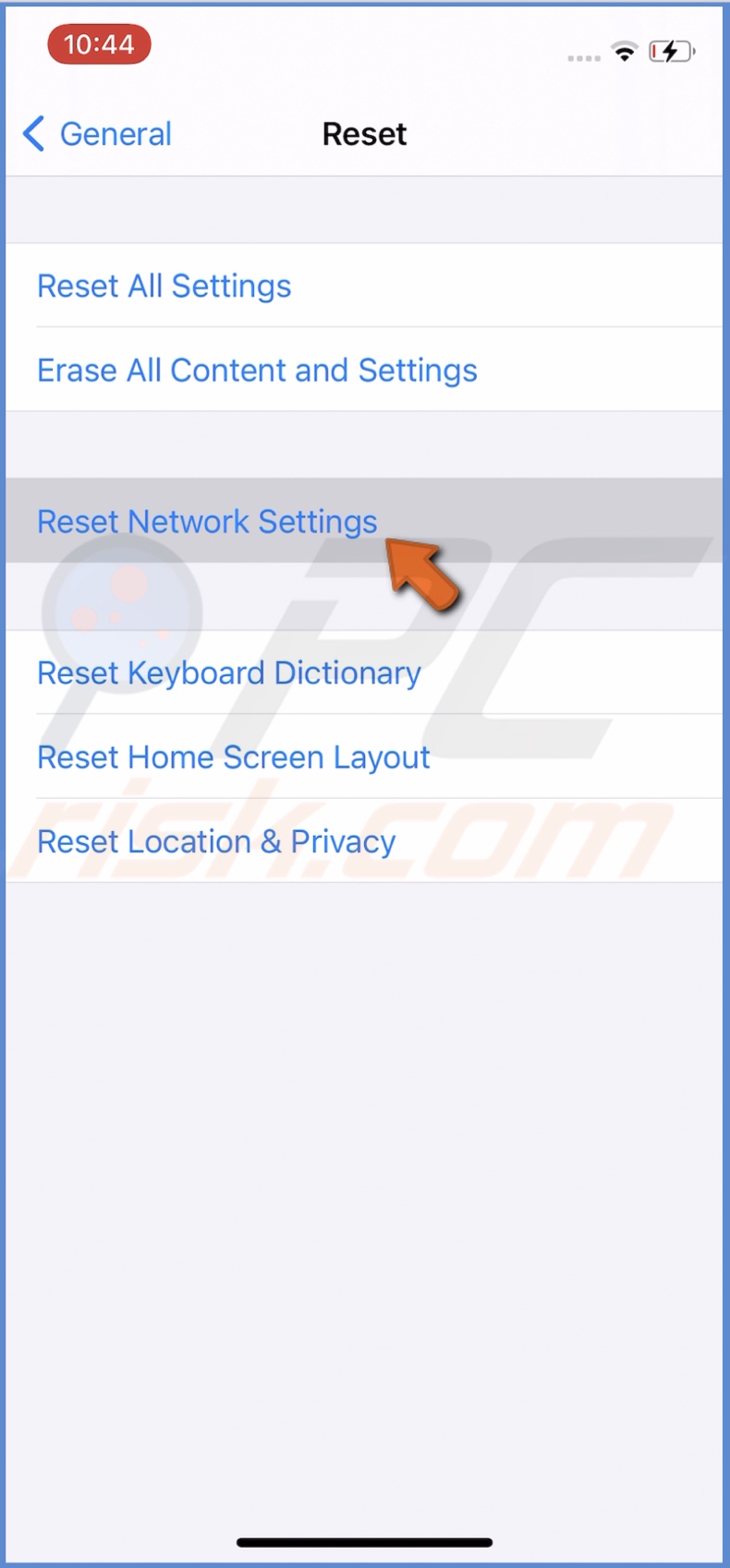
5. Enter your iPhone passcode and confirm the action by tapping on "Reset Network Settings" again.
Now open the Contacts app and check if you see all your contacts.
Select On My iPhone as a Default Account for Contacts
Your iPhone allows you to choose a default account for your contacts. Make sure "On My iPhone" is selected.
To check and change the default account for contacts, follow the steps below:
1. Open the "Settings" app on your device.
2. Scroll down until you see the "Contacts" option and tap on it.
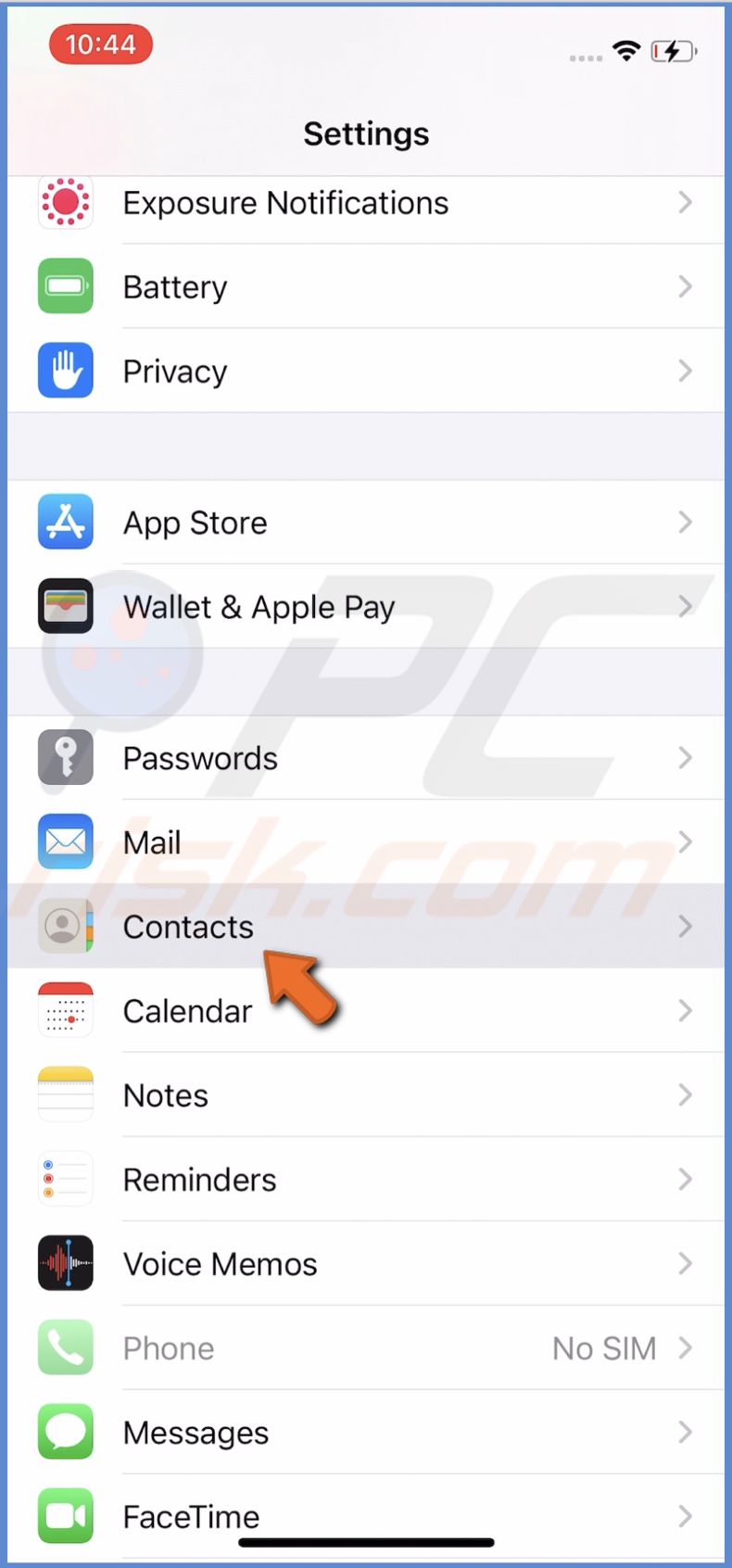
3. Then, tap on "Default Account".
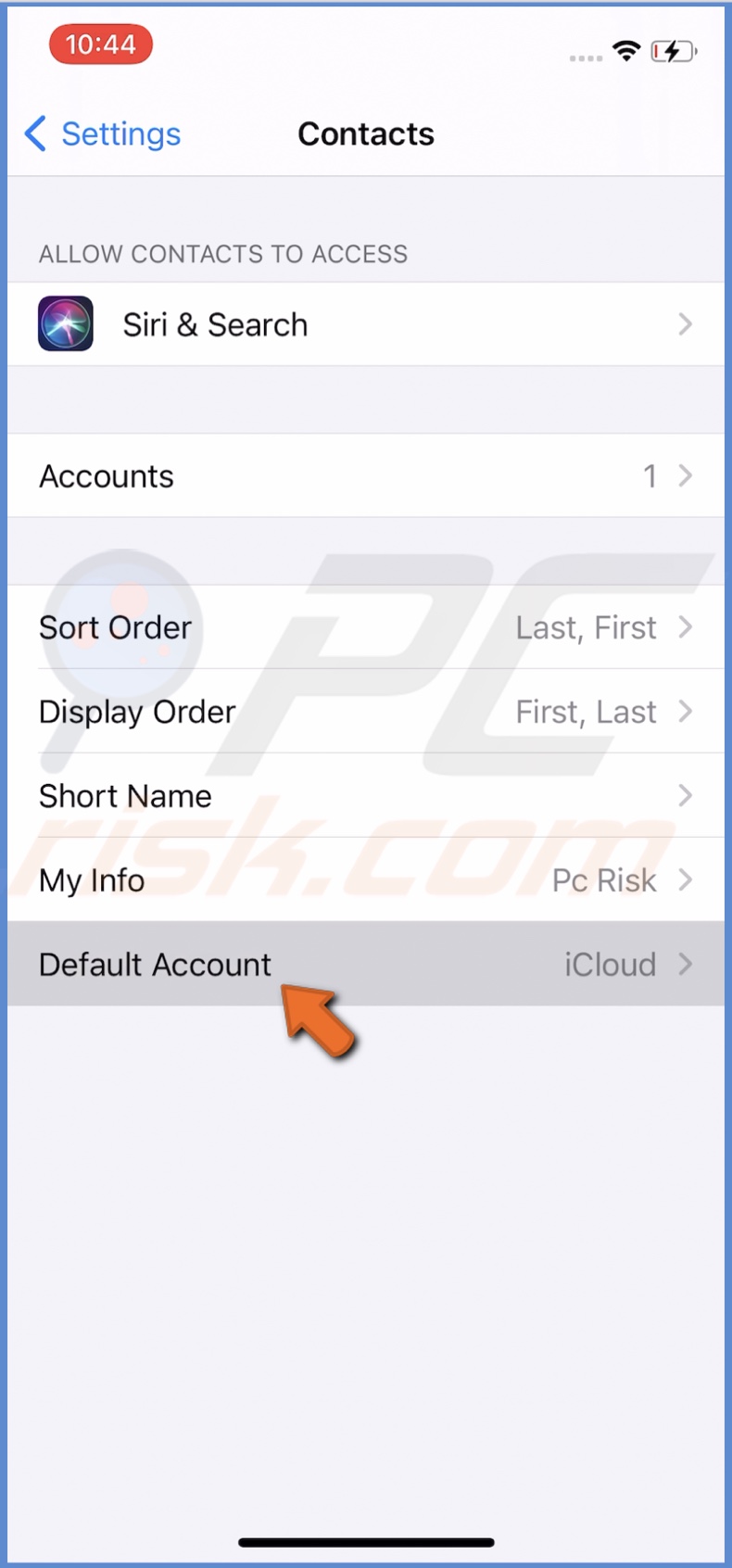
4. You'll see a few options like "iCloud", "Gmail", and others. Make sure to select the default account as "On My iPhone".

If this option is already selected, skip to the following method.
Make Sure Contacts is Synced With Your Google Account
Check if your contacts are synced with your Google account. If not, you might not see all your contacts connected to Google.
To sync contacts with a Google account, follow the steps below:
1. Go to the iPhone's "Settings" app.
2. Scroll down and tap on "Contacts".
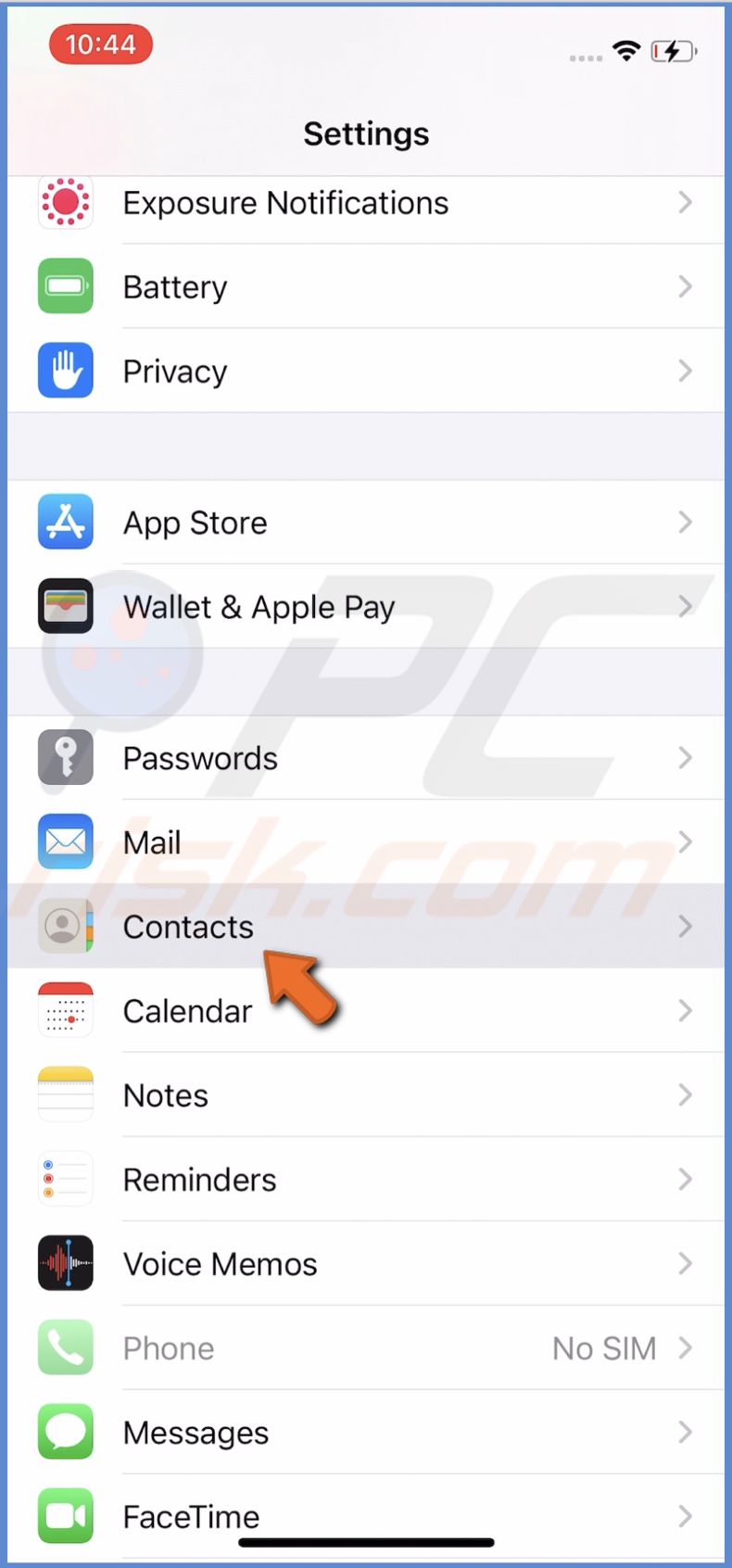
3. Then, tap on "Accounts".
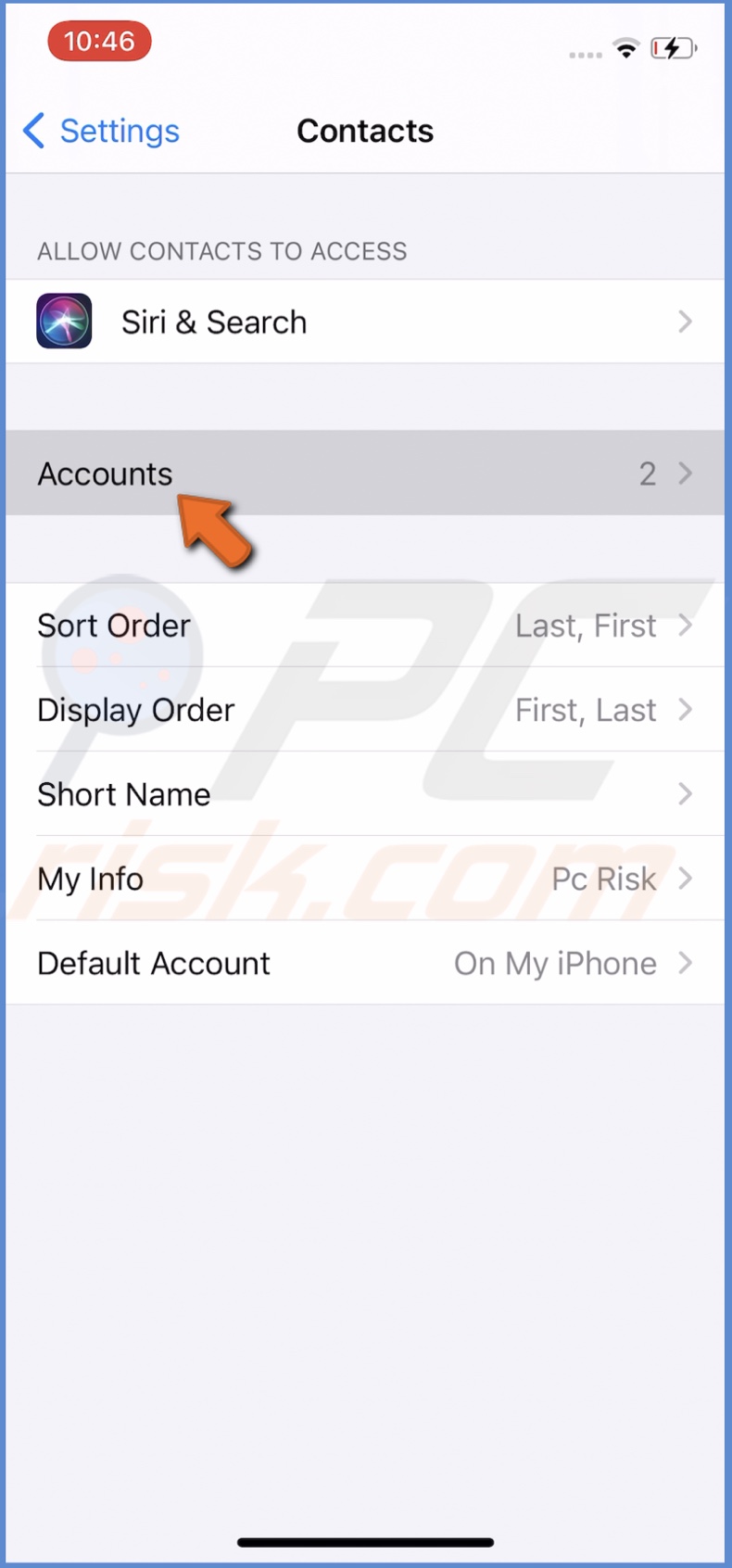
4. Select "Gmail" and make sure next to "Contacts" the switch is green. If not, toggle the switch to turn the option on.
5. Then, tap on "Keep on My iPhone".
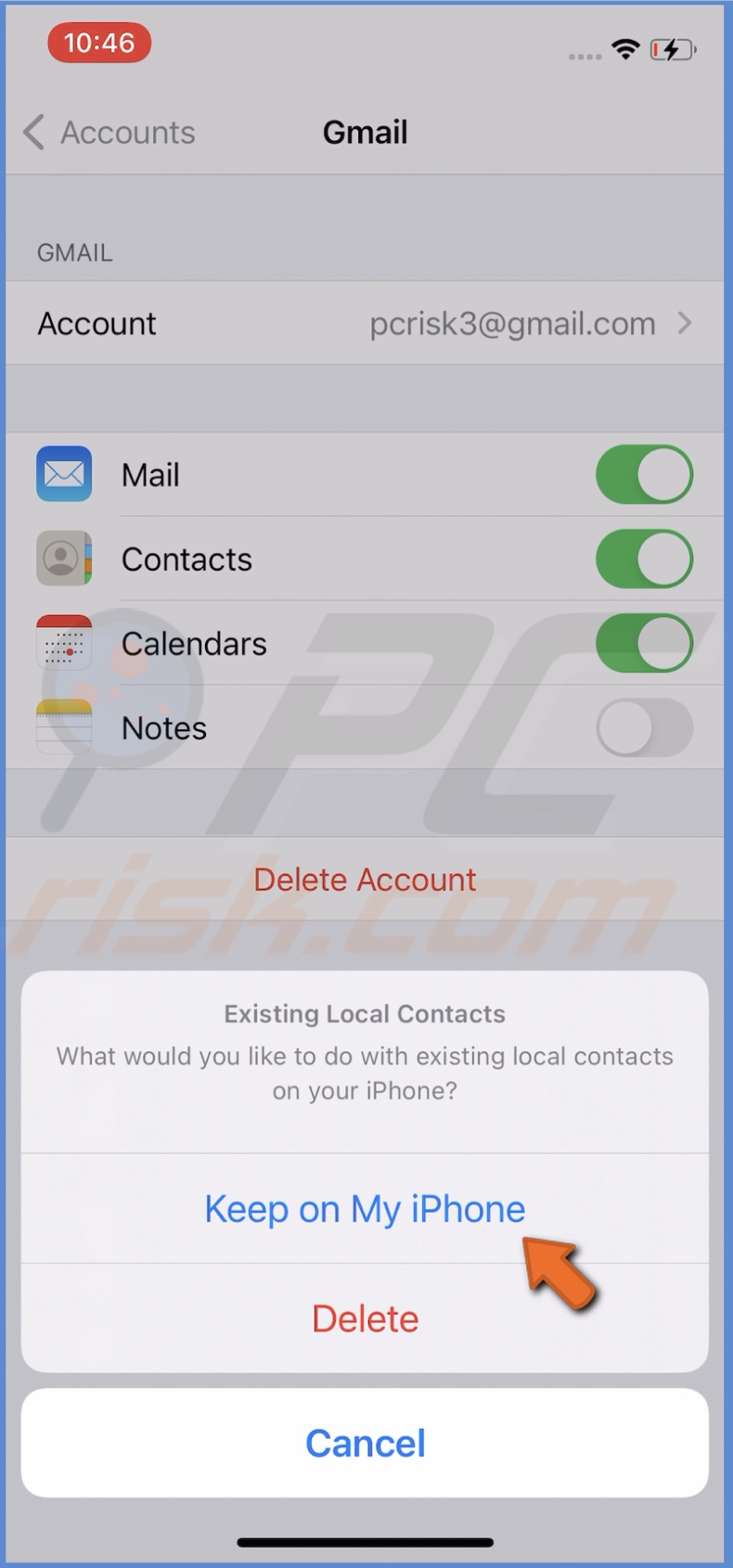
Restore Contacts Using iTunes or Finder
After trying all of the above methods, nothing helped, and you still don't see your contacts, try to restore them using iTunes or Finder. This method will only work if the data was backed up when all contacts were visible.
To restore contacts from iTunes/Finder, follow the steps below:
1. Connect your iPhone to your PC or Mac with a lightning cable.
2. Then, open either Finder (macOS Catalina or later)/ iTunes ( PC or macOS Mojave or older).
3. In Finder, click on your iPhone name and go to the "General" tab. In iTunes, click on a device icon, select your iPhone, and go to the "Summary" tab.
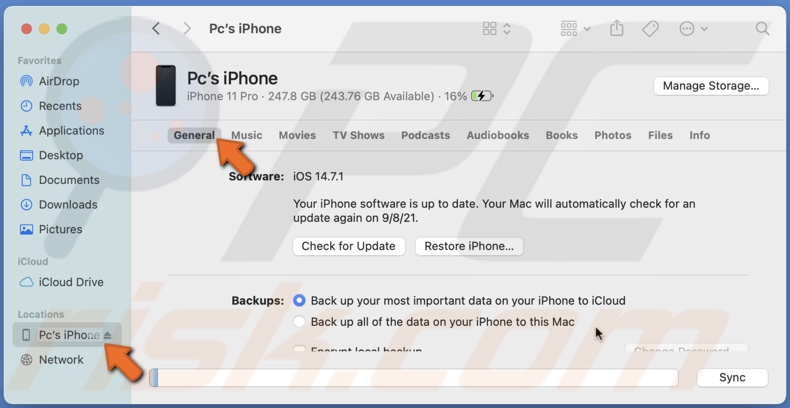
4. Then, locate and click on the "Restore Backup" button.

5. Click on "Restore" and wait until your device backup restoration process finishes.
When the process is complete, go to the Contacts app and check if your Contacts were restored.
We hope you found the information you were looking for and successfully got your Contacts back.
Share:

Karolina Peistariene
Author of how-to guides for Mac users
Responsible for collecting, analyzing, and presenting problem-solving solution articles related to macOS issues. Years of macOS experience combined with solid research and analyzing skills help Karolina provide readers with working and helpful solutions as well as introduce various features Mac has to offer.
▼ Show Discussion