How Can You Loop YouTube Videos and Playlists on iPhone, iPad, and Mac?

(updated)
Get Free Scanner and check your computer for errors
Fix It NowTo fix found issues, you have to purchase the full version of Combo Cleaner. Free trial available. Combo Cleaner is owned and operated by Rcs Lt, the parent company of PCRisk.com read more.
Here's How to Easily Loop YouTube Videos on iPhone, iPad, and Mac
If you came to this article, you probably found a video or a song on YouTube that you want to keep on repeat. Doing it manually is tiring, and if you have autoplay turned on, you might miss the window to click on the replay icon, and another video will start playing.
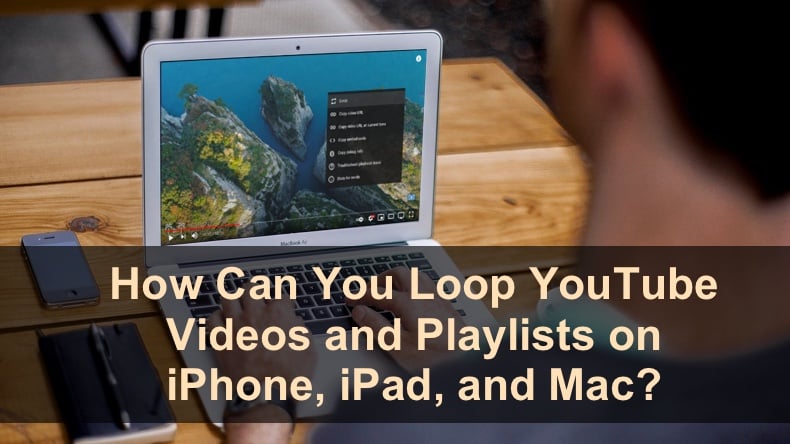
Fortunately, there are plenty of ways you can loop YouTube videos. The easiest way to loop a video is to use the loop feature. Another option is to create a playlist on YouTube with that single video and keep the playlist on repeat. A third-party player can also help you loop videos. You can also use third-party websites like youxube.com. All you need to do is change the letter t to the letter x in the word youtube.
As you can see, there are a couple of ways to loop YouTube videos. Pick the one that you like the most and start listening to your favorite song or watch any video over and over again until you get bored of it.
Video on How Can You Loop YouTube Videos and Playlists on iPhone, iPad, and Mac?
Table of Contents:
- Introduction
- How to Loop Youtube Videos in the YouTube App on iPhone and iPad
- How to Loop YouTube Videos in a Browser on iPhone and iPad
- How to Loop YouTube Videos Using a Playlist on iPhone and iPad
- How to Loop YouTube Videos on Mac
- How to Loop YouTube Videos Using a Playlist on Mac
- How to Loop YouTube Videos Using a Player on Mac
- How to Loop YouTube Videos Using a Third-Party Website on Mac
- Video on How Can You Loop YouTube Videos and Playlists on iPhone, iPad, and Mac?
Download Computer Malware Repair Tool
It is recommended to run a free scan with Combo Cleaner - a tool to detect viruses and malware on your device. You will need to purchase the full version to remove infections. Free trial available. Combo Cleaner is owned and operated by Rcs Lt, the parent company of PCRisk.com read more.
How to Loop Youtube Videos in the YouTube App on iPhone and iPad
You can easily watch any YouTube video over and over again without needing to resume it constantly in the YouTube app on your iOS devices.
To loop videos on ios devices, follow the steps below:
1. Open the "YouTube" app.
2. Navigate to the video you want to loop and tap on it to start streaming.
3. Now, tap on the playing video, and at the top right corner, you'll see three dots. Tap on them.
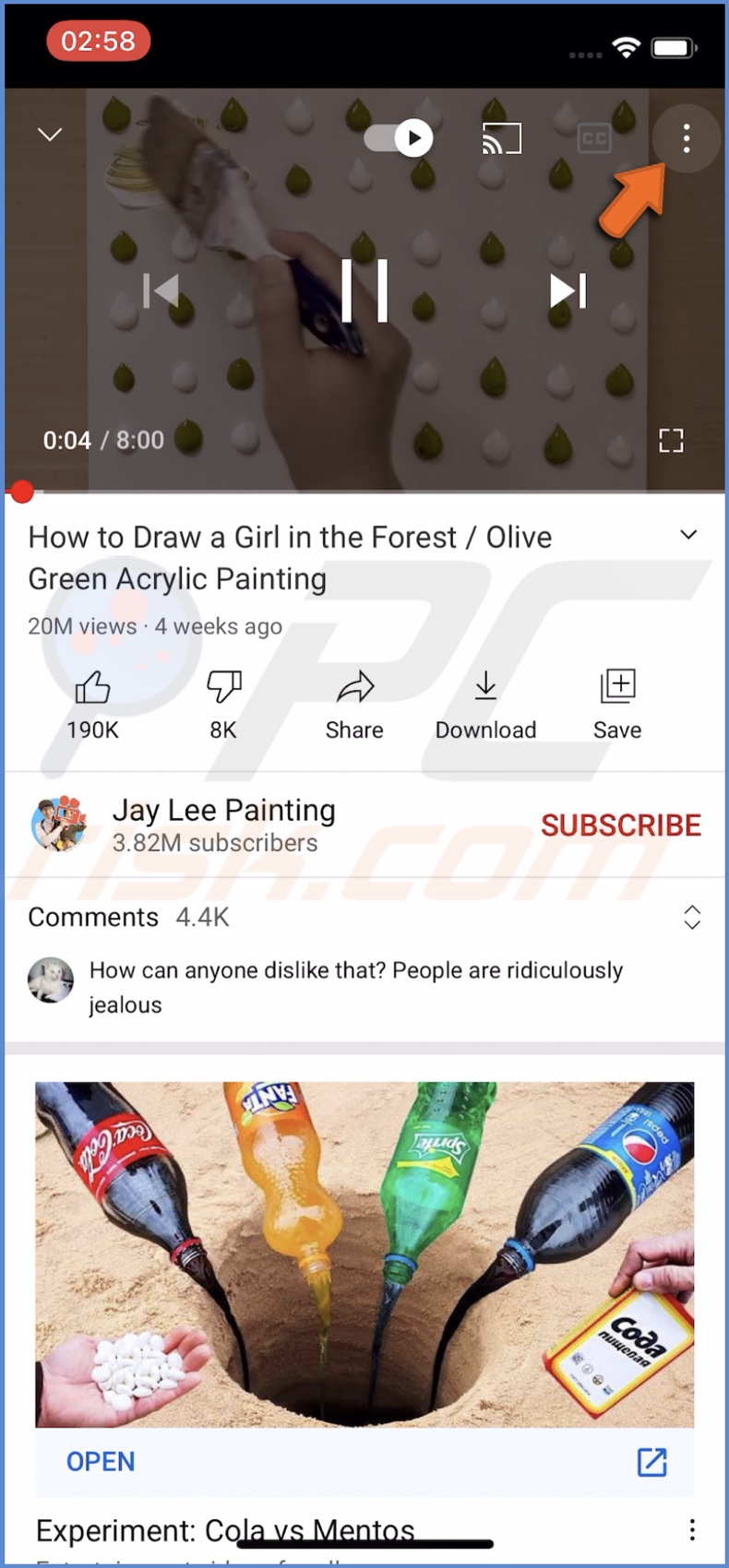
4. Then, tap on "Loop video". If it's off, you'll see the word "Off" written next to it.
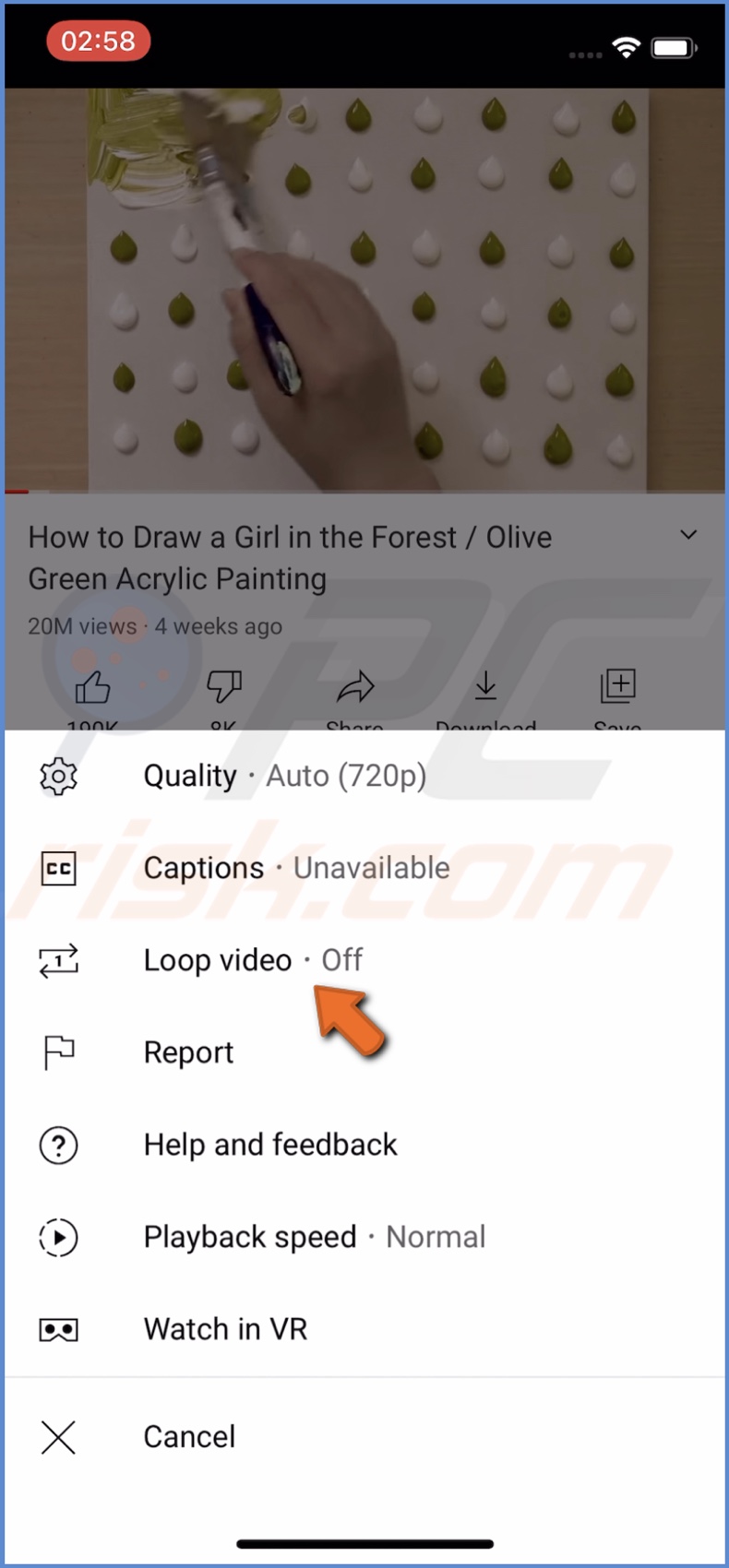
5. When the "Loop video" is enabled, a message at the bottom will pop up saying "Video loop is on".
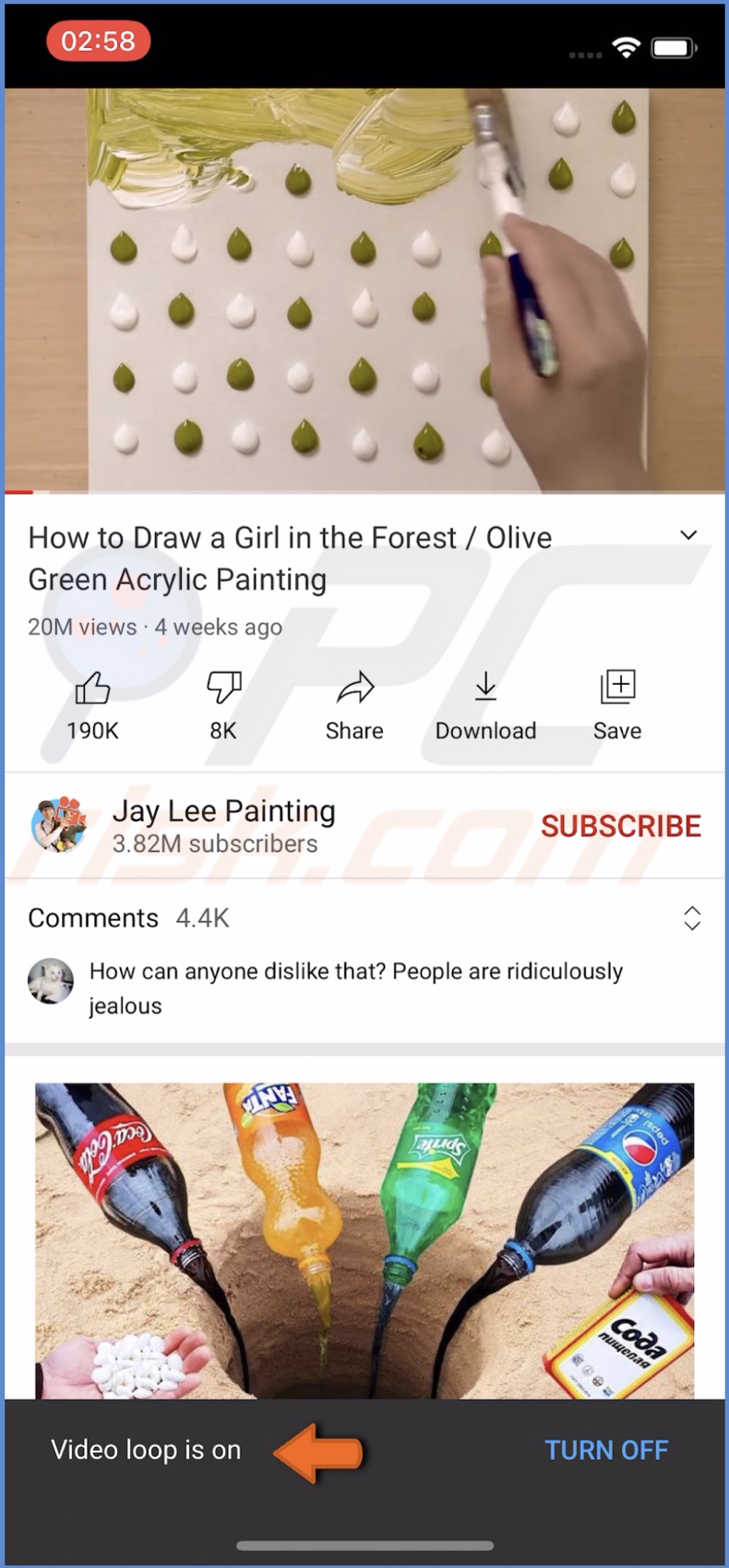
If you want to turn off the video loop, follow the same steps.
How to Loop YouTube Videos in a Browser on iPhone and iPad
If you don't have the YouTube app and don't want to download it to your iPhone or iPad, you can loop videos in YouTube from a browser.
To loop videos from a browser on ios devices, follow the steps below:
1. Open the Google Chrome browser and go to the youtube.com website.
2. Navigate to the video you want to loop and tap on it to start streaming.
3. Now, at the bottom right corner, tap on the three dots.
4. When a menu pops up, scroll to the bottom and select "Request Desktop Site".
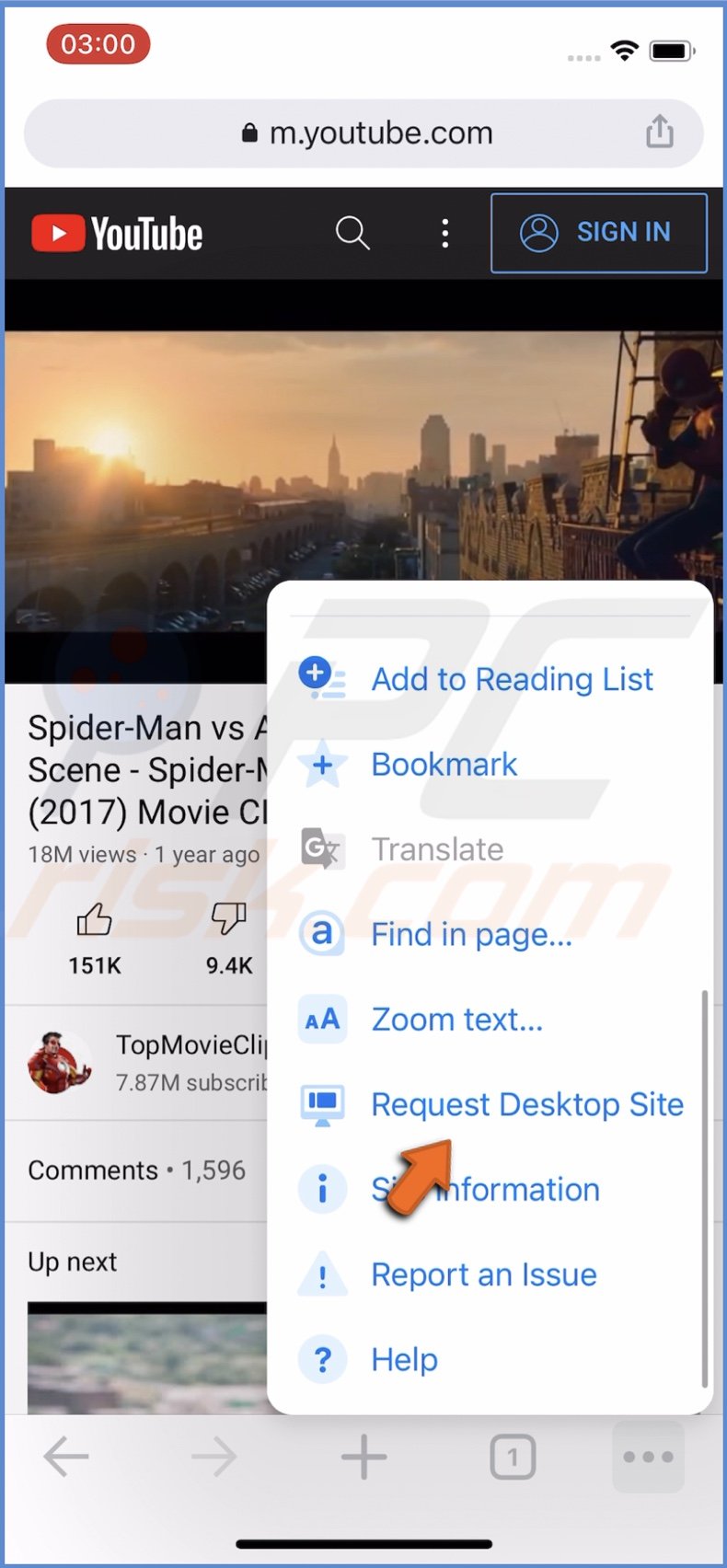
5. YouTube page will reopen as a desktop one.
6. Now, tap and hold on to the YouTube video while a menu pops up.
7. At the very top of the menu, tap on "Loop". Now, the video will be in a loop.
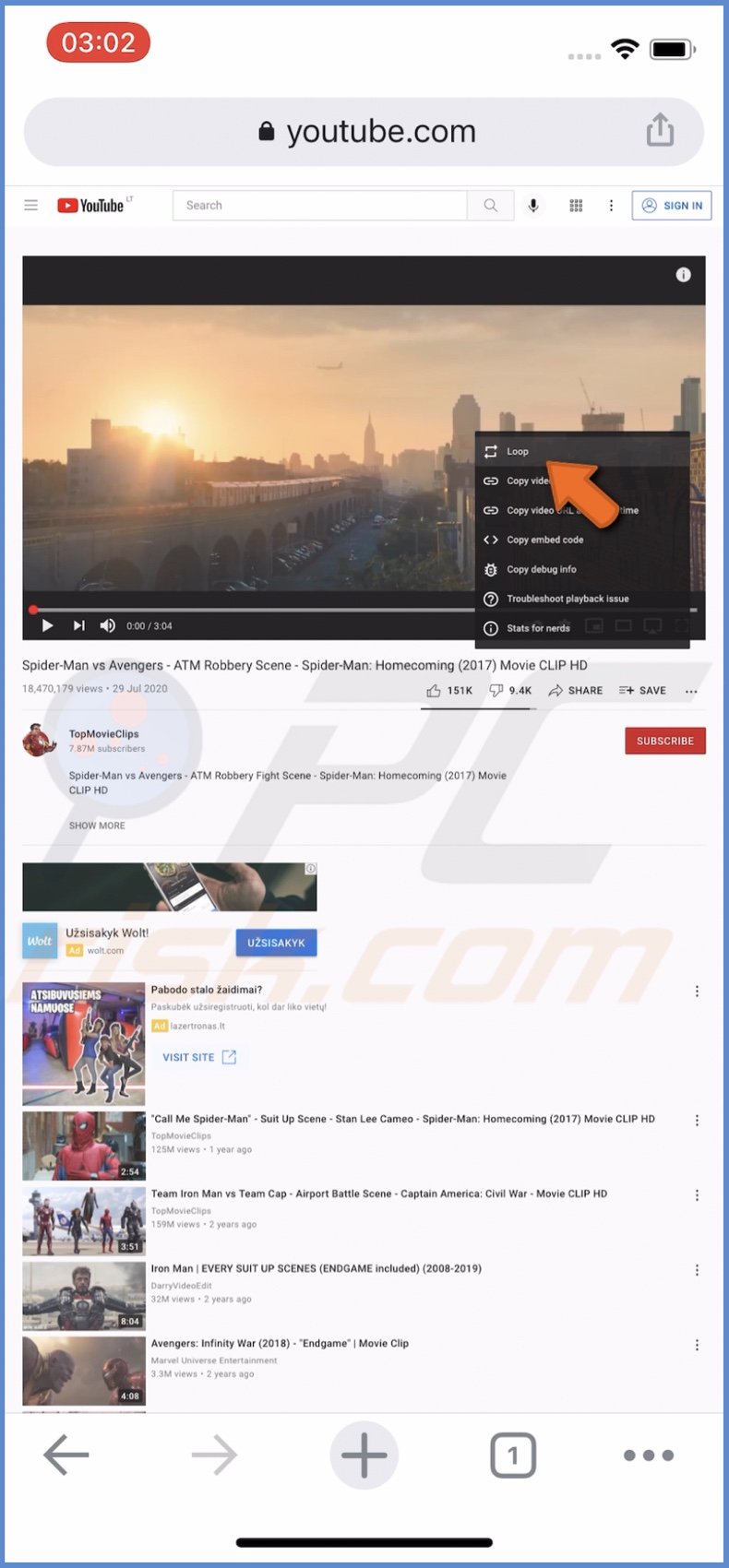
If you want to turn the video loop off, follow the same steps.
How to Loop YouTube Videos Using a Playlist on iPhone and iPad
You can also loop a video on YouTube by creating a playlist with one video.
To loop videos using a YouTube playlist, follow the steps below:
1. Open the "YouTube" app.
2. Navigate to the video you want to loop and tap on it to start streaming.
3. Then, tap on an overlay square with a plus in the middle located under the video description.
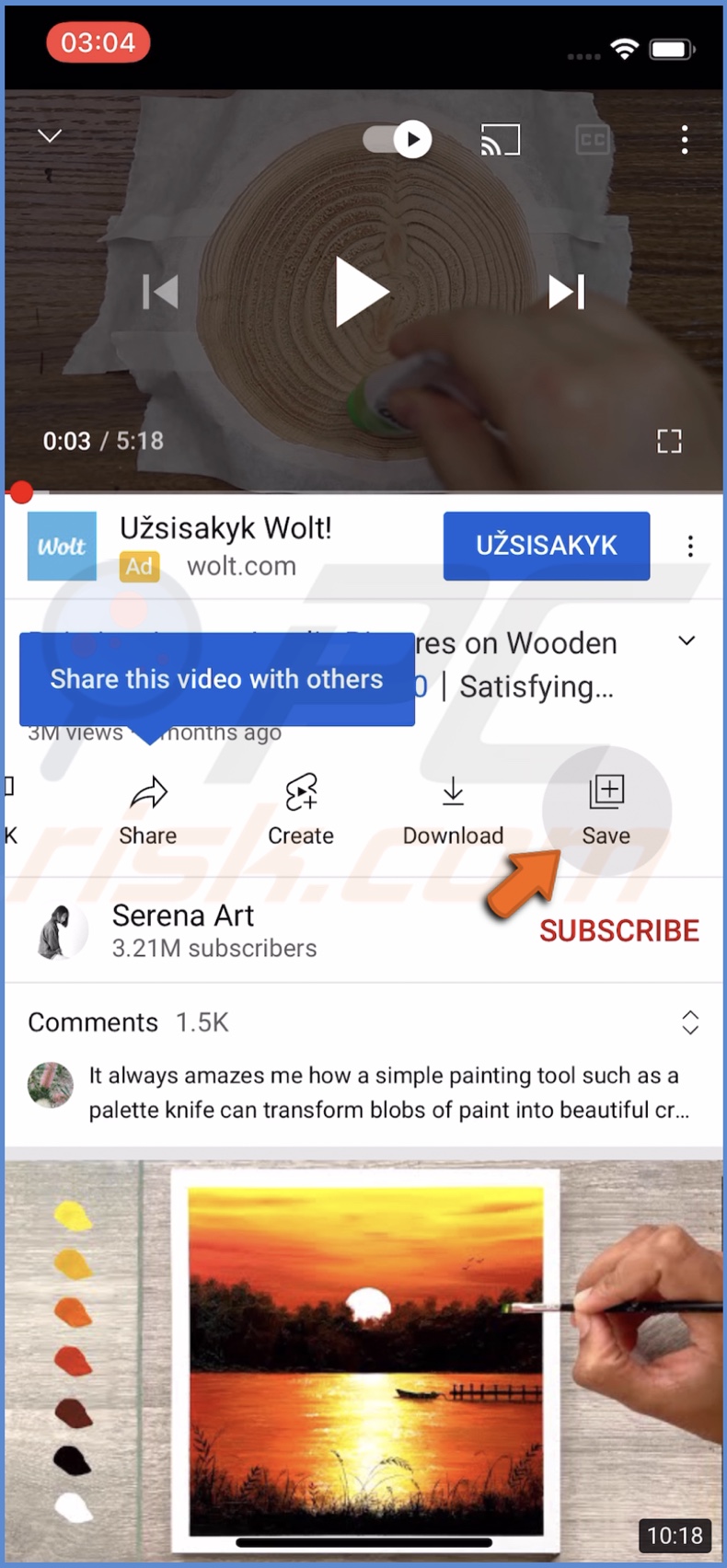
4. Wait until a message pops up saying the video is saved and tap on "Change".
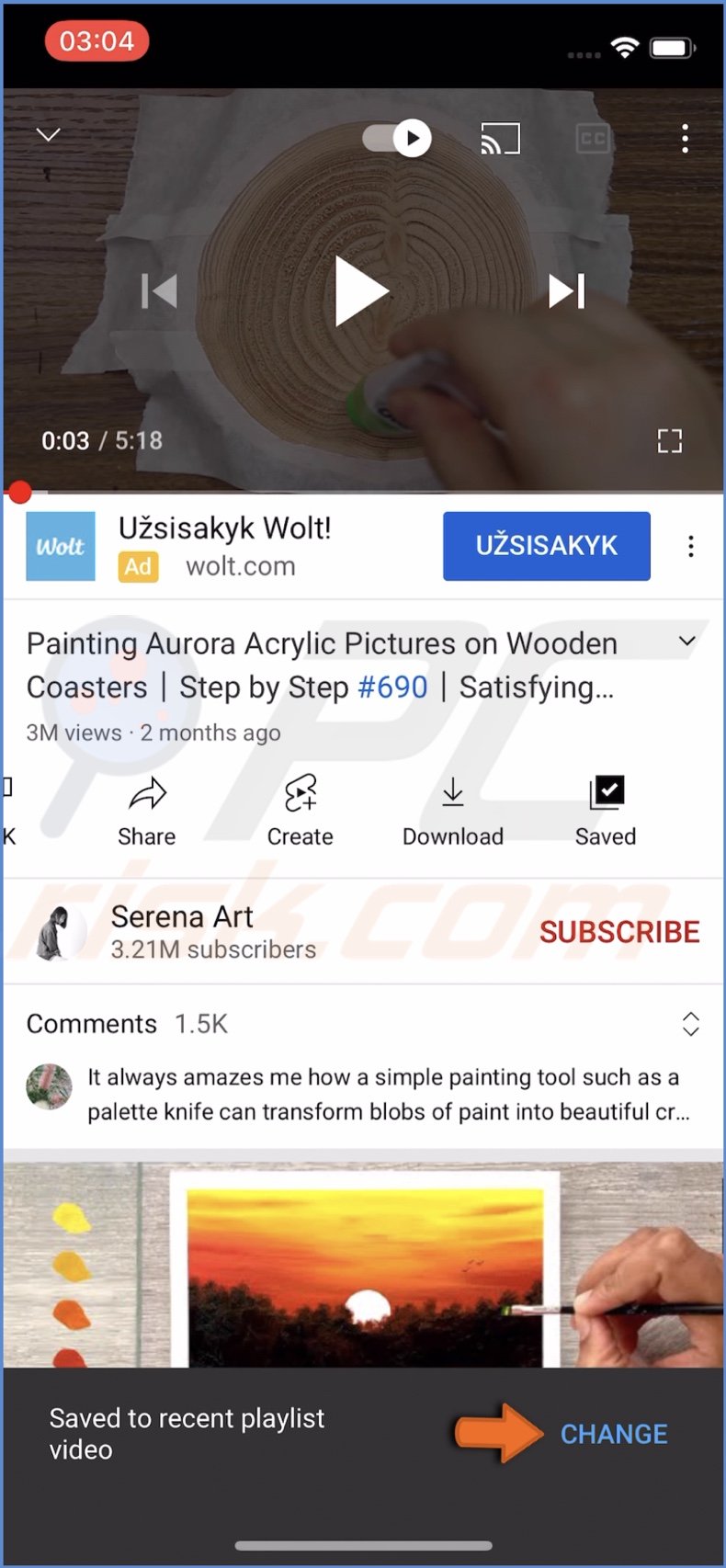
5. Then, tap on "+ New Playlist".
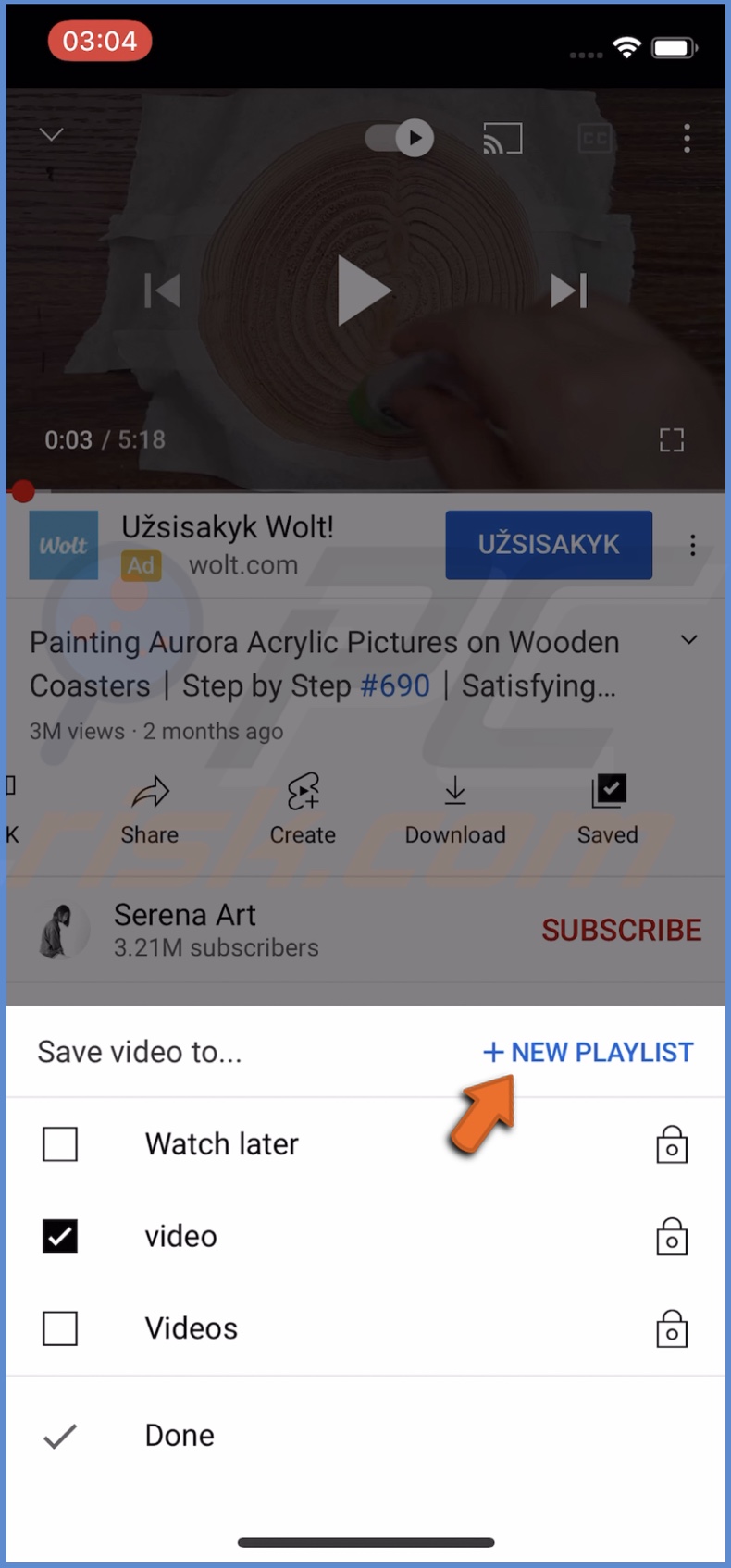
6. Enter the playlist name and tap on "Create". Leave the playlist private unless you prefer otherwise.
7. Now, minimize the video and go to your "Library".
8. Tap on your created playlist. If you don't see it under "Playlists", refresh the page until it appears.
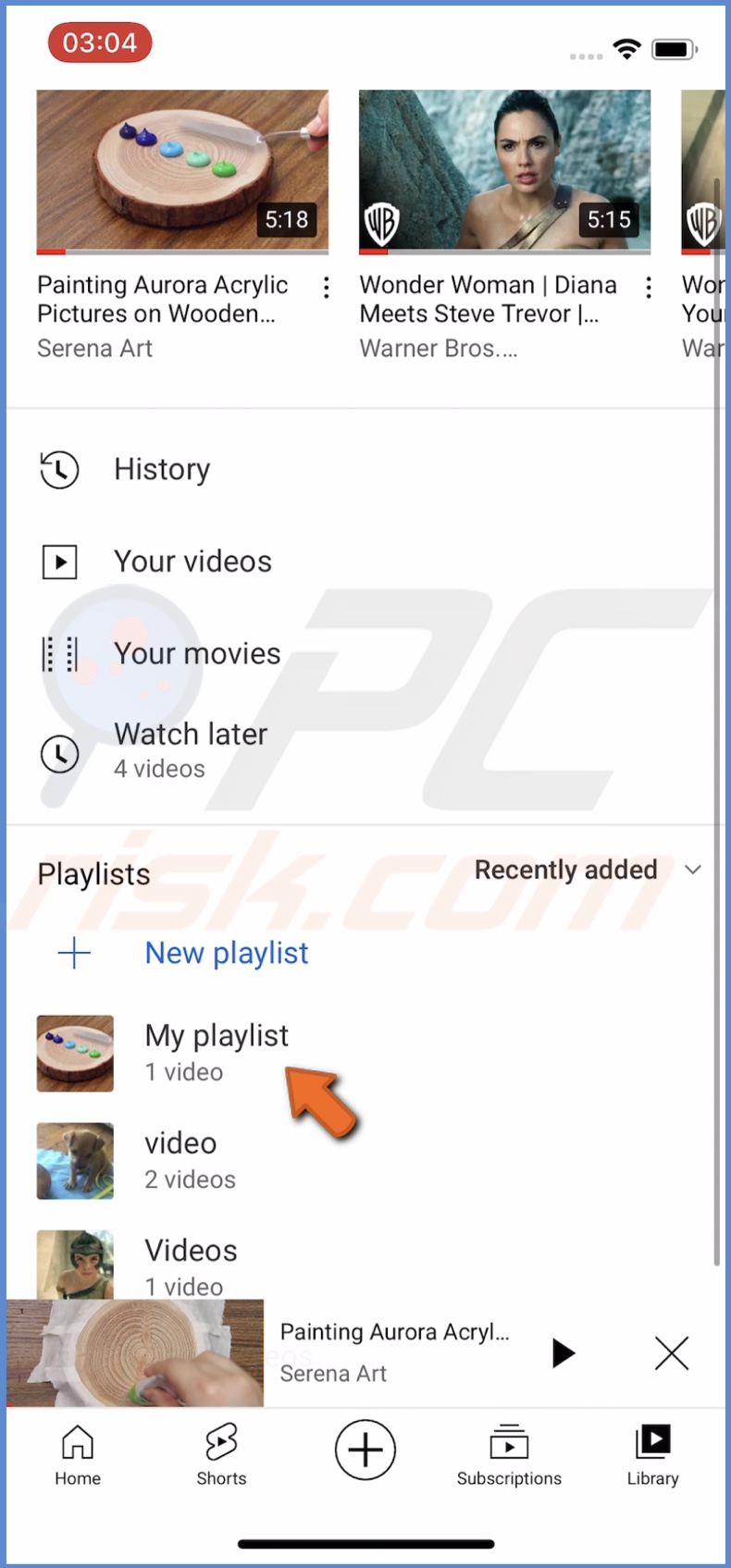
9. Tap on your added video to start playing it.
10. Then, tap on the "Repeat" icon to keep playing the video over and over.
![]()
If you don't need the playlist anymore, tap on it and select the trash icon. Then, tap on "Delete".
How to Loop YouTube Videos on Mac
Looping videos on YouTube is very straightforward. You shouldn't have any issues with it.
To loop YouTube videos on Mac, follow the steps below:
1. Open your browser and go to the youtube.com website.
2. Navigate to the video you want to loop and click on it to start streaming.
3. Then, right-click anywhere on the video. A menu should pop up.
4. Click on "Loop".
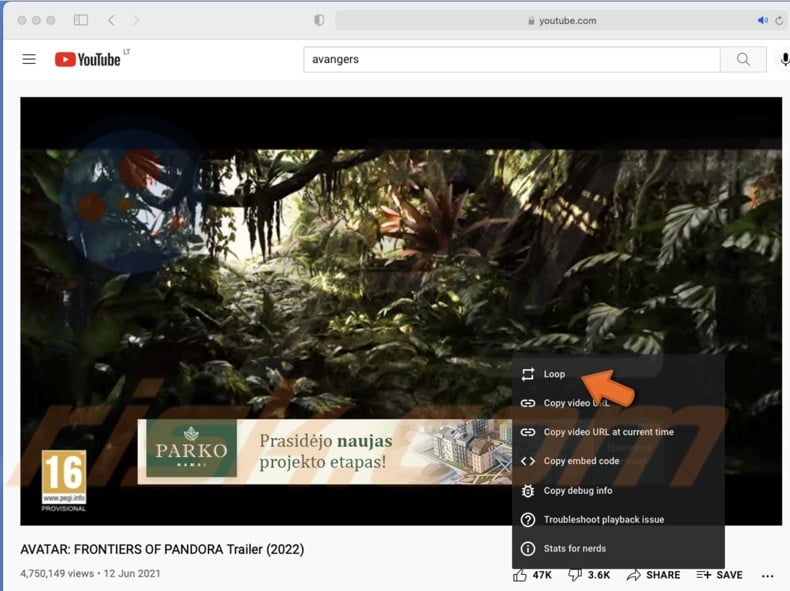
To turn off the video loop, right-click on the video again and select "Loop" again. If the checkmark is not there, the feature is disabled.
How to Loop YouTube Videos Using a Playlist on Mac
You can loop YouTube videos on Mac by creating a playlist. This method was more relevant when the video loop feature was not available.
To loop YouTube videos by creating a playlist, follow the steps below:
1. Open your browser and go to the youtube.com website.
2. Navigate to the video you want to loop and click on it to start streaming.
3. Under the video, click on "Save".
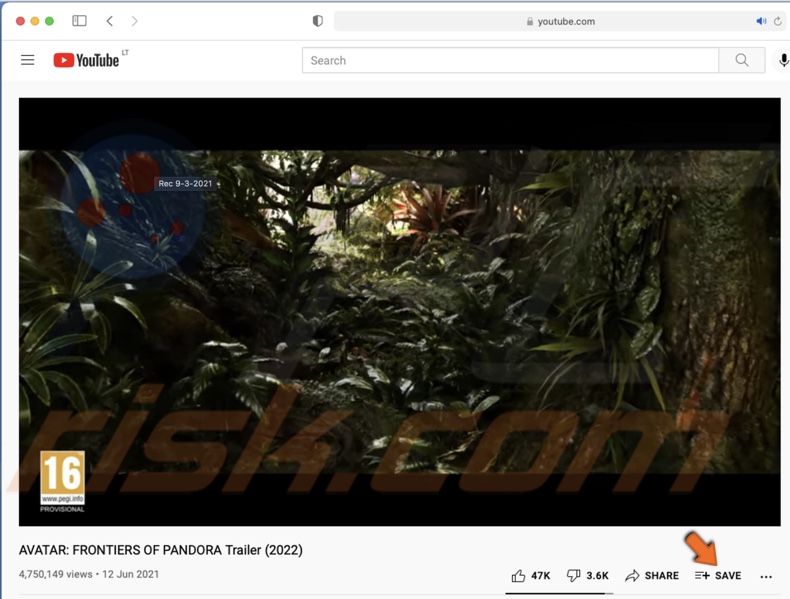
4. Then, click on "Create a new playlist".
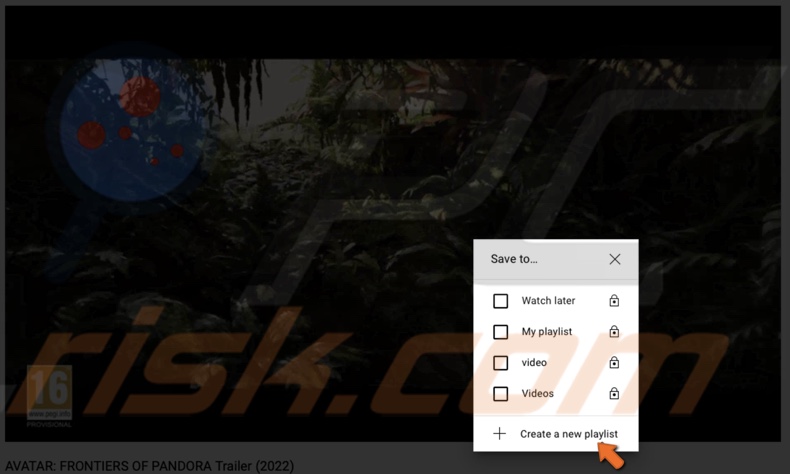
5. Enter the name of the playlist and choose privacy settings.
6. When done, tap on "Create".
7. Now, click on the three lines located at the top left corner.
8. When a menu appears, click on the created playlist. If you don't see one, click on "Show more", and you'll see it.
9. Click on the video in the playlist to start streaming.
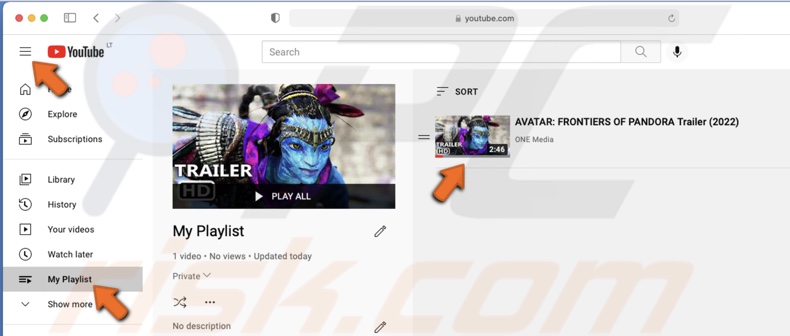
10. On the right side, you'll see what video is in your playlist. Above it, click on the "Repeat" icon to loop the video.
![]()
To disable the video loop click on the "Repeat" icon again to turn it off.
How to Loop YouTube Videos Using a Player on Mac
A video player can also loop your YouTube videos. Elmedia Player is a free Mac video player that's easy to use and will loop any video give it. If you don't like the previous methods, try this one.
To loop YouTube videos with Elmedia Player, follow the steps below:
1. Download the free Elmedia Player here.
2. When the installation is complete, open the player.
3. If you have a video downloaded, drag it to the player and drop it anywhere.
4. Or click on the playlist icon and at the bottom right corner click on the "+" icon.
5. Then, select "Add Link" and enter a YouTube URL.
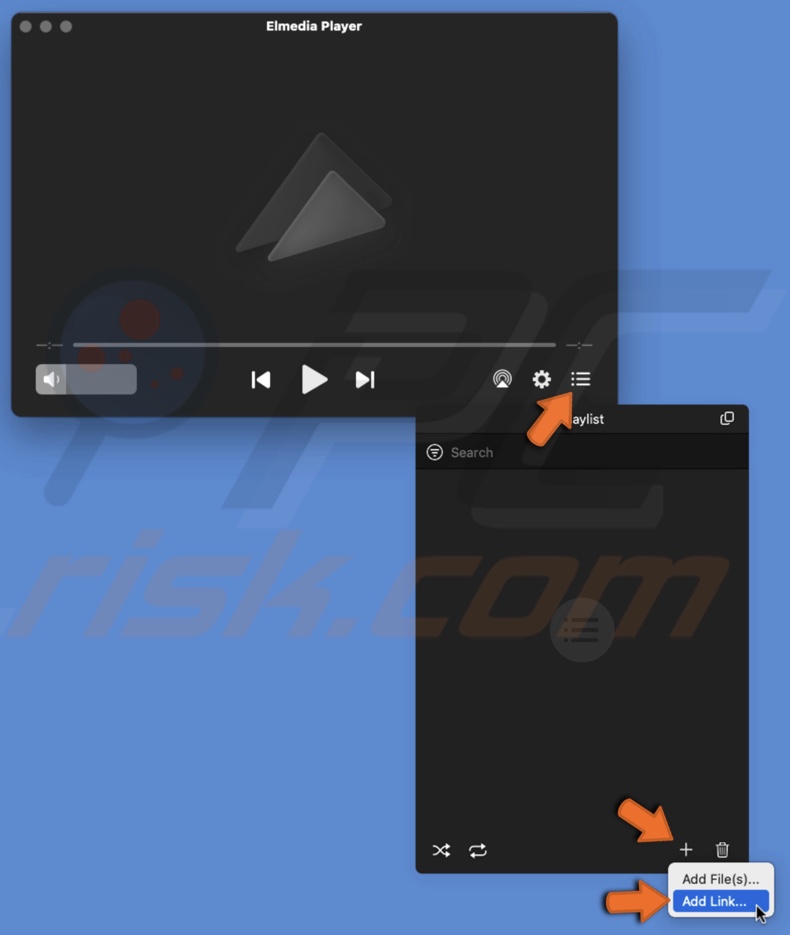
6. Click on "Open".
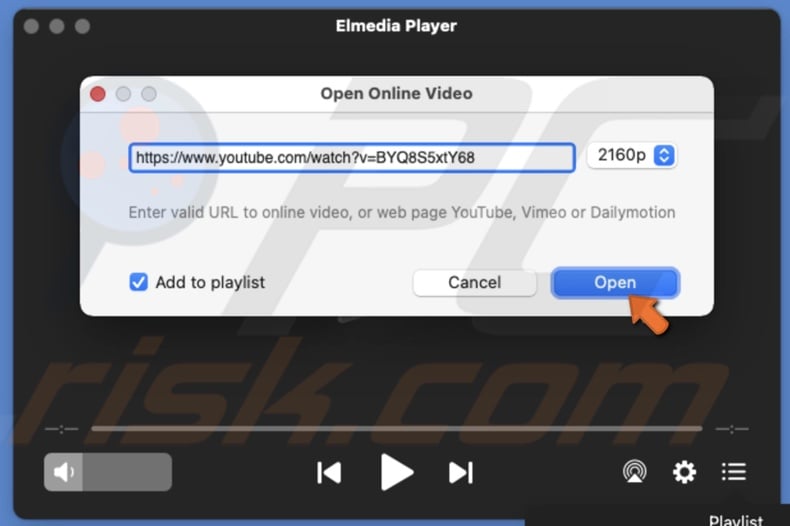
4. Then, click on the list icon. Your playlist should appear.
5. Click on the "Repeat" icon to turn on the video loop.
![]()
To disable the video loop, click on the "Repeat" icon again.
How to Loop YouTube Videos Using a Third-Party Website on Mac
If you don't want to download a player, you can loop YouTube videos using third-party tools. All you need to do is change one letter in the URL.
To loop YouTube video in with a third-party website, follow the steps below:
1. Open your browser and go to the youtube.com website.
2. Navigate to the video you want to loop and click on it to start streaming.
3. Now, click on the URL.
4. When the URL is selected, In the word "youtube", change the letter "t" to the letter "x".
An example:
From https://www.you(t)ube.com/watch?v=QfieXe6VN0o to https://www.you(x)ube.com/watch?v=QfieXe6VN0o

5. You'll be redirected to the youxube.com website. The video will be in a loop until you change back the URL.
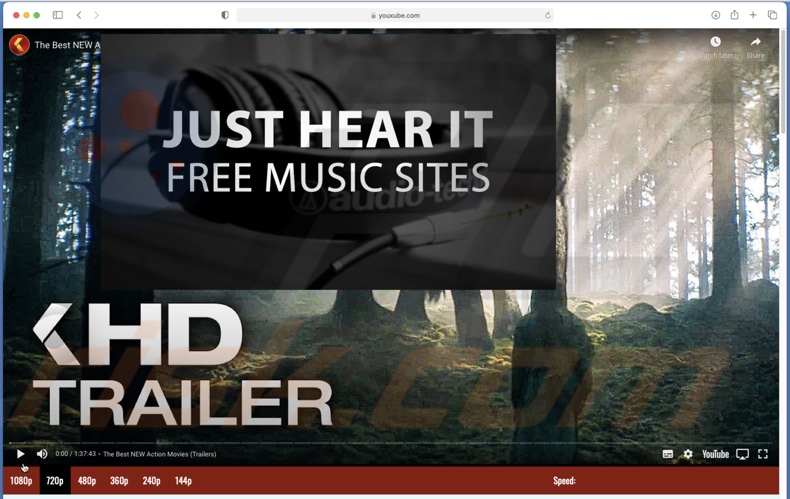
We hope you found the information you were looking for. Check out the video at the top for a visual step-by-step tutorial.
Share:

Karolina Peistariene
Author of how-to guides for Mac users
Responsible for collecting, analyzing, and presenting problem-solving solution articles related to macOS issues. Years of macOS experience combined with solid research and analyzing skills help Karolina provide readers with working and helpful solutions as well as introduce various features Mac has to offer.
▼ Show Discussion