Want to Download Facebook Videos to your iPhone, iPad, or Mac? Here's How You Can Do It!

(updated)
Get Free Scanner and check your computer for errors
Fix It NowTo fix found issues, you have to purchase the full version of Combo Cleaner. Free trial available. Combo Cleaner is owned and operated by Rcs Lt, the parent company of PCRisk.com read more.
How to Download Videos From Facebook to Your iPhone, iPad, and Mac?
As everything moves to the internet and social media, and our focus shifts to video content, we get the most information in the form of GIFs, videos, and other similar formats. Videos are now the most popular format of content that users interact with.
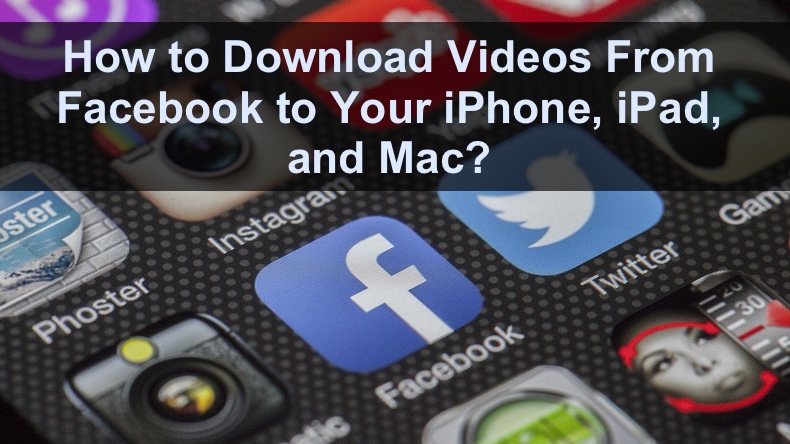
When you watch a video you like, you usually want to share it with others by posting it on another social media platform or using it somewhere. You can easily do that by sharing the URL, but what if you need or want to download the video file? Downloading videos from Facebook can be tricky.
If you want to download your own video, you can do that very easily from your profiles. If you want to download someone else's video, you'll have to use a third-party tool like a specific website or an extension. You'll find all the information on how to download Facebook videos on iPhone, iPad, and Mac in this article.
Video on Want to Download Facebook Videos to your iPhone, iPad, or Mac? Here's How You Can Do It!
Table of Contents:
- Introduction
- Download Facebook Videos With the Help of a Third-Party Website on iPhone and iPad
- Download Your Facebook Videos From Facebook on Mac
- Download Facebook Videos With the Help of a Third-Party Website on Mac
- Download Facebook Video With the Help of Chrome Extension on Mac
- Video on Want to Download Facebook Videos to your iPhone, iPad, or Mac? Here's How You Can Do It!
Download Computer Malware Repair Tool
It is recommended to run a free scan with Combo Cleaner - a tool to detect viruses and malware on your device. You will need to purchase the full version to remove infections. Free trial available. Combo Cleaner is owned and operated by Rcs Lt, the parent company of PCRisk.com read more.
Download Facebook Videos With the Help of a Third-Party Website on iPhone and iPad
Unfortunately, it's not possible to download videos directly from Facebook to your iOS devices. You need to use a third-party website for that. You can use any third-party website that can download videos by using the video link.
To download videos from Facebook using a third-party website on iPhone and iPad, follow the steps below:
1. Open the "Facebook" app.
2. Navigate to the video you want to download.
3. Tap on the "Share" button under the post.
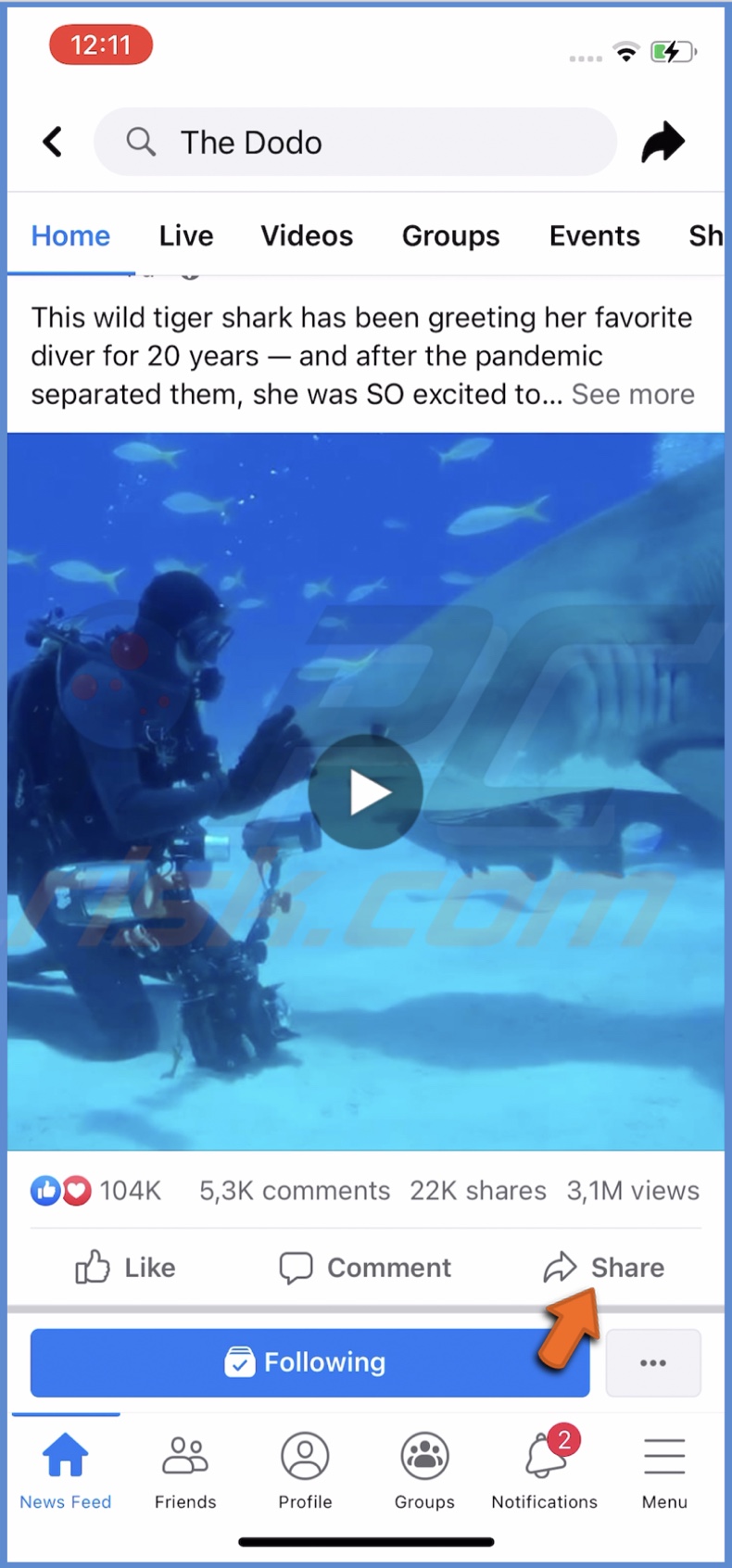
4. When a menu pops up, tap on "More Options".

5. Then, select "Copy".

6. Now, open your browser and go to the "fbdown.net" website.
7. Tap and hold in the link bar until a quick menu appears or double-tap in it and tap on "Paste".
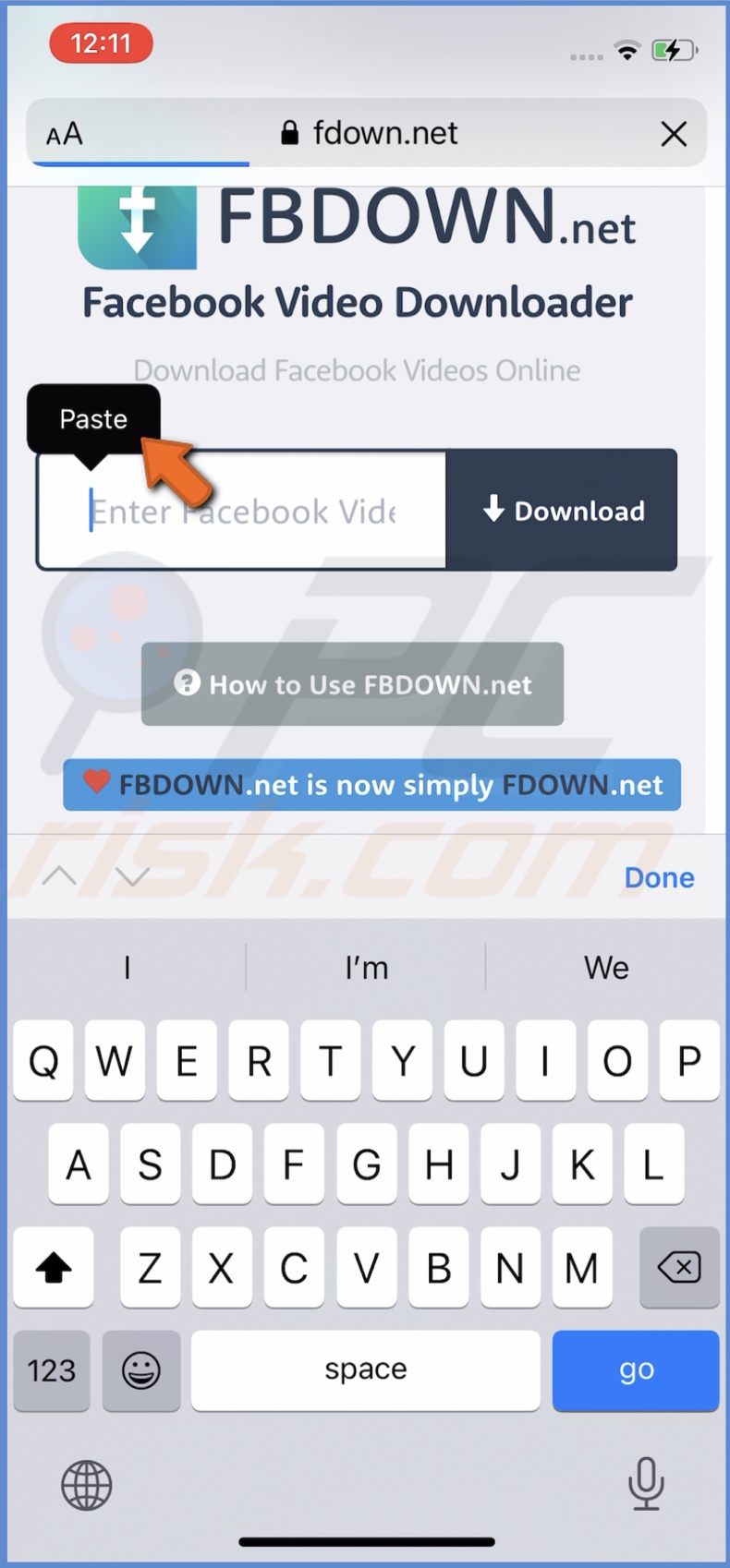
8. When the link is pasted, tap on "Download".
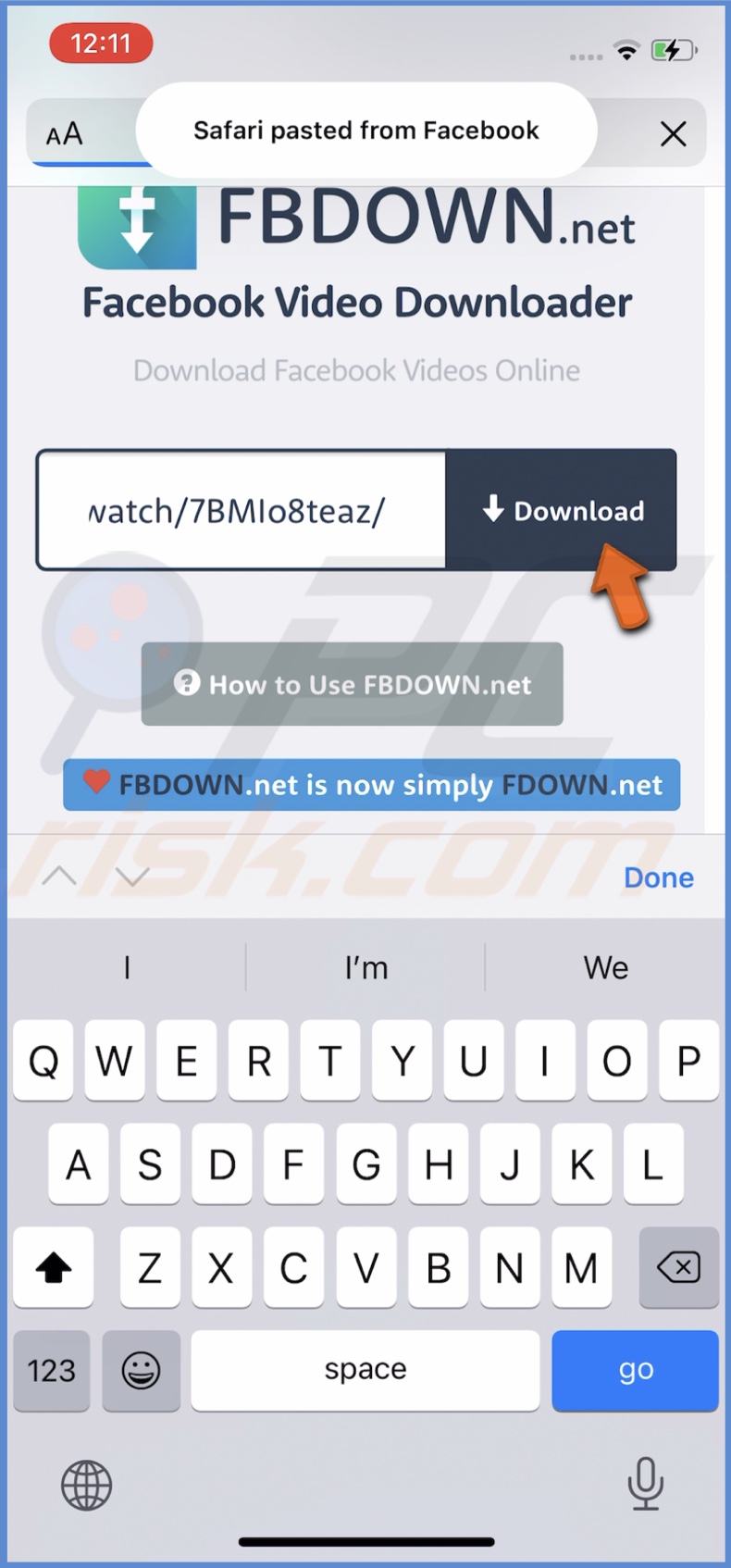
9. Tap on "More Options" and select the video format. Choose from "Force Download SD", "Force Download HD" or tap on "Other Qualities" if you don't see the one you want.
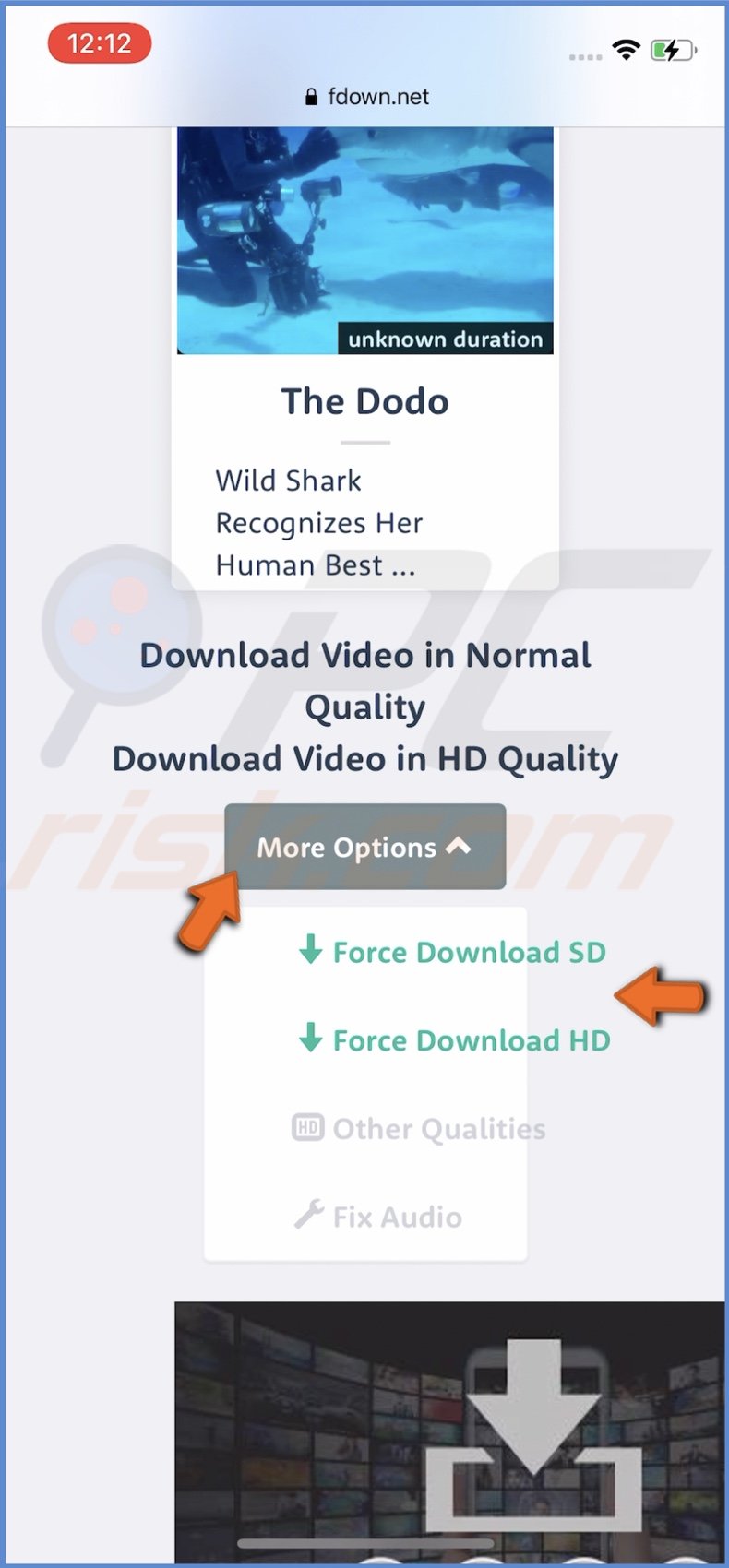
10. When a message pops up, tap on "Download". If an ad pops up, tap on the "X" button, and then the message will pop up.
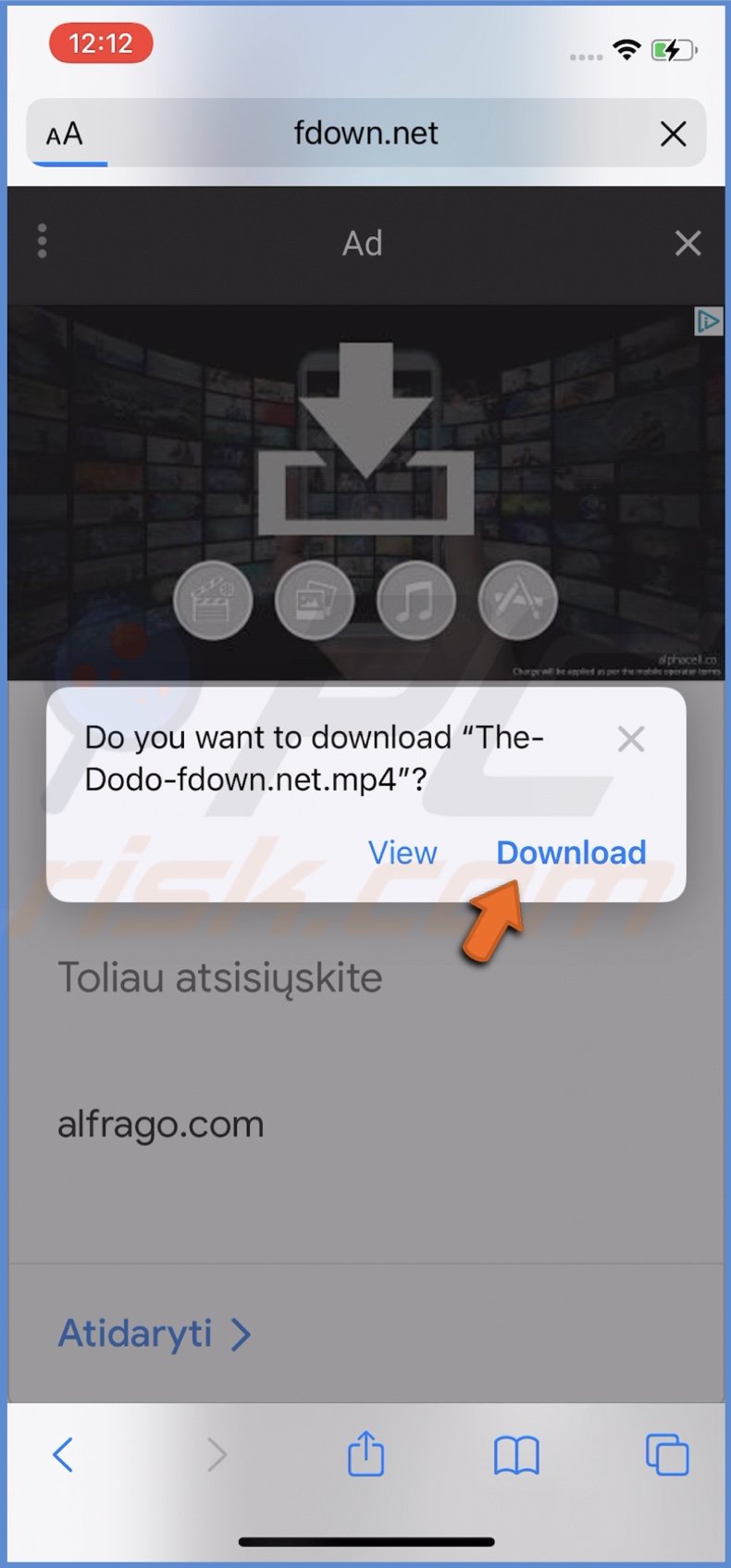
11. When the download is complete, open the "Files" app and tap on "Downloads". You'll find the video there.
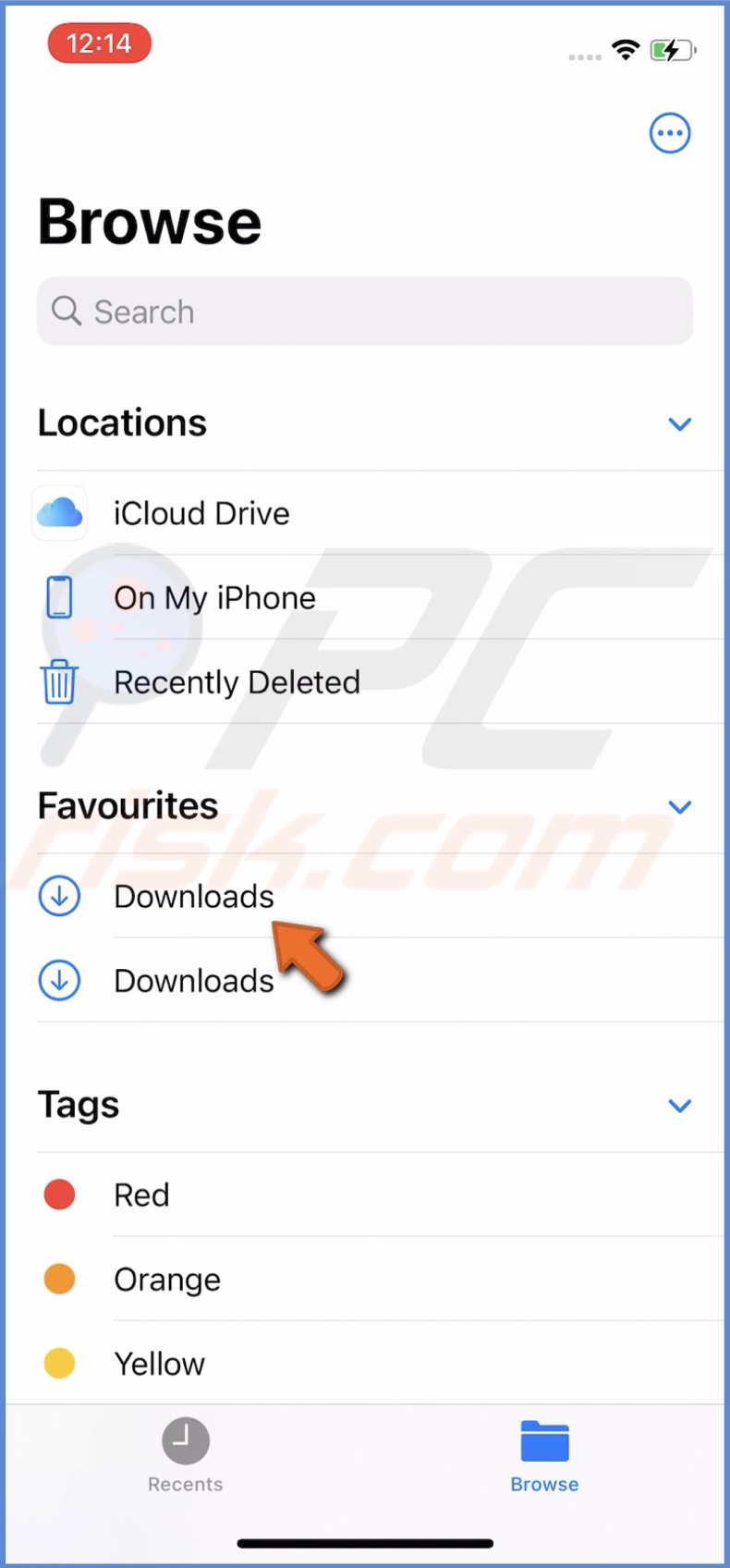
Download Your Facebook Videos From Facebook on Mac
This method works only for the videos that were posted on Facebook by you.
1. Open your browser and go to Facebook.
2. Go to your profile.
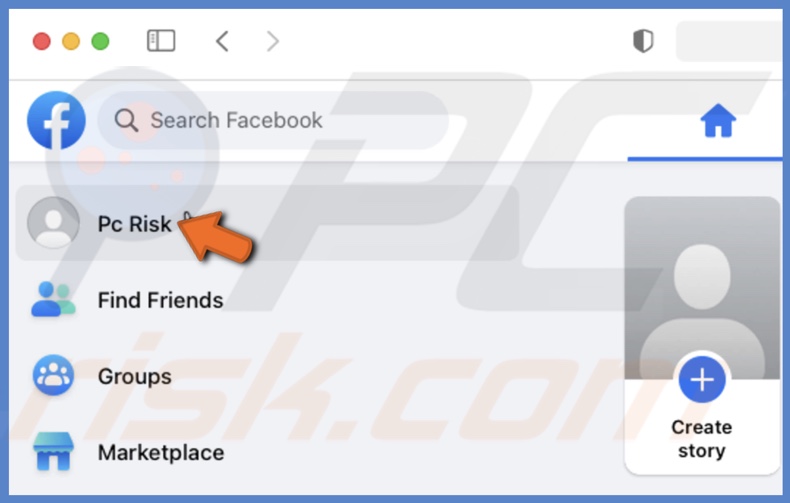
3. Then, click on "More" and select "Videos".
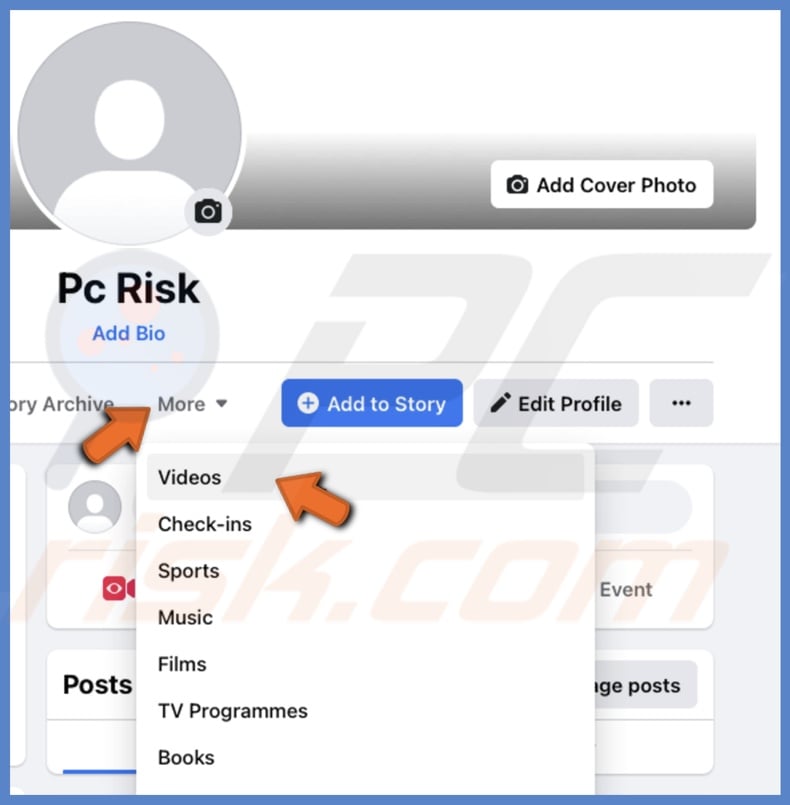
4. Then, select the "Your Videos" tab and locate the video you want to download. Now, click on the "Edit" icon.
5. Select the video quality. Some videos will have more options than others. Usually, you'll have one or two options like "Download HD" or "Download SD".

6. Now, check the circle next to "Save File" and click on "OK".
7. Go to the "Downloads" folder. The video will be downloaded there.
You can rename and relocate the video where you want.
Download Facebook Videos With the Help of a Third-Party Website on Mac
This method is the same as the one for iPhone and iPad. You'll need to use a third-party website that can download videos by using the video link.
To download videos from Facebook on Mac using a third-party website, follow the steps below:
1. Open your browser and go to Facebook.
2. Navigate to the video you want to download.
3. Tap on the "Share" button and select "Copy link". If you don't see this option, the video link can't be copied.
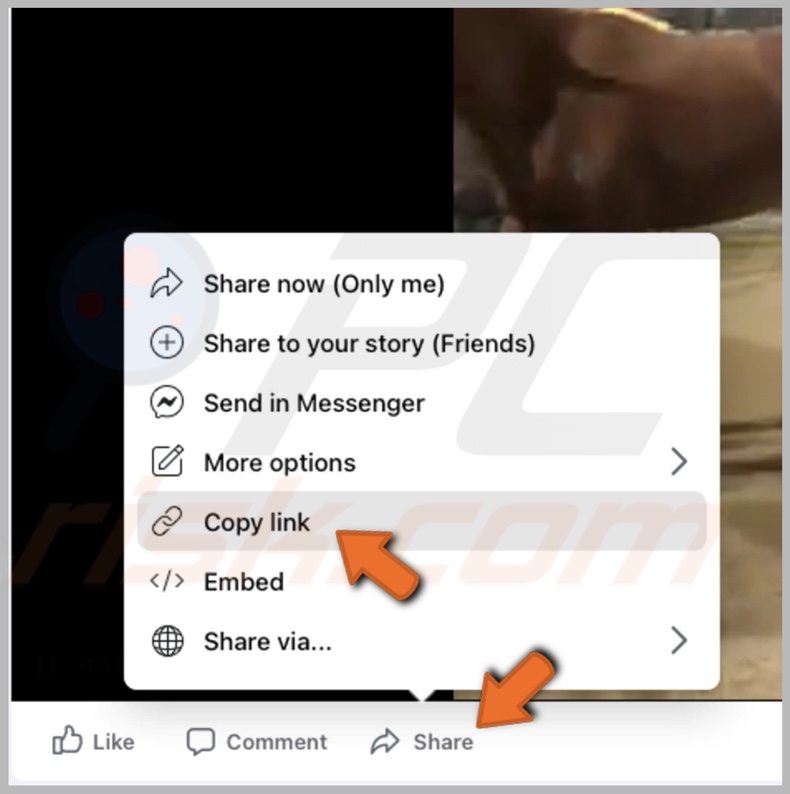
4. Now open a new tab and go to the "fbdown.net" website.
5. Right-click in the link bar and click on "Paste".
6. Then, click on "Download".
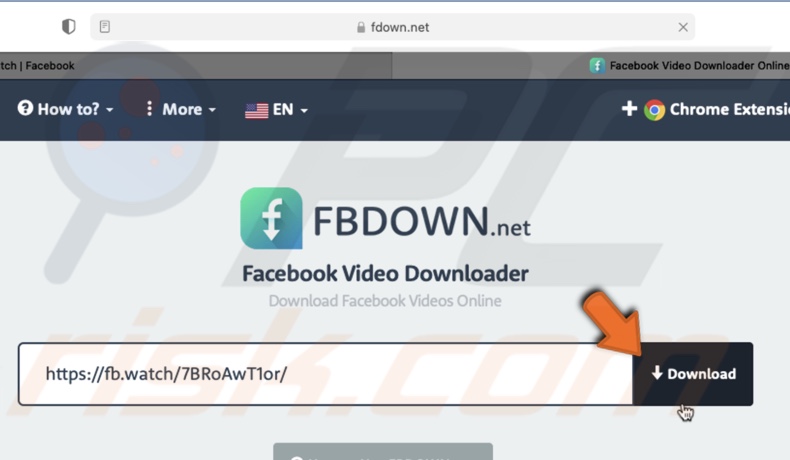
7. Tap on "More Options" and select the video quality.
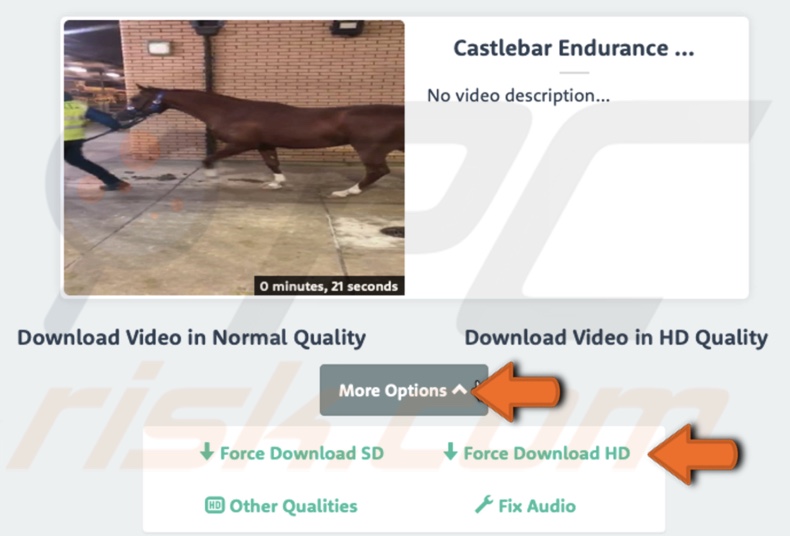
8. If an ad pops up, close it.
9. Then, check the circle next to "Save File" and click on "OK".
10. The video will be download and saved to your "Downloads" folder.
You can rename the video as you want and relocate it.
Download Facebook Videos With the Help of Chrome Extensionon Mac
You can download videos from Facebook using a Chrom extension called "Download Facebook videos". All you need to do is add it to the Chrome browser.
To download Facebook videos using a Chrom extension, follow the steps below:
1. Download and add the "Download Facebook videos" extension here.
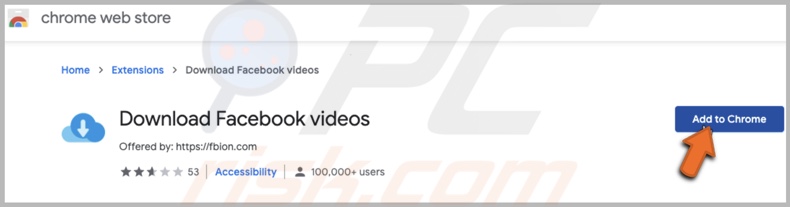
2. When the extension is set, go to Facebook.
3. Navigate to the video you want to download and play it.
4. Now, launch the extension by clicking on the puzzle icon in the top right corner of the browser window and then click on the extension name.
![]()
5. Wait for the extension to find the video.
6. When the video is found, select its quality. You will be redirected to a new tab, and the download will begin.
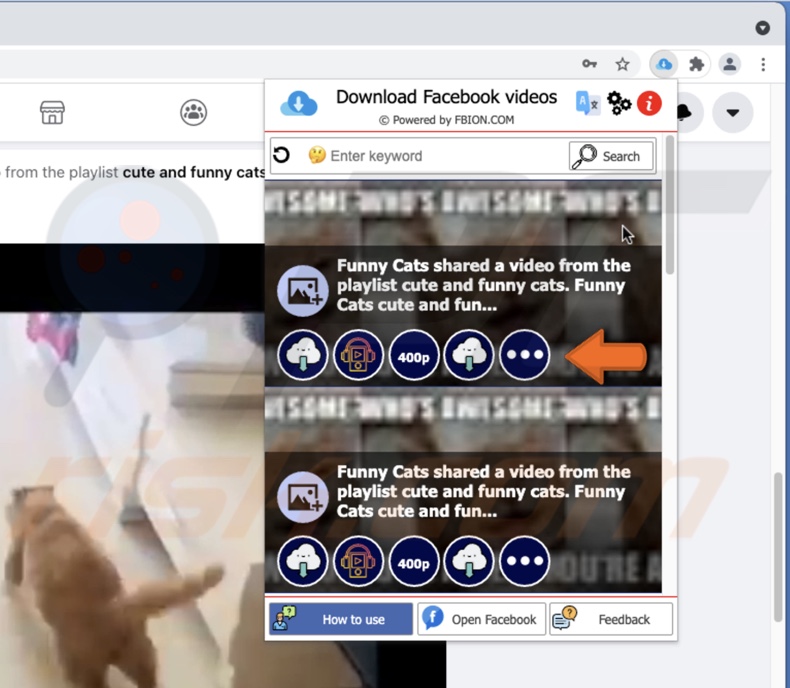
7. When the download is complete, go to the "Downloads" folder. You'll find the video there.
8. If instead of the video a Chrome link was downloaded, click on it. The video will be opened in the browser.
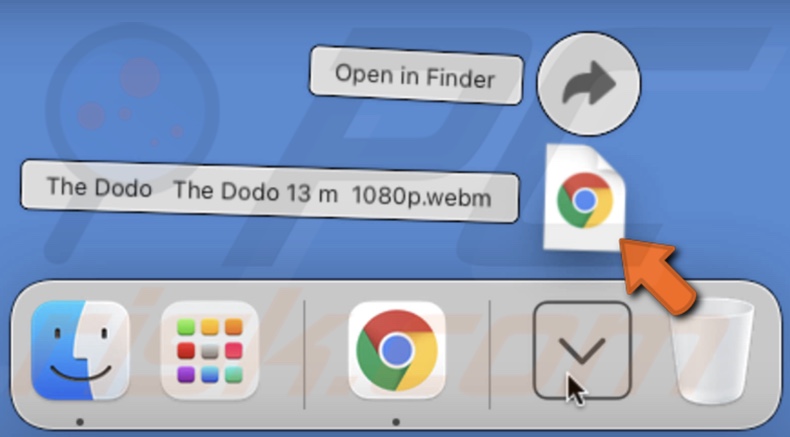
9. Right-click on the video and select "Save Video As". If the option to save the video is grayed out, that means you can't download it.
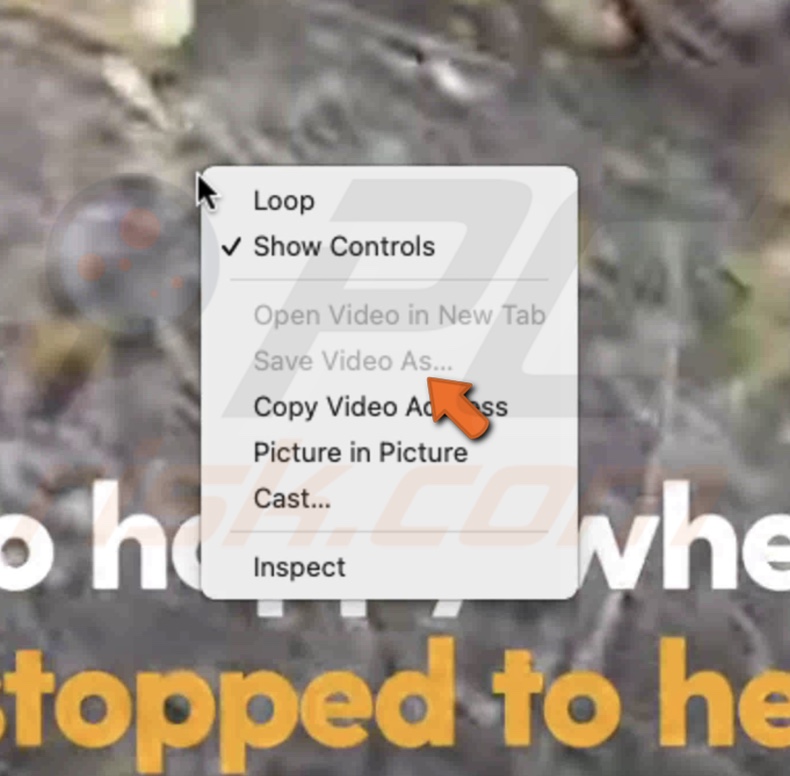
10. Check the box next to "Save File" and click on "OK".
The video will be downloaded and saved in the "Downloads" folder. You can rename and relocate it.
We hope you found the information you were looking for. Check out our Blog section for more iPhone and iPad tips and tricks.
Share:

Karolina Peistariene
Author of how-to guides for Mac users
Responsible for collecting, analyzing, and presenting problem-solving solution articles related to macOS issues. Years of macOS experience combined with solid research and analyzing skills help Karolina provide readers with working and helpful solutions as well as introduce various features Mac has to offer.
▼ Show Discussion