Here's How You Can Delete Siri and Dictation Data on Your iPhone and iPad

(updated)
Get Free Scanner and check your computer for errors
Fix It NowTo fix found issues, you have to purchase the full version of Combo Cleaner. Free trial available. Combo Cleaner is owned and operated by Rcs Lt, the parent company of PCRisk.com read more.
Delete Siri & Dictation Data From Your iPhone and iPad
When you ask Siri something, the things you say and dictate can be reviewed by Apple employees. Other data like your contact names and relationship to them (if stated) as well as names of apps you've installed, names of Family Sharing members, and much more are sent as well. Apple states that your audio recordings and other data are only kept to help them improve Siri and Dictation features, and the data is not shared or sold to anyone.
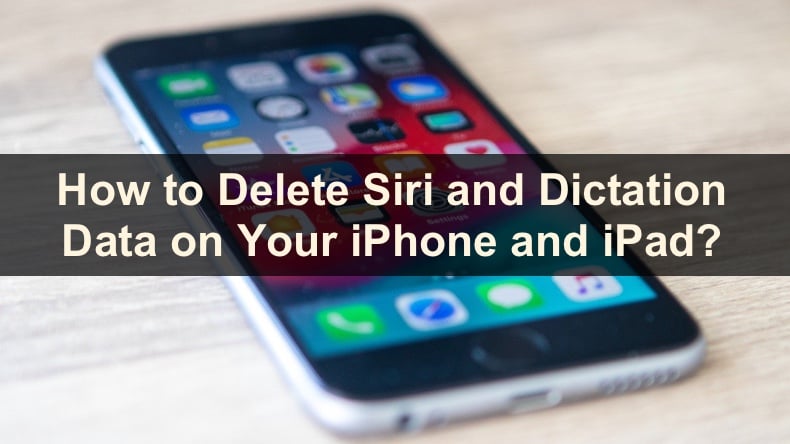
When your information is sent to Apple, it gets assigned a random identifier and not your Apple ID for up to six months. After that, your data is separated from the identifier, and Apple keeps Siri and Dictation history for up to two years or even more.
If you don't feel comfortable with Apple having access to everything you say when using Siri and Dictation features, you can delete the history that is no longer than six months. You can also disable location services for Siri, turn off speech recognition for certain or all apps, and much more.
Video on How to Delete Siri & Dictation Data on Your iPhone and iPad?
Table of Contents:
- Introduction
- How to Delete Siri and Dictation History on iPhone and iPad
- How to Stop Apple Reviewing Your Siri and Dictation Interactions on iPhone and iPad
- How to Turn Off Siri for Third-Party Apps on iPhone and iPad
- How to Stop Apps Using Siri for Transcription on iPhone and iPad
- How to Disable Location Services for Siri and Dictation on iPhone and iPad
- How to Turn Off Siri Sync Across Apple Devices on iPhone and iPad
- How to Restrict Siri and Dictation on iPhone and iPad
- How to Turn Off Siri and Dictation on iPhone and iPad
- Video on How to Delete Siri & Dictation Data on Your iPhone and iPad?
Download Computer Malware Repair Tool
It is recommended to run a free scan with Combo Cleaner - a tool to detect viruses and malware on your device. You will need to purchase the full version to remove infections. Free trial available. Combo Cleaner is owned and operated by Rcs Lt, the parent company of PCRisk.com read more.
How to Delete Siri and Dictation History on iPhone and iPad
iPhones running on iOS 13.2 and later can delete your Siri and Dictation data held for no longer than six months.
To delete Siri and Dictation history, follow the steps below:
1. Open the "Settings" app.
2. Scroll down and tap on "Siri & Search".
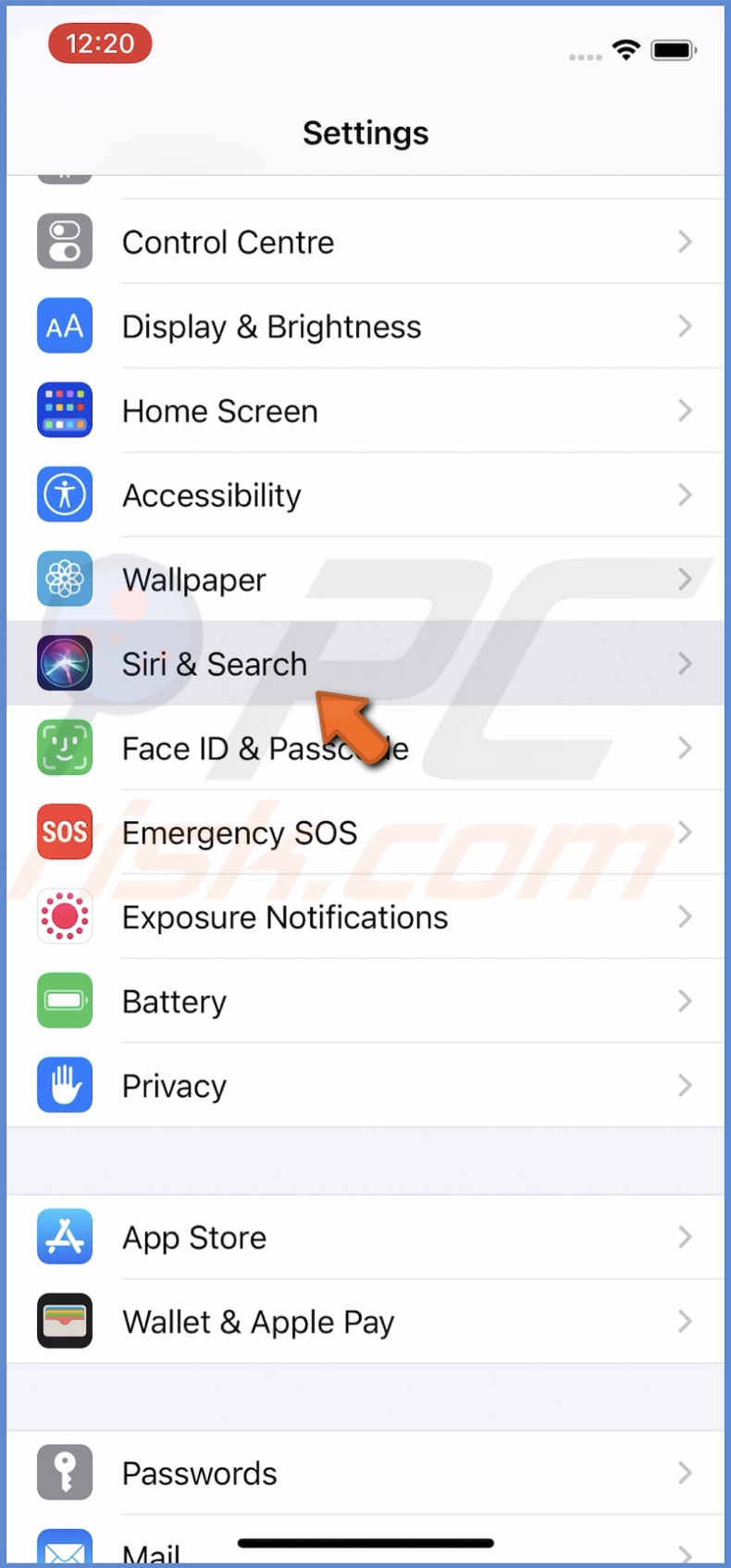
3. Then, tap on "Siri & Dictation History".
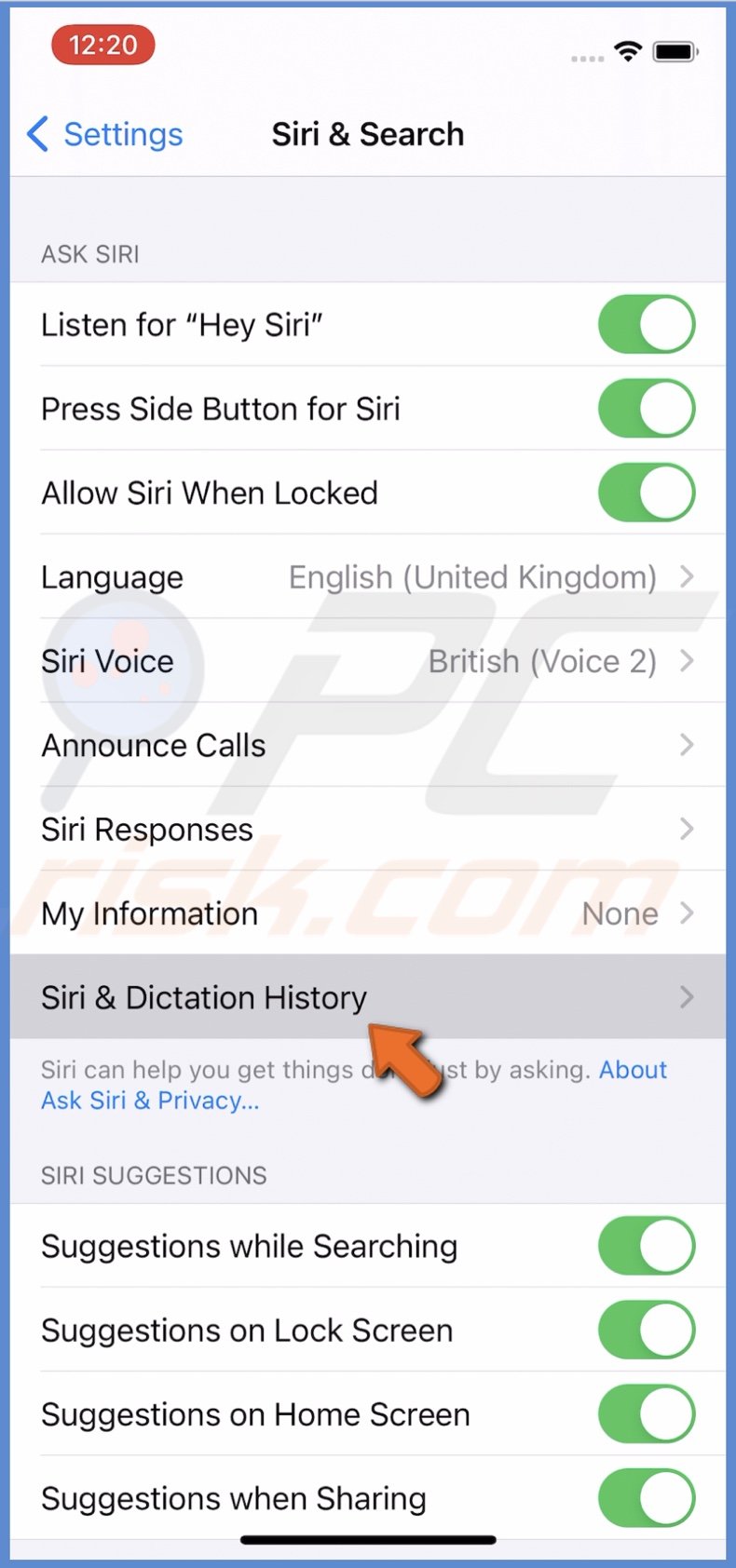
4. Tap on "Delete Siri & Dictation History" and confirm the action.

5. Finally, tap on "Dismiss".
All Siri and Dictation history will now be deleted.
How to Stop Apple Reviewing Your Siri and Dictation Interactions on iPhone and iPad
Apple can store and review your Siri and Dictation interaction to improve the features. But, if you don't want your interaction to be sent to Apple, you can disable this option.
To disable Improve Siri & Dictation, follow the steps below:
1. Open the "Settings" app.
2. Scroll down and tap on "Privacy".
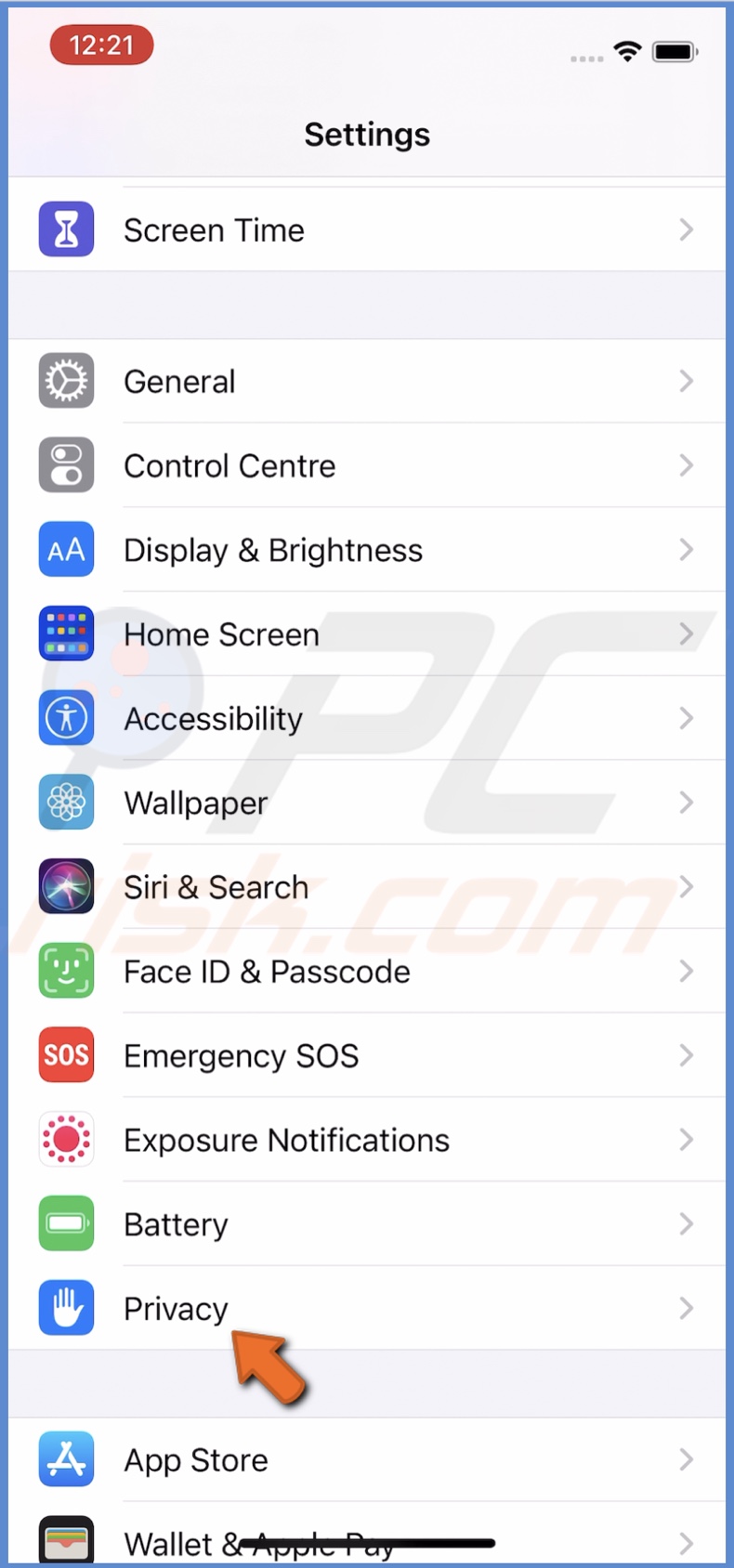
3. Scroll to the very bottom and tap on "Analytics & Improvements".
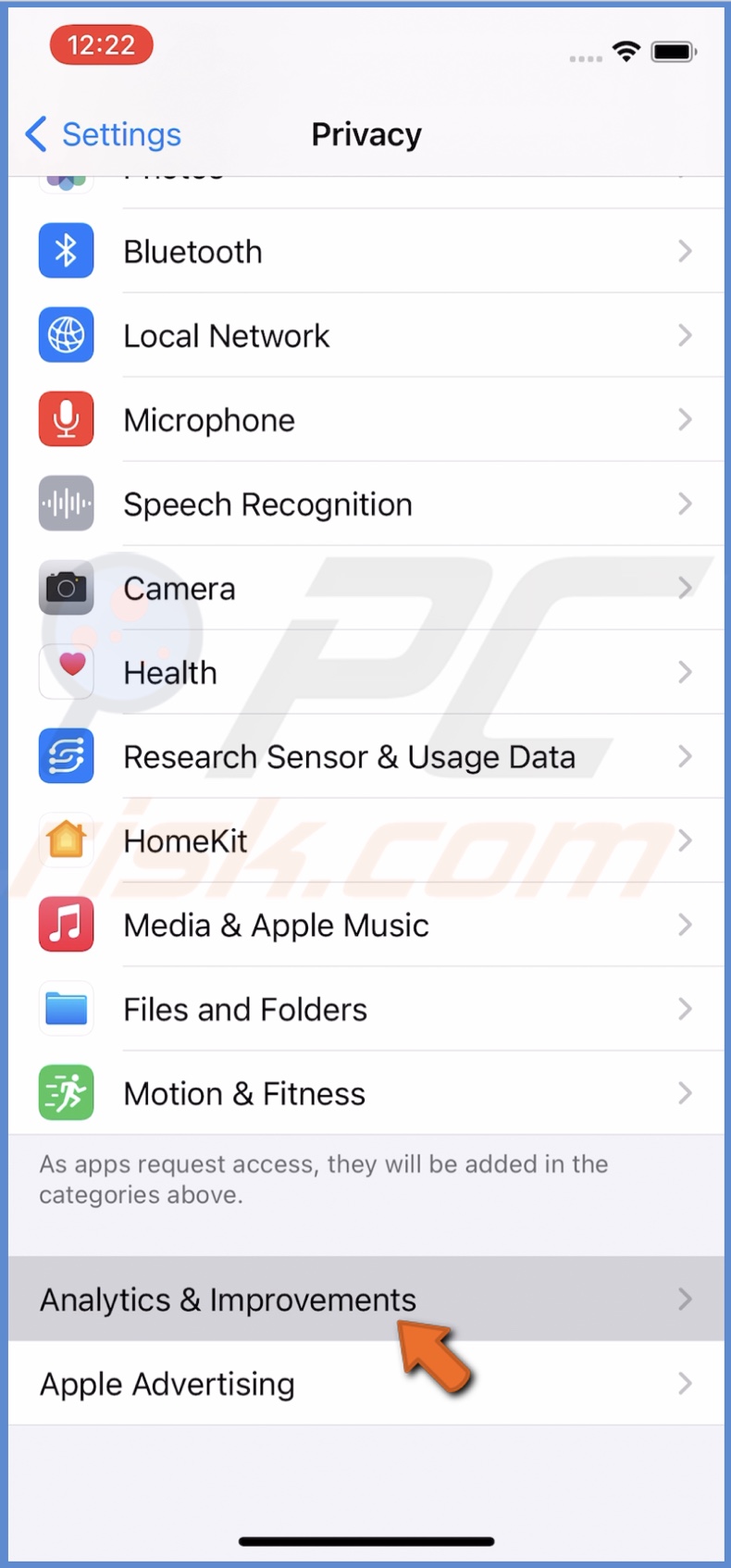
4. Next to "Improve Siri & Dictation", toggle the switch to turn off the feature.

You can also disable other features like "Share iCloud Analytics" or "Share iPhone Analytics".
How to Turn Off Siri for Third-Party Apps on iPhone and iPad
Siri can also work with third-party apps. If you don't want Siri interaction with other apps to be sent and review by Apple, you can disable Siri for each app.
To turn off Siri for Third-Party apps, follow the steps below:
1. Open the "Settings" app.
2. Tap on "Siri & Search".
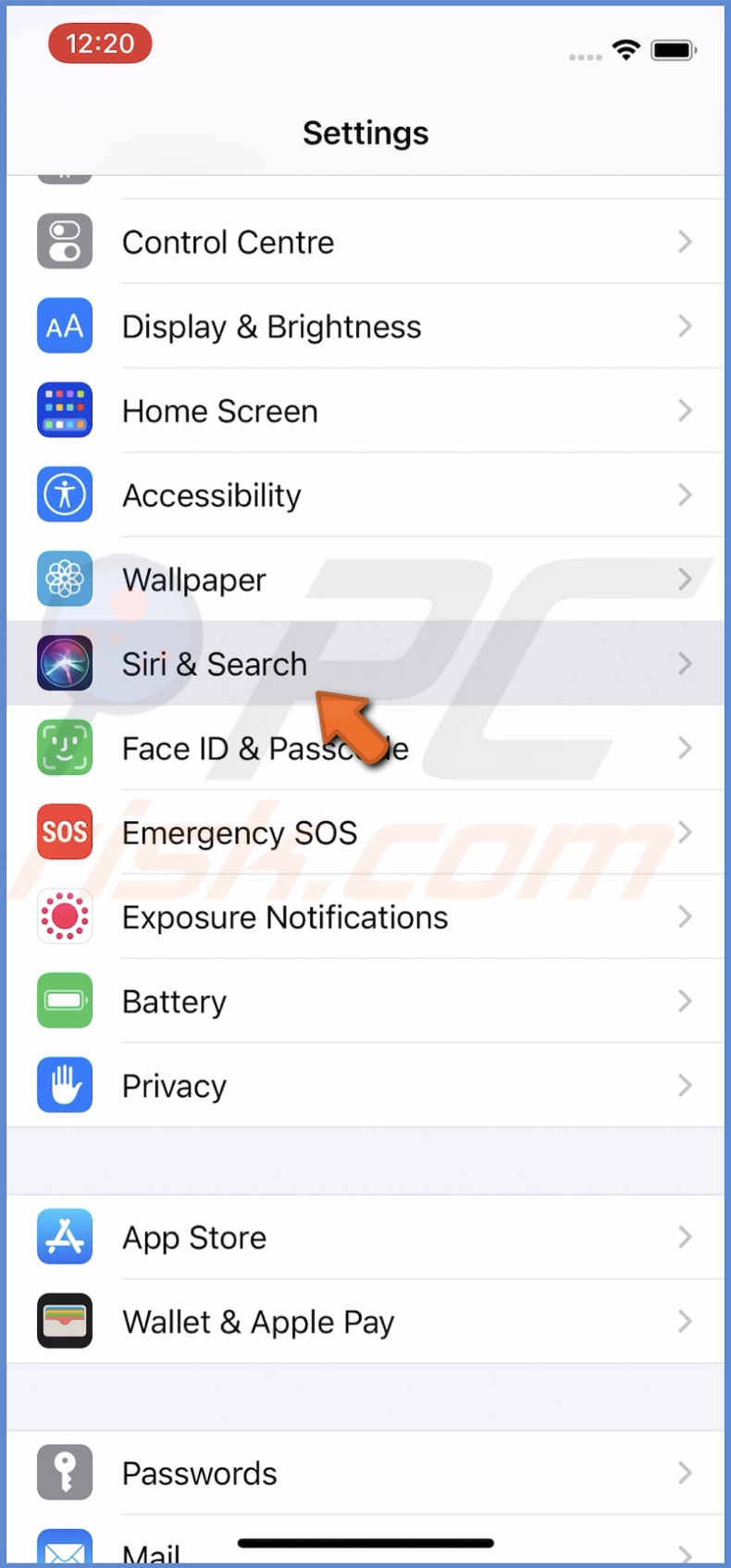
3. Scroll down until you see the app you were looking for and tap on it.
4. Locate "Use with Ask Siri" and toggle the switch to disable this feature.
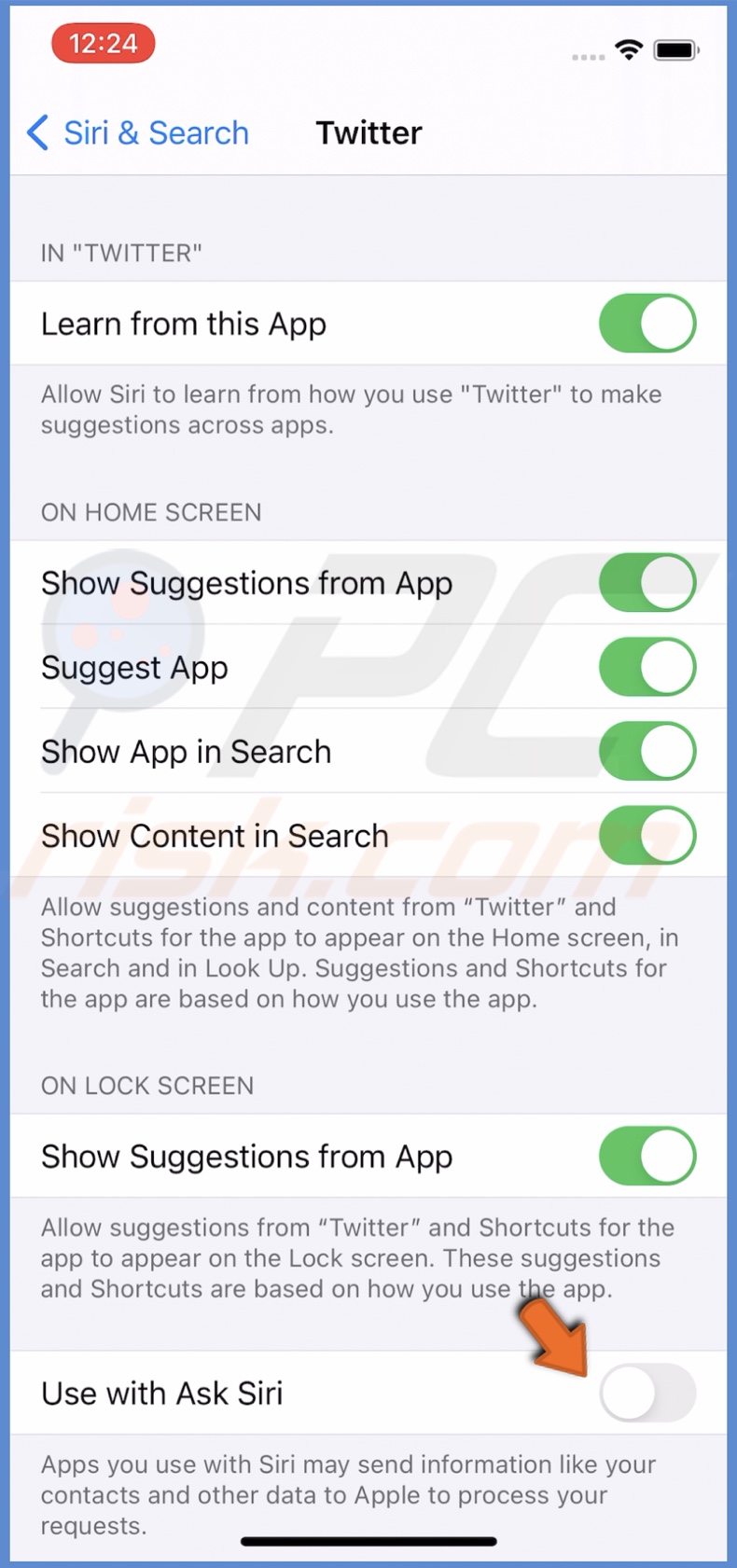
How to Stop Apps Using Siri for Transcription on iPhone and iPad
If you decide to stop using Siri for transcription, you can disable the feature in Siri settings.
To turn off Speech Recognition, follow the steps below:
1. Open the "Settings" app.
2. Go to "Privacy" settings.
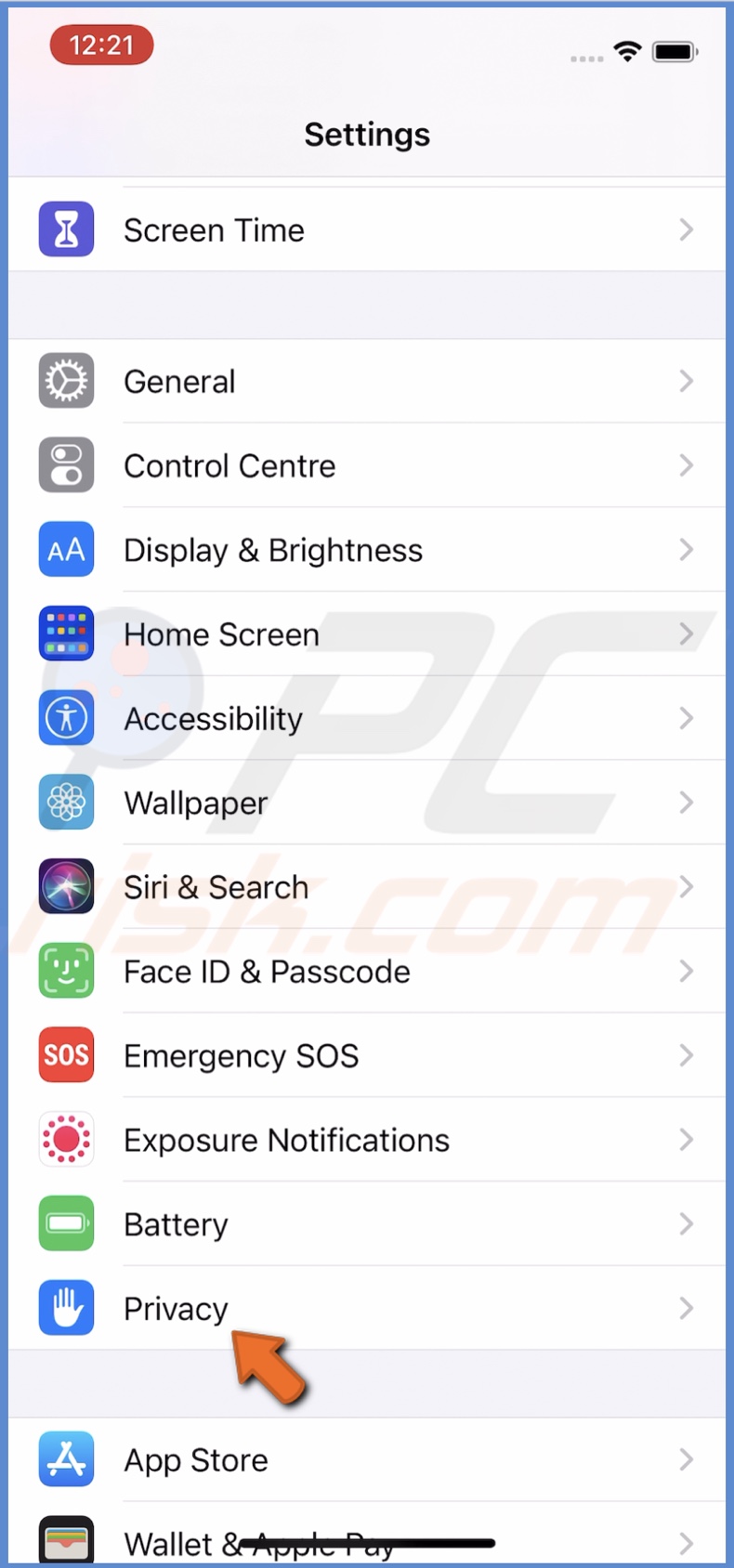
3. Tap on "Speech Recognition".
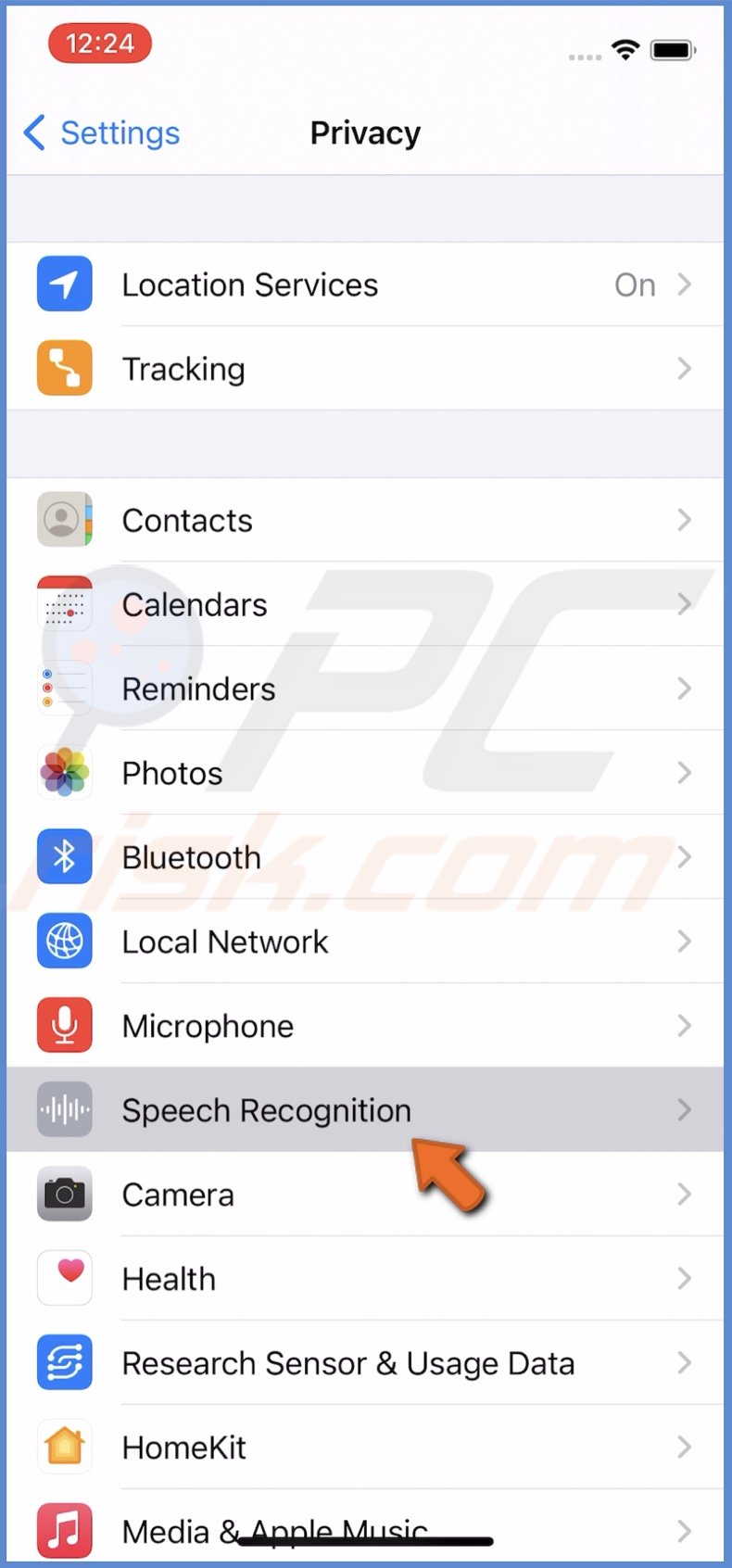
4. Select an app and disable the Speech Recognition feature.
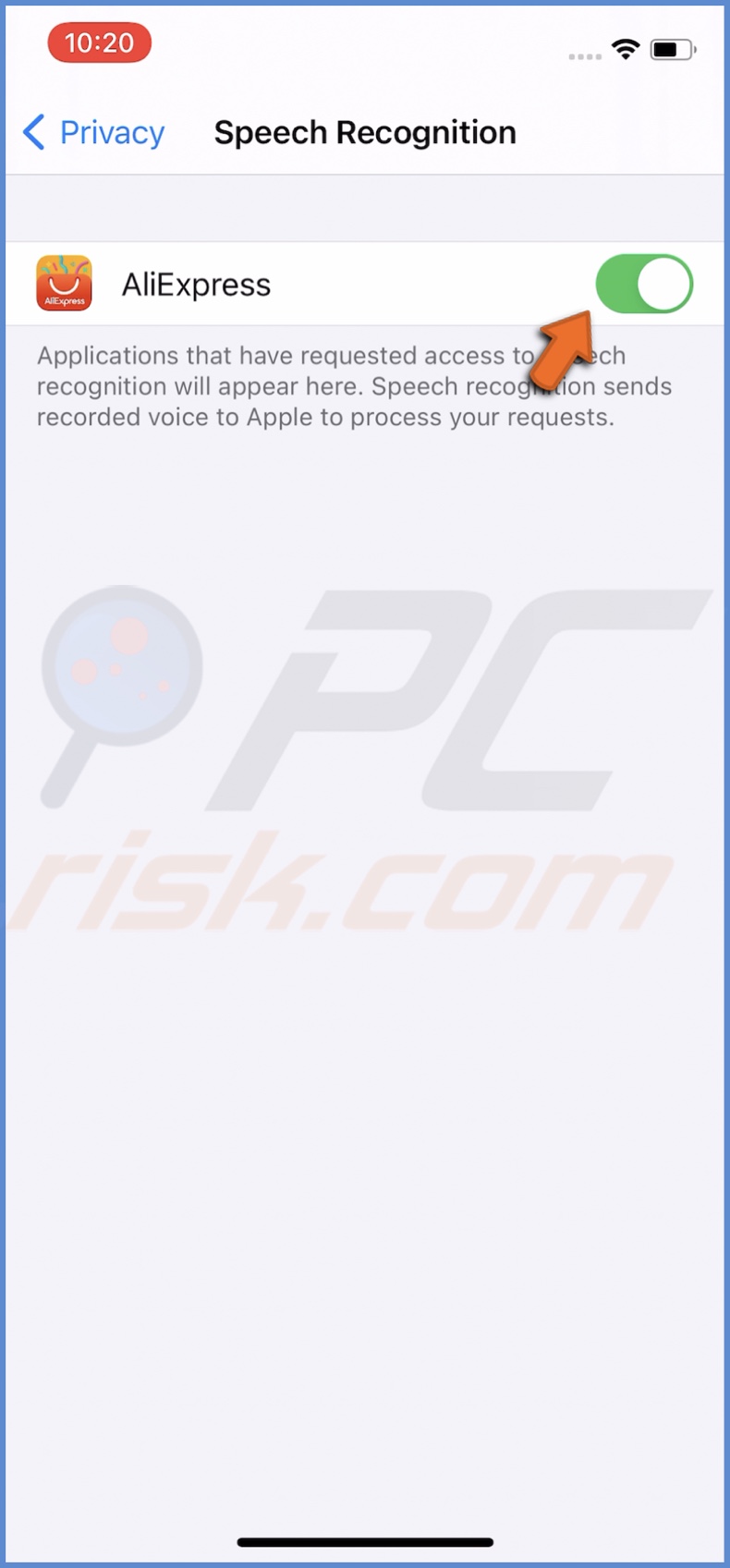
How to Disable Location Services for Siri and Dictation on iPhone and iPad
When you have location services for Siri and Dictation enabled, your location is being sent to Apple. You can disable it from your iPhone settings. Keep in mind that when this feature is disabled, Siri won't give you weather reports unless you specify the city and the country.
To turn off location services for Siri, follow the steps below:
1. Open the "Settings" app.
2. Go to "Privacy" settings.
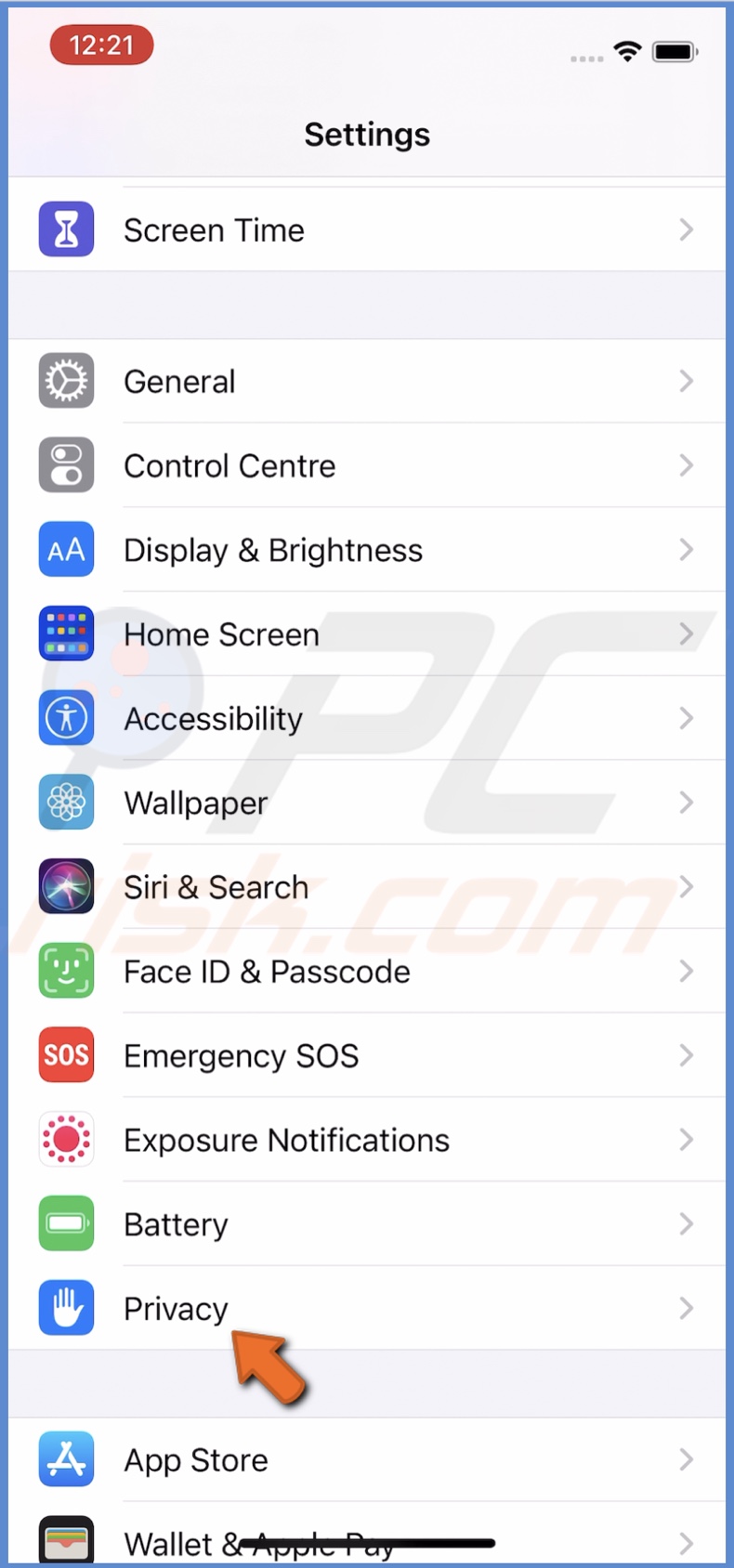
3. Tap on "Location Services".
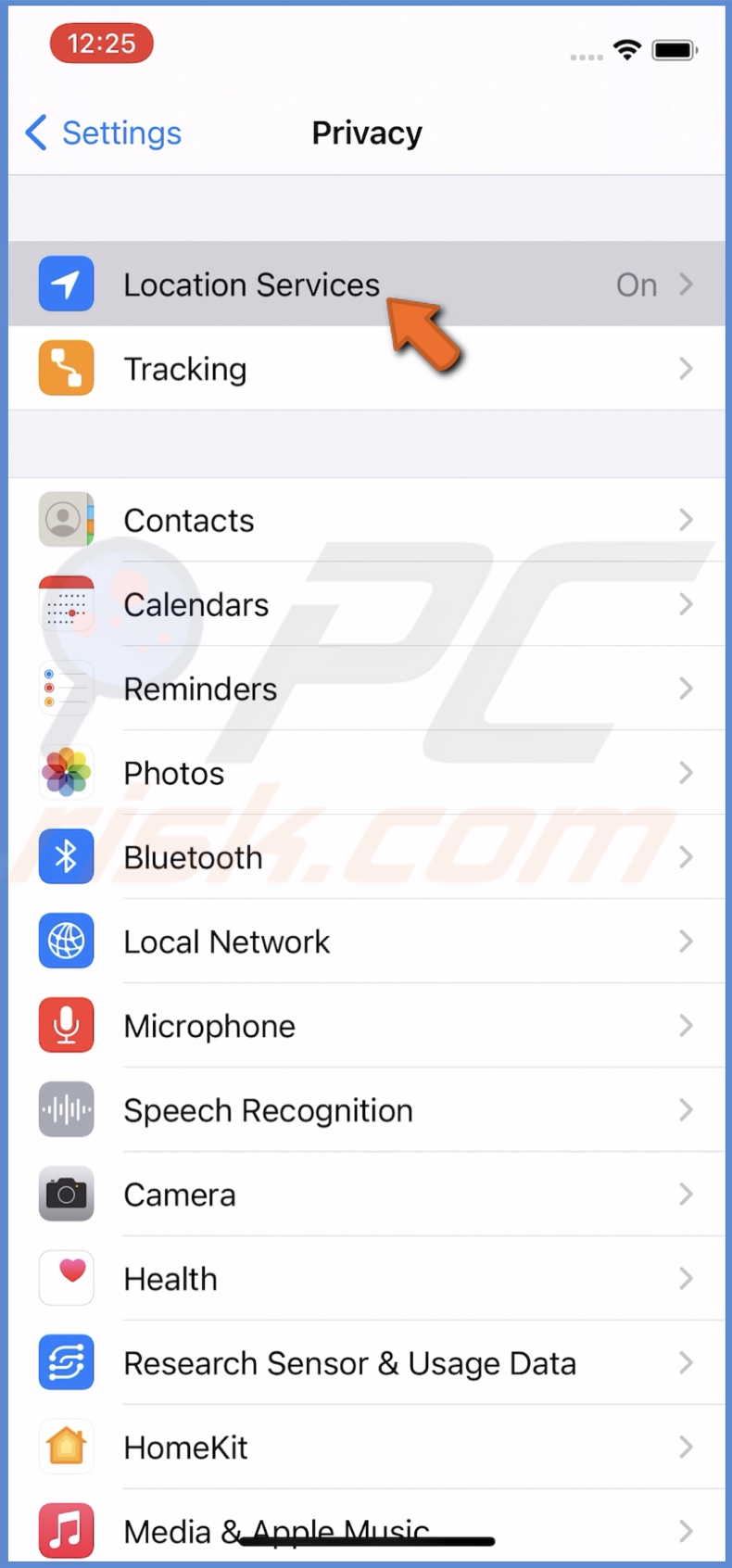
4. Then, tap on "Siri & Dictation".
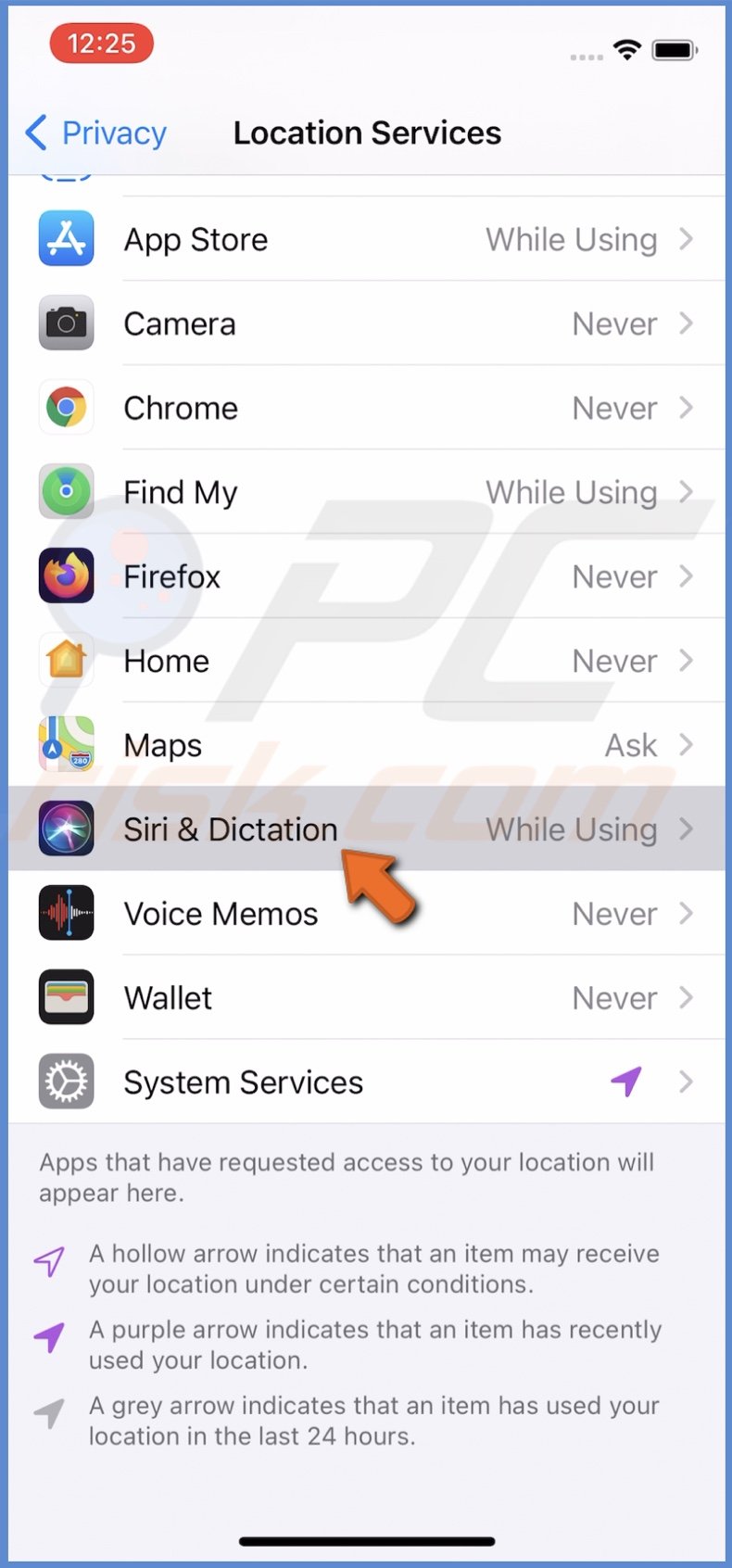
5. Select the "Never" option.
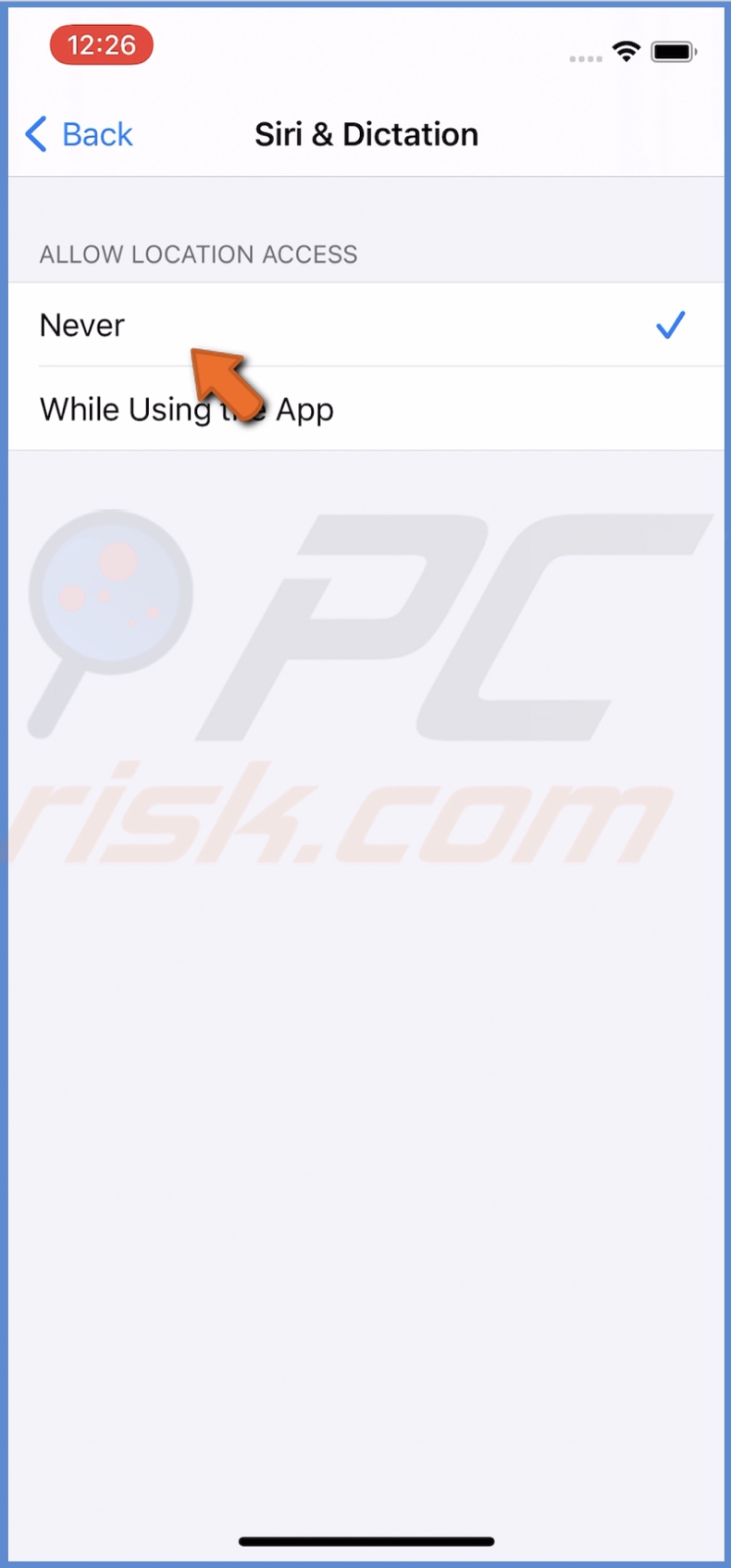
How to Turn Off Siri Sync Across Apple Devices on iPhone and iPad
You can sync Siri data in iCloud. That mean's iCloud syncs Siri personalization with all connected devices. You can turn this feature off in iPhone settings.
To disable Siri personalization sync in iCloud, follow the steps below:
1. Open the "Settings" app.
2. Tap on your Apple ID name at the top.
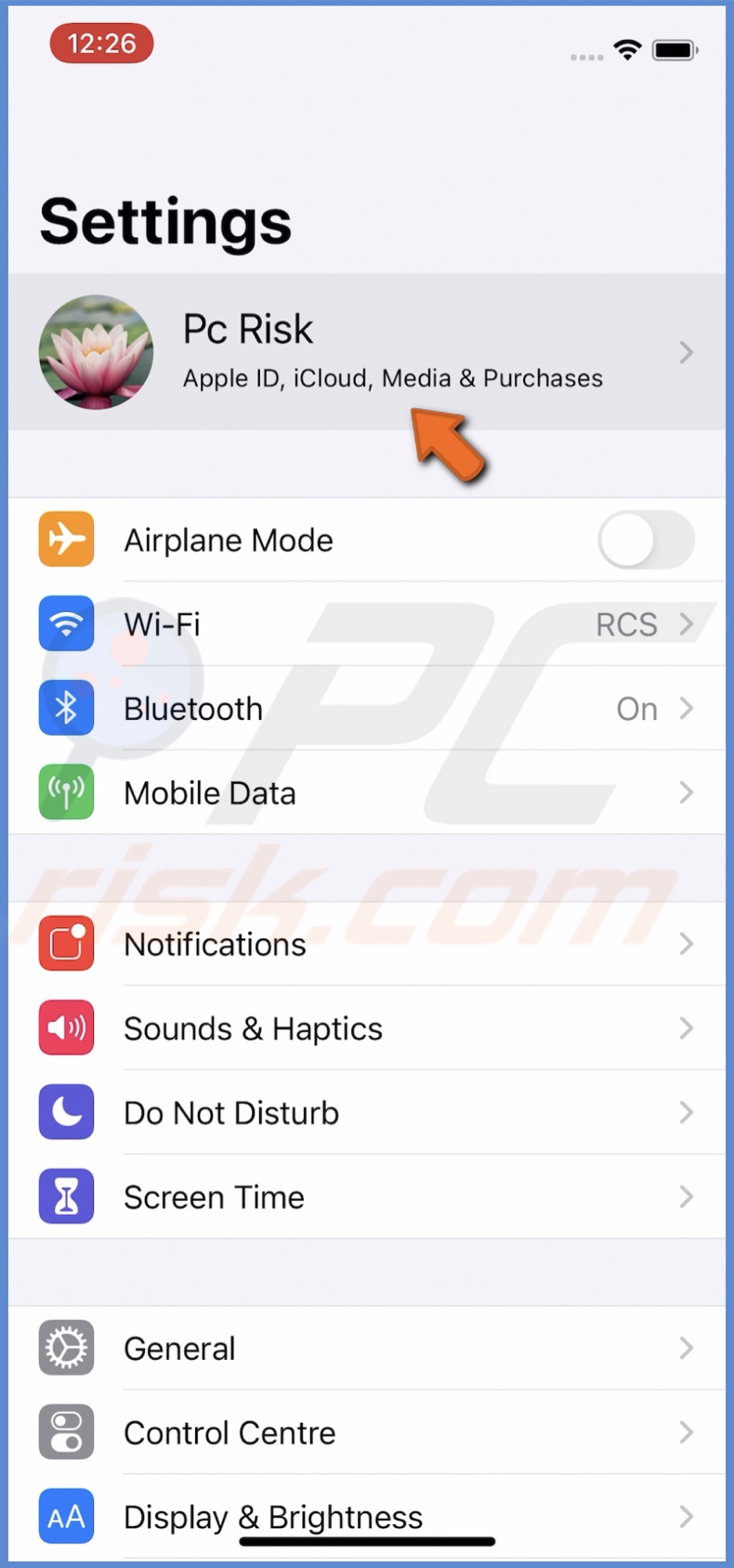
3. Then, tap on "iCloud".
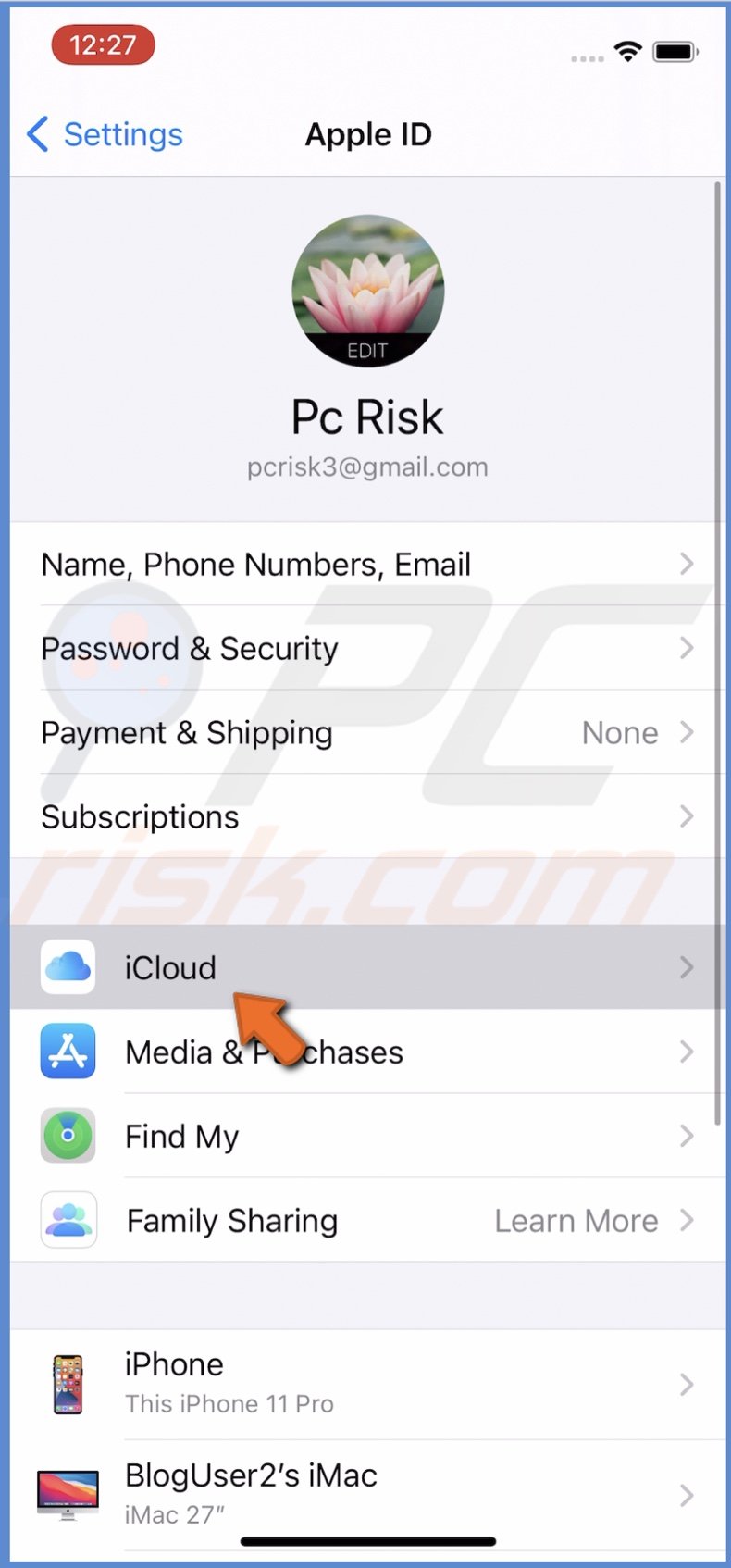
4. Scroll down, and next to "Siri", toggle the switch to turn off the feature.
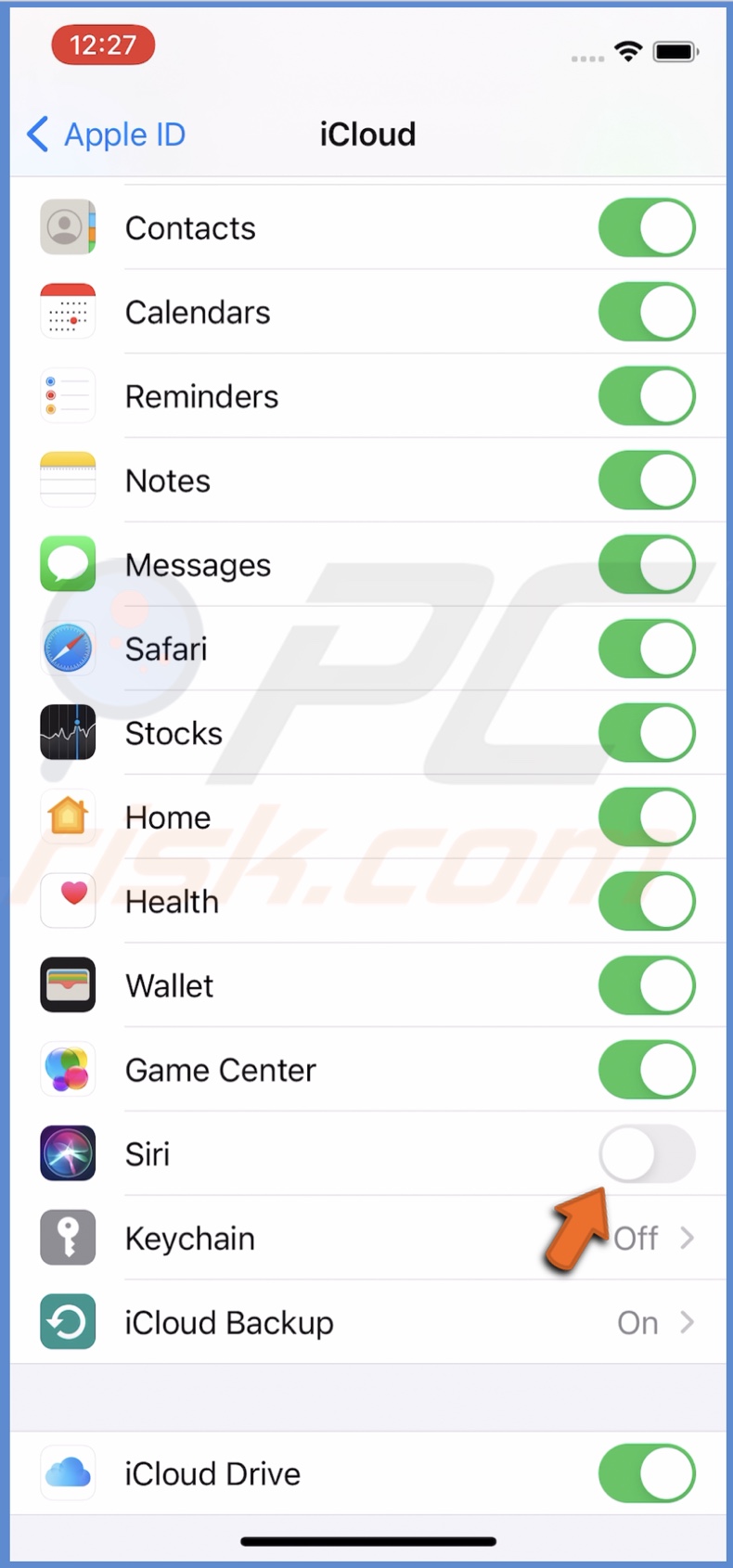
This option won't disable Siri on your iPhone but only in iCloud.
How to Restrict Siri and Dictation on iPhone and iPad
Screen Time feature can also help you control Siri and Dictation restrictions.
To restrict Siri and Dictation, follow the steps below:
1. Open the "Settings" app.
2. Go to "Screen Time" settings.
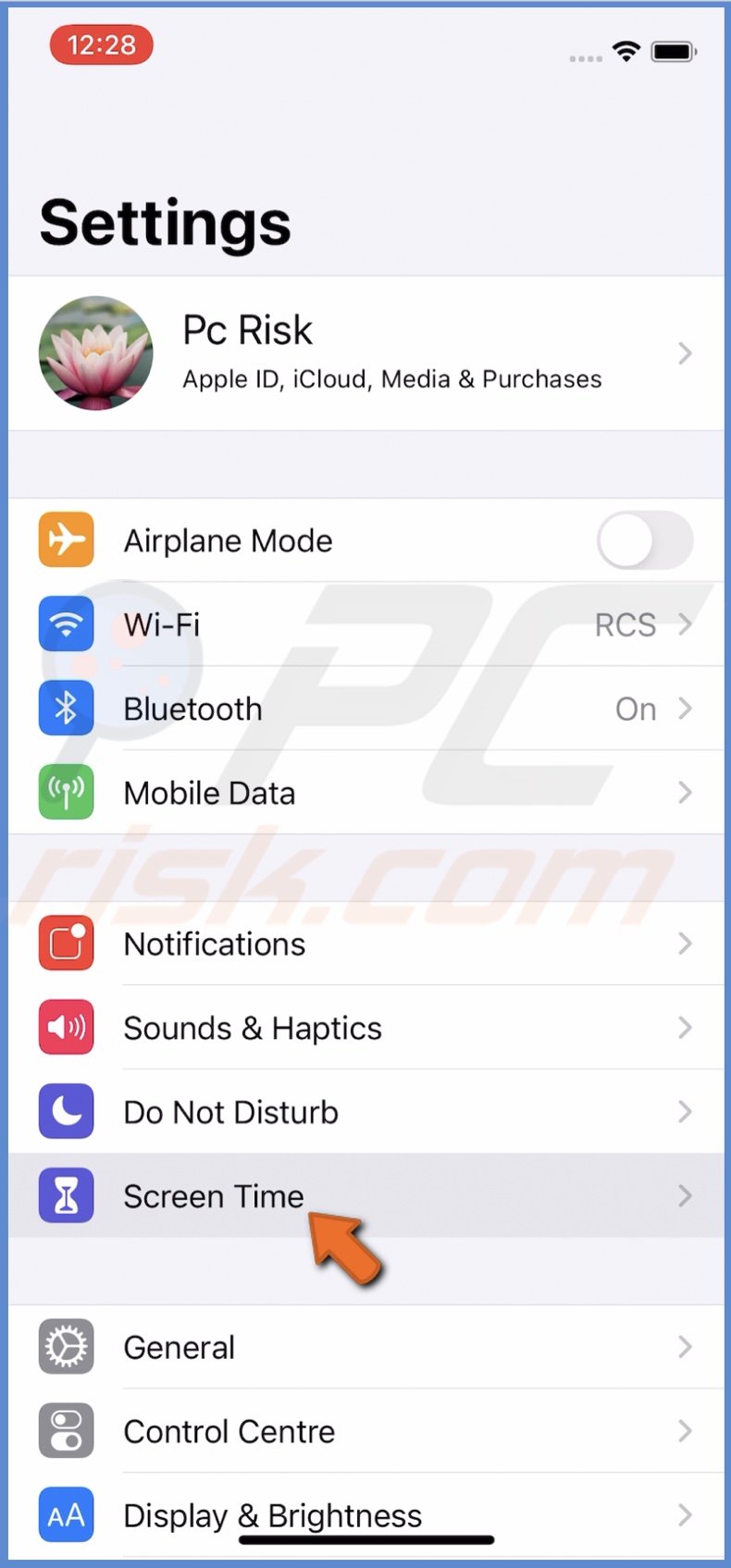
3. Tap on "Content & Privacy Restrictions".
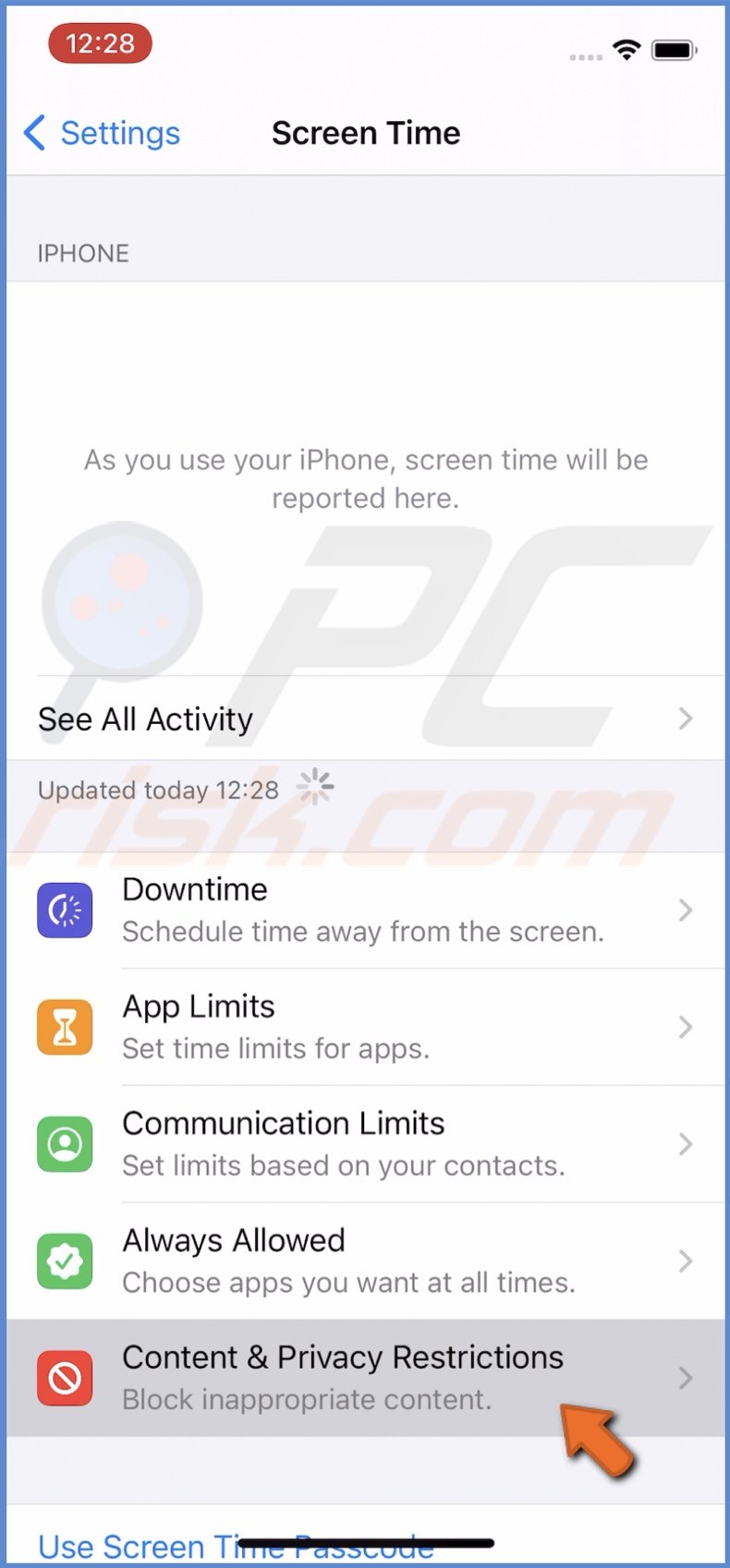
4. Then, tap on "Allowed Apps".
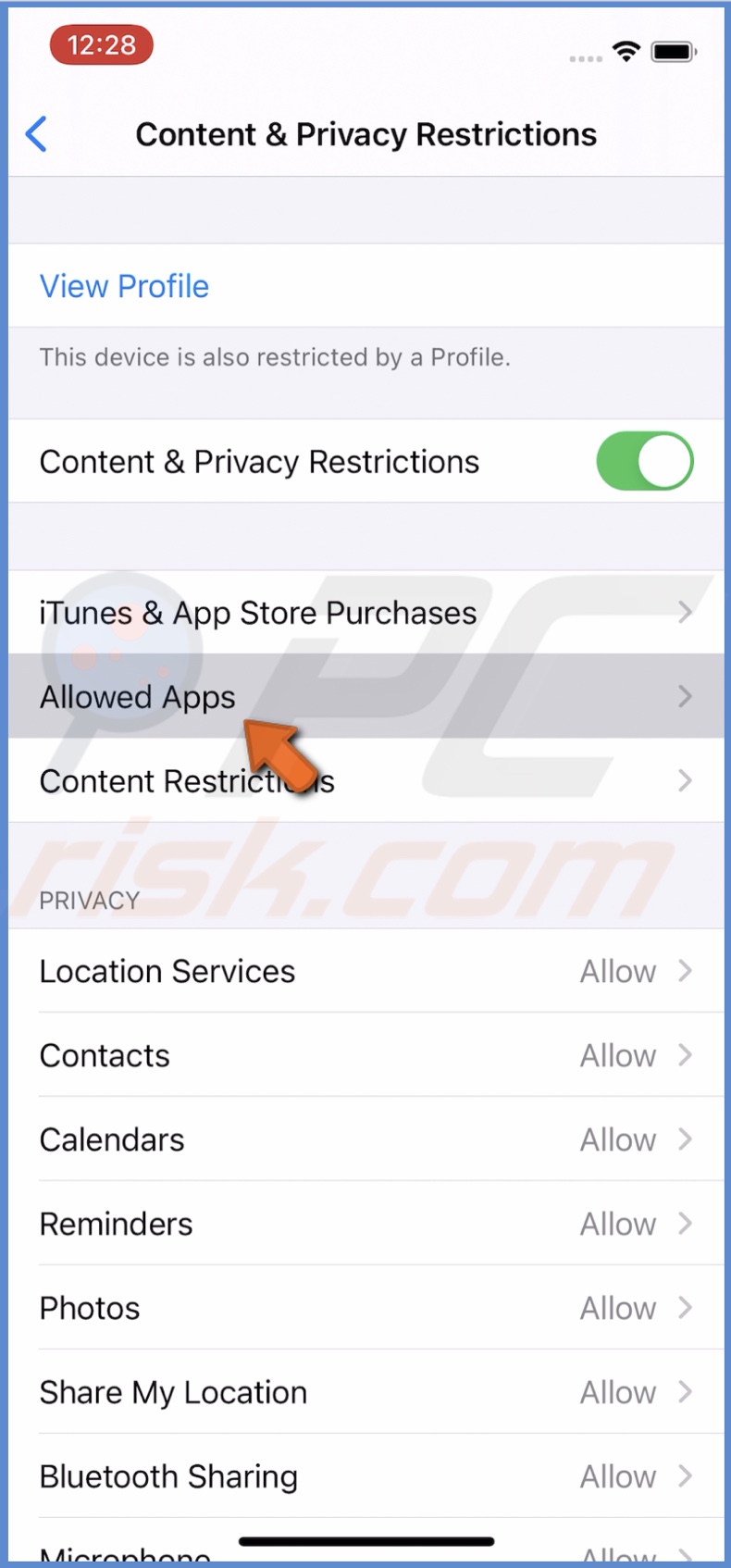
5. Next to "Siri & Dictation", toggle the switch to disable it.
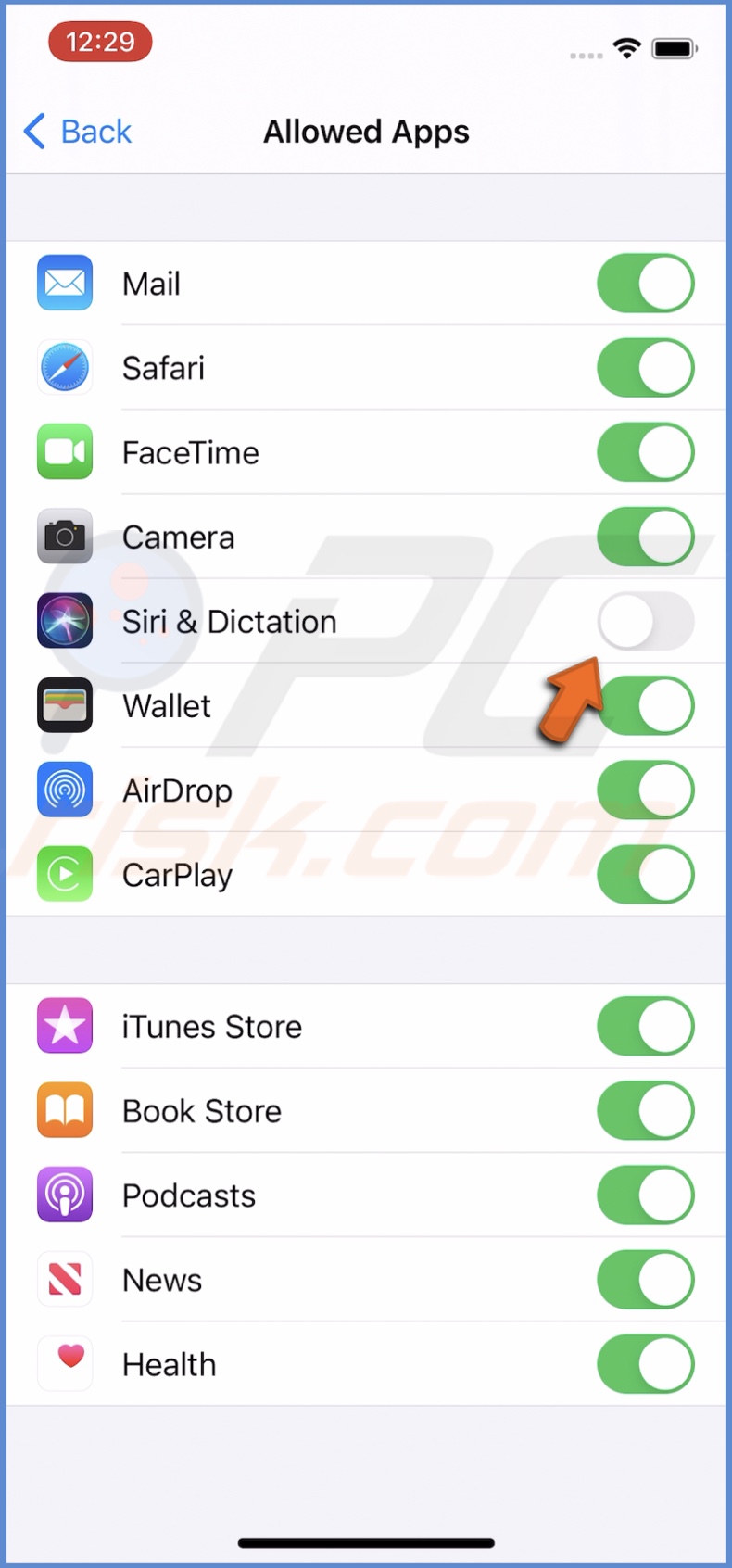
How to Turn Off Siri and Dictation on iPhone and iPad
As mentioned before, while using Siri, everything you said will be sent and stored at Apple. If you don't want Apple to have that kind of information and want more privacy, you can turn off Siri completely.
To turn off Siri, follow the steps below:
1. Open the "Settings" app.
2. Scroll down and tap on "Siri & Search".
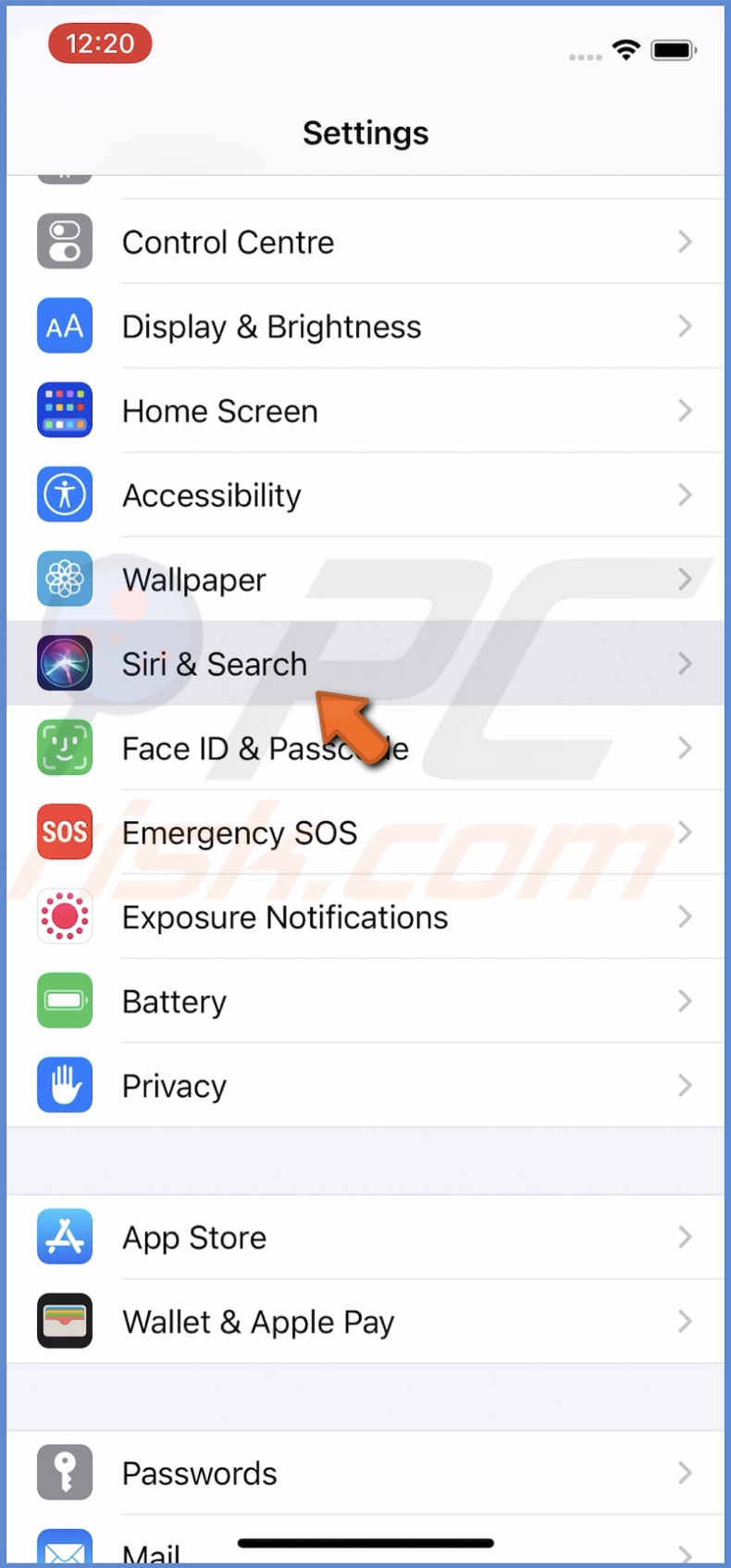
3. Disable "Listen for "Hey Siri" and "Press Side Button for Siri".
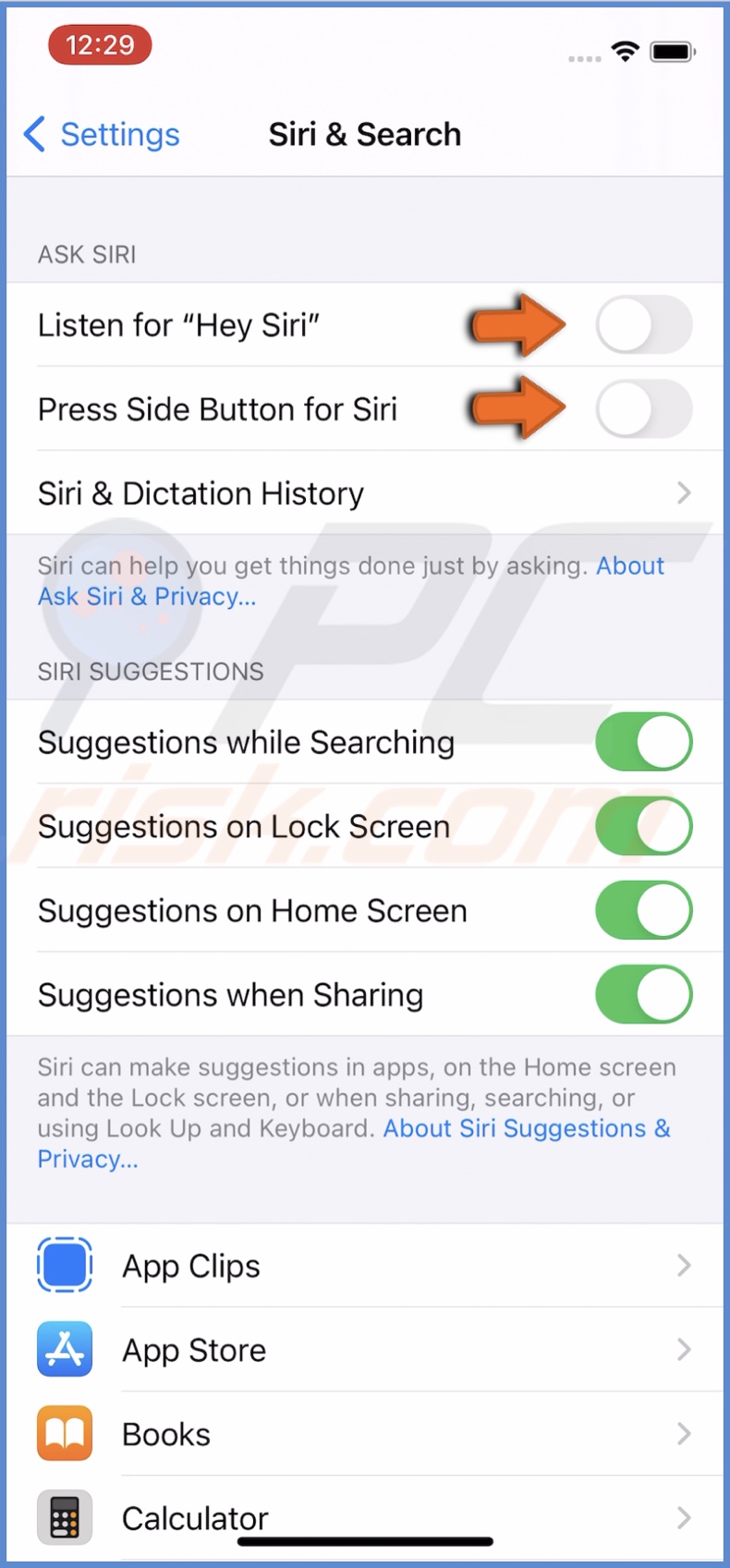
4. Tap on "Turn Off Siri".
If you don't use Dictation that much and want more privacy, you can also disable it.
To turn off Dictation, follow the steps below:
1. Open the "Settings" app.
2. Go to "General" settings.
3. Tap on "Keyboard".
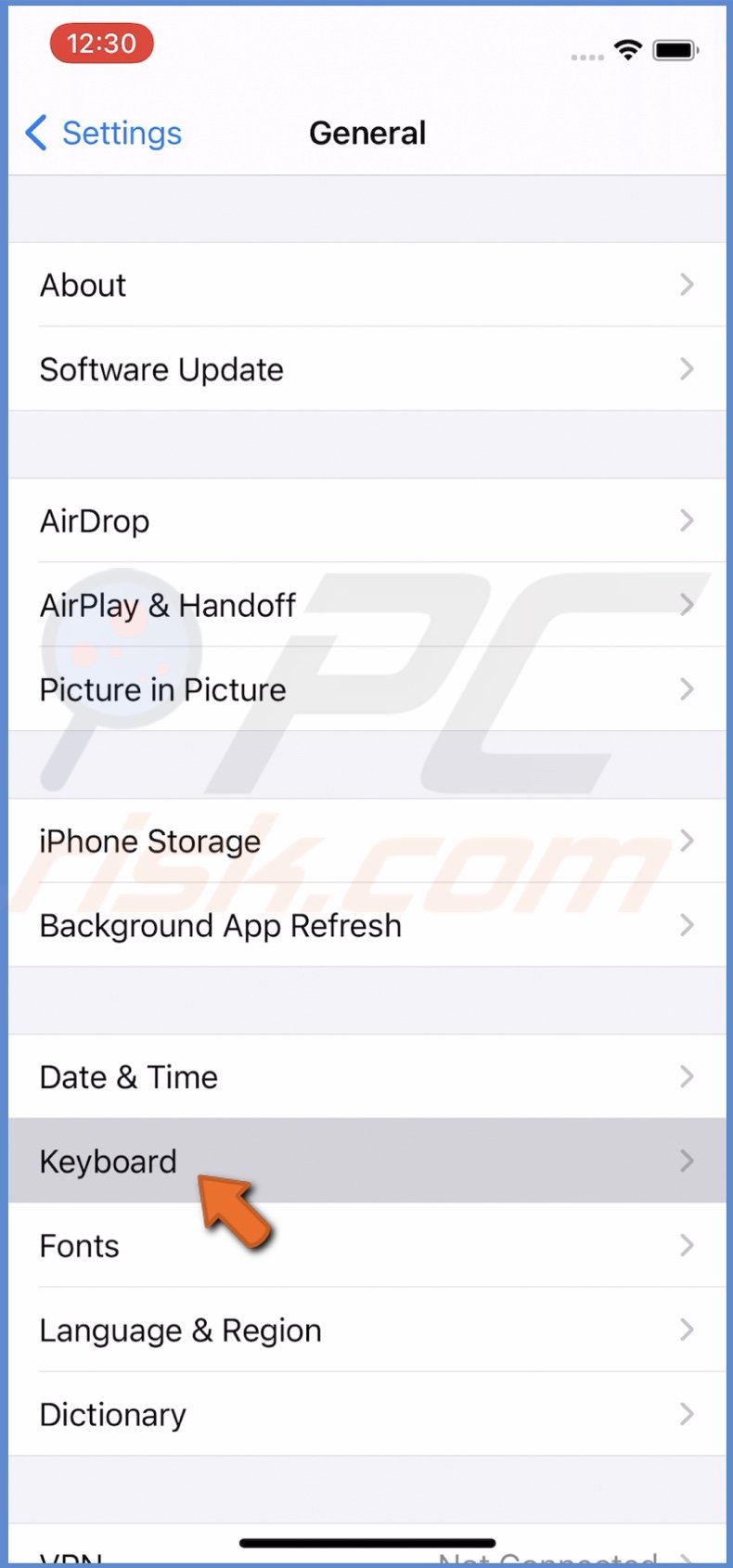
4. Then, next to "Enable Dictation", toggle the switch to disable the feature and tap on "Turn Off Dictation".
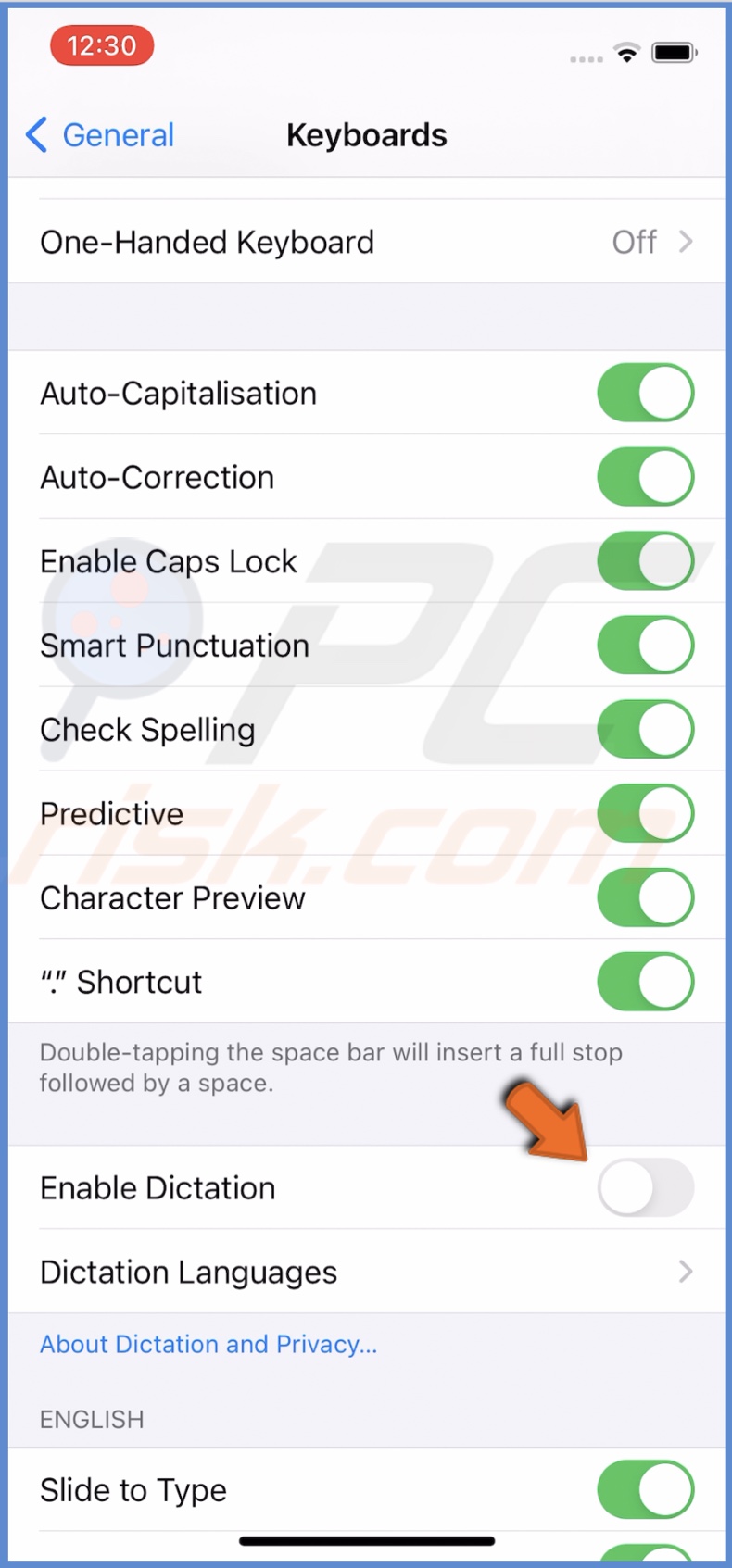
If you use a third-party virtual keyboard or have Siri and Dictation restricted, you may not see the "Enable Dictation" option.
Also, when you disable Siri and Dictation on your iPhone, their data is automatically deleted.
We hope the information in this article was helpful and you found what you were looking for.
Share:

Karolina Peistariene
Author of how-to guides for Mac users
Responsible for collecting, analyzing, and presenting problem-solving solution articles related to macOS issues. Years of macOS experience combined with solid research and analyzing skills help Karolina provide readers with working and helpful solutions as well as introduce various features Mac has to offer.
▼ Show Discussion