How to Fix "Update Apple ID Settings" Problem on Your iPhone?

(updated)
Get Free Scanner and check your computer for errors
Fix It NowTo fix found issues, you have to purchase the full version of Combo Cleaner. Free trial available. Combo Cleaner is owned and operated by Rcs Lt, the parent company of PCRisk.com read more.
7 Ways to Solve "Update Apple ID Settings" Issue on iPhone
It appears that the "Update Apple ID Settings" message is quite common among Apple users. It's followed by a "Some account services will not be available until you sign in again" message. Usually, it's enough to enter your Apple ID password, and it disappears. But what to do if it keeps reappearing?
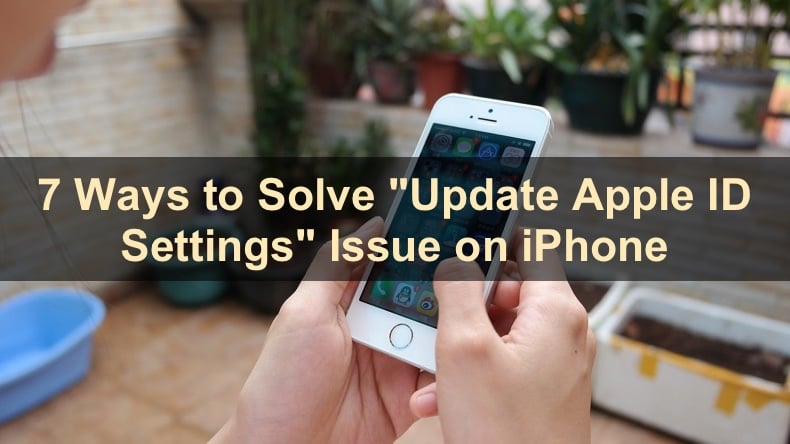
This annoying message can keep reappearing due to a couple of reasons. It can appear if you update your Apple ID information like credentials or the information is incomplete, change your iPhone's password to the same one as another device linked to the same Apple ID.
If you added another fingerprint for Touch ID or an appearance for Face ID or updated the software, the message asking to update Apple ID settings can also appear. Sometimes, the message might keep reappearing due to a bug or an error in your device's software.
To find the cause for this problem and fix it, follow all the steps below or check out the video.
Video on How to Fix "Update Apple ID Settings" Problem on Your iPhone?
Table of Contents:
- Introduction
- Method 1. Check if the Apple ID Information is Correct
- Method 2. Update Your Apple ID Information
- Method 3. Sign Out and Sign Back Into iCloud
- Method 4. Restart your iPhone
- Method 5. Check if Apple Servers are Available
- Method 6. Reset All Settings
- Method 7. Update your iPhone's iOS
- Video on How to Fix "Update Apple ID Settings" Problem on Your iPhone?
Download Computer Malware Repair Tool
It is recommended to run a free scan with Combo Cleaner - a tool to detect viruses and malware on your device. You will need to purchase the full version to remove infections. Free trial available. Combo Cleaner is owned and operated by Rcs Lt, the parent company of PCRisk.com read more.
Check if the Apple ID Information is Correct
If you keep seeing the "Update Apple ID Settings" notification even though you already entered the Apple ID password several times, make sure the credentials and other data are correct. Maybe you changed the password. If you have more than one Apple ID, check if you're entering the password for the right Apple ID.
Update Your Apple ID Information
If you have expired information on your Apple ID, that can be the reason for constantly seeing the "Update Apple ID Settings". Update your Apple ID information, and the notification should disappear.
To update Apple ID information, follow the steps below:
1. Open the "Settings" app on your iPhone.
2. Tap on your Apple ID name.
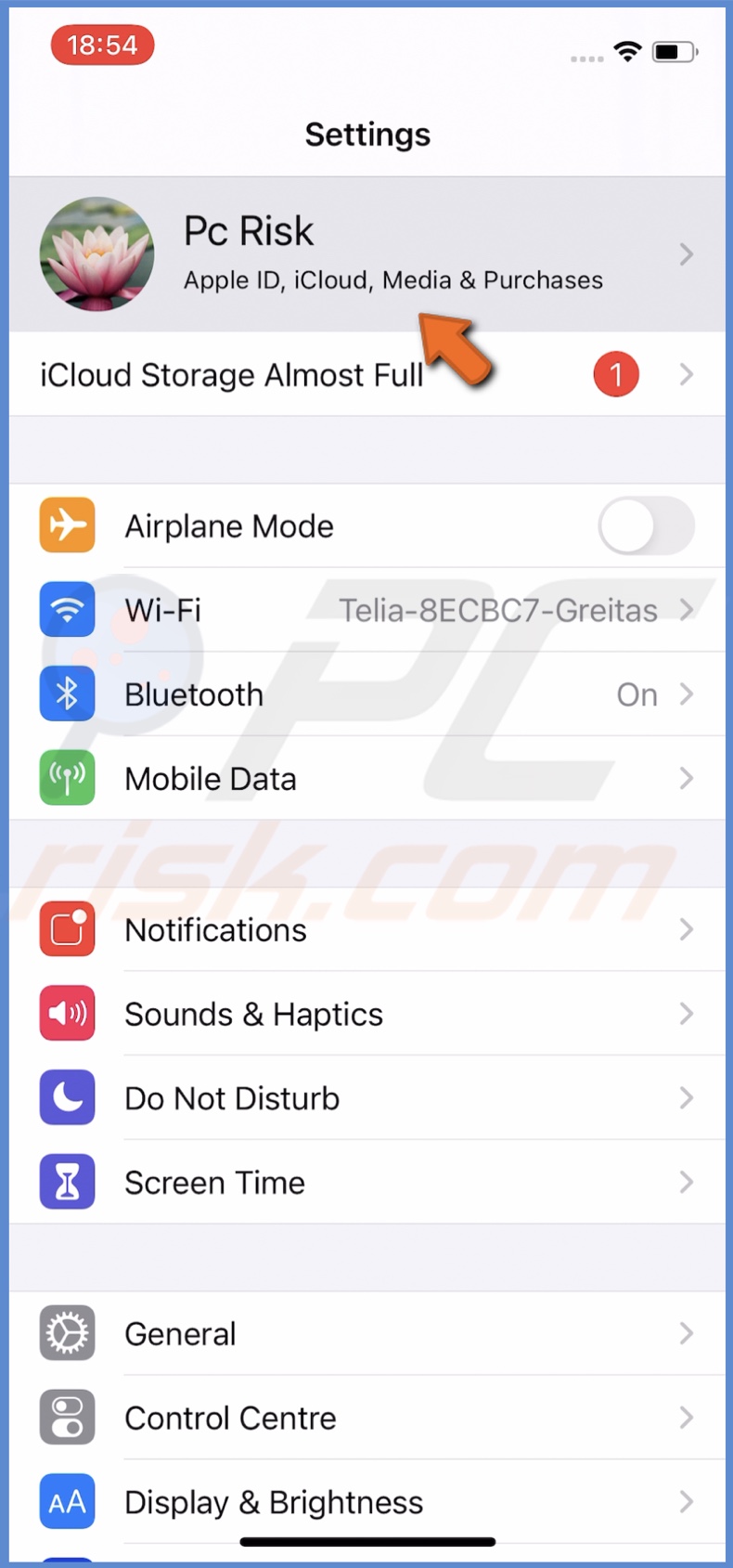
3. If you need to update your name, phone number, or email, go to "Name, Phone Numbers, Email".
If you need to update the password and security settings, go to "Password & Security".
If you need to update payment and shipping information, go to "Payment & Shipping".
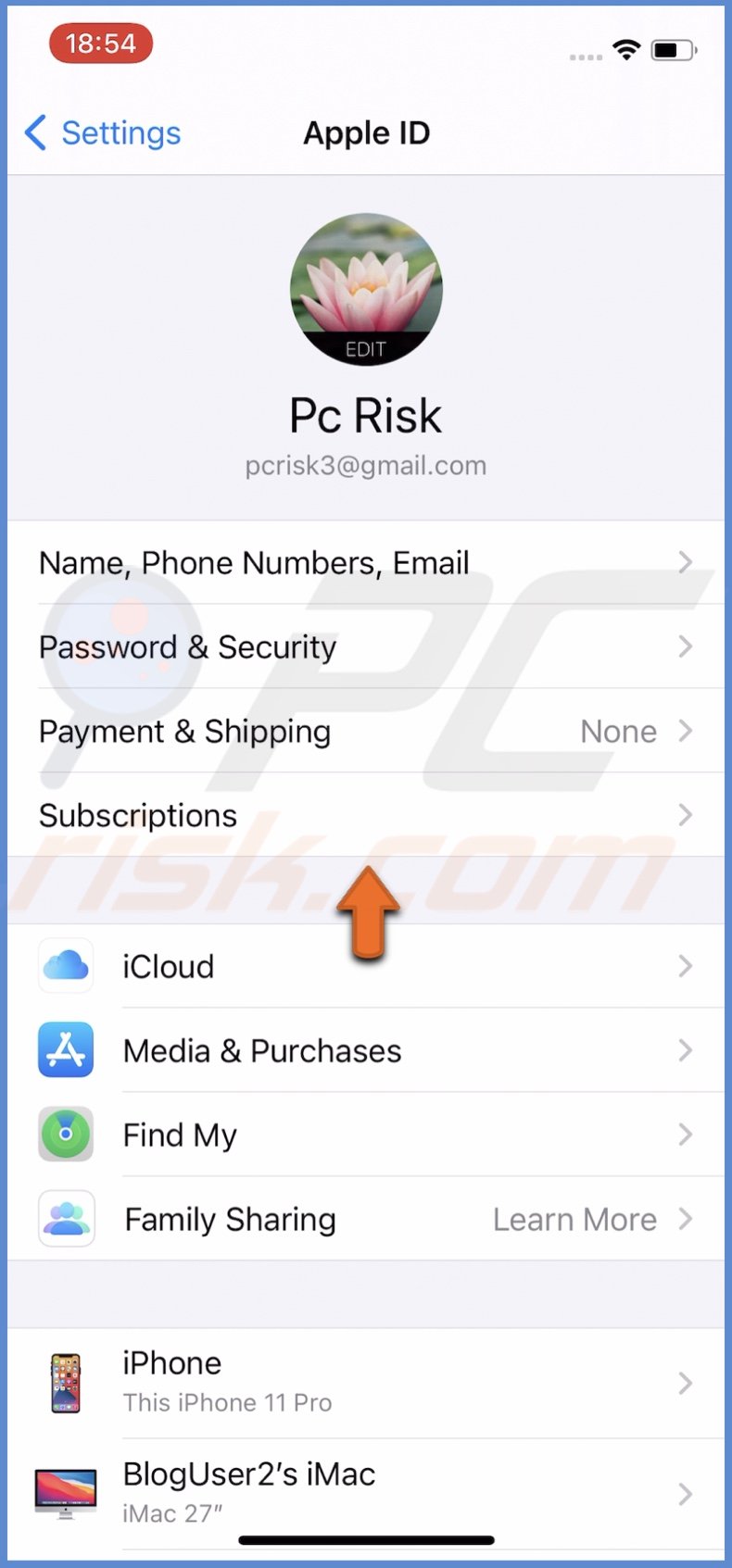
4. Update the information you need. If asked, enter your iPhone passcode.
Sign Out and Sign Back Into iCloud
If you update the Apple ID settings and the annoying notification is still showing up, sign out and sign back into your iCloud account.
To sign out and into iCloud, follow the steps below:
1. Open the "Settings" app.
2. Tap on your Apple ID name.
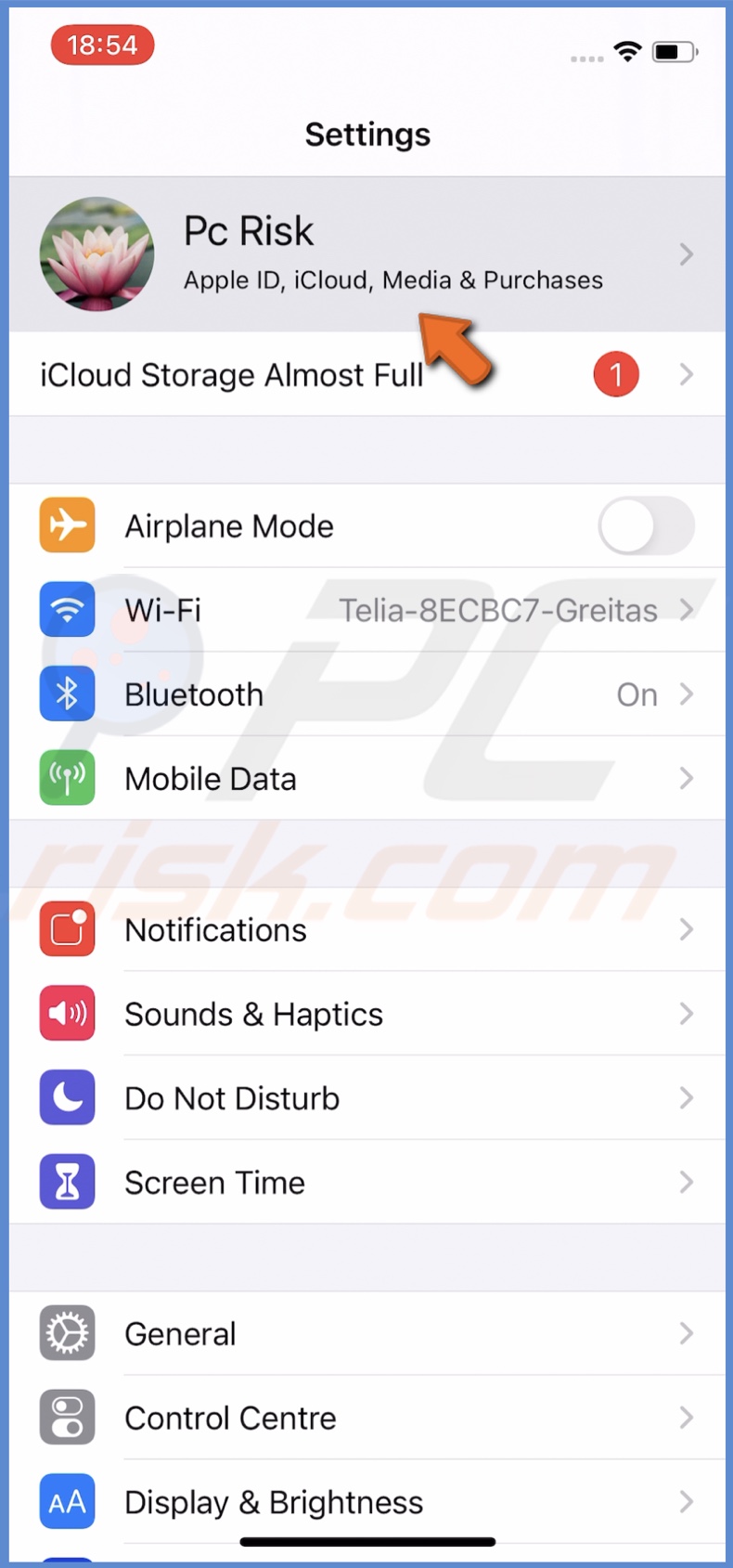
3. Scroll down and tap on "Sign Out".
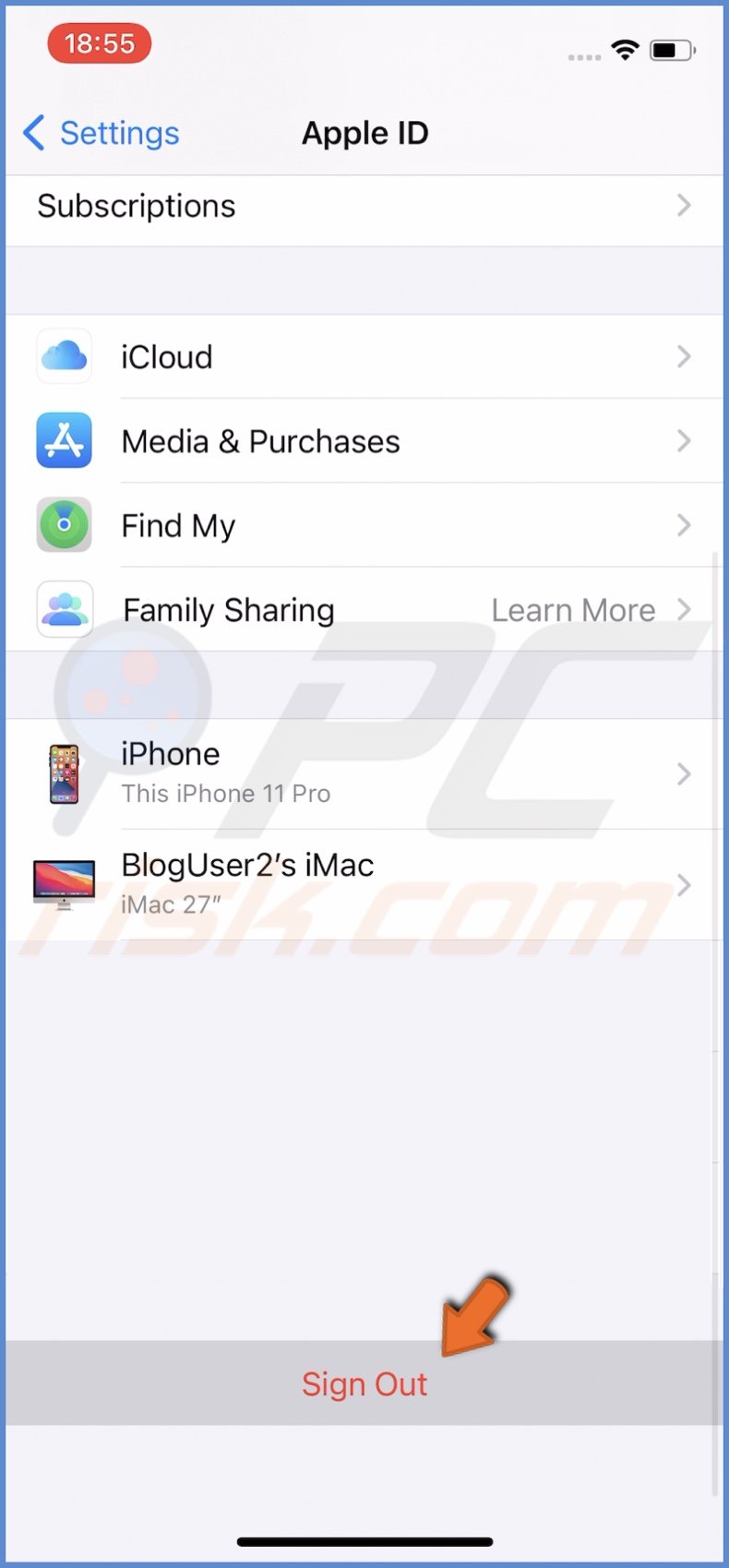
4. Enter your Apple ID password and tap on "Turn Off" to disable "Find My iPhone".
5. Choose if you want to keep a copy of the Calendar, Contacts, or Keychain.
6. Then, in the top right corner, tap on "Sign Out".
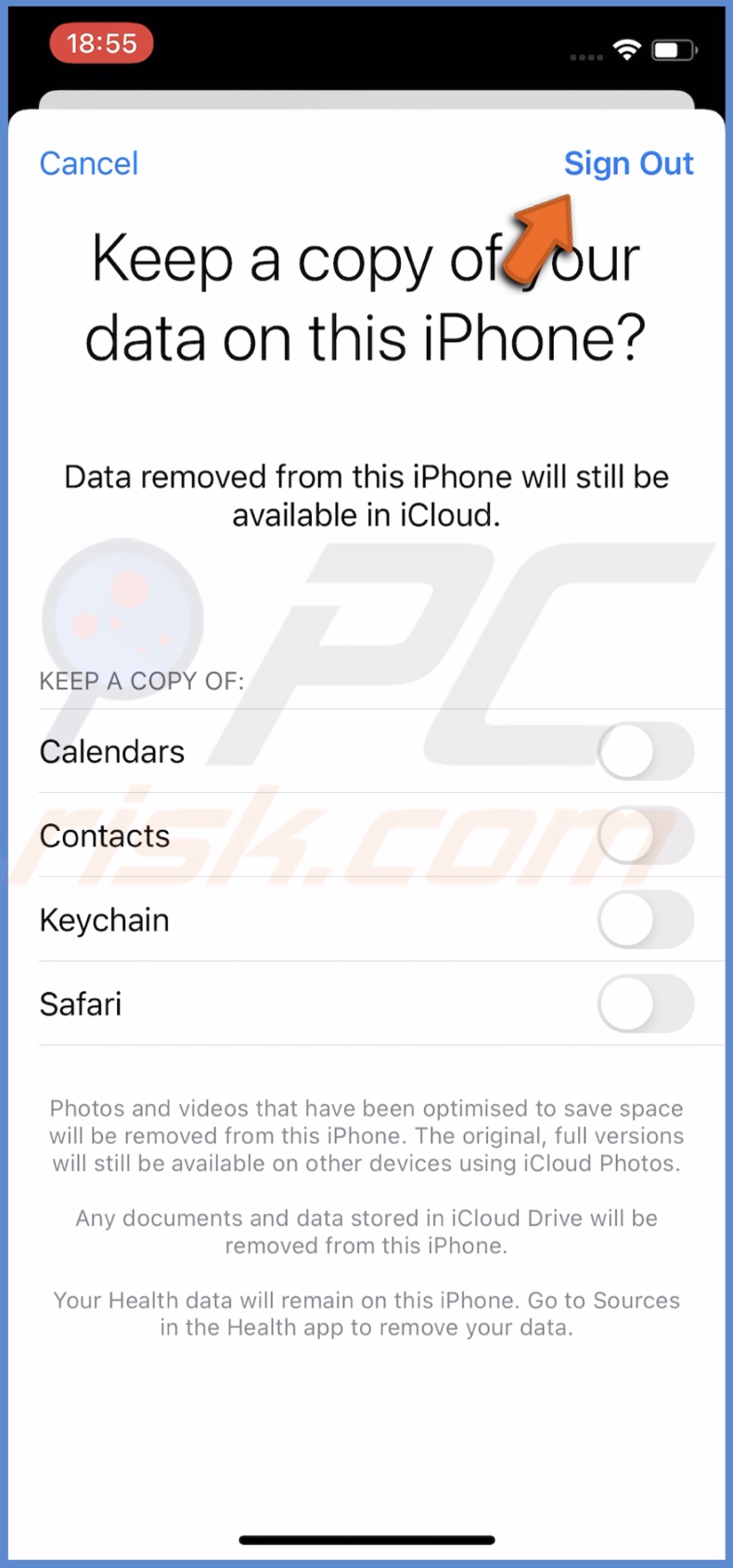
7. Restart your device (if you don't know how to do that, you can check in the method below).
8. When your device boots, open the "Settings" app again.
9. At the very top, tap on "Sign in to your iPhone".
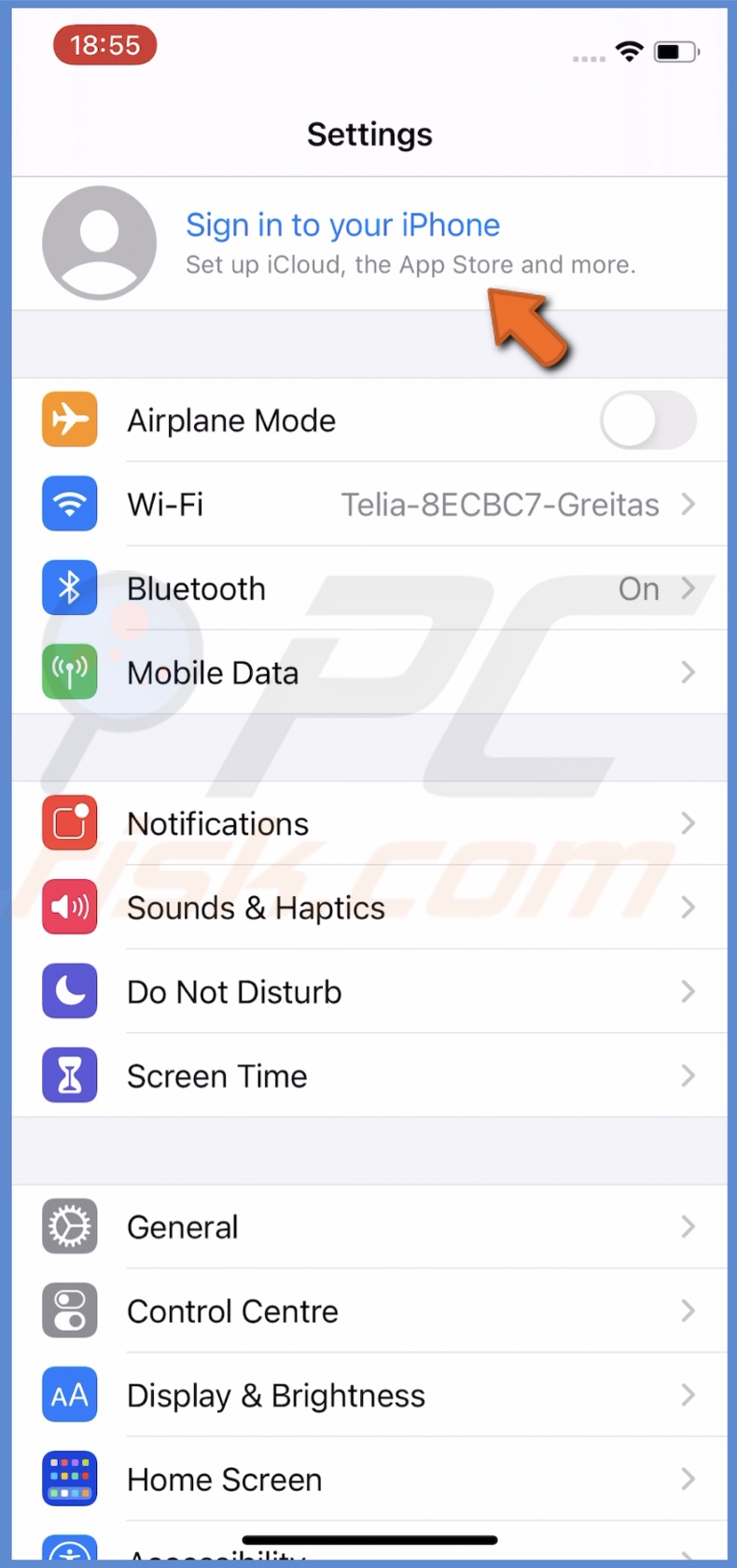
10. Enter your Apple ID credentials.
11. Choose if you want to merge data.
You should no longer see the "Update Apple ID Settings" message.
Restart your iPhone
If the Apple ID credentials are correct, restart your iPhone. The reboot will eliminate any minor software bugs on your device and give it a 'fresh start'.
To restart your iPhone, follow the steps below:
1. Turn off the iPhone. If you don't know how to turn off your iPhone model, you can check it here.
2. Wait for a minute and turn it back on.
Now, the notification should be gone. If you still see it, proceed to the following method.
Check if Apple Servers are Available
Sometimes the issues are not from your or your iPhones side. Apple has many servers, and sometimes they can be down or experience problems that you can do nothing about. We recommend checking if specific servers are available.
To check if servers are available, follow the steps below:
1. Go to their System Status webpage.
2. Check the "Apple ID", "iCloud Account & Sign In" and other servers that are related to Apple ID settings. If the server is available, you'll see a green dot next to them.
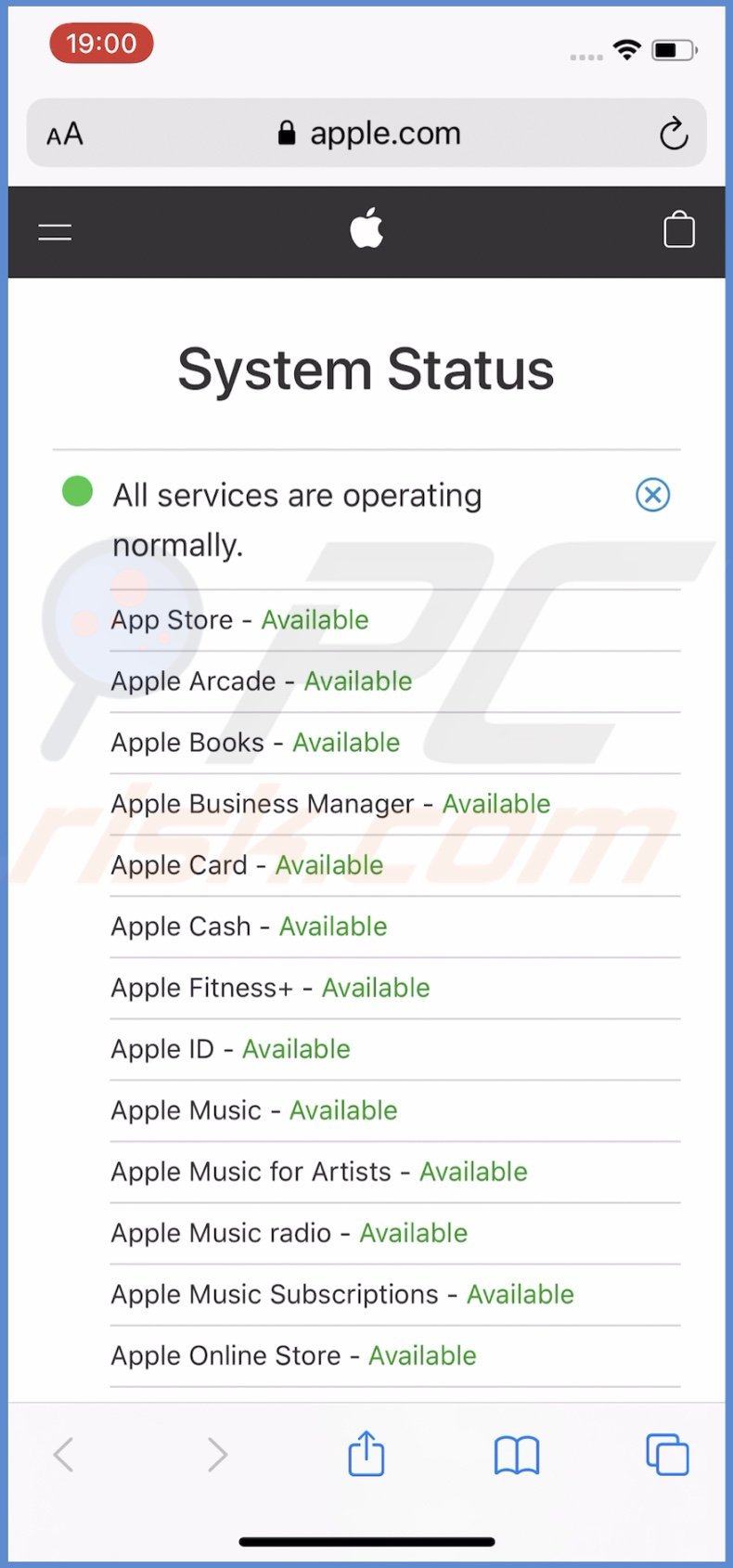
If any related server is down, all you can do is wait until the problem is eliminated.
Reset All Settings
Resetting all settings is one of the last resorts in fixing the "Update Apple ID Settings" issue. This reset will not delete your photos, video, or in any other way influence data on your iPhone.
To reset all settings, follow the steps below:
1. Open the "Settings" app on your iPhone.
2. Go to "General" settings.
3. Scroll to the bottom and tap on "Reset".
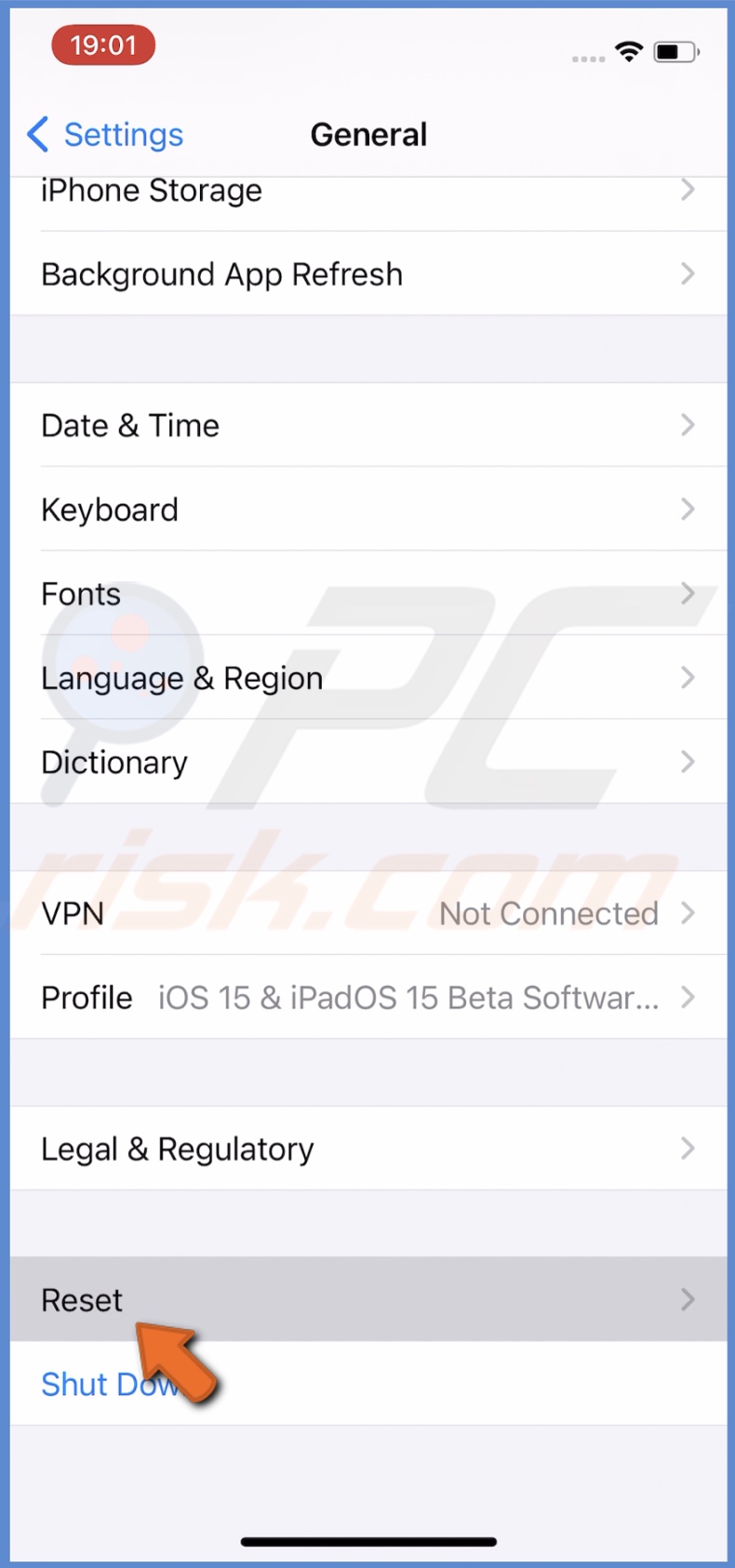
4. Then, tap on "Reset All Settings".
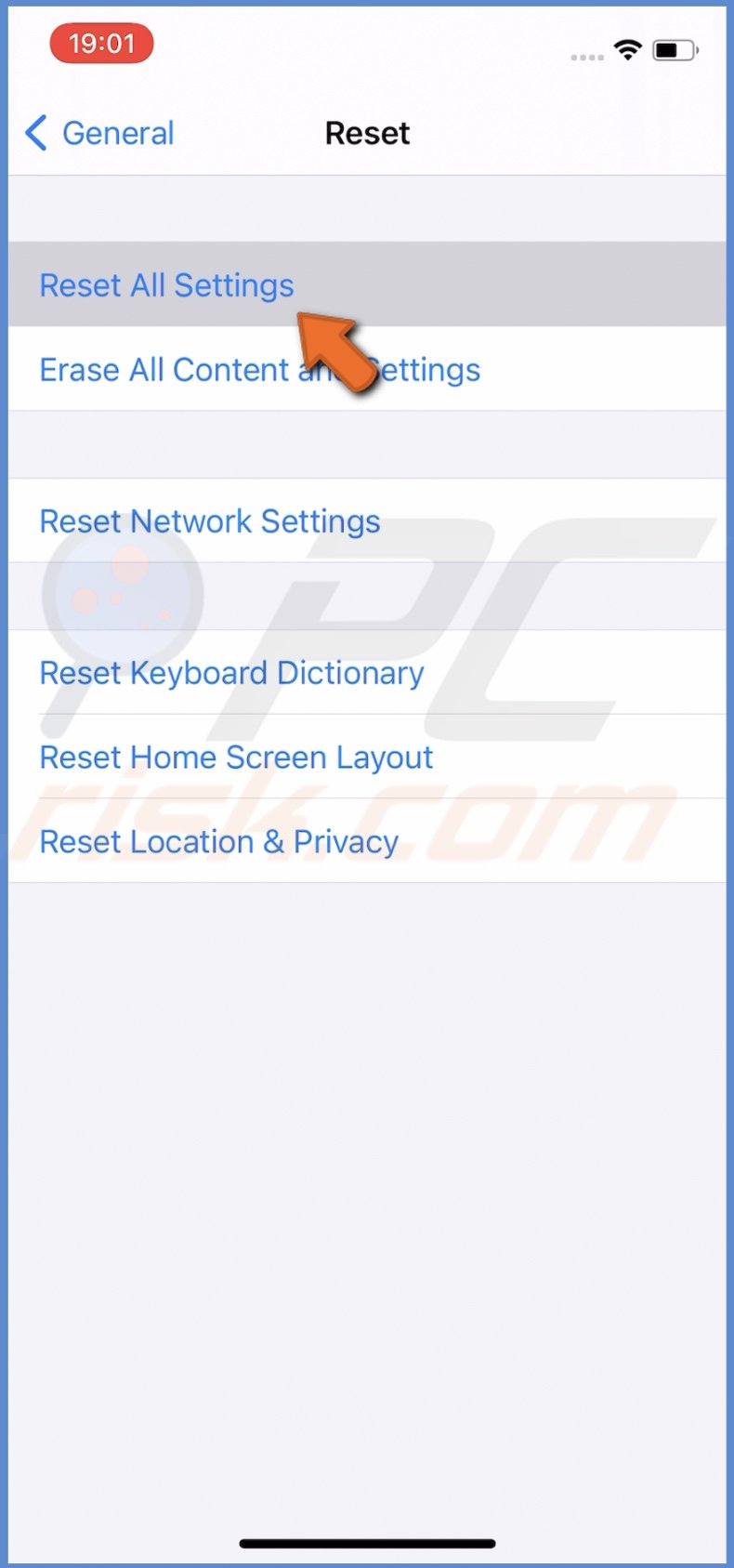
5. Enter your iPhone passcode and tap on "Reset All Settings" again to confirm the action.
After the settings reset, check if the notification is gone. If it still reappears, proceed to the following step.
Update your iPhone's iOS
The last thing you can do by yourself is to check for software updates and, if possible, update your iPhone.
To update your iPhone iOS, follow the steps below:
1. Open the "Settings" app on your device.
2. Go to "General" settings.
3. Tap on "Software Update".
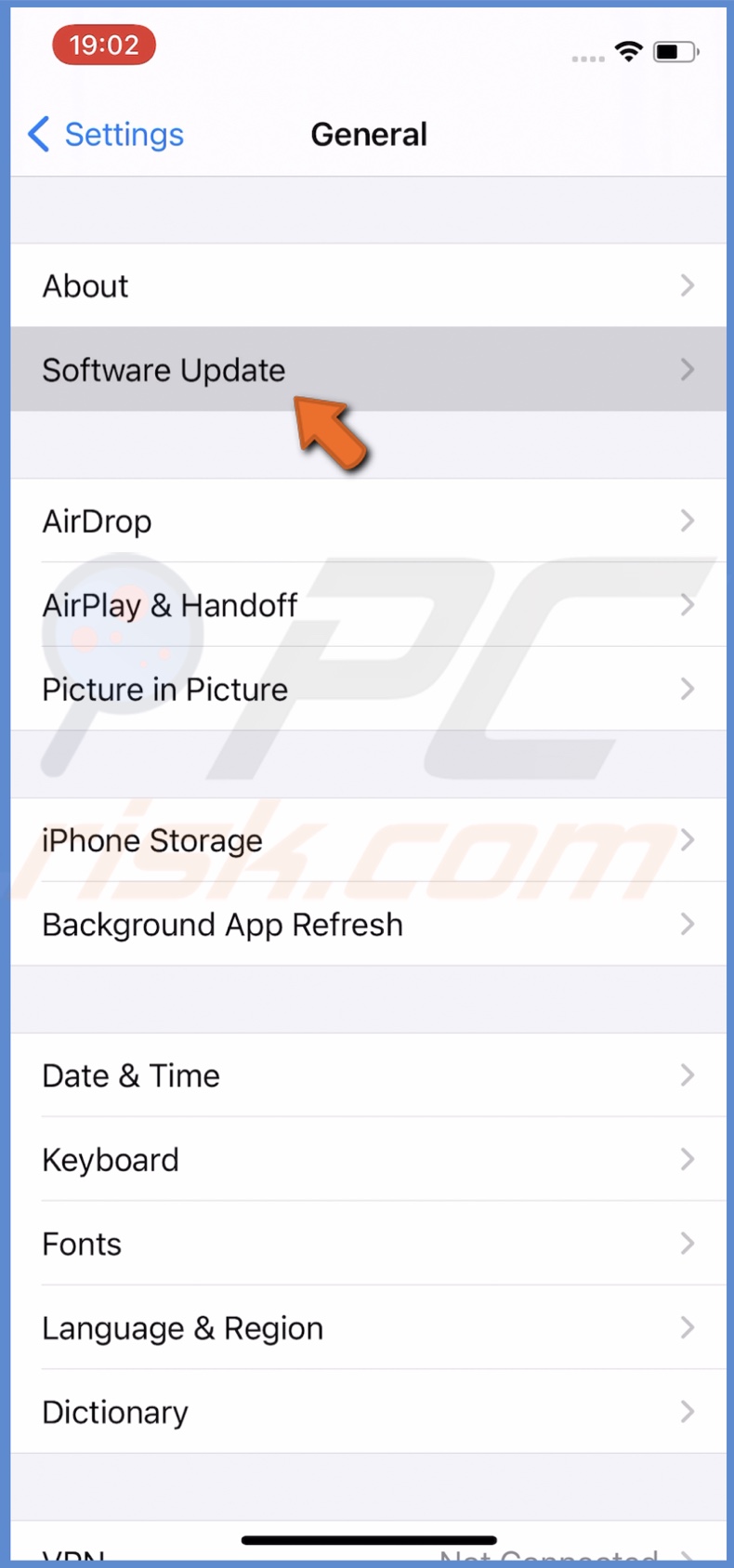
4. Wait while your iPhone searches for available updates.
5. When the update is found, tap on "Download and Install".
After your iPhone has finished updating, check if the problem was eliminated.
If non of the fixes helped, we recommend contacting Apple Support for further assistance.
Share:

Karolina Peistariene
Author of how-to guides for Mac users
Responsible for collecting, analyzing, and presenting problem-solving solution articles related to macOS issues. Years of macOS experience combined with solid research and analyzing skills help Karolina provide readers with working and helpful solutions as well as introduce various features Mac has to offer.
▼ Show Discussion