Want to Use macOS 12 Monterey Beta on Mac? Here's How You Can Download It!

(updated)
Get Free Scanner and check your computer for errors
Fix It NowTo fix found issues, you have to purchase the full version of Combo Cleaner. Free trial available. Combo Cleaner is owned and operated by Rcs Lt, the parent company of PCRisk.com read more.
How to Download and Install macOS 12 Monterey Public Beta on Your Mac?
With every new major macOS update, Apple introduces you to new and exciting features. It's only natural that you would want to get your hands on them as soon as possible. The macOS Monterey is the latest macOS version that got everyone excited.
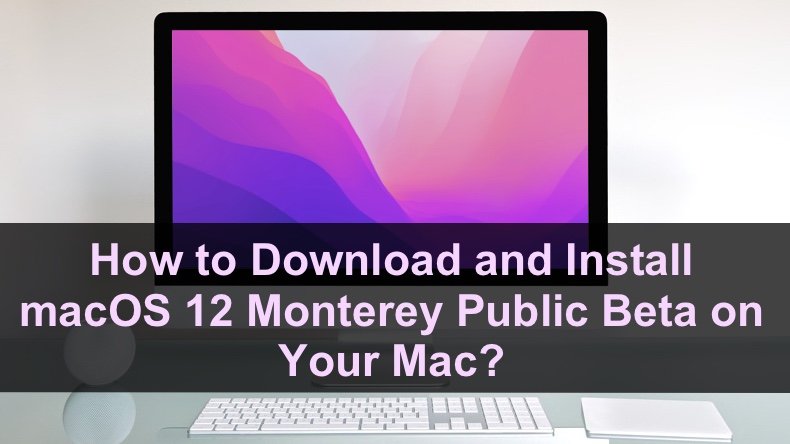
macOS Monterey has not been released yet. It's in the testing stage, but if you can't wait to get those new features, you can enroll in Apple's beta testing program and get the pre-release version. By downloading the macOS Monterey beta, you can get a glimpse at the new software version and help Apple improve it.
Keep in mind that the beta version is meant to help Apple find issues and loopholes, so you can expect to run into problems as it's not stable. For that reason, before upgrading to the macOS Monterey beta, back up all your important data so you won't lose it if something happens.
Video on Want to Use macOS 12 Monterey Beta on Mac? Here's How You Can Download It!
Table of Contents:
- Introduction
- How to Download macOS 12 Monterey Public Beta on Your Mac
- How to Install macOS 12 Monterey Public Beta on Your Mac
- Video on Want to Use macOS 12 Monterey Beta on Mac? Here's How You Can Download It
Download Computer Malware Repair Tool
It is recommended to run a free scan with Combo Cleaner - a tool to detect viruses and malware on your device. You will need to purchase the full version to remove infections. Free trial available. Combo Cleaner is owned and operated by Rcs Lt, the parent company of PCRisk.com read more.
How to Download macOS 12 Monterey Public Beta on Your Mac
If you have any important information on your Mac, it's recommended you back up your data with Time Machine or another way you prefer. That way, if you decide to downgrade to macOS Big Sur, you can restore your data.
To download macOS 12 Monterey public beta, follow the steps below:
1. Open the Safari browser.
2. Go to beta.apple.com
3. Click on "Sign in" and enter your Apple ID credentials or click on "Continue With Password" and enter your Mac's password.
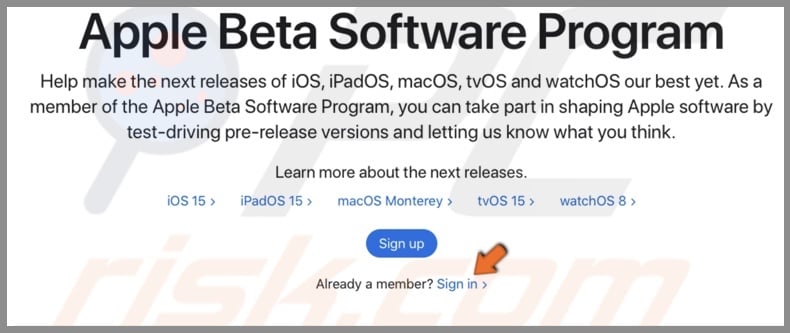
4. If needed, enter the two-factor authentication code.
5. If asked if you want to trust your browser, click on "Trust".
6. If not automatically selected, select the macOS tab at the top.
7. Scroll down and in the "Get Started" section, click on "enroll your Mac".
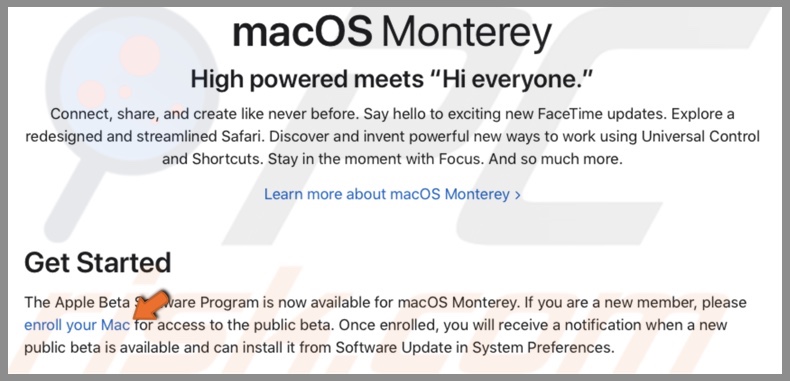
8. In the "Enroll your Mac" section, click on "Download the macOS Public Beta Acess Utility.
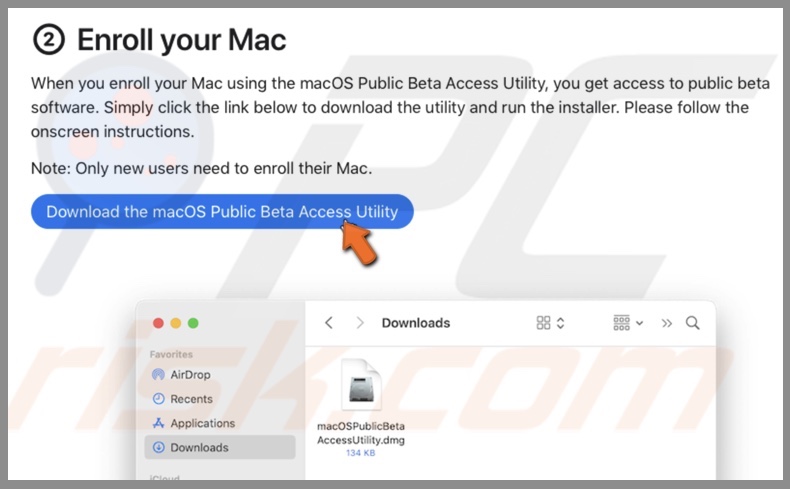
9. Wait for the file to download. Then, open the "Downloads" folder and click on "macOSPublicBetaAccessUtility.pkg".
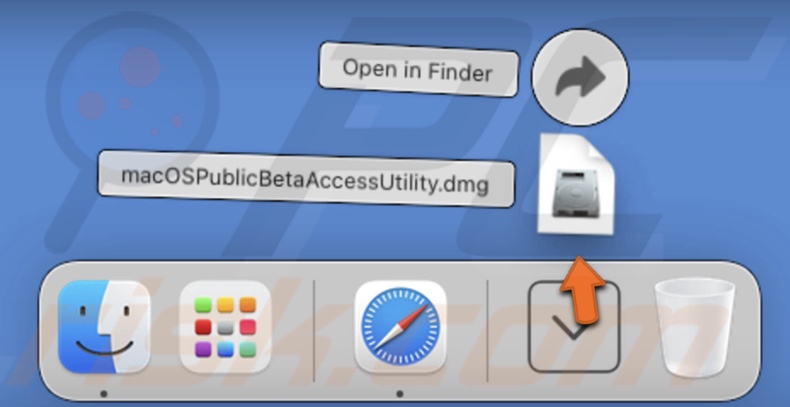
10. When a window pops up, double-click on the "macOSPublicBetaAccessUtility.pkg" file again.
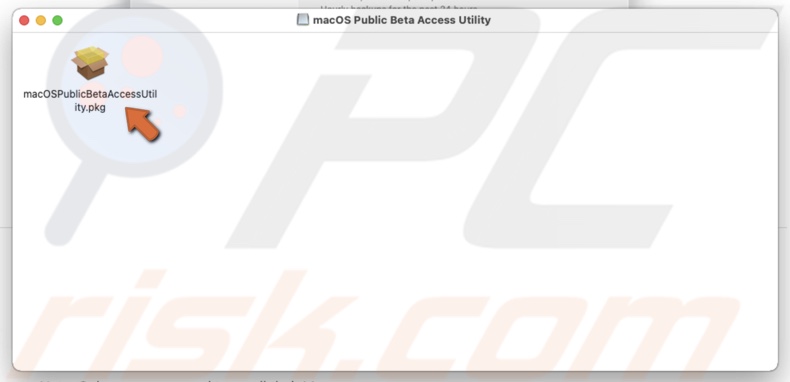
11. When the file opens, you might get a prompt about Time Machine backup. If you already backed up your Mac, click on "OK".
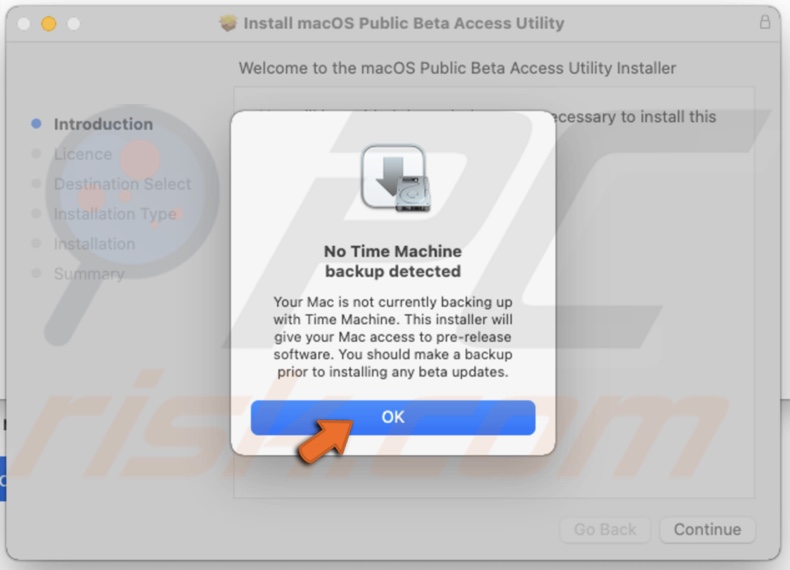
12. Then, click on "Continue".
13. Click on "Continue" and agree to the terms of the software license agreement by clicking on "Agree".
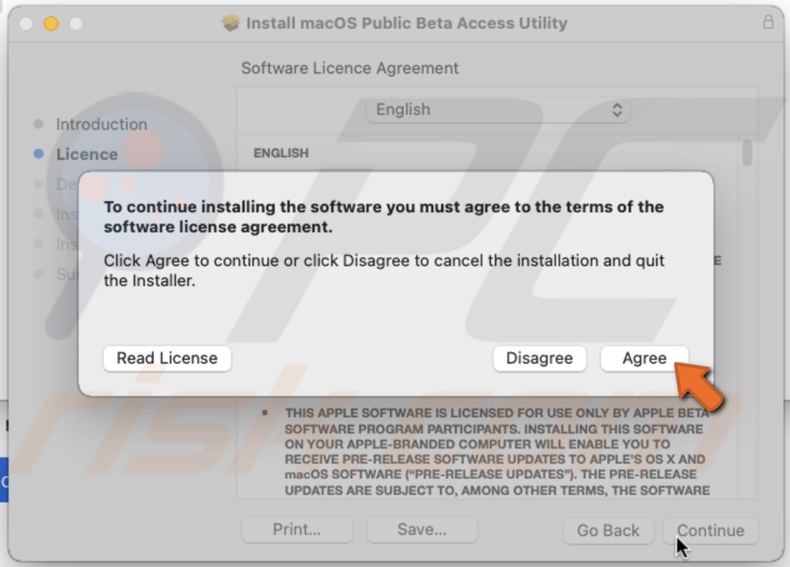
14. Next, click on "Install" and, if asked, enter your Mac's password.
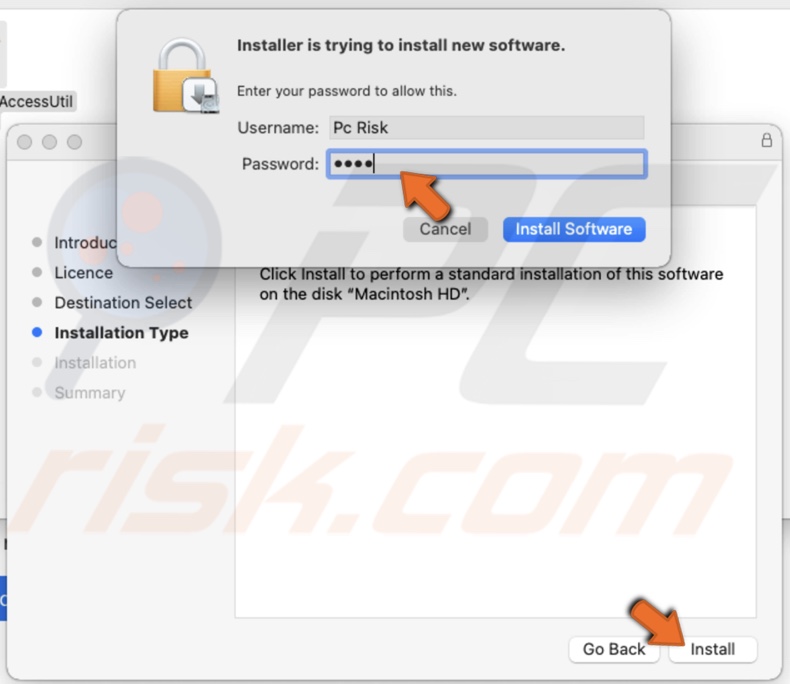
15. Wait while your Mac finds the macOS Monterey beta update.
16. When the update is detected, click on "Download".
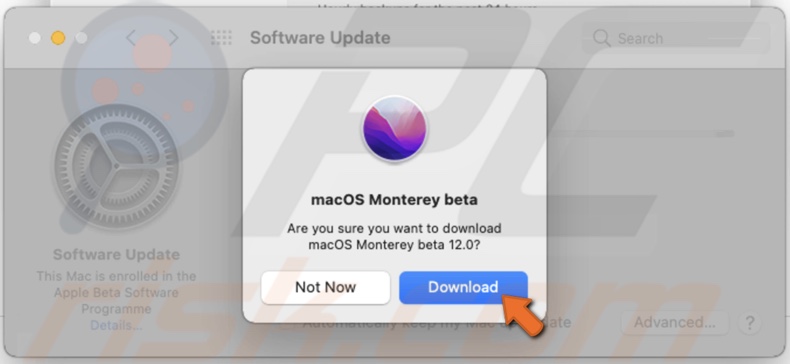
17. When the macOS Monterey beta is downloaded, click on "Upgrade Now".
Important: If the update screen doesn't pop up automatically, open it up by click on the Apple logo, going to "System Preferences," and clicking on "Software Update".
The download might take a while. Be patient and wait while the upgrade is finished.
How to Install macOS 12 Monterey Public Beta on Your Mac
Installing the macOS Monterey public beta is a very simple process, but it might take some time.
To install the macOS Monterey public beta, follow the steps below:
1. When your Mac is finished upgrading to macOS Monterey beta, an installation window will automatically pop up. Click on "Continue".
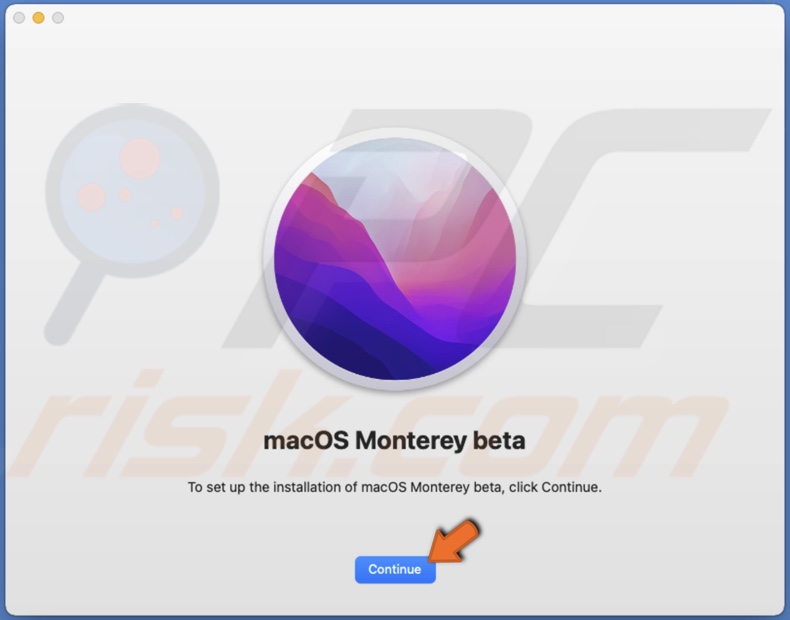
2. To accept the terms of the software license agreement, click on "Agree".

3. Then, in the next step, select the drive/partition you will install the macOS Monterey beta and click on "Continue".
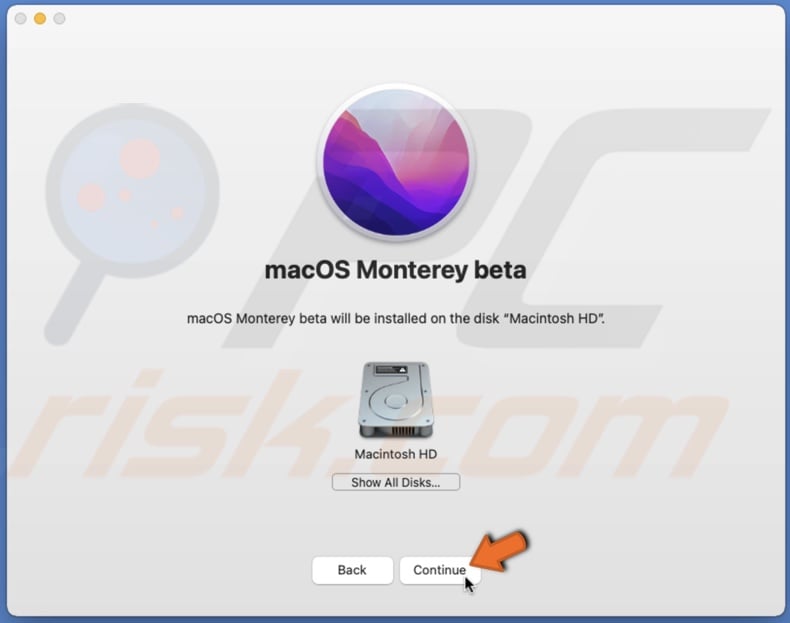
4. When asked, enter your Mac's password.
5. Click on "Unlock".
6. Next, your Mac should restart itself. If that doesn't happen automatically, click on "Restart".
7. After the system reboot, if asked, enter your Apple ID and password. If not, just enter your user password and start exploring the macOS Monterey beta.
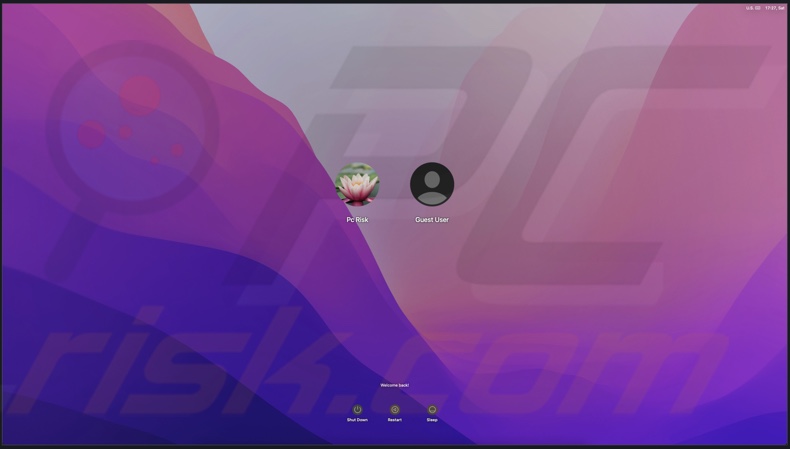
We hope you've successfully upgraded your Mac to macOS Monterey public beta. If you didn't already, make sure to check out the video at the beginning of the article for a step-by-step tutorial.
Share:

Karolina Peistariene
Author of how-to guides for Mac users
Responsible for collecting, analyzing, and presenting problem-solving solution articles related to macOS issues. Years of macOS experience combined with solid research and analyzing skills help Karolina provide readers with working and helpful solutions as well as introduce various features Mac has to offer.
▼ Show Discussion