Can't Rotate Screen on Your iPhone? 7 Ways You Can Fix It!

(updated)
Get Free Scanner and check your computer for errors
Fix It NowTo fix found issues, you have to purchase the full version of Combo Cleaner. Free trial available. Combo Cleaner is owned and operated by Rcs Lt, the parent company of PCRisk.com read more.
What to Do When iPhone Screen Doesn't Rotate?
All Apple's iOS devices have an accelerometer. It's a small device that recognizes when your iPhone, iPad, or other iOS device rotates. That's why, when you turn your device to a certain angle, the screen rotates as well.
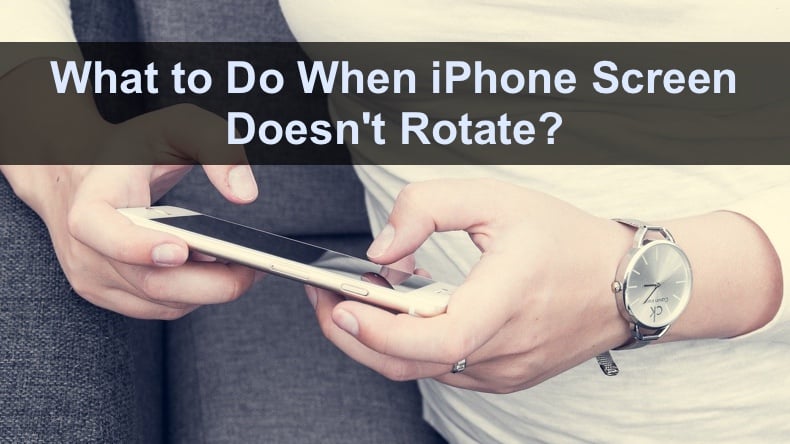
The rotation feature on an iPhone allows you to watch movies, tv-series, read books, watch videos, and play mobile games more comfortably. But what to do when suddenly the rotation feature stops working? In this article, we provide ways how you can fix this issue.
Video on Can't Rotate Screen on Your iPhone? 7 Ways You Can Fix It!
Table of Contents:
- Introduction
- Method 1. Disable Portrait Orientation Lock
- Method 2. Relaunch and Update the App
- Method 3. Check if The App Supports Rotation
- Method 4. Reboot Your iPhone
- Method 5. Disable Zoom View
- Method 6. Reset All Settings
- Method 7. Make Sure the Accelerometer Works
- Video on Can't Rotate Screen on Your iPhone? 7 Ways You Can Fix It!
Download Computer Malware Repair Tool
It is recommended to run a free scan with Combo Cleaner - a tool to detect viruses and malware on your device. You will need to purchase the full version to remove infections. Free trial available. Combo Cleaner is owned and operated by Rcs Lt, the parent company of PCRisk.com read more.
Disable Portrait Orientation Lock
If the Portrait Orientation Lock is turned on, your iPhone Screen won't rotate. It will stay in Portrait Mode when you rotate your iPhone to Landscape Mode.
To turn off the portrait orientation lock, follow the steps below:
1. From the top right corner of your screen, swipe down to open the Control Center.
2. Locate the box with a lock and a circle with an arrow on it. If the background is white and the icon is red, the Portrait Lock is turned on.
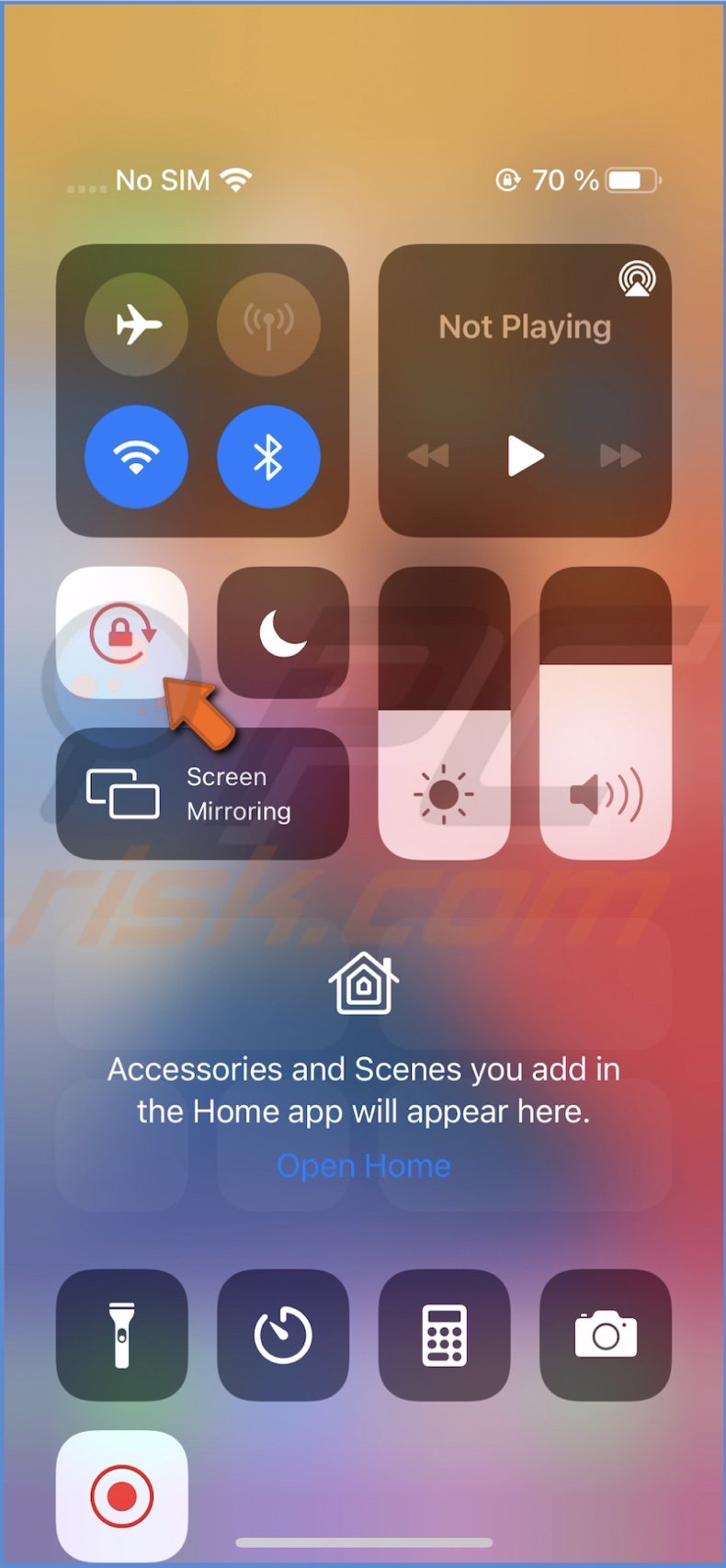
3. Tap on the Portrait Orientation Lock icon to disable the feature.
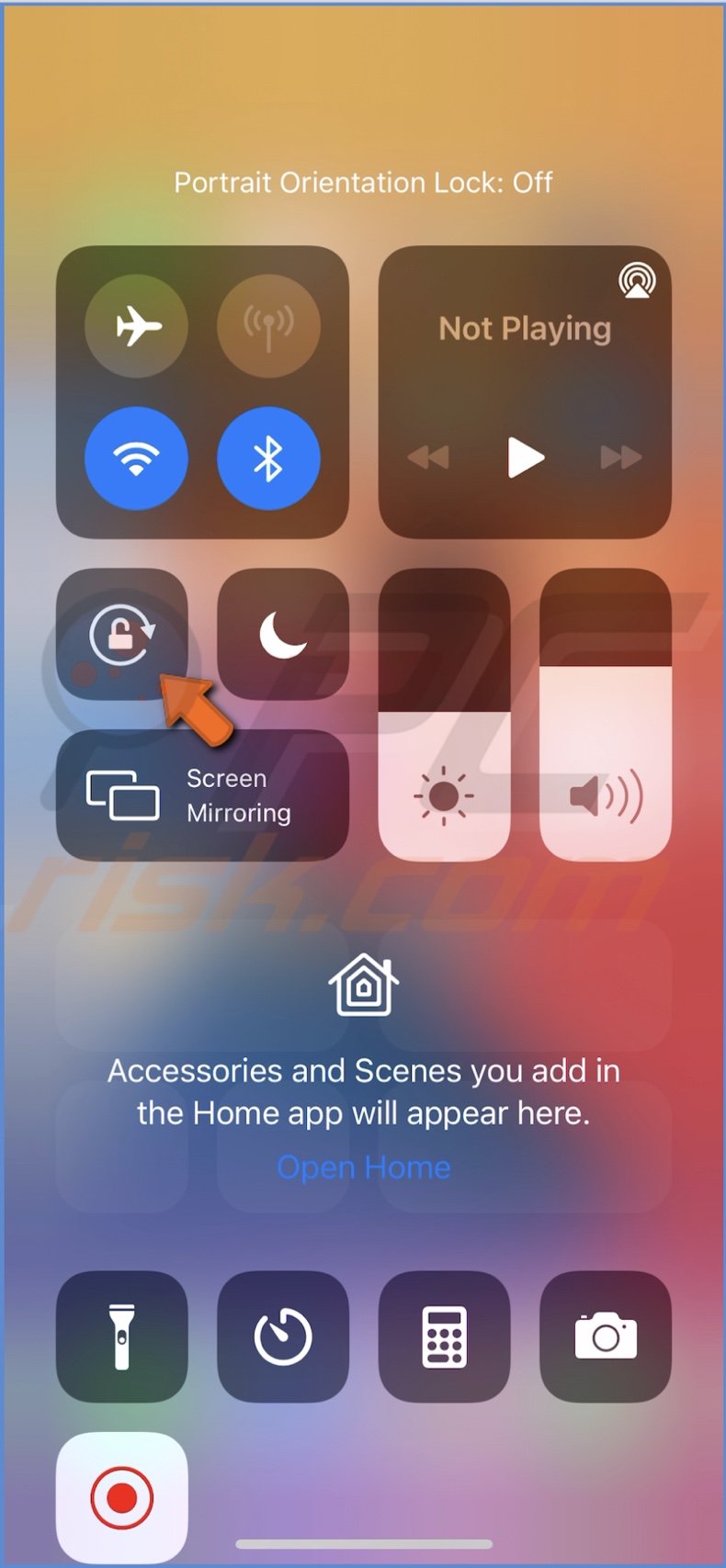
When the Portrait Orientation Lock is disabled, your screen should rotate when rotating the iPhone.
Relaunch and Update the App
When the rotation feature stops working in a specific app, force quit and relaunch it. Force quit should help eliminate the problem the app has experienced.
To relaunch the app, follow the steps below:
1. If you have an iPhone with a Face ID, swipe up from the bottom of the screen to see all apps running in the background.
If you have an iPhone with the Home button, double-click it to see all apps running in the background.
2. Find the app window that doesn't rotate and drag it up to force-quit.
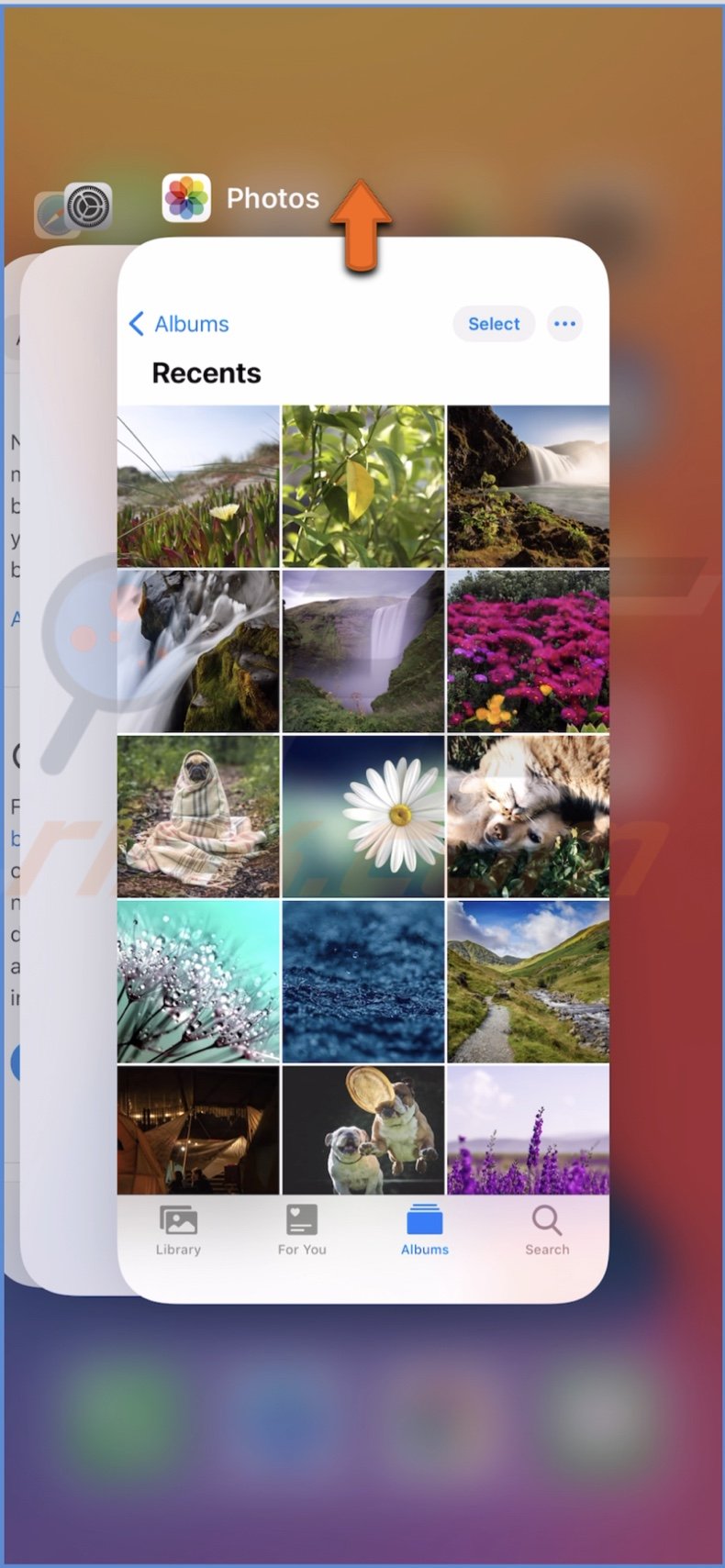
3. Launch the app again.
If this step doesn't help, if possible, update the app.
To update an app, follow the steps below:
1. Go to the "App Store".
2. Tap on your profile picture.
3. Then, tap on "Purchased".
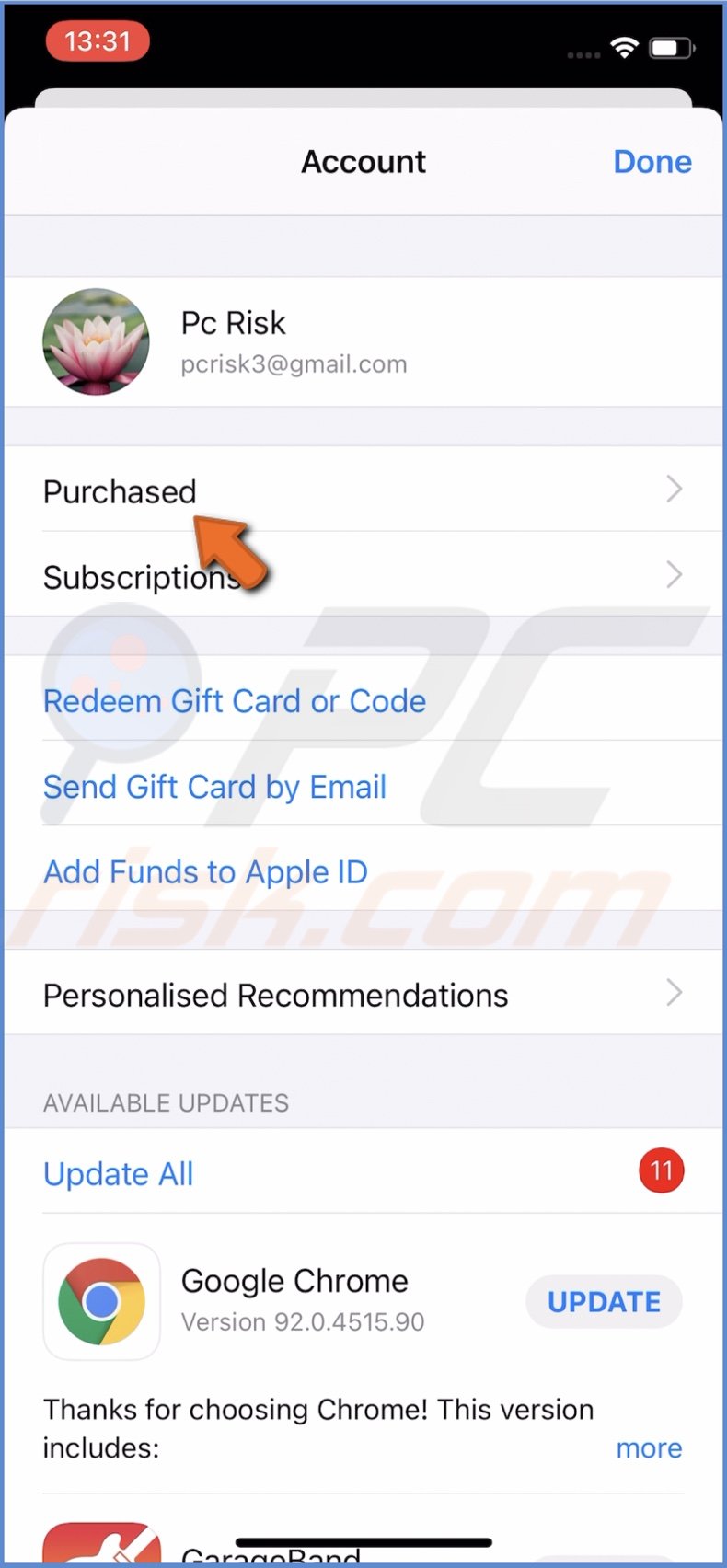
4. In the "Search" field, enter the app name.
5. If an update is available, you should see the button "Update" next to the app name. Click on it.
Or, you can tap and hold the App Store app until a menu pops up and tap on "Updates".
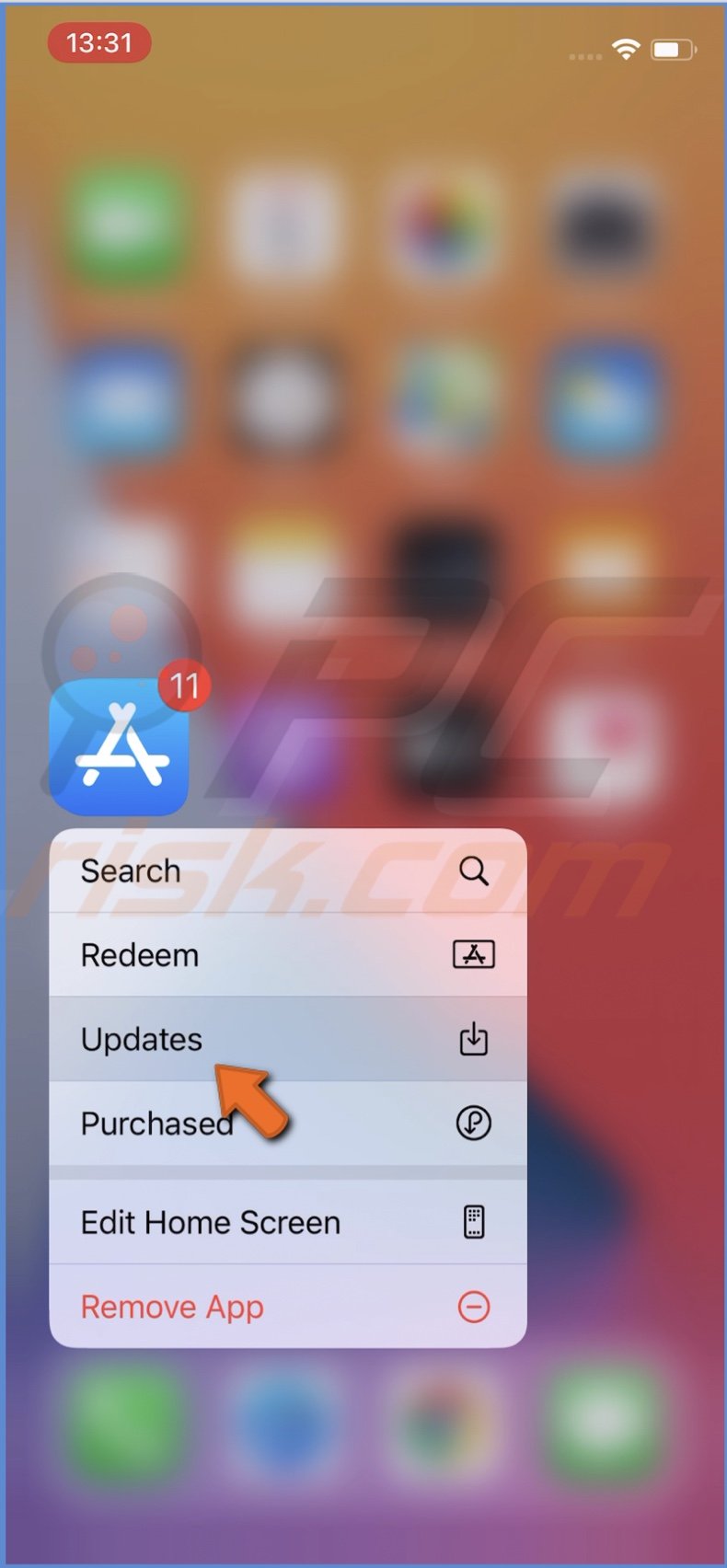
Under "Available Updates" tap on "Update All".
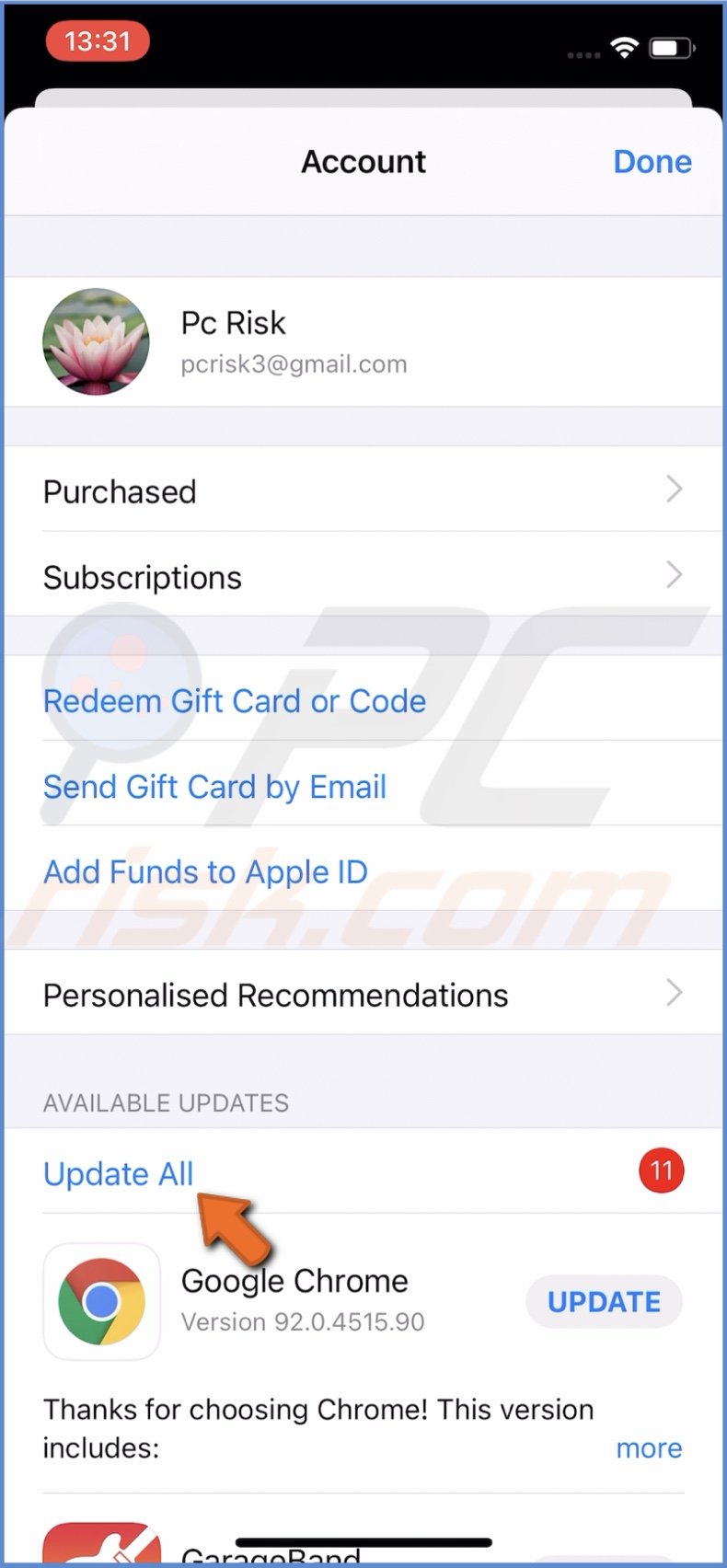
Check if The App Supports Rotation
If the app still doesn't rotate, make sure it supports this feature. Not all Apple and third-party apps have the option to turn the screen when rotating your iPhone. And some apps rotate their screen when you're doing certain things.
For example, when you open the Books app on your iPhone, the screen won't rotate. But, when you open a book to read, that's when you have the ability to rotate the screen. So, before jumping to conclusions and proceeding to the following steps, make sure when the app will rotate and if it can rotate at all.
The rotation feature can also depend on the model you are using. Models like Plus and Max will have more possibilities than others.
Reboot Your iPhone
Restarting your iPhone can help the device deal with various minor bugs and glitches that might have affected the rotation feature.
To reboot your iPhone, follow the steps below:
1. Turn off your iPhone. If you don't know how to turn off your iPhone model, you can check here.
2. Wait for a minute and turn it back on.
Any minor issues that occurred should be eliminated.
Disable Zoom View
When the Zoom View is selected, some apps might not rotate. If the steps above didn't help, check if you have Zoom View enabled and turn it off.
To turn off Zoom View, follow the steps below:
1. Open the "Settings" app on your iPhone.
2. Go to "Display & Brightness" settings.
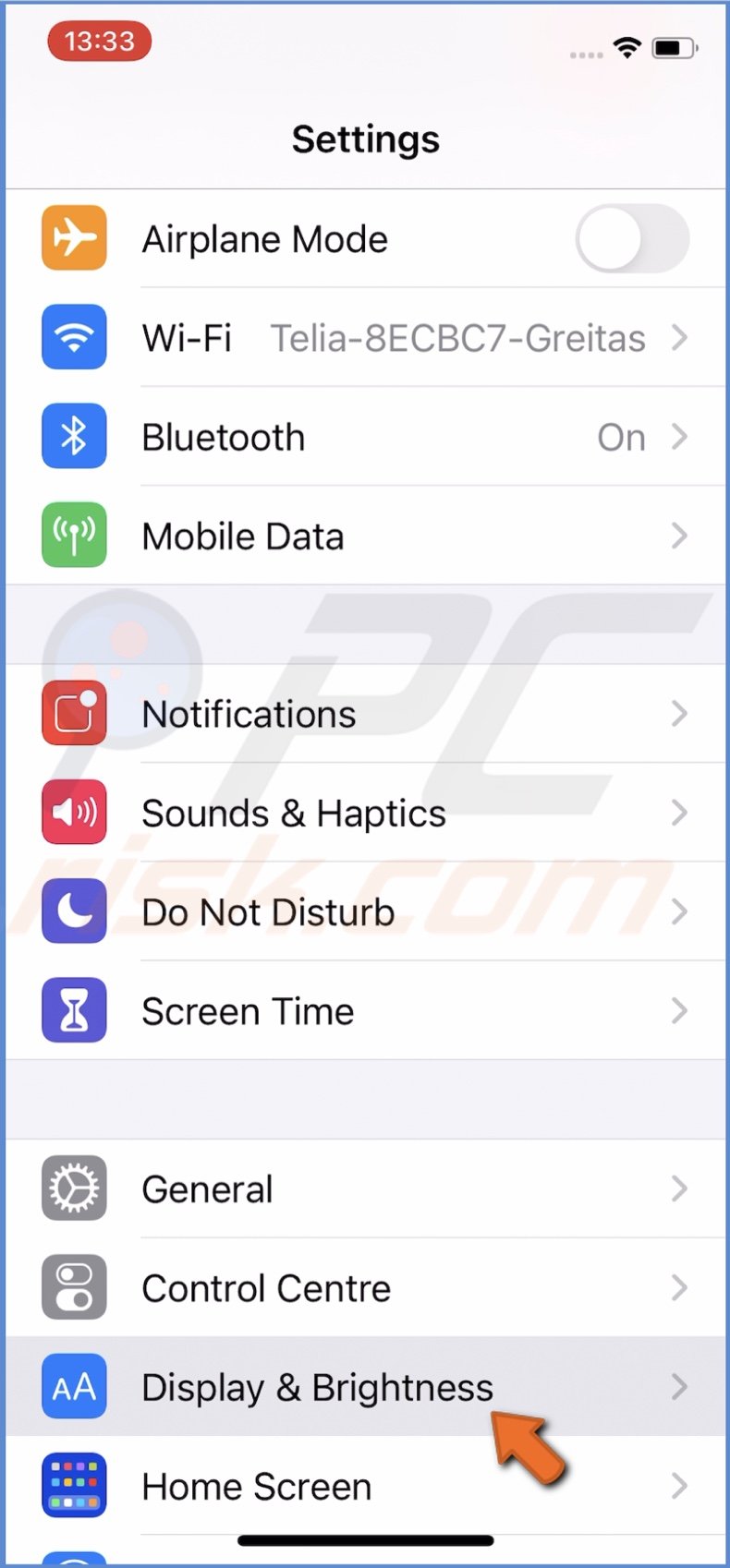
3. Scroll to the very bottom and tap on "View".
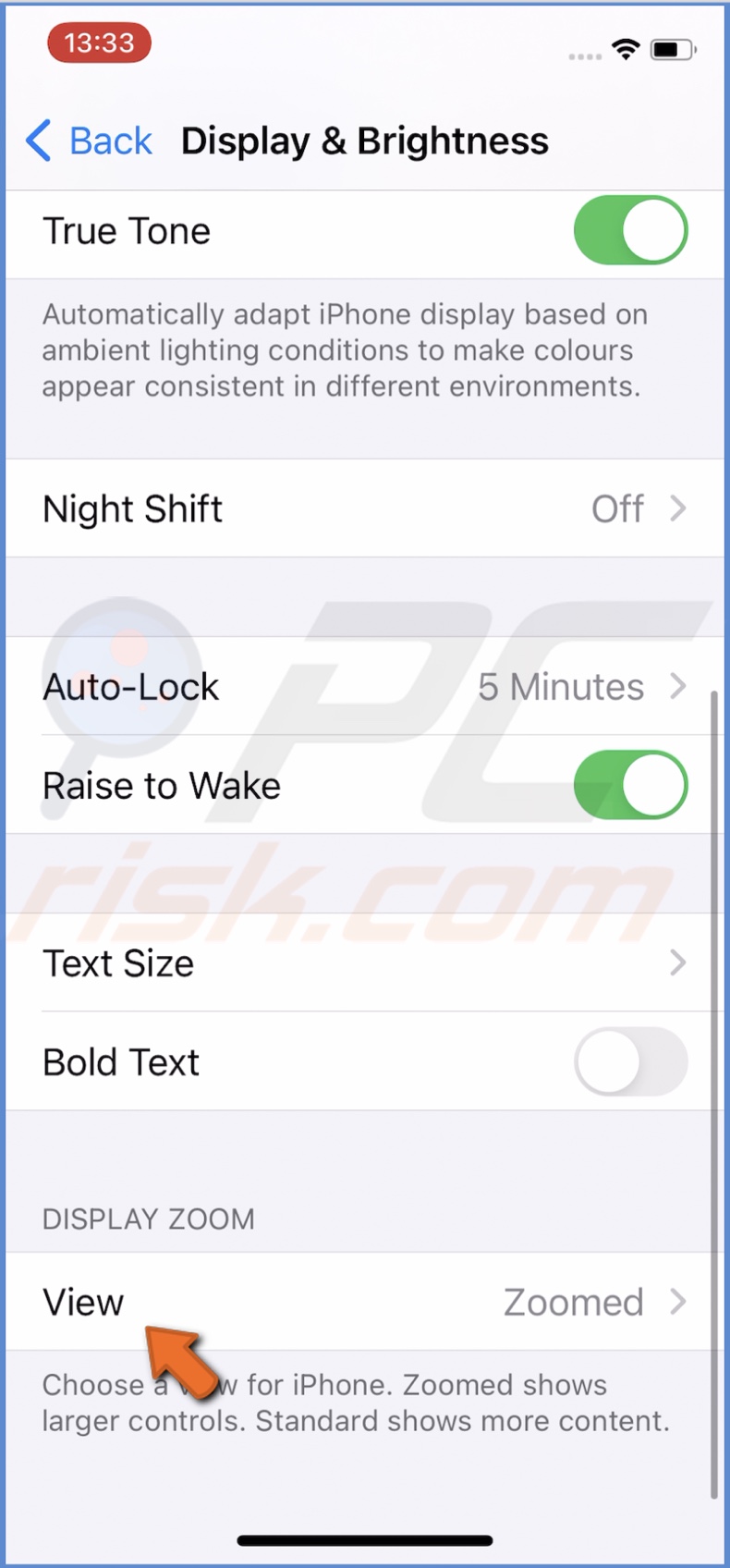
4. If the "Zoomed" view is selected, make sure to choose the "Standart" option.
5. Then, tap on "Set", located at the top right corner.

6. Tap on "Use Standart".
7. Go to the app and check if it rotates.
Reset All Settings
Resetting all iPhone settings will set all settings to default. They will be the same as the first time you turned on your device. Don't worry; your documents, pictures, and other data won't be affected.
To reset all settings, follow the steps below:
1. Open the "Settings" app.
2. Go to "General" settings.
3. Scroll to the bottom and tap on "Reset".

4. Then, tap on "Reset All Settings".
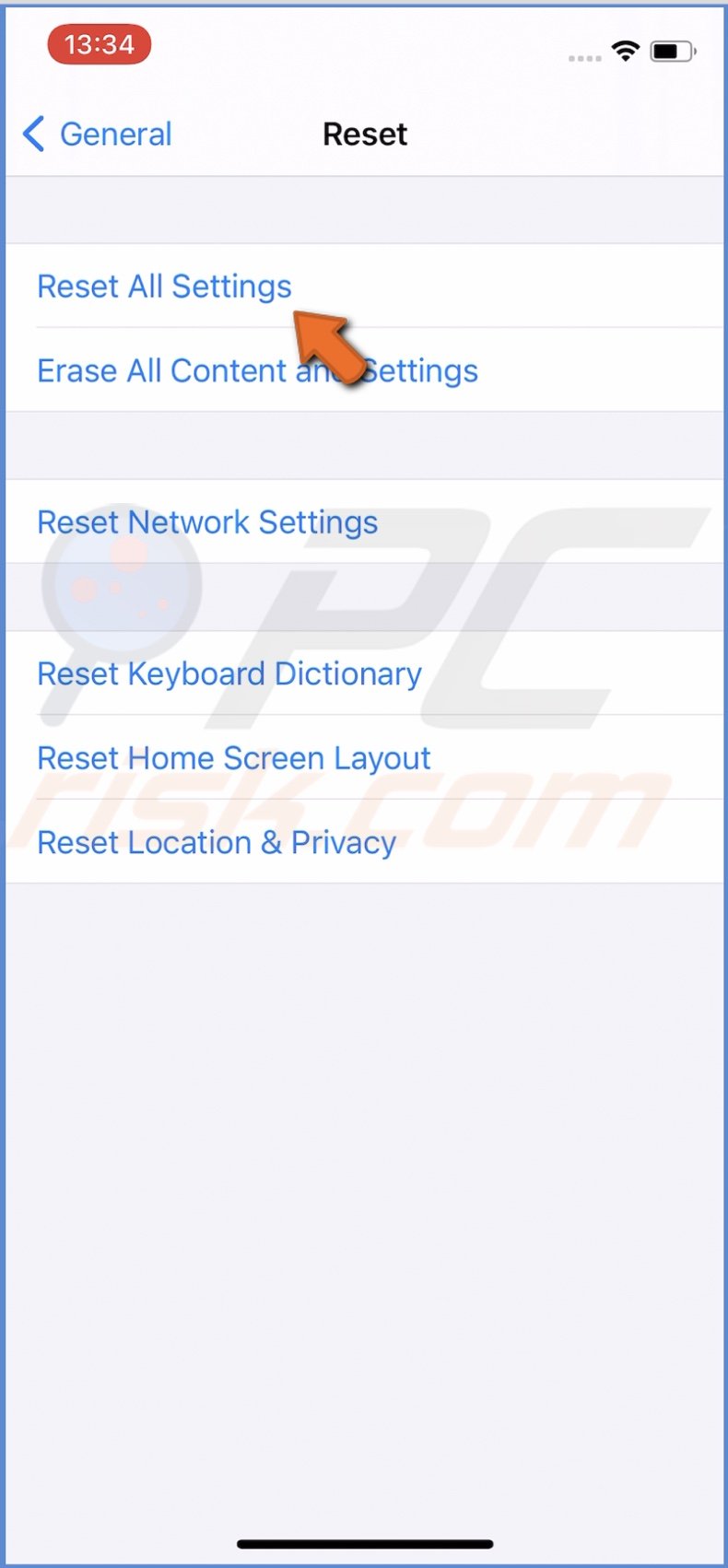
5. Enter your iPhone passcode and confirm the action.
Now, check if the screen rotates. Open the Safari browser and turn your iPhone on the side to check if the screen rotates.
Make Sure the Accelerometer Works
If non of the other methods helped fix the rotation issue, the problem is probably not with your device software. The issue can also be with the hardware. If your device had a few hard hits to the floor, the sensor, which reads your iPhone's physical rotation, could be damaged. We recommend contacting Apple Support for further assistance or take it to the Apple Store or an authorized service for a check-up.
We hope you've managed to fix the rotation issue on your iPhone. If you haven't already, make sure to check out the video at the beginning of the article for a step-by-step tutorial.
Share:

Karolina Peistariene
Author of how-to guides for Mac users
Responsible for collecting, analyzing, and presenting problem-solving solution articles related to macOS issues. Years of macOS experience combined with solid research and analyzing skills help Karolina provide readers with working and helpful solutions as well as introduce various features Mac has to offer.
▼ Show Discussion