Need iPhone, iPad, or Mac Serial Number? Here's How to Find It!

(updated)
Get Free Scanner and check your computer for errors
Fix It NowTo fix found issues, you have to purchase the full version of Combo Cleaner. Free trial available. Combo Cleaner is owned and operated by Rcs Lt, the parent company of PCRisk.com read more.
How You Can Find Your Mac, iPhone, or iPad Serial Number?
Apple products are said to be one of the most reliable, but sometimes even the best ones can run into problems and have various issues. When you have a problem that you can't solve yourself, you call Apple Support. The first thing a representative usually will ask you is your device serial number or IMEI.

There are a few ways you can check your device serial number or IMEI. On iPhones and IPads, you can check the serial and IMEI in the device settings. On specific iPhone models and iPads, you can find either the serial number or IMEI on the back of the device.
You can also find both numbers in your Apple ID account. If you have all your devices connected to the same Apple ID, you will see them all in the "Device" section.
Keep in mind that the IMEI number can only be found on those devices with cellular services. Mac has only the serial number.
Video on Need iPhone, iPad, or Mac Serial Number? Here's How to Find It!
Table of Contents:
- Introduction
- How to Find iPhone and iPad Serial Number and IMEI in Settings
- How to Find iPhone and iPad Serial Number and IMEI When Device Doesn't Turn On
- How to Find iPhone and iPad Serial Number and IMEI in Finder or iTunes
- How to Find Mac Serial Number in Settings
- How to Find Mac Serial Number When Device Doesn't Turn On
- How to Find iPhone, iPad, and Mac Serial Number and IMEI Using Apple ID
- Video on Need iPhone, iPad, or Mac Serial Number? Here's How to Find It!
Download Computer Malware Repair Tool
It is recommended to run a free scan with Combo Cleaner - a tool to detect viruses and malware on your device. You will need to purchase the full version to remove infections. Free trial available. Combo Cleaner is owned and operated by Rcs Lt, the parent company of PCRisk.com read more.
How to Find iPhone and iPad Serial Number and IMEI in Settings
If your device works, you can check the serial number and IMEI in the device settings.
To check the serial number and IMEI in settings, follow the steps below:
1. Open the "Settings" app.
2. Go to "General" settings.
3. Tap on "About".
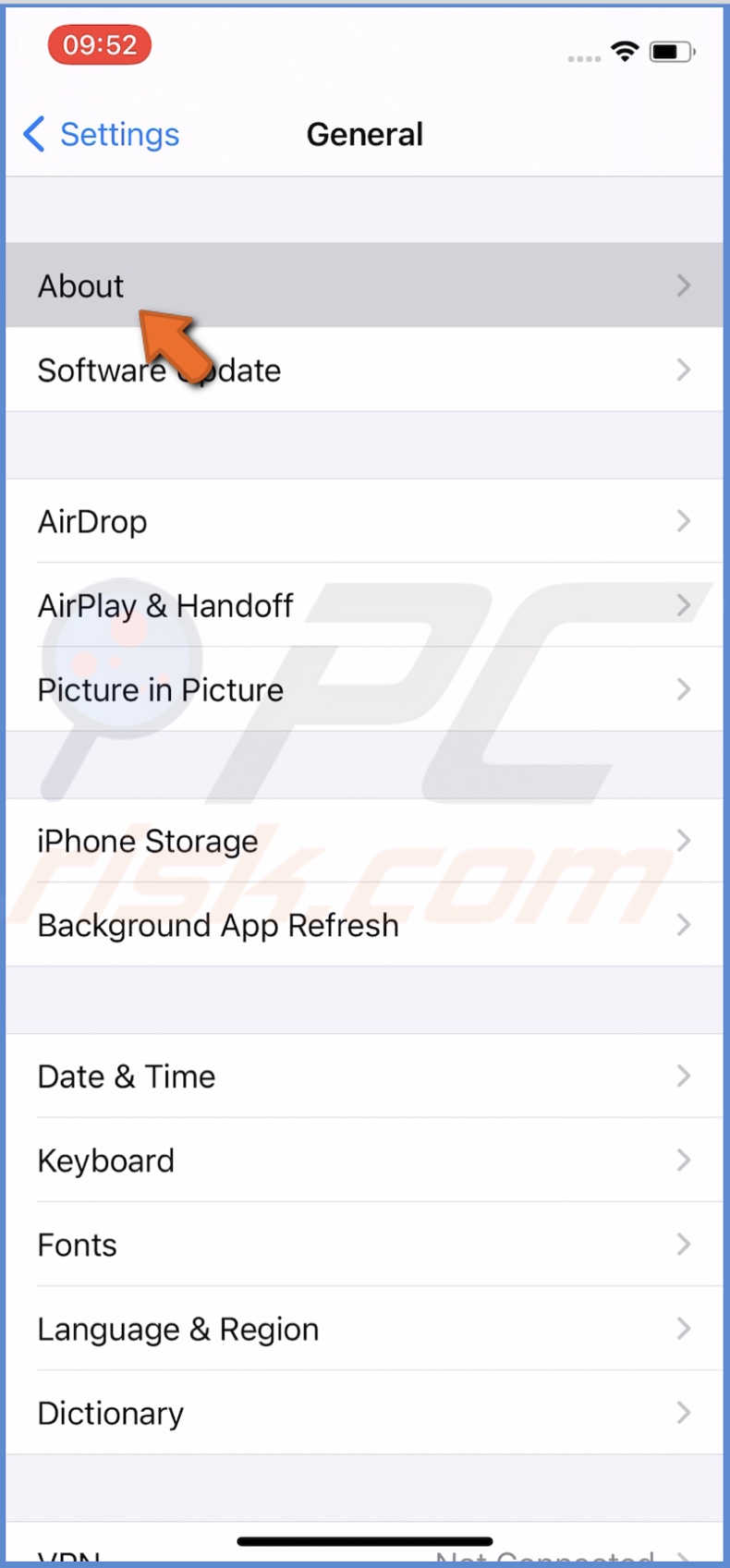
4. At the top, you'll see the serial number.
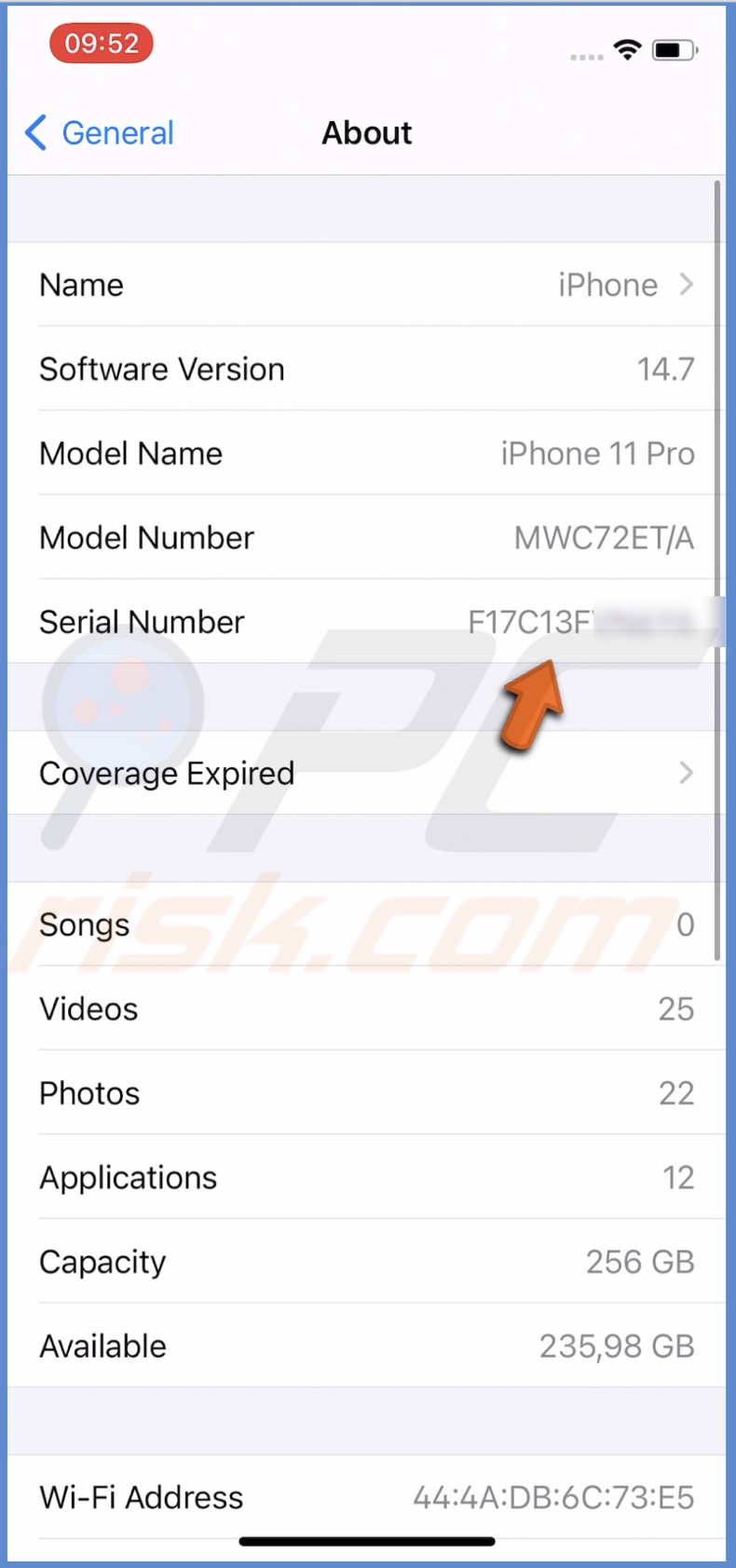
To see IMEI scroll down to the bottom.
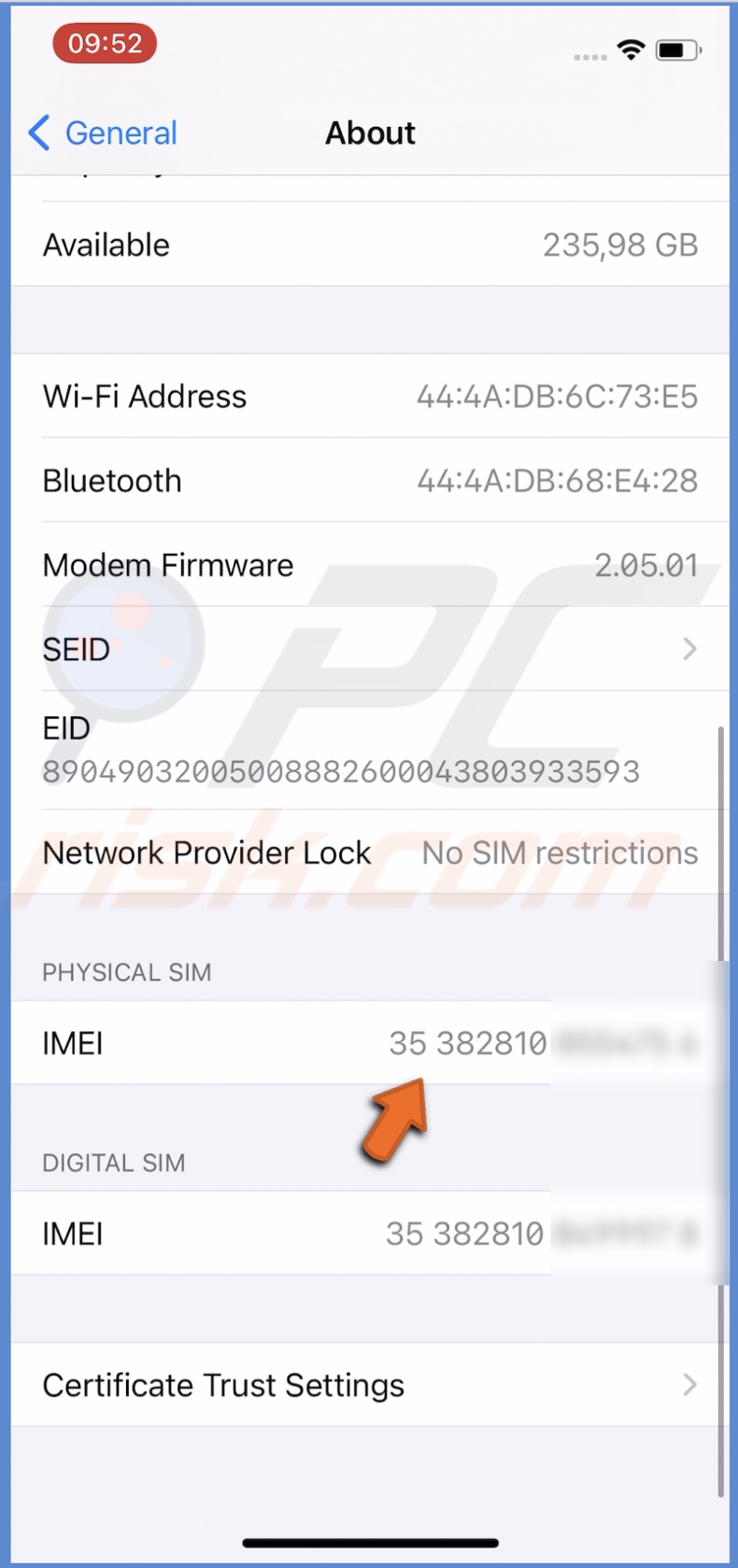
Only an iPad with Wi-Fi + cellular will have IMEI.
How to Find iPhone and iPad Serial Number and IMEI When Device Doesn't Turn On
If you can't turn on your iPhone or iPad, there are other ways you can check their serial number and IMEI. One is on the back, and the other is on the SIM tray.
From iPhone 5 to iPhone 6 models, take a look at the back of the device. Under the word "iPhone", you'll see the IMEI number written in a small font.
From iPhone 6s Plus and up models, you'll find the IMEI number on the SIM tray. For iPhone models 3G, 3GS, 4 (GSM model), and 4s, you'll see the IMEI and serial number on the SIM tray.
If your iPad doesn't turn on, you can check the serial number written under the word "iPad" on its back. If it's a Wi-Fi + cellular model, the IMEI will be written as well.
How to Find iPhone and iPad Serial Number and IMEI in Finder or iTunes
You can check the serial number and IMEI by connecting your iPhone or iPad to your Mac. If you're using macOS Catalina or newer, check-in Finder. If you're using macOS Mojave or an older operating system, check the numbers in iTunes.
To check the serial number and IMEI on Finder/iTunes, follow the steps below:
1. Connect your device to Mac with a cable.
2. Open Finder/iTunes.
3. Click on your device. In Finder, go to the "General" tab. In iTunes, go to the "Summary" tab.
4. Click on iPhone/iPad name.
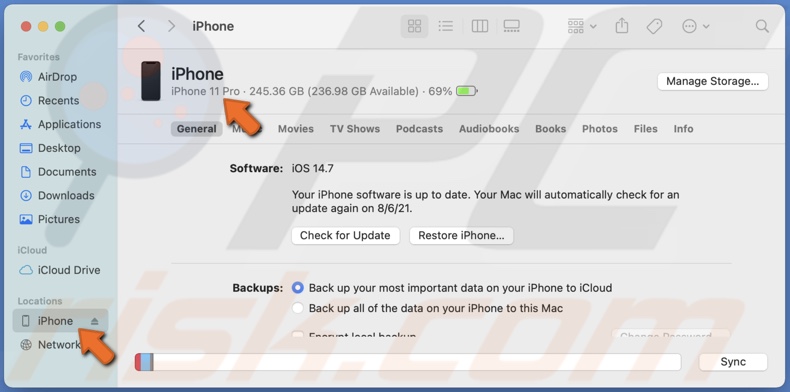
You'll see the serial number below your iPhones name.
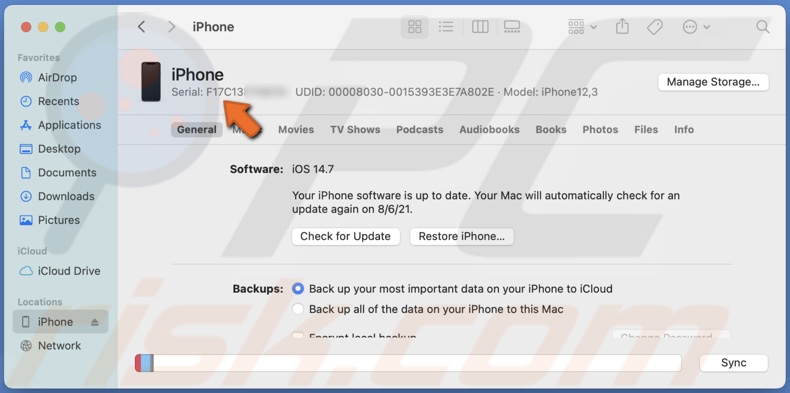
Click on the serial number to see the IMEI as well.
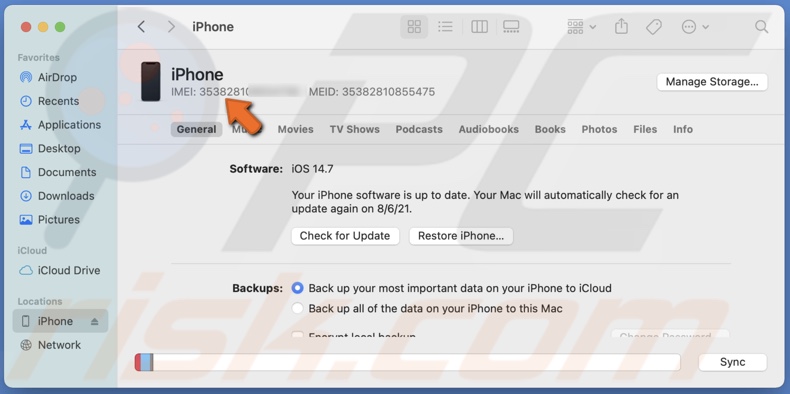
How to Find Mac Serial Number in Settings
You can find the serial number and IMEI of your Mac in its settings.
To find Mac serial number and IMEI, follow the steps below:
1. From the menu bar, click on the Apple logo.
2. Then, click on "About This Mac".
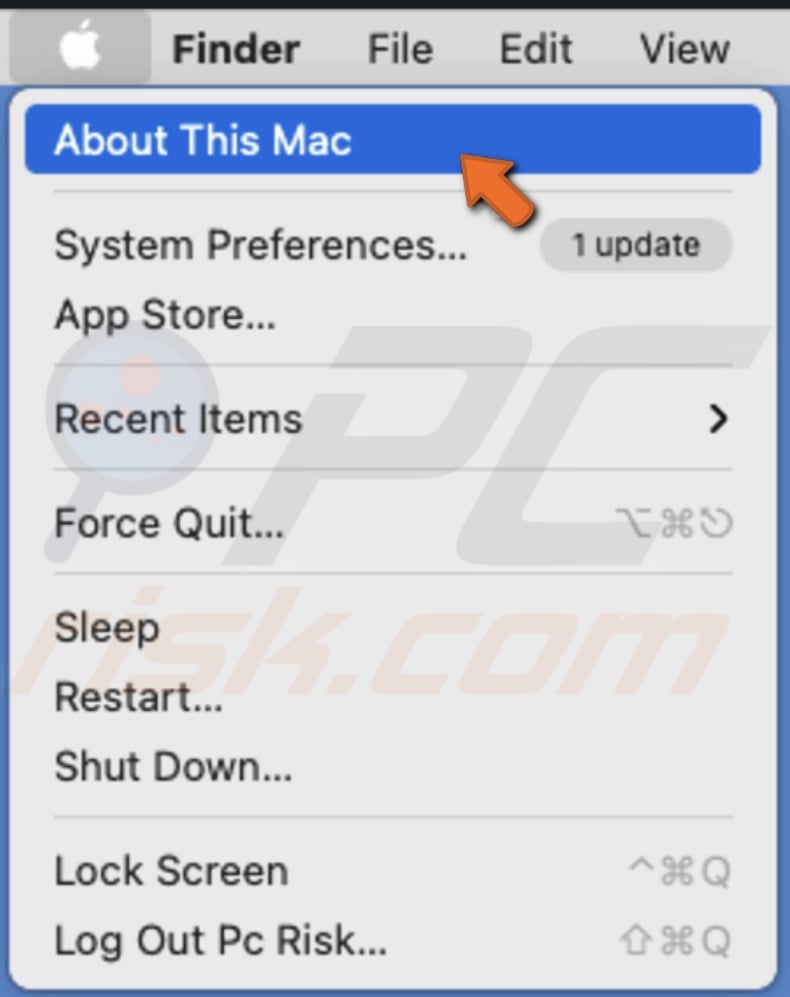
3. In the "Overview" tab, you'll see the serial number.

How to Find Mac Serial Number When Device Doesn't Turn On
If your Mac doesn't turn on, you can find the serial number on its back. It will be written in a small font. If it's not rubbed off, it should be there. To find your Mac serial number on the back, flip your MacBook and check the bottom. You should see text written in a small font. The serial number will be next to the word "Serial".
How to Find iPhone, iPad, and Mac Serial Number and IMEI Using Apple ID
If your device doesn't boot and the information on the back has rubbed off, or you don't have it with you, you can check the serial number in your Apple ID account.
To check the serial number and IMEI, follow the steps below:
1. Open your browser and go to appleid.apple.com
2. Enter your Apple ID credentials and confirm your identity or click on "Continue With Password".
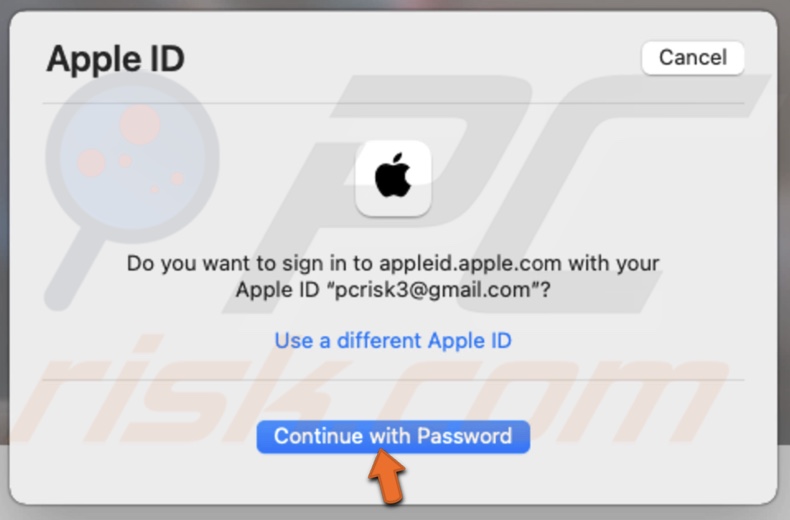
3. Scroll down until you see the "Device" section.
4. Click on your iPhone, iPad, or Mac.
5. A small window will pop up. For iPhone and iPad with cellular, you should see a serial number and IMEI.
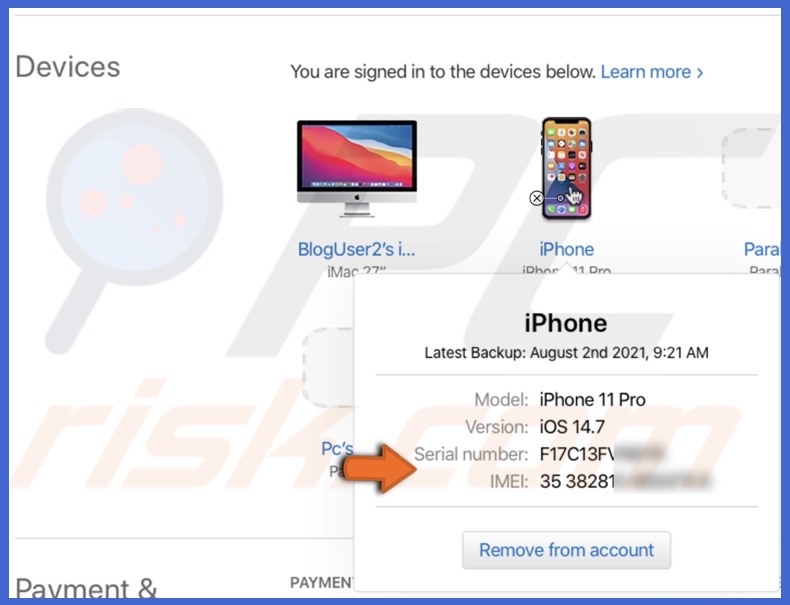
For Mac, you should see only the serial number displayed.
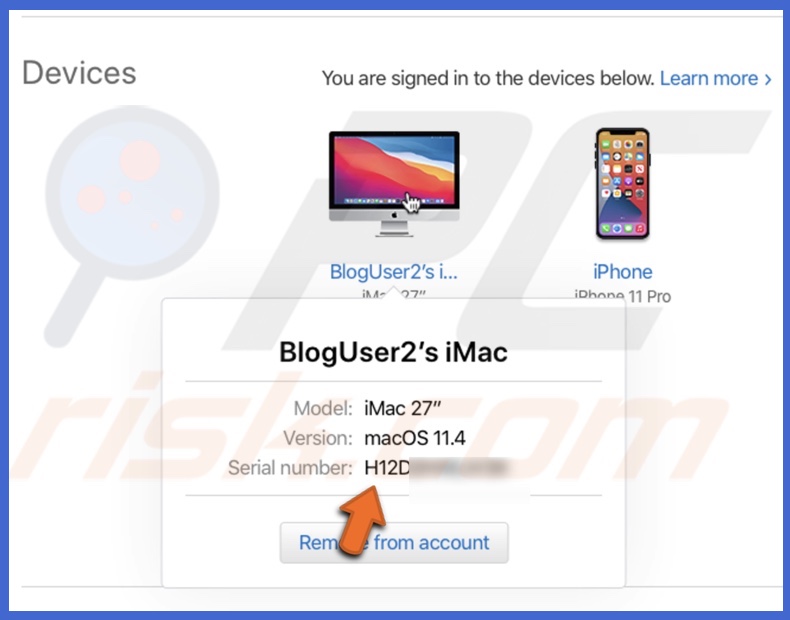
You can also find the serial number and IMEI on the device's original packaging. It should be on the barcode.
We hope you found the information you were looking for and managed to find your device serial number and IMEI.
Share:

Karolina Peistariene
Author of how-to guides for Mac users
Responsible for collecting, analyzing, and presenting problem-solving solution articles related to macOS issues. Years of macOS experience combined with solid research and analyzing skills help Karolina provide readers with working and helpful solutions as well as introduce various features Mac has to offer.
▼ Show Discussion