Here's How You Can Change The Lock Screen of Your Mac

(updated)
Get Free Scanner and check your computer for errors
Fix It NowTo fix found issues, you have to purchase the full version of Combo Cleaner. Free trial available. Combo Cleaner is owned and operated by Rcs Lt, the parent company of PCRisk.com read more.
How to Change the Lock Screen on Your Mac?
As everything moves to an online space, a computer becomes a necessity. Schoolwork, work projects, negotiation with the client, and other things are now online. We store our wholes lives into a piece of technology, and we want to be sure it's safe. That's where the screen look comes into play.

Screen lock or lock screen protects your Mac user from unwanted eyes. With it in place, you can be sure no one will get into your work documents, your personal info like photos and videos, and other important data. But while it helps you protect your information from coworkers, the lock screen can be customizable. You can change the background to any image you want. That way, you can make logging into your user more fun.
Another thing you can do is add a message that you'll also see every time logging in. You can write something fun for yourself, maybe a quote from a favorite writer or a movie. If a few users use the Mac, you can write a message to them and make their day.
Video on Here's How You Can Change The Lock Screen of Your Mac
Table of Contents:
- Introduction
- How to Resize an Image for Mac Lock Screen
- How to Change Your Lock Screen Image on Mac
- How to Set Your Lock Screen Message on Mac
- How to Disable Mac Lock Screen
- Video on How to Use Trackpad Gestures With a Third-Party Mouse on Mac?
Download Computer Malware Repair Tool
It is recommended to run a free scan with Combo Cleaner - a tool to detect viruses and malware on your device. You will need to purchase the full version to remove infections. Free trial available. Combo Cleaner is owned and operated by Rcs Lt, the parent company of PCRisk.com read more.
How to Resize an Image for Mac Lock Screen
The first thing you need to do is download the image you want as your lock screen background. Then, you need to resize it to fit the lock screen dimensions.
To resize the picture for the lock screen, follow the steps below:
1. From the menu bar, click on the Apple logo.
2. Then, click on "About This Mac".
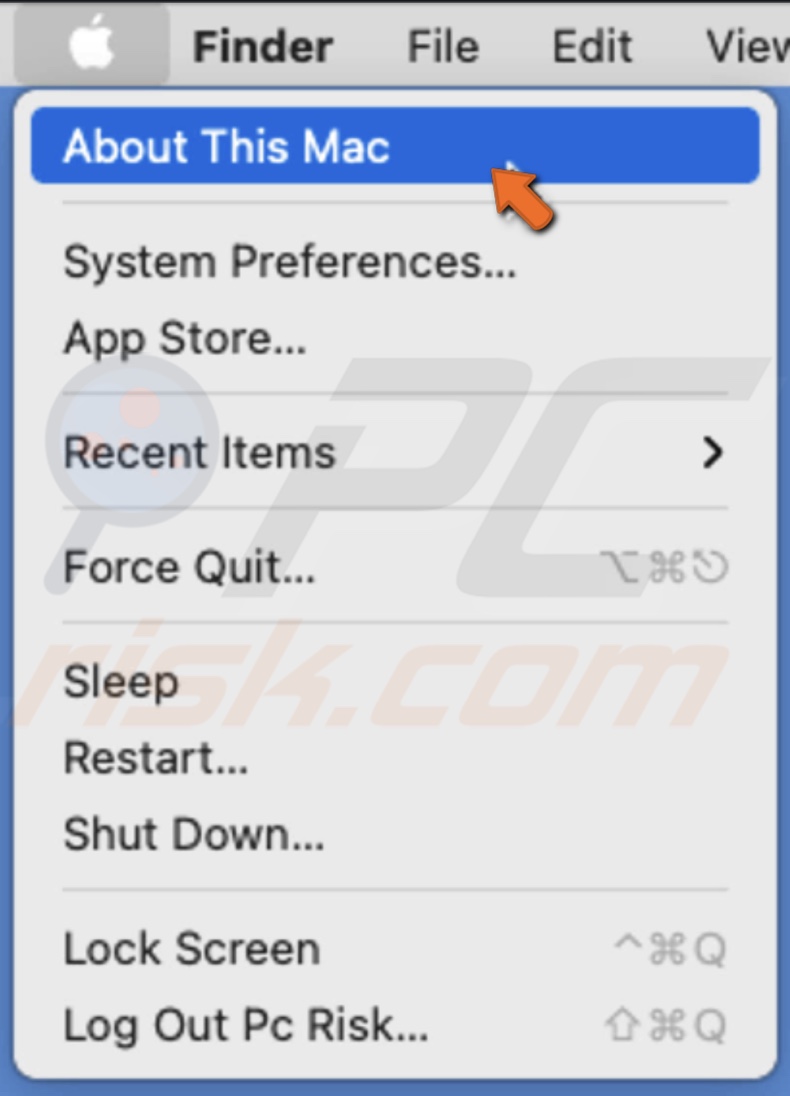
3. Go to the "Display" tab. You'll see your Mac's display dimensions. Remember them.
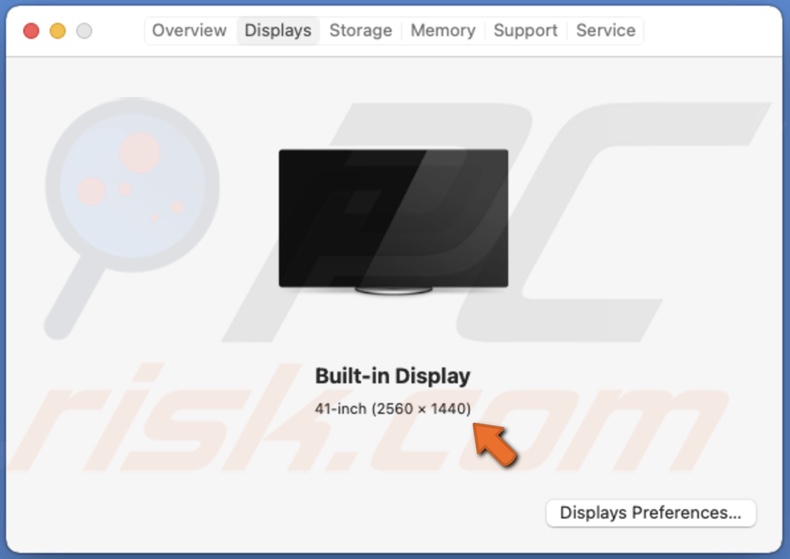
4. Open the downloaded picture in the Preview app. Right-click on the image, hover over "Open With", and click on "Preview".
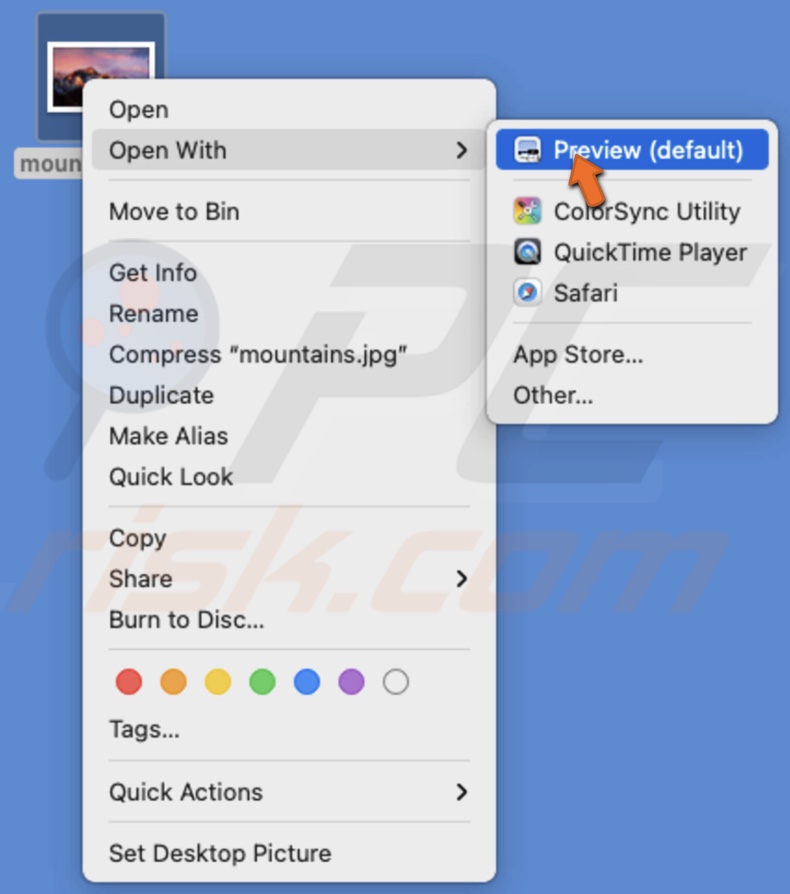
5. When in Preview, from the menu bar, click on "Tools" and select "Adjust Size".
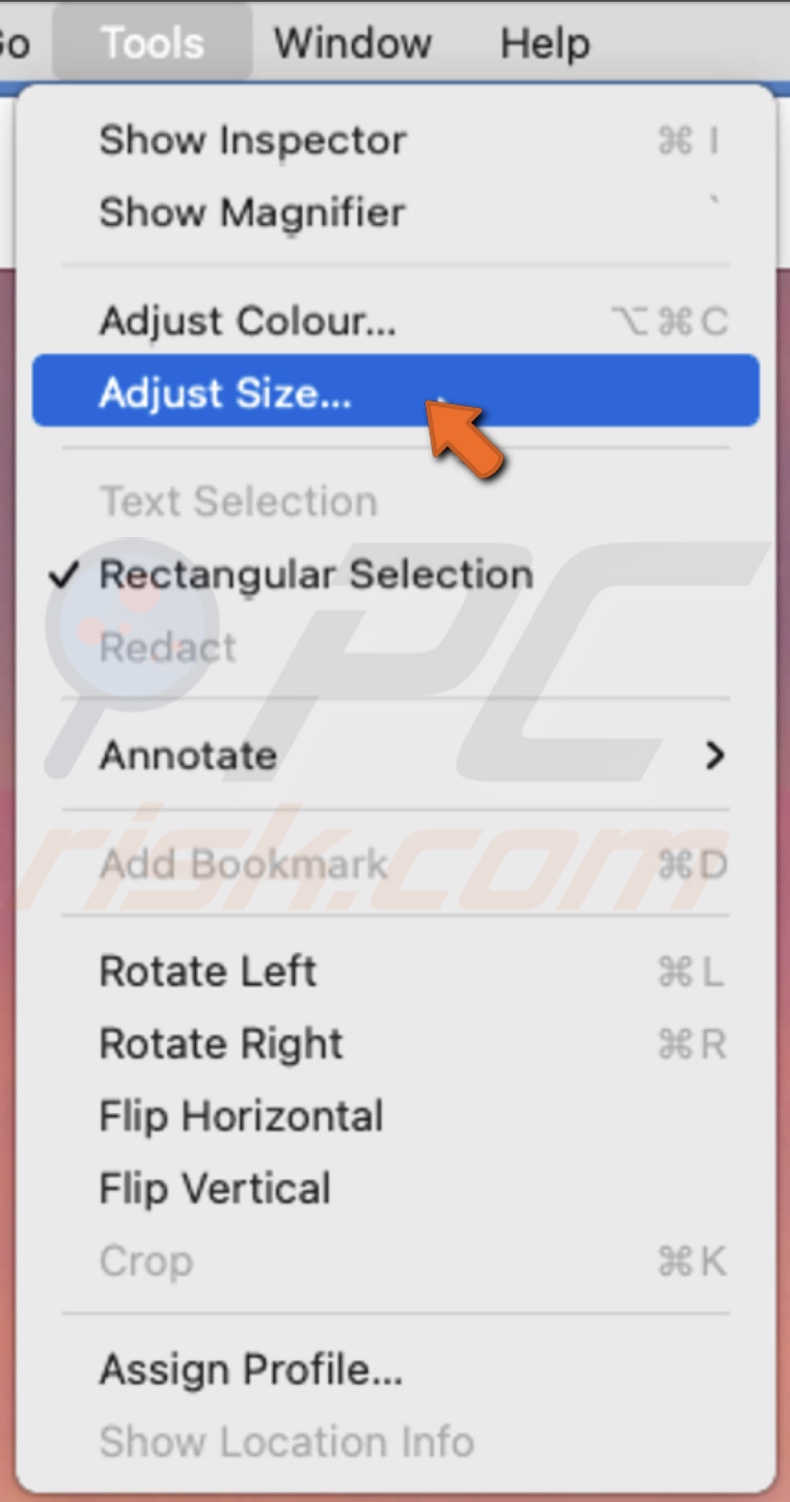
6. Enter your Mac display dimensions.
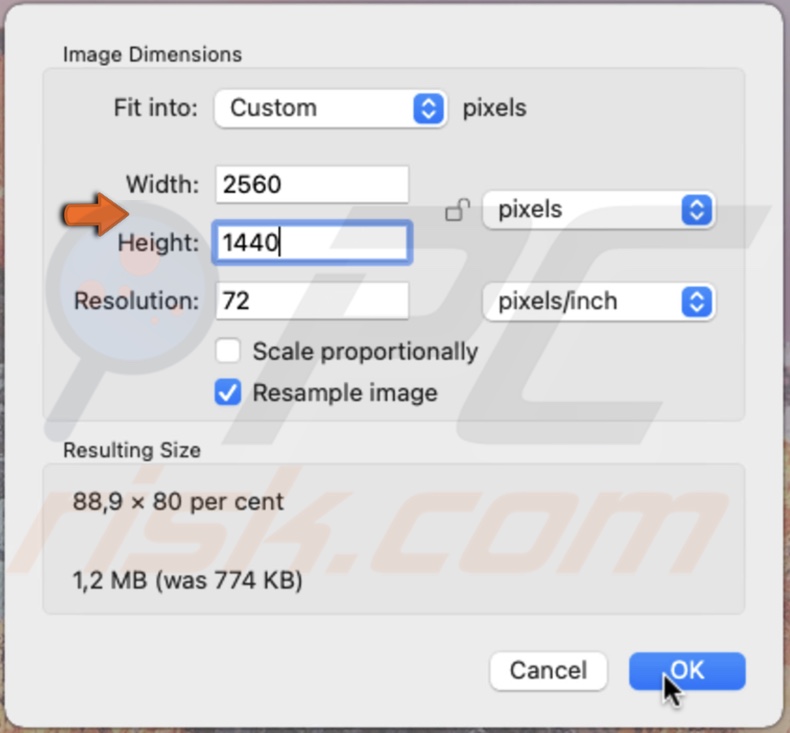
7. When done, click on "OK".
8. Then, from the menu bar, click on "File".
9. Click on "Export".
10. Name the image "com.apple.desktop.admin.png" and choose the file format as PNG or JPG.
11. Choose where to save the image and click on "Save".
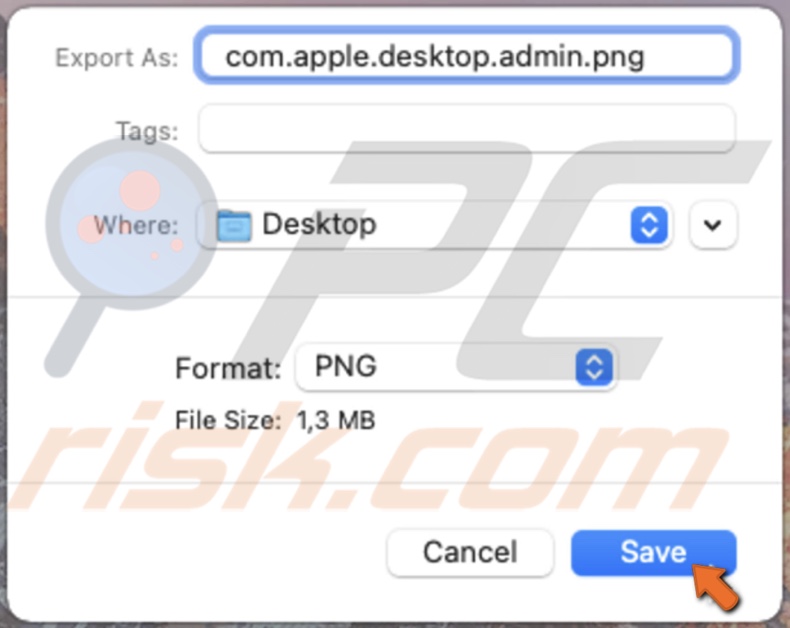
Now that the image is resized accordingly, you can upload it as the lock screen background.
How to Change Your Lock Screen Image on Mac
When you downloaded and resized the image, you'll need to save it in the Caches folder. Then, you'll be able to set it as the lock screen of your Mac.
To set an image as the lock screen background, follow the steps below:
1. Launch Finder.
2. From the menu bar, click on "Go" and select "Go to Folder". You can also press the Command + Shift + G keys on your keyboard.
3. In the path bar, enter the path: /Library/Caches
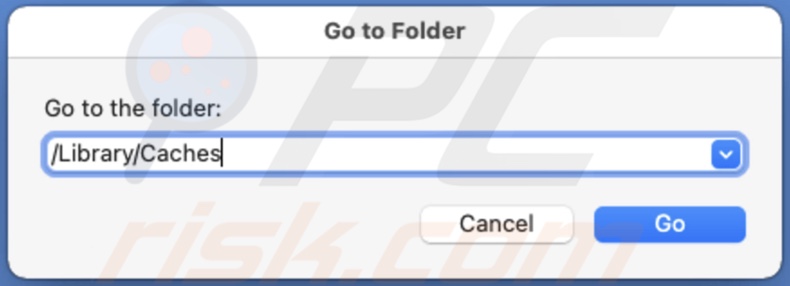
4. Now, locate your saved image, right-click on it and select "Copy". Or you can select the image and press the Command + C keys on your keyboard.
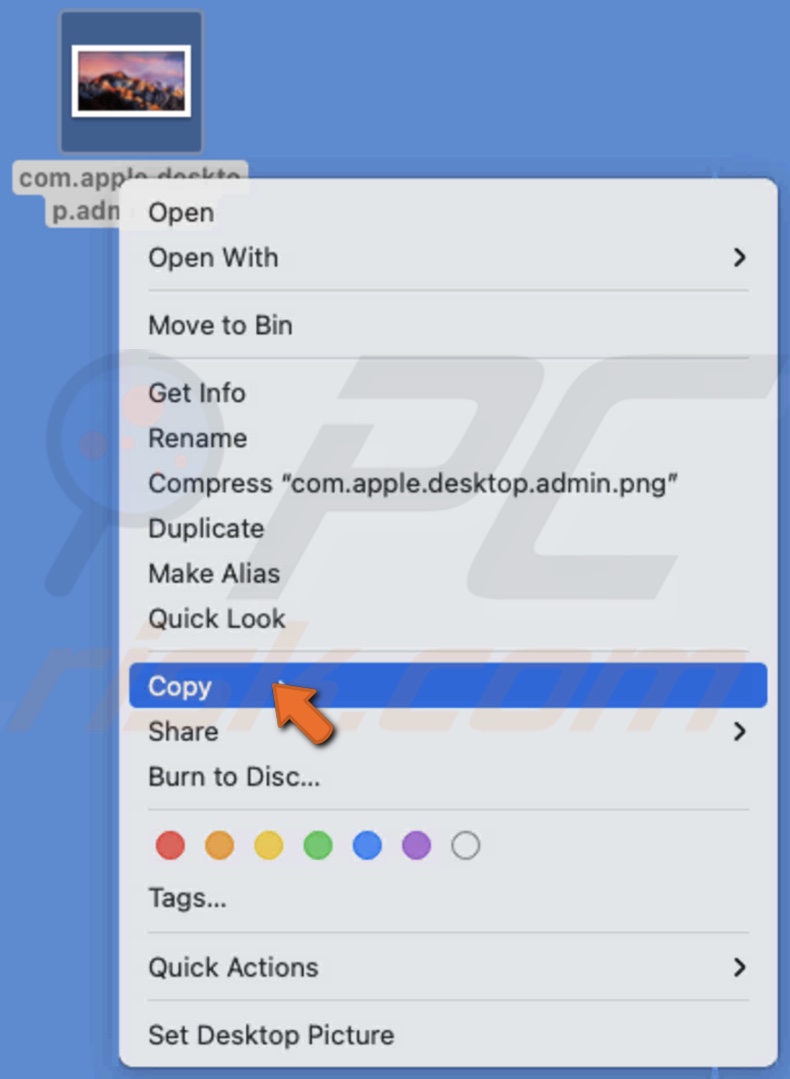
5. Paste the picture in the Caches folder. Or you click anywhere in the folder and press the Command + V keys on your keyboard.
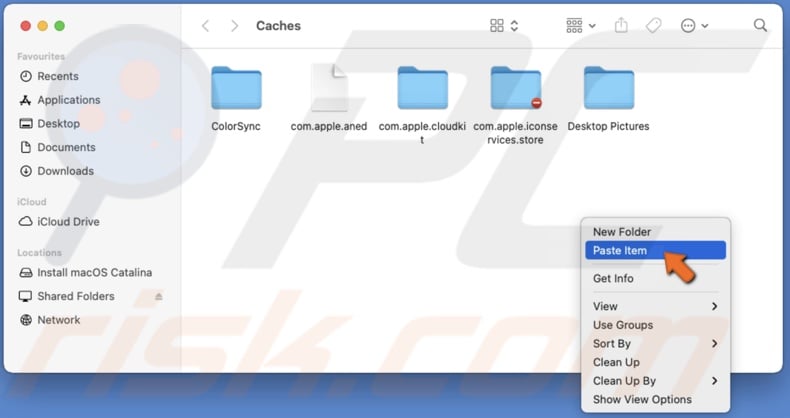
6. When asked if you want to replace the image, click on "Replace".
7. Log out of your user, and you'll see the new lock screen background.
Important: If you're not asked to replace the image, save it as "lockscreen.png". Then, in the Caches folder, open the Desktop Pictures folder, then open the folder inside and paste the image there.
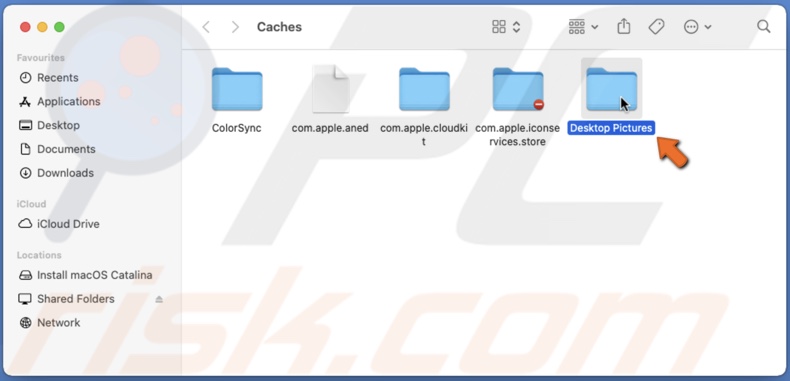
How to Set Your Lock Screen Message on Mac
Not many know this, but you can add a message on your lock screen as well. It's pretty simple; just follow the steps.
To add a message to the lock screen, follow the steps below:
1. From the menu bar, click on the Apple logo.
2. Go to "System Preferences".
3. Then, go to the "Security & Privacy" settings.
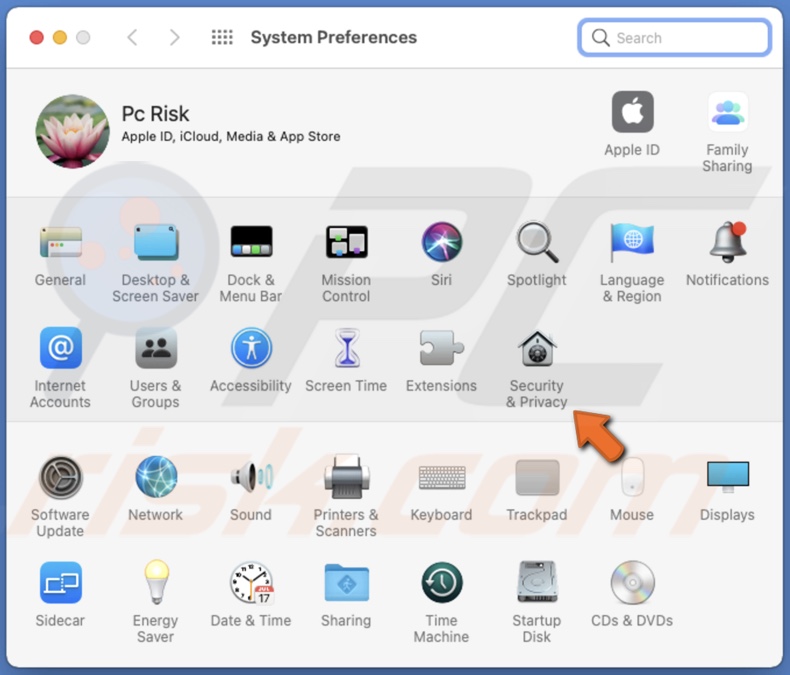
4. Click on the lock located at the bottom left corner of the window.
5. Enter your Mac password and click on "Unlock".
6. In the "General" tab, check the box next to "Show a message when the screen is locked" and click on the "Set Lock Message" button.
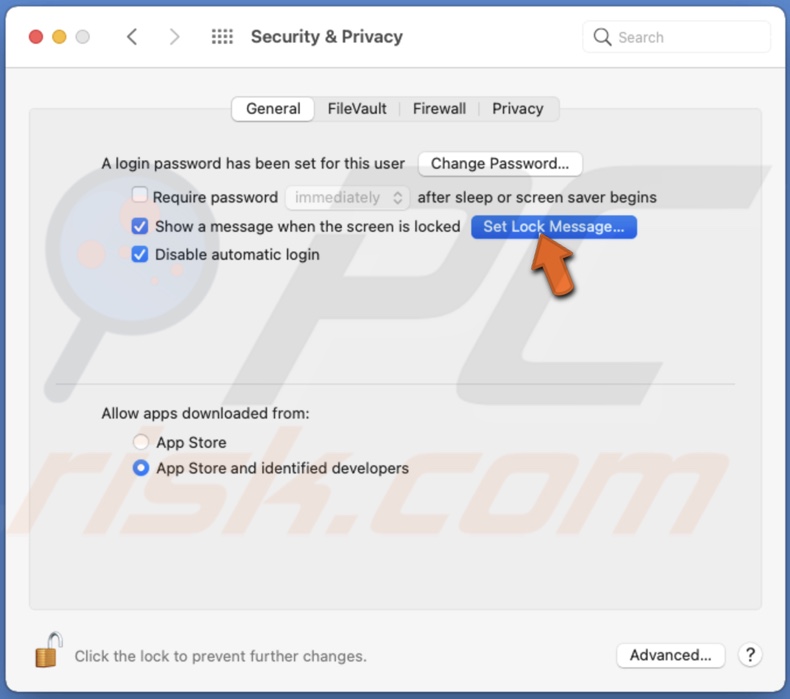
7. Then, type in your message or quote and click on "OK".

8. Log out of your user, and you'll see the messages at the bottom of the lock screen.
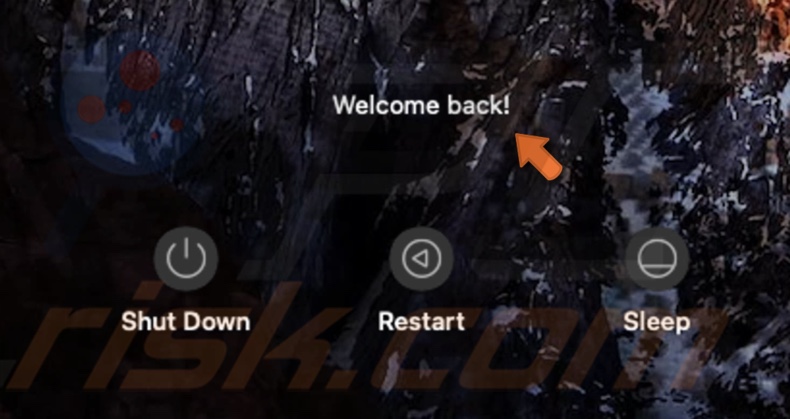
You can leave messages for other users, have an inspiring quote for yourself, or do something fun to brighten your day.
How to Disable Mac Lock Screen
Lock Screen helps protect the data on your Mac, but if you're working from home and there's no possibility of people you don't know well or don't know at all snooping in your Mac, you can disable the lock screen.
To disable the lock screen on your Mac, follow the steps below:
1. From the menu bar, click on the Apple logo.
2. Go to "System Preferences".
3. Then, go to the "Security & Privacy" settings.
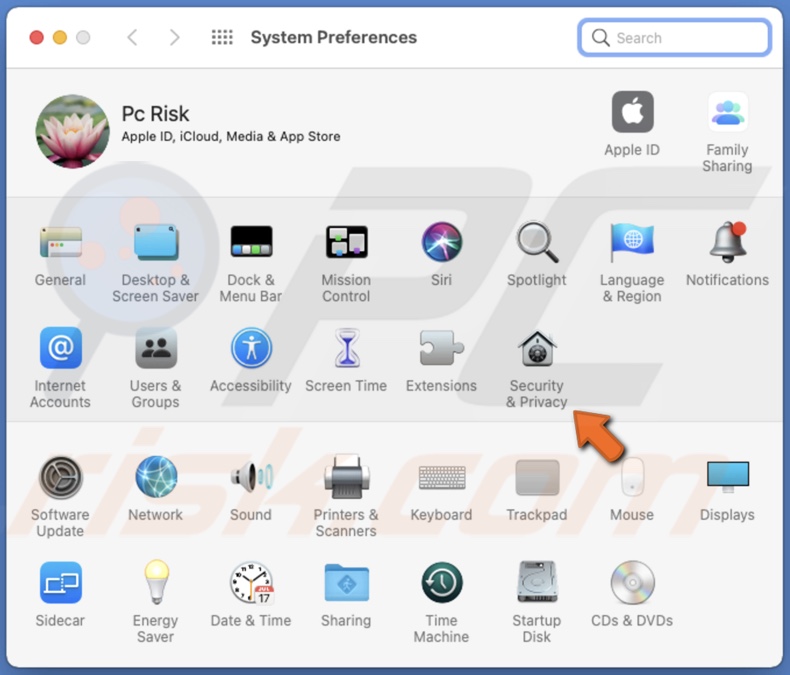
4. In the "General" tab, uncheck the box next to "Require password".
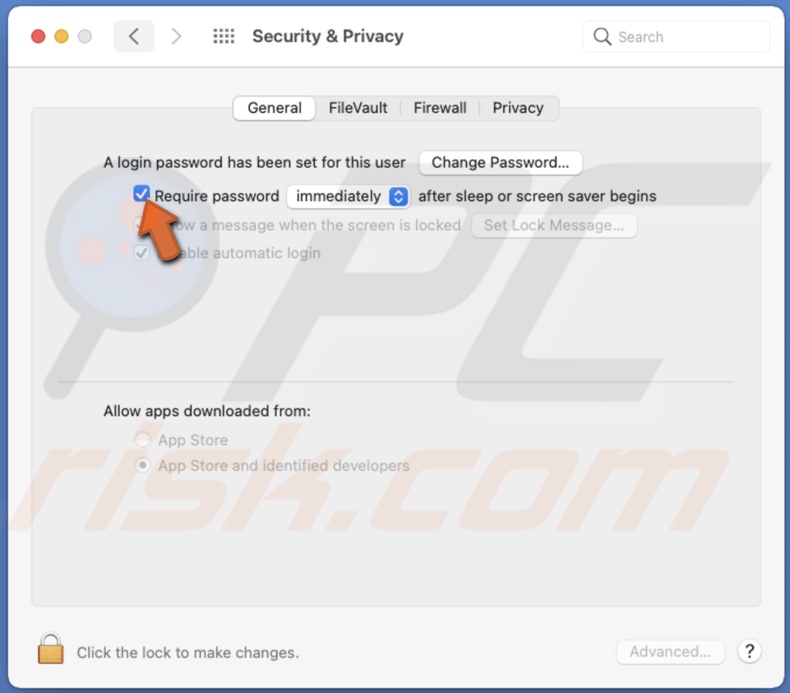
5. When asked if you're sure you want to turn off the screen lock, click on "Turn Off Screen Lock".
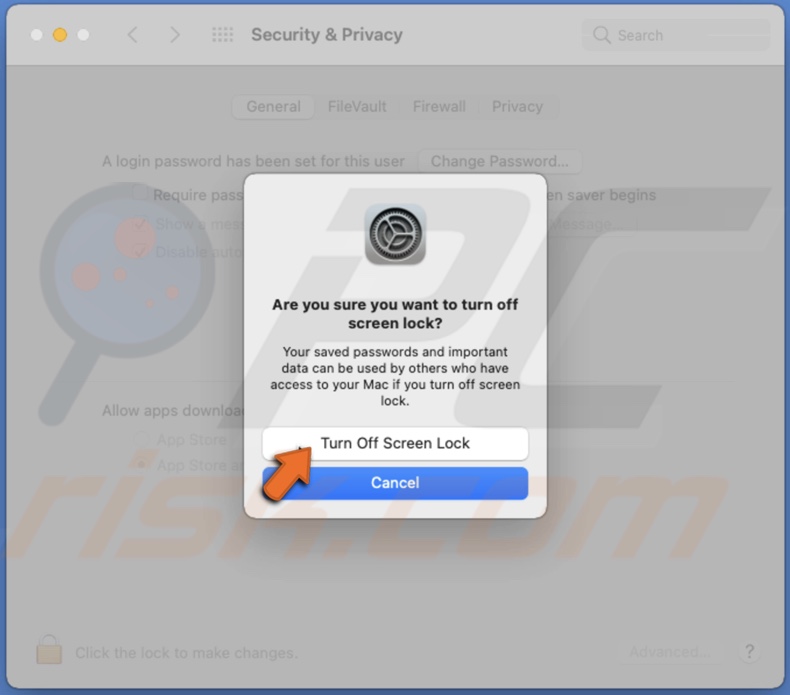
Now, you won't need to enter the password every time to access your user.
We hope this article was helpful!
Share:

Karolina Peistariene
Author of how-to guides for Mac users
Responsible for collecting, analyzing, and presenting problem-solving solution articles related to macOS issues. Years of macOS experience combined with solid research and analyzing skills help Karolina provide readers with working and helpful solutions as well as introduce various features Mac has to offer.
▼ Show Discussion