iPhone Stuck in The Headphones Mode? Here's How to Fix It

(updated)
Get Free Scanner and check your computer for errors
Fix It NowTo fix found issues, you have to purchase the full version of Combo Cleaner. Free trial available. Combo Cleaner is owned and operated by Rcs Lt, the parent company of PCRisk.com read more.
How to Get Out of iPhone Stuck in the Headphones Mode?
A lot of us use headphones every day when going or coming back from work, breaking a sweat in the gym, cleaning, or doing other things. But what if your iPhone gets stuck in the Headphones Mode?
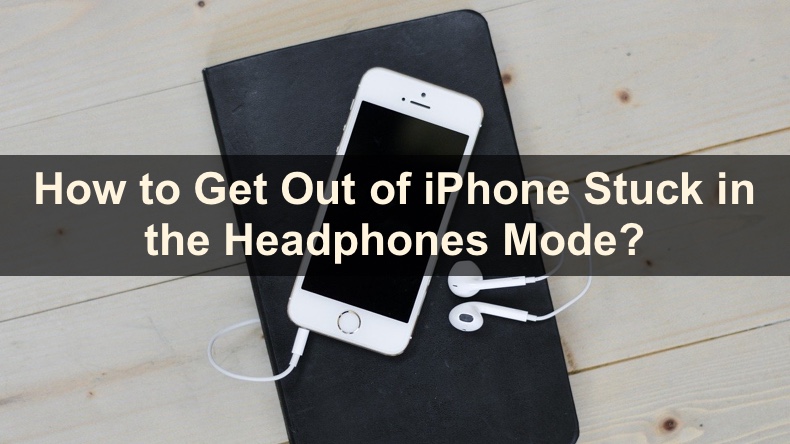
Suppose you unplugged the headphone jack or disconnected it from Bluetooth but still see the headphones icon and have no sound on your iPhone. That means your device is either confused and falsely thinks headphones are still connected, which can be easily fixed, or has been damaged and stopped working correctly.
In this guide, you'll find possible causes for the problem and how to fix it.
Video on How to Get Out of iPhone Stuck in the Headphones Mode?
Table of Contents:
- Introduction
- Method 1. Plug and Unplug Your Headphones From iPhone
- Method 2. Reboot Your iPhone
- Method 3. Check the Audio Output Settings
- Method 4. Disable Bluetooth
- Method 5. Turn the Airplane Mode On and Off
- Method 6. Relaunch the App
- Method 7. Reset All Settings
- Method 8. Update iPhone Operating System
- Method 9. Clean the Lightning Port or Headphones Jack
- Method 10. Check for Water and Mechanical Damage
- Video on How to Get Out of iPhone Stuck in the Headphones Mode?
Download Computer Malware Repair Tool
It is recommended to run a free scan with Combo Cleaner - a tool to detect viruses and malware on your device. You will need to purchase the full version to remove infections. Free trial available. Combo Cleaner is owned and operated by Rcs Lt, the parent company of PCRisk.com read more.
Plug and Unplug Your Headphones From iPhone
When your iPhone is stuck in the headphones mode, before doing anything else, insert headphones into your iPhone, wait for a few seconds and remove them. This method is very simple, but it helps most of the time.
Reboot Your iPhone
Restarting your iPhone is one of the most effective ways to fix any minor issue that you might've encountered. It can help with being stuck in the Headphones Mode as well.
To restart your iPhone, follow the steps below:
1. Turn off the iPhone. You can find how to turn off your iPhone model here.
2. Wait for a minute and turn it on.
Check the Audio Output Settings
Starting from iOS 10 and newer iPhone operating systems, you can control where you want the audio to be played. Check the audio input settings and make sure your iPhone is selected.
To check audio input settings, follow the steps below:
1. From the top right corner of your iPhone screen, swipe down to open the Control Center.
2. Then, tap on the music control box.
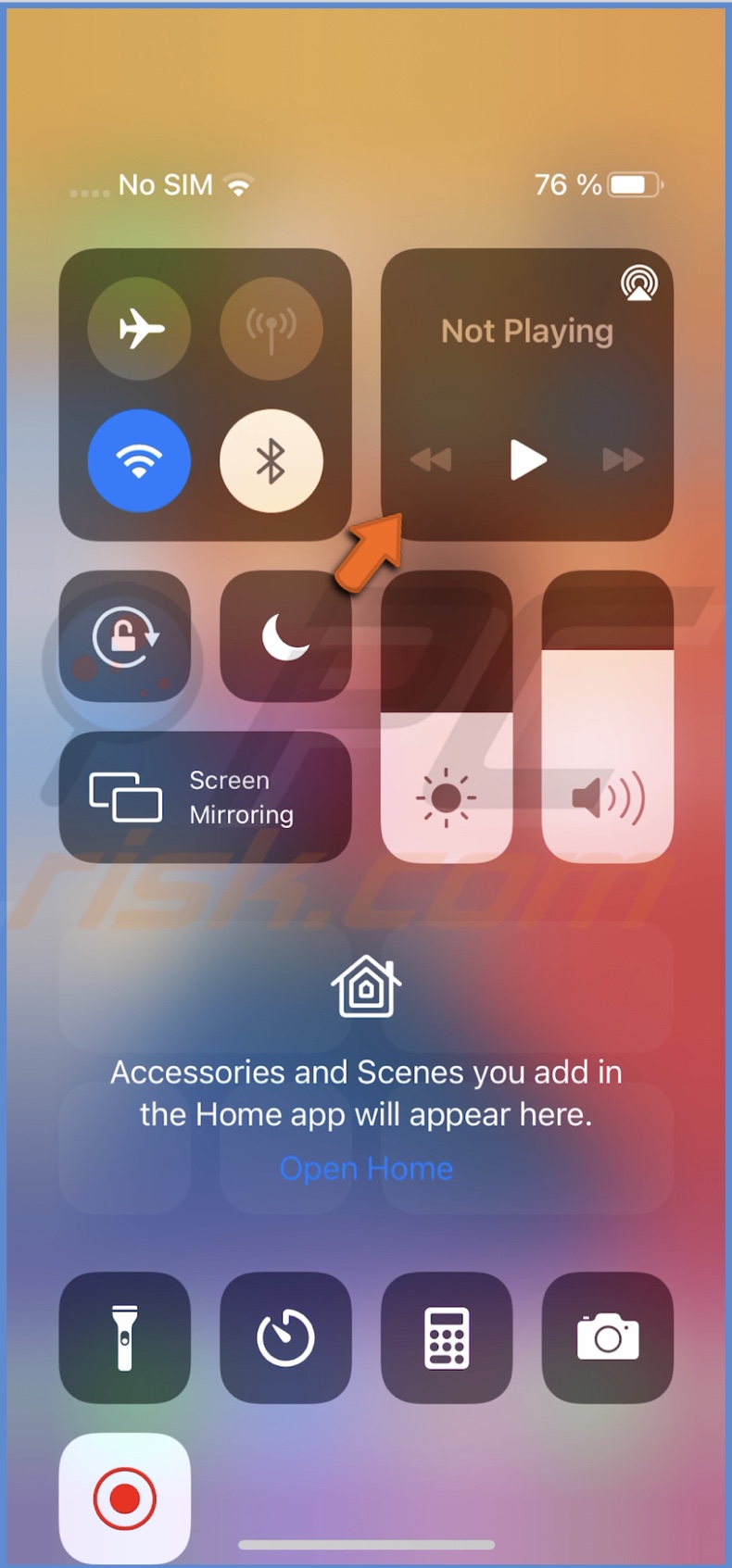
3. When the music control expands, tap on the AirPlay icon, which looks like a triangle with three rings.
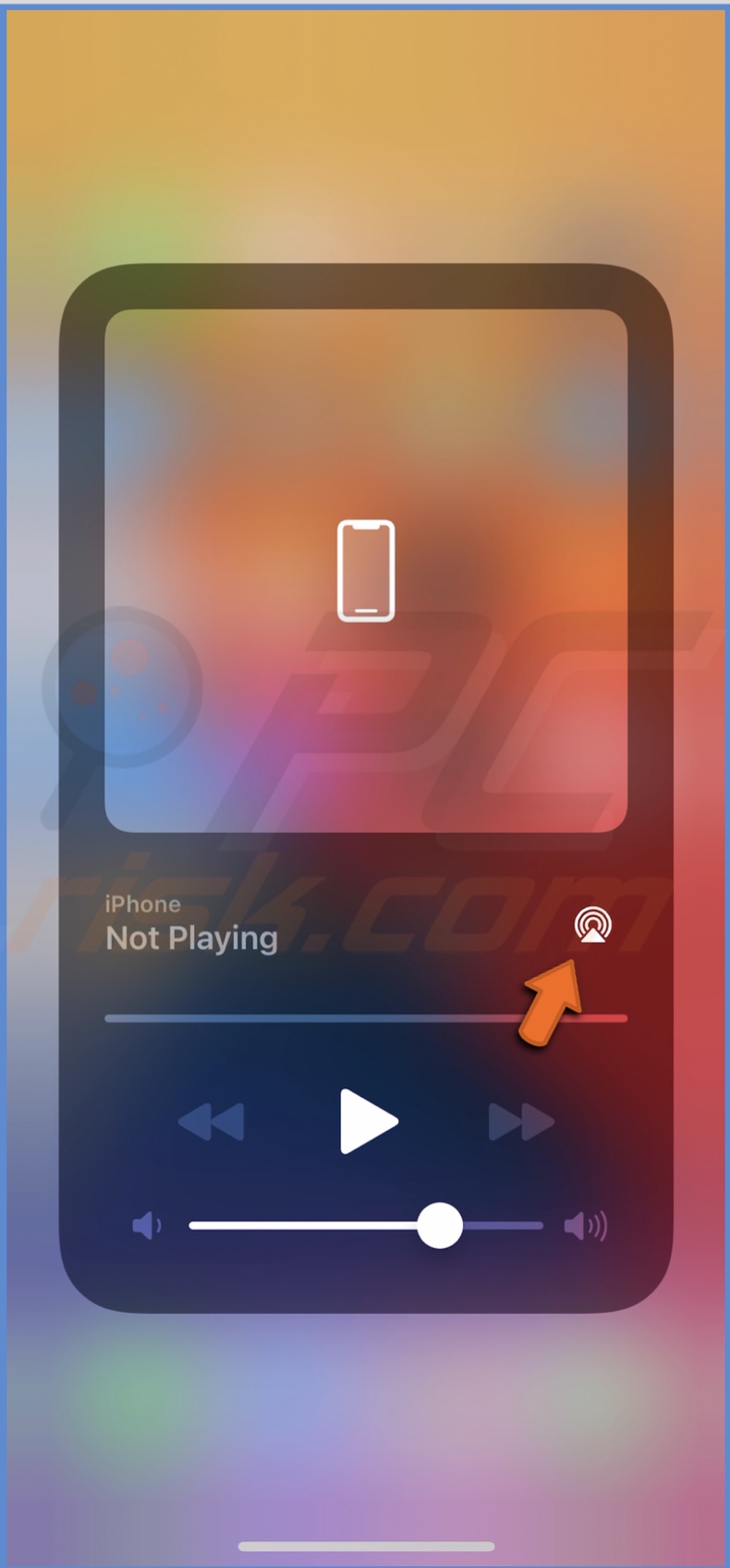
4. When the device menu appears, make sure your iPhone is selected.
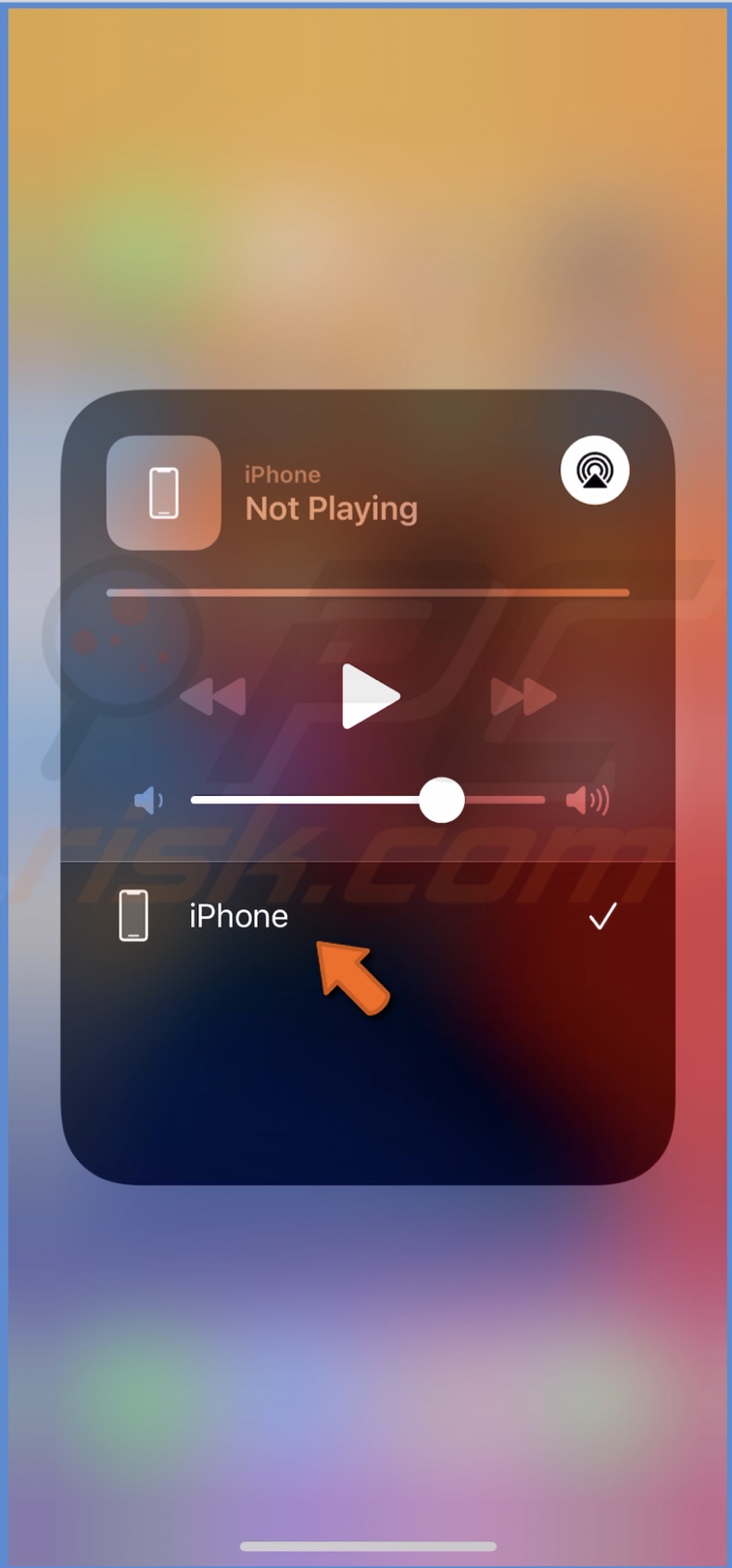
If you selected your iPhone and you're still in the Headphones Mode, carry out the following method.
Disable Bluetooth
If you've connected your headphones with Bluetooth, turning it off should help get you out of the Headphones Mode.
To turn off Bluetooth, follow the steps below:
1. Open the "Settings" app.
2. Tap on "Bluetooth".
3. Then, toggle the slider next to "Bluetooth" to disable the feature.
You can also disable Bluetooth by going to the Control Center and tapping on the Bluetooth icon. When it turns white, that means Bluetooth is turned off.
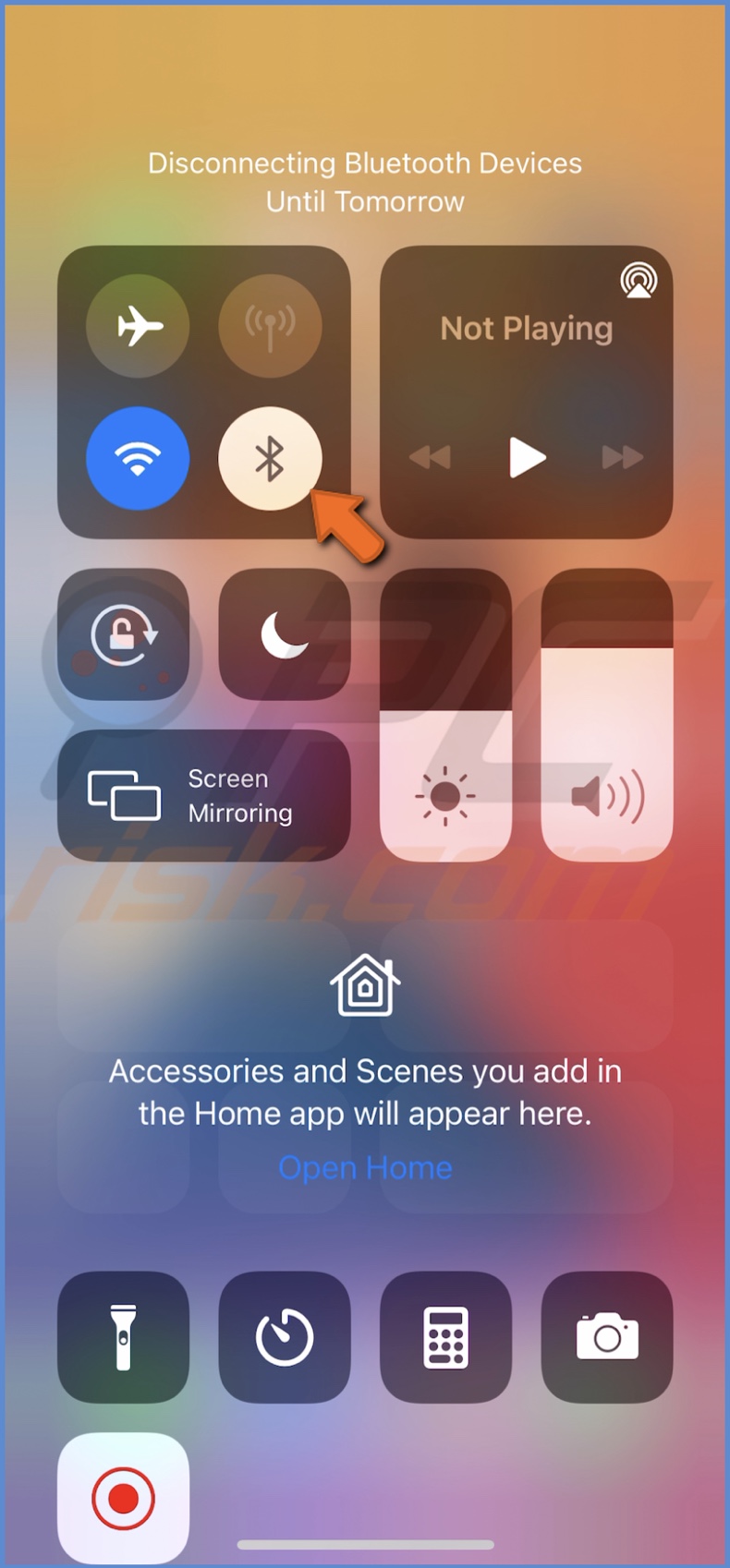
When the headphones icon disappears, you can turn the Bluetooth on again.
Turn the Airplane Mode On and Off
If disabling Bluetooth didn't help, turning on the Airplane Mode should help as it will disconnect any connections on your iPhone like Wi-Fi and all your Bluetooth devices. This method should get you out of the Headphones Mode.
To disable the Airplane Mode, follow the steps below:
1. Open the "Settings" app on your iPhone.
2. Toggle the slider next to "Airplane Mode" to enable it.
3. Wait until the headphones icon disappears and then turn the Airplane Mode off.
You can also turn the Airplane Mode on and off by going to the Control Center and tapping on the airplane icon. When it turns orange, that means the Airplane Mode is turned on.
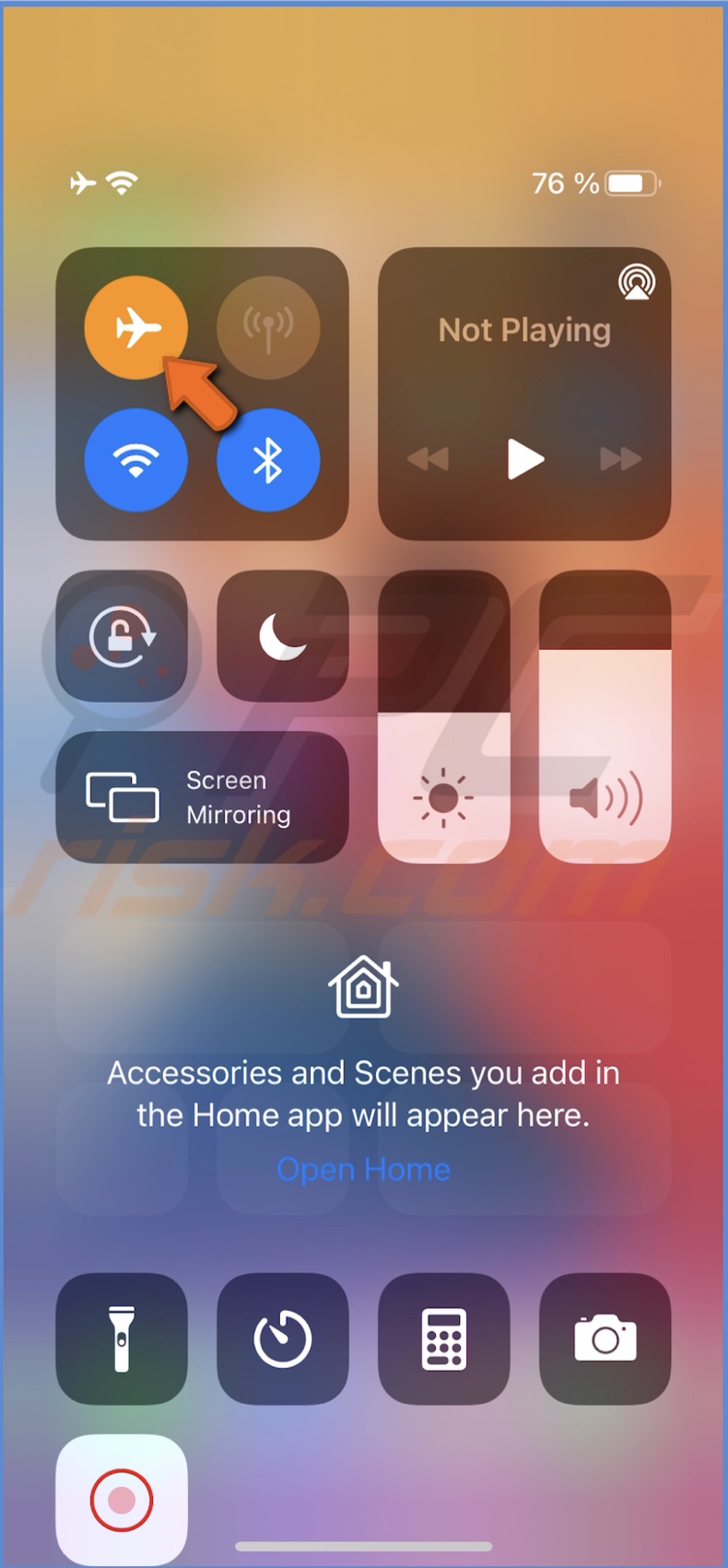
Relaunch the App
If you get stuck in the Headphones Mode when watching something in a specific app, try to plug and unplug your headphones or disconnect them from Bluetooth. But if that doesn't help, relaunch the app.
To relaunch the app, follow the steps below:
1. On iPhones with Face ID, swipe up from the very bottom of the screen.
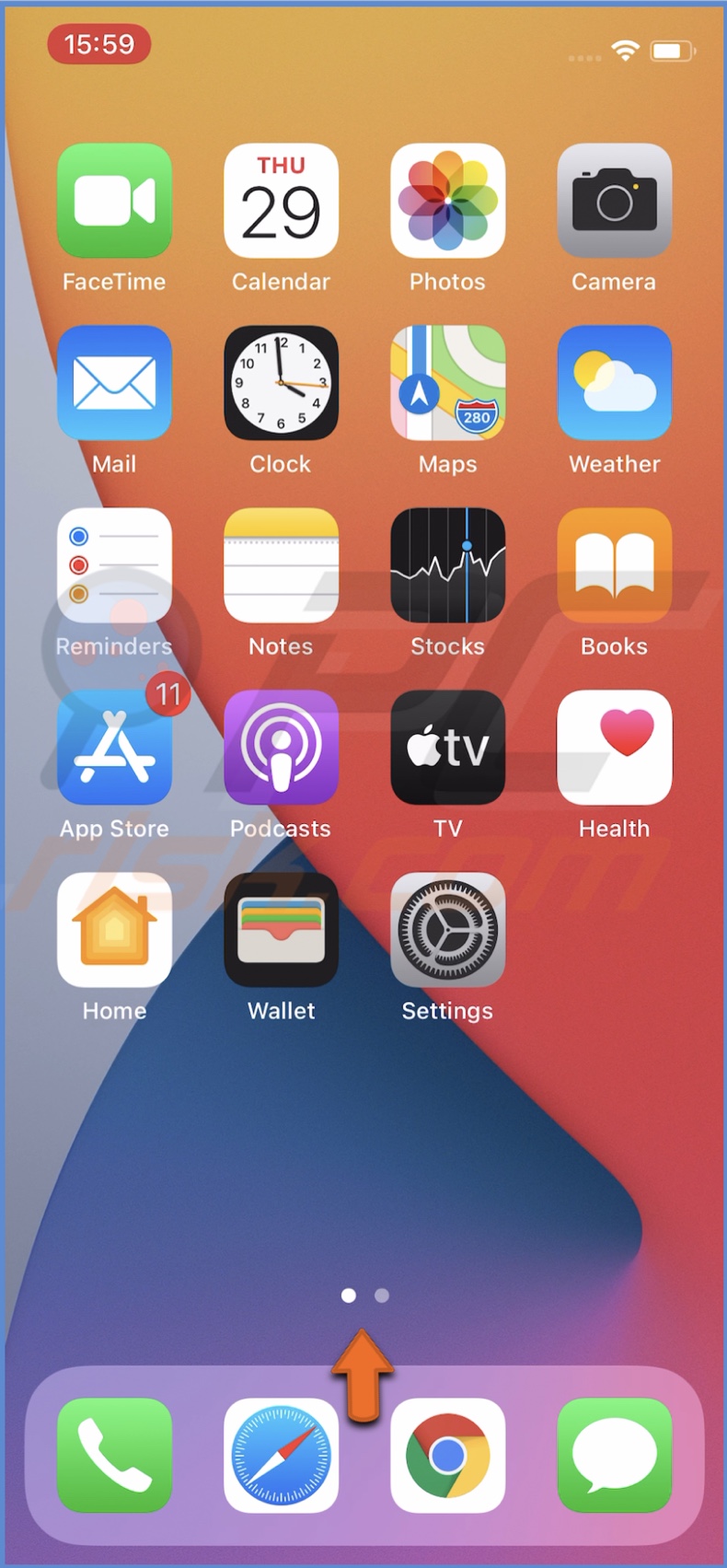
On iPhones with the Home button, quickly double-press it.
2. Locate the app and drag the app window up to force quit it.
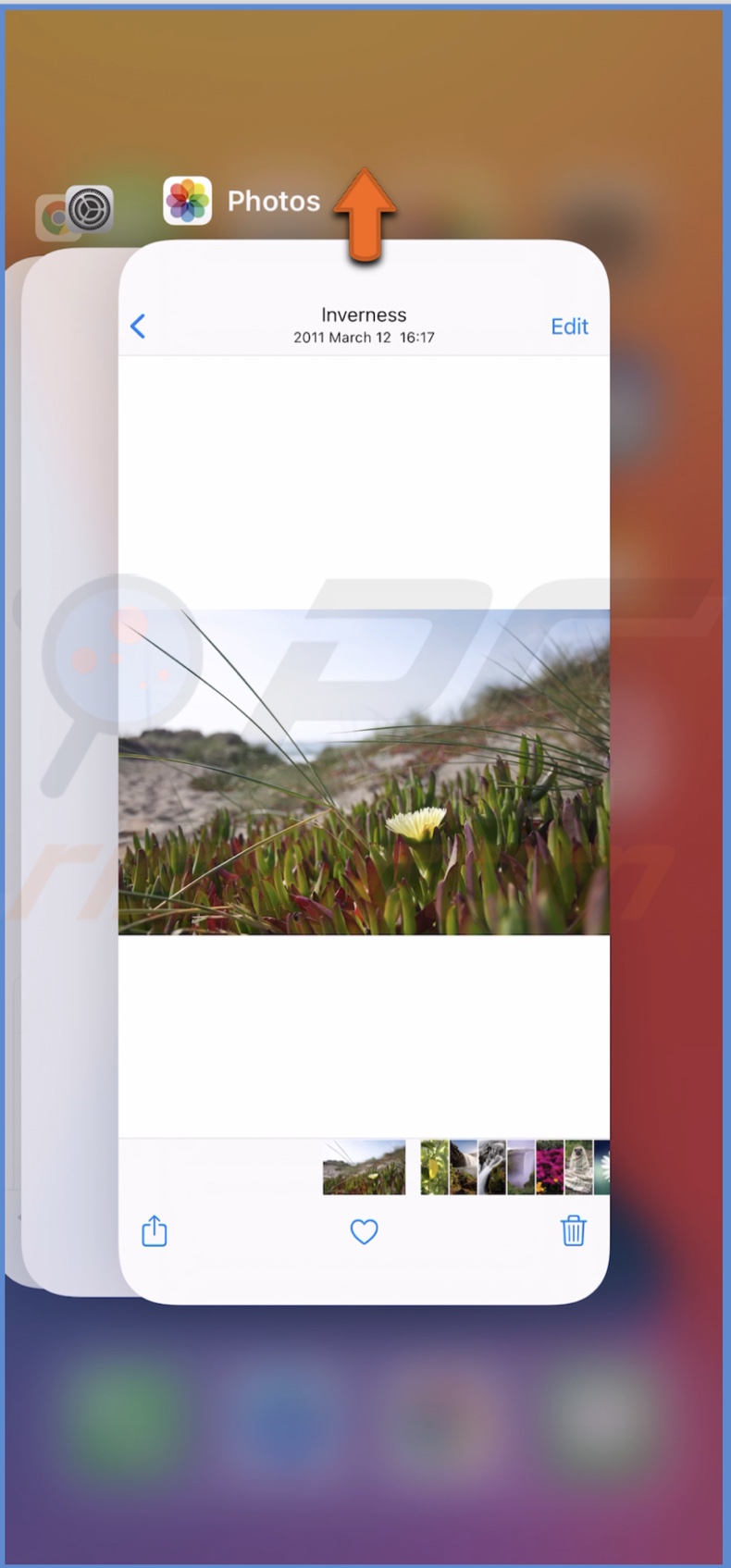
3. Wait until you don't see the headphones icon and relaunch the app.
Reset All Settings
Resetting all settings will set your iPhone settings to default. That means all settings you tweaked will be changed, and you'll have to change them again. Your photos, documents, and other data won't be deleted.
To reset all settings, follow the steps below:
1. Go to your iPhone settings.
2. Then, go to "General" settings.
3. Scroll to the bottom and tap on "Reset".
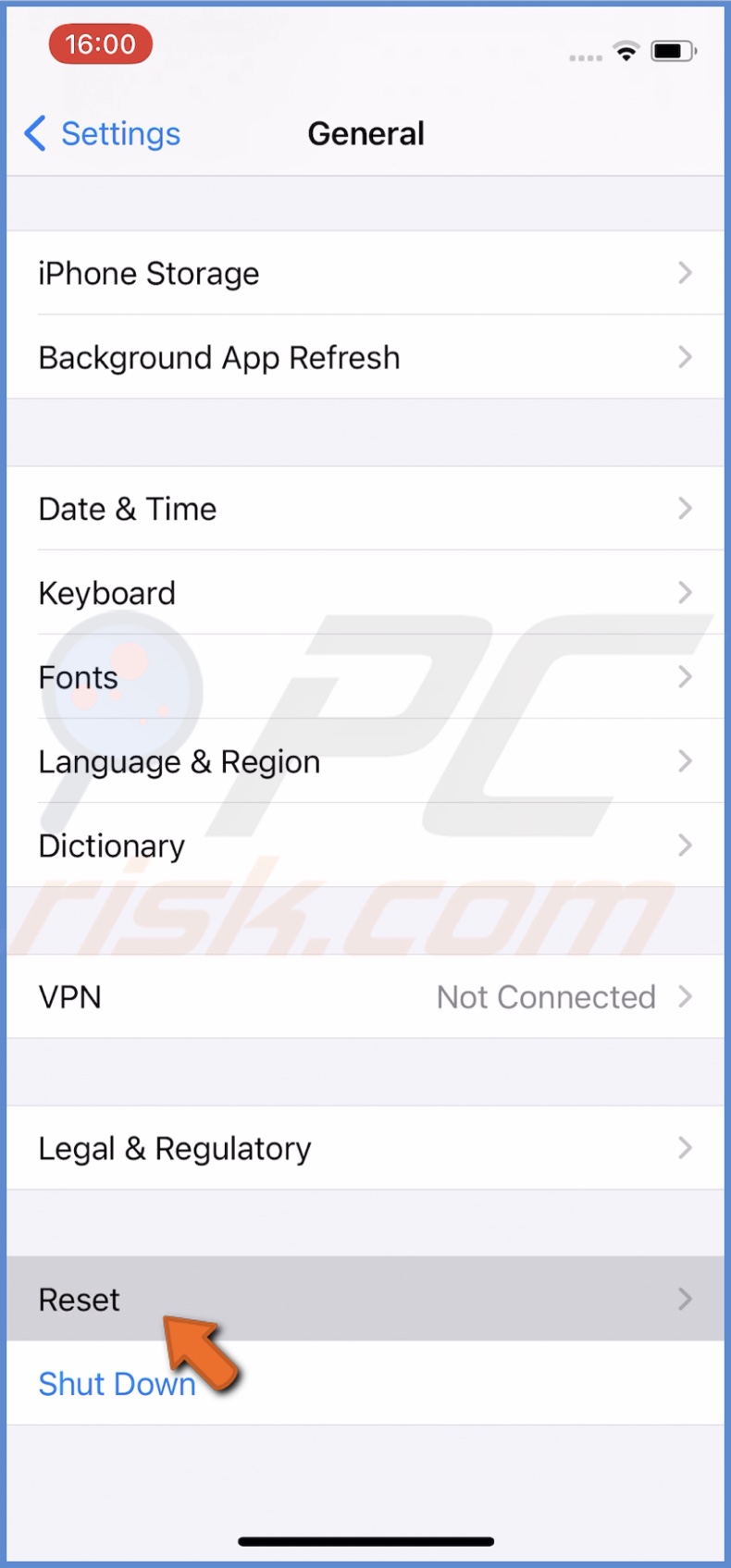
4. Tap on "Reset All Settings".
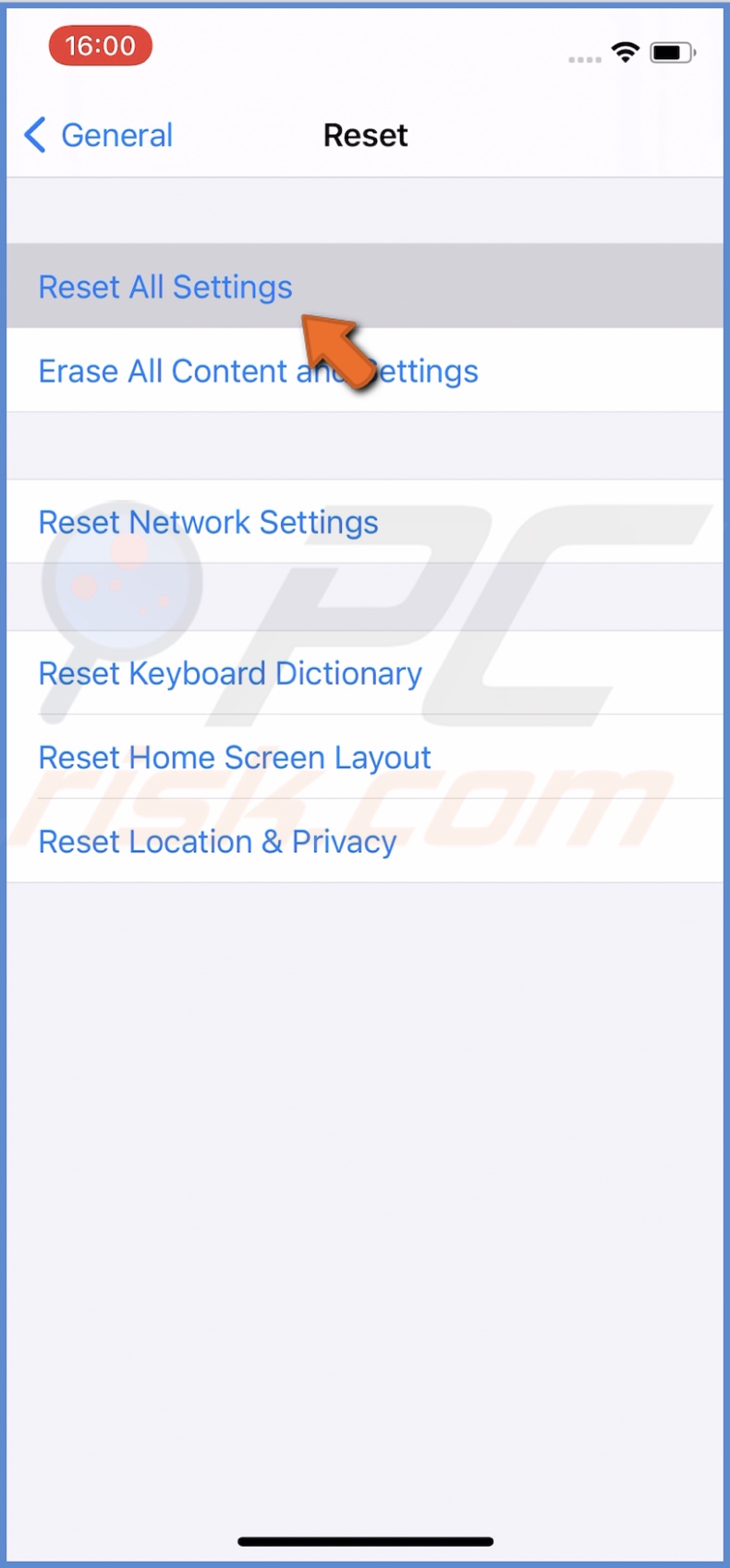
5. Enter the iPhone passcode and confirm the action.
Update iPhone Operating System
The issue can also be from the software side. In this case, you won't be able to do anything but update the operating system.
To update iOS, follow the steps below:
1. Open the "Settings" app on your iPhone.
2. Go to "General" settings.
3. Tap on "Software Update".
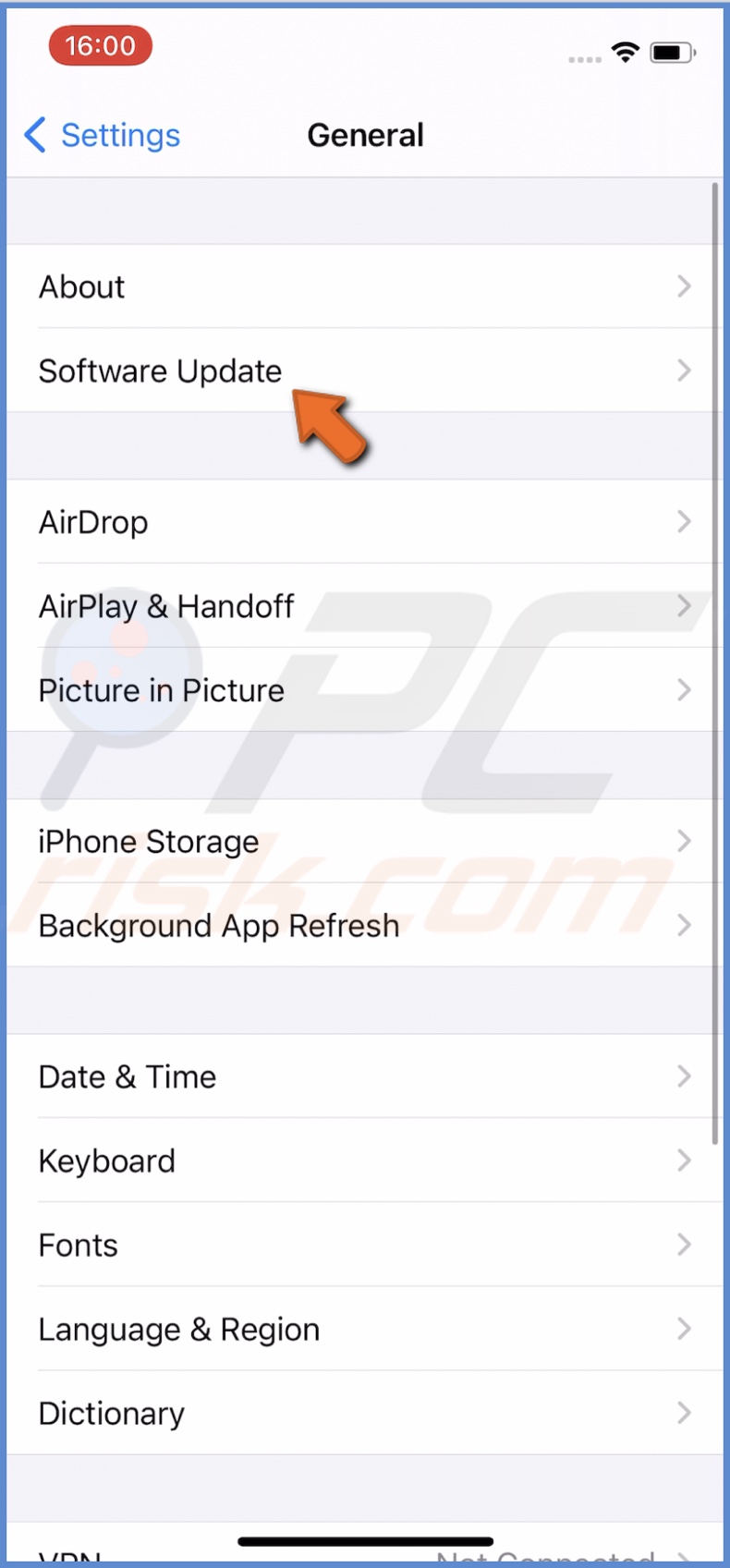
4. Wait while your iPhone searches for updates. When found any, tap on "Download and Install".
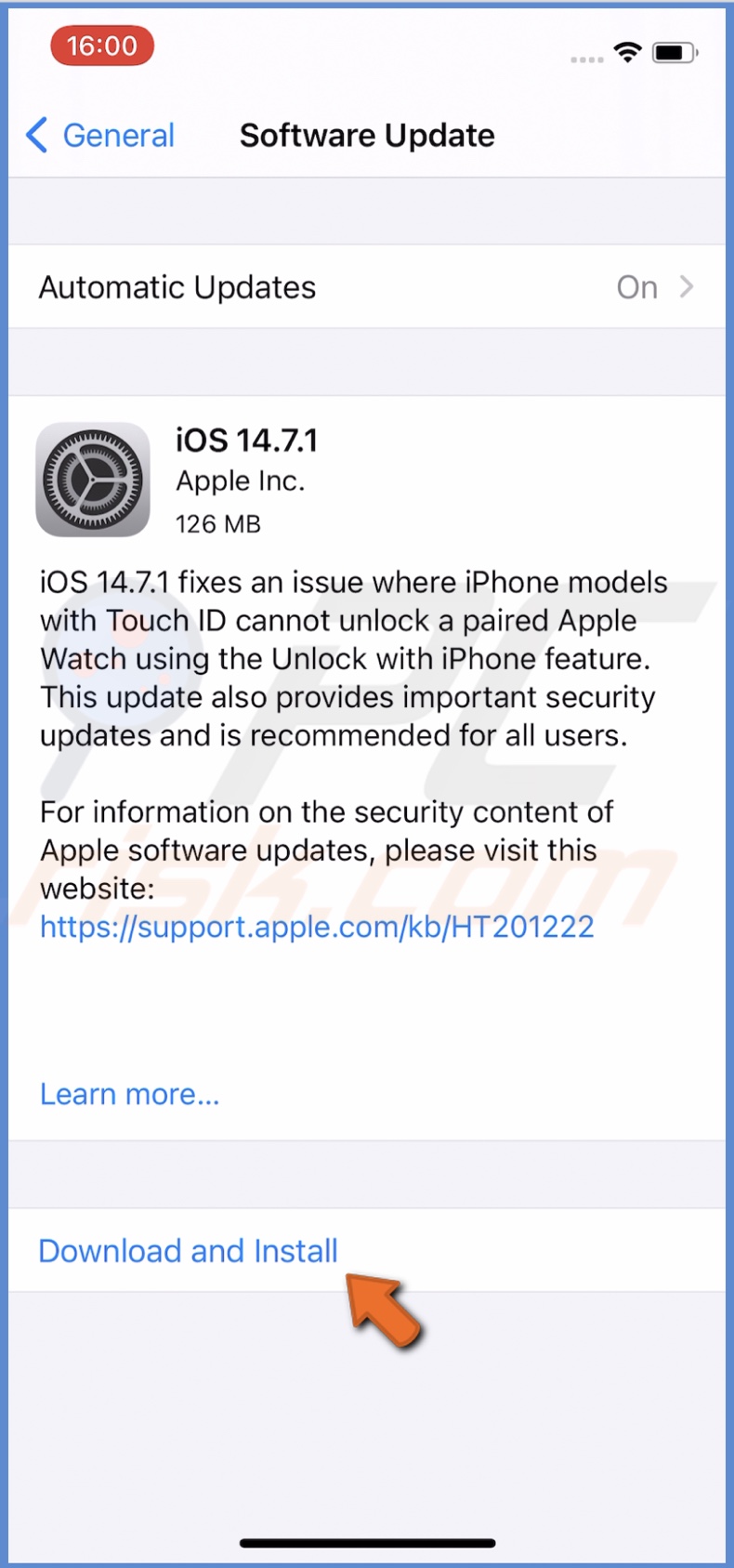
Clean the Lightning Port or Headphones Jack
If the headphones jack or the lightning port is full of gunk and dirt, your iPhone can falsely think that you have headphones plugged in. Check the input ports for dirt and clean them.
If you see any debris in the headphones port, get a can of compressed air with a straw and carefully try to get everything out of it. If you're not confident, take it to the Apple store or an authorized service to get it cleaned professionally.
Check for Water and Mechanical Damage
If nothing helps and you're still stuck in the Headphones Mode, check for water or any mechanical damage done to your device hardware. If your iPhone headphone jack is damaged, there's not much you can do. We recommend either taking the iPhone to an Apple Store or an authorized service to get it checked if it's fixable by replacing a few parts or getting a new iPhone.
We hope you successfully managed to get out of the Headphones Mode.
Share:

Karolina Peistariene
Author of how-to guides for Mac users
Responsible for collecting, analyzing, and presenting problem-solving solution articles related to macOS issues. Years of macOS experience combined with solid research and analyzing skills help Karolina provide readers with working and helpful solutions as well as introduce various features Mac has to offer.
▼ Show Discussion