What to Do If Your iPhone Has No Sound?

(updated)
Get Free Scanner and check your computer for errors
Fix It NowTo fix found issues, you have to purchase the full version of Combo Cleaner. Free trial available. Combo Cleaner is owned and operated by Rcs Lt, the parent company of PCRisk.com read more.
Fix iPhone With No Sound With These Simple 11 Steps
Having no sound on your iPhone can be troublesome. You might miss an important call or message. Or maybe miss out on a special sale from your favorite brand all because you didn't hear the notification come. Not to mention you can forget about watching videos and movies on your iPhone.

There are a few reasons why you can't hear sound from your iPhone. The most common one is the enabled Silent Mode. The same goes for the Do Not Disturb Mode. You might also have no sound if your device is connected to Bluetooth.
The issue can also be with the iPhone software or hardware. If you've recently heavily updated the iOS, the new update might not be stable and cause many issues, including problems with sound. As for hardware issues, your speaker or iPhone internals might be damaged or clogged with dirt which can cause sound problems.
In this article, you'll find out what can be the reasons for no sound on your iPhone and learn how to fix this problem with the help of 11 different ways depending on the reason behind the issue.
Video on How to Fix Your iPhone Has No Sound?
Table of Contents:
- Introduction
- Method 1. Make Sure the Silent Mode is Turned Off
- Method 2. Check the iPhone Sound
- Method 3. Disable The Do Not Disturb Mode
- Method 4. Turn Off Bluetooth
- Method 5. Test Your iPhone Speakers
- Method 6. Check if Your iPhone is Not Stuck in The Headphones Mode
- Method 7. Restart Your iPhone
- Method 8. Reset All Settings
- Method 9. Update iOS
- Method 10. Clean the iPhone Speakers
- Method 11. If the Sound Won't Come Out Only When Using an App
- Video on How to Fix Your iPhone Has No Sound?
Download Computer Malware Repair Tool
It is recommended to run a free scan with Combo Cleaner - a tool to detect viruses and malware on your device. You will need to purchase the full version to remove infections. Free trial available. Combo Cleaner is owned and operated by Rcs Lt, the parent company of PCRisk.com read more.
Make Sure the Silent Mode is Turned Off
Most of the time, your iPhone doesn't have sound because the Silent Mode is turned on. Maybe you turned it on accidentally or before a meeting and forgot. That can easily happen as you don't see any indication on your iPhone screen the mode is enabled.
To turn off the Silent Mode, all you need to do is locate the Silent Switch on the left side of your iPhone and switch it off. If you see the red strip, that means the Silent Mode is turned on.
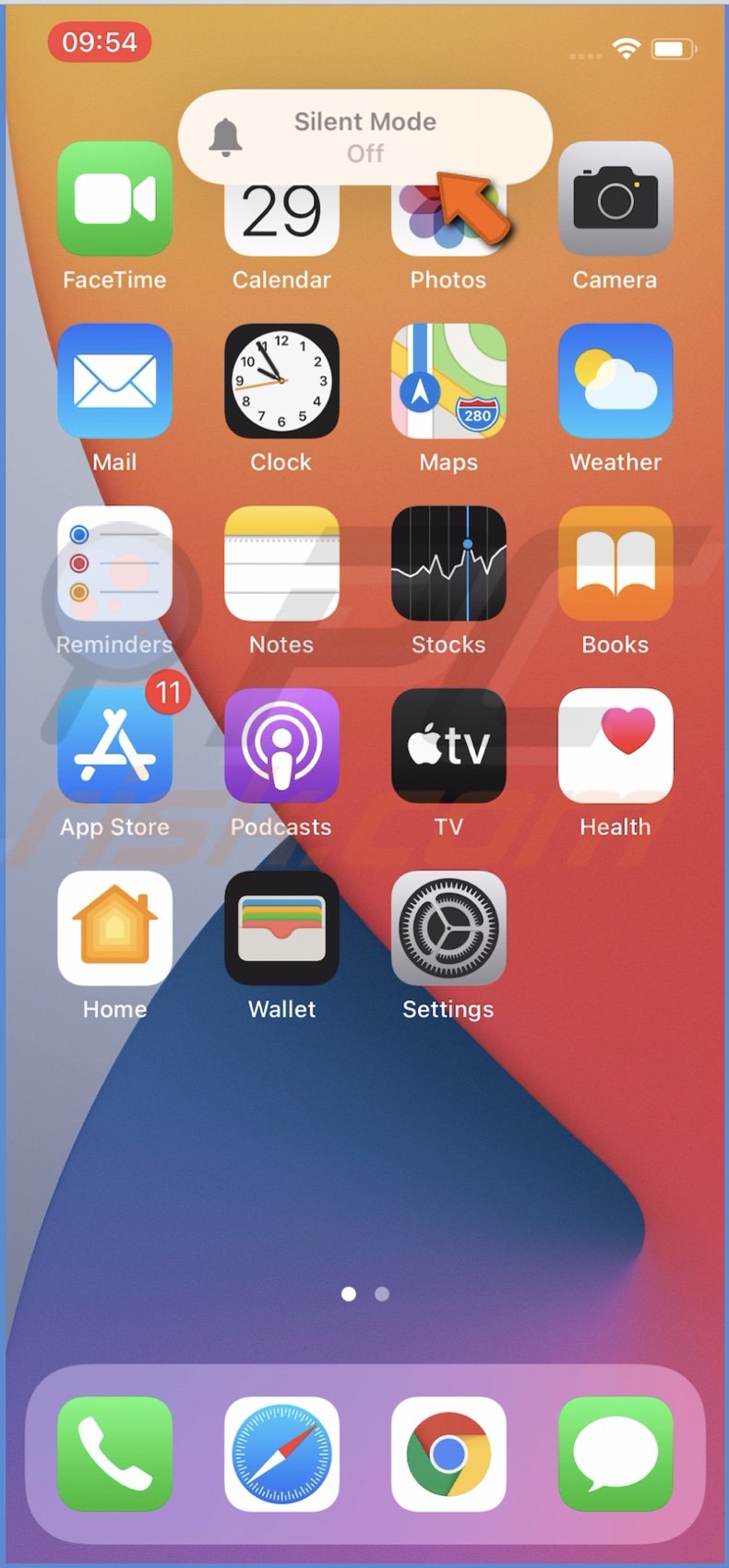
Check the iPhone Sound
If you didn't already, check the volume. Play a song on your iPhone and press the volume up and down buttons, or slide across the volume bar in the Control Center.
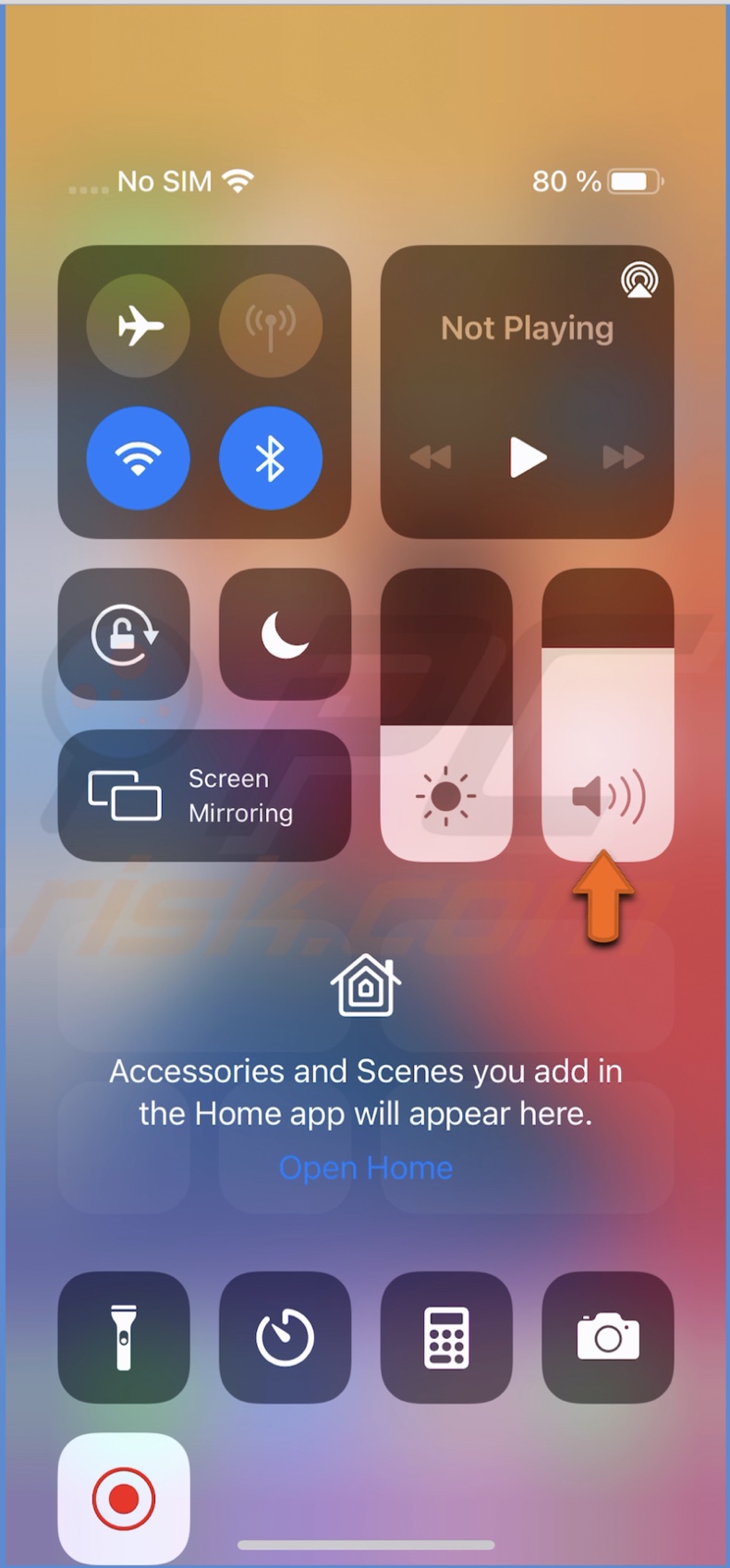
Disable The Do Not Disturb Mode
If the Do Not Disturb Mode is turned on, you won't have any sound on your iPhone. The DND mode silences all calls and notifications on your device. To get notification and call sounds, disable the mode.
To turn off the Do Not Disturb Mode, follow the steps below:
1. From the top right corner of your screen, swipe down to see the Control Center.
2. If the crescent moon button is blue with a white background, that means the Do Not Disturb Mode is enabled. Tap on it to turn it off.
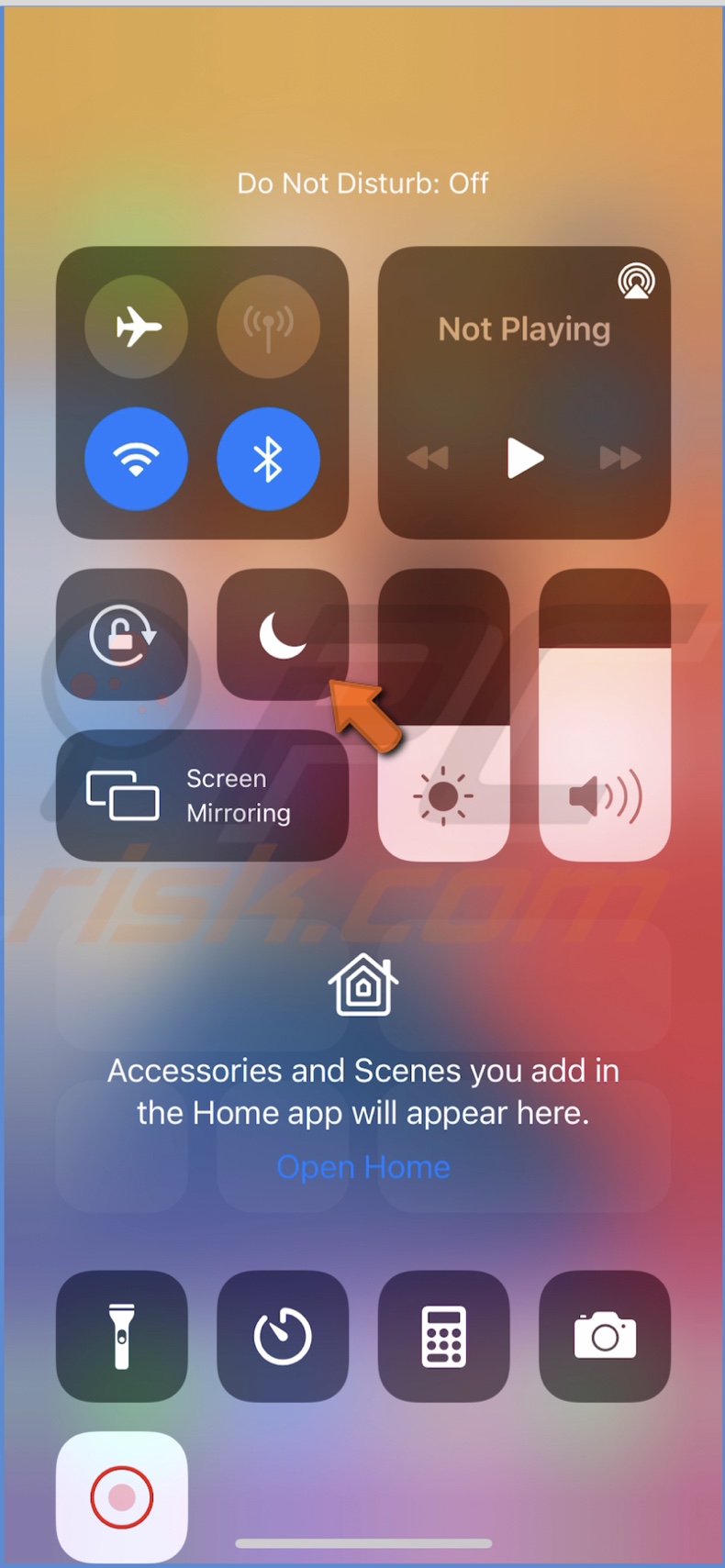
If the DND Mode is disabled and you don't have sound, proceed to the following method.
Turn Off Bluetooth
Make sure Bluetooth is turned off, and you're not connected to another device. If you are, that's probably why you don't have sound, as all the sound from the iPhone is coming from the other device.
To disable Bluetooth, follow the steps below:
1. Go to iPhone settings.
2. Then, tap on "Bluetooth".
3. Next to "Bluetooth", toggle the switch to disable the feature.
You can also turn off Bluetooth by going to the Control Center and tapping on the Bluetooth button. If the Bluetooth button is blue, that means it's on.
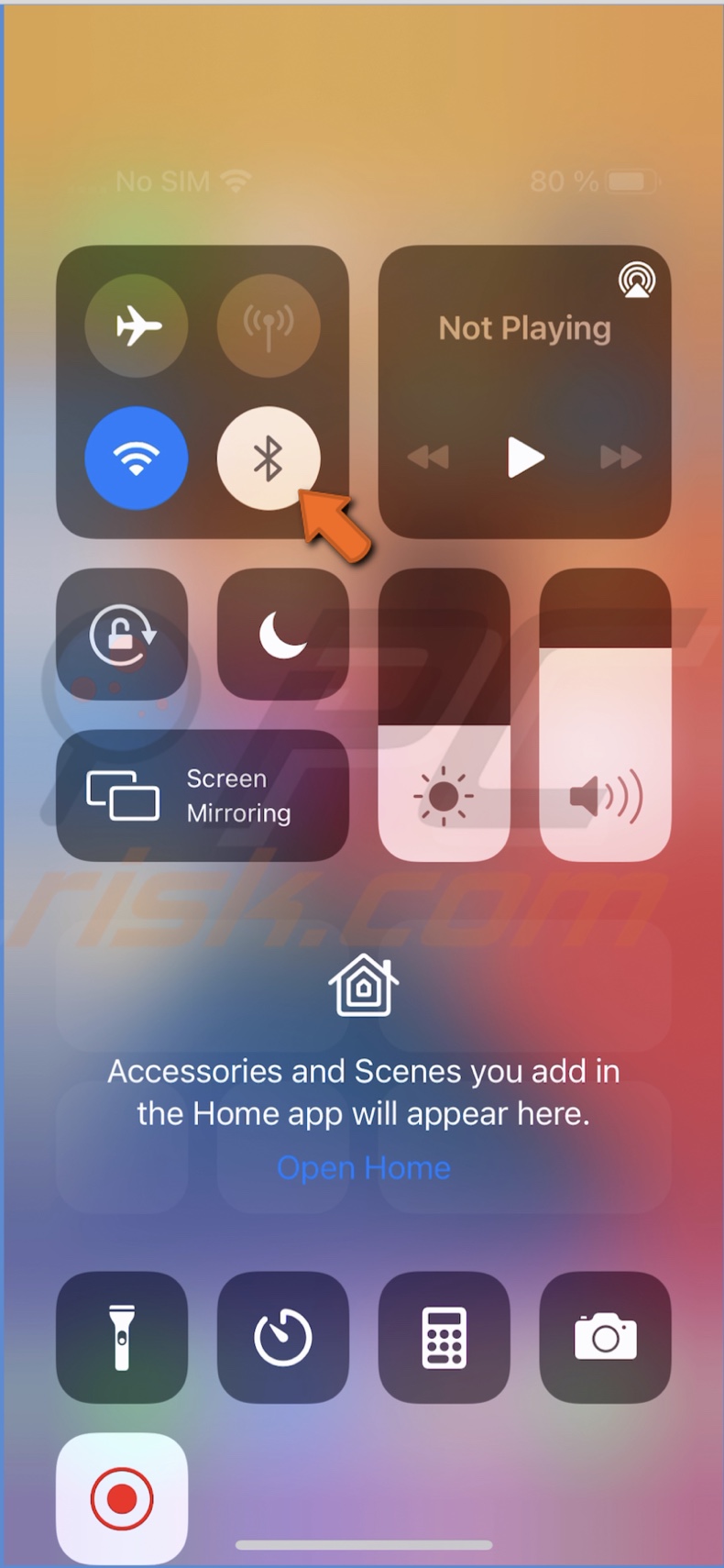
Test Your iPhone Speakers
If you still have no sound, check if your iPhone speakers work.
To check if iPhone speakers work, follow the steps below:
1. Open the "Settings" app.
2. Go to "Sound & Haptics" settings.
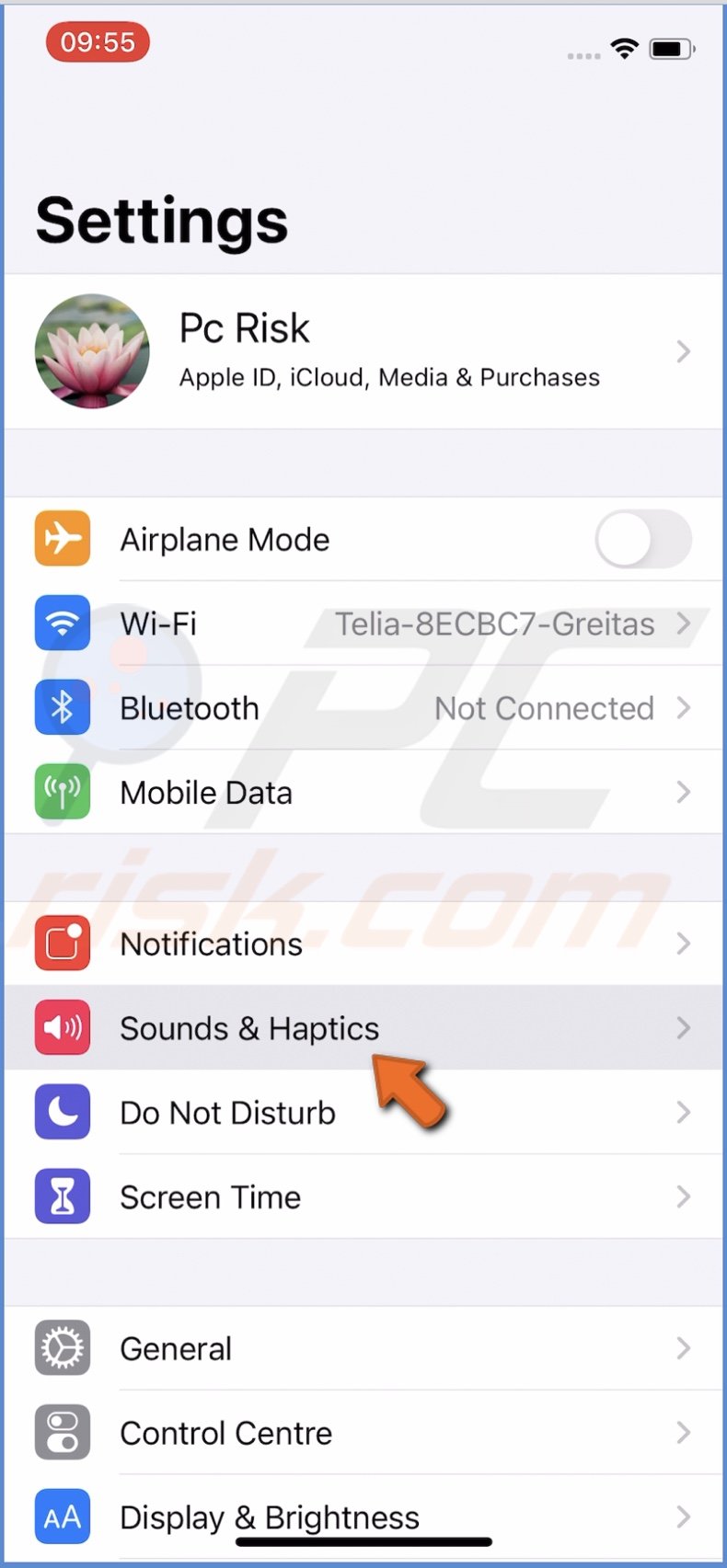
3. Under "Ringer and Alerts", drag the slider and make sure you hear the sound.
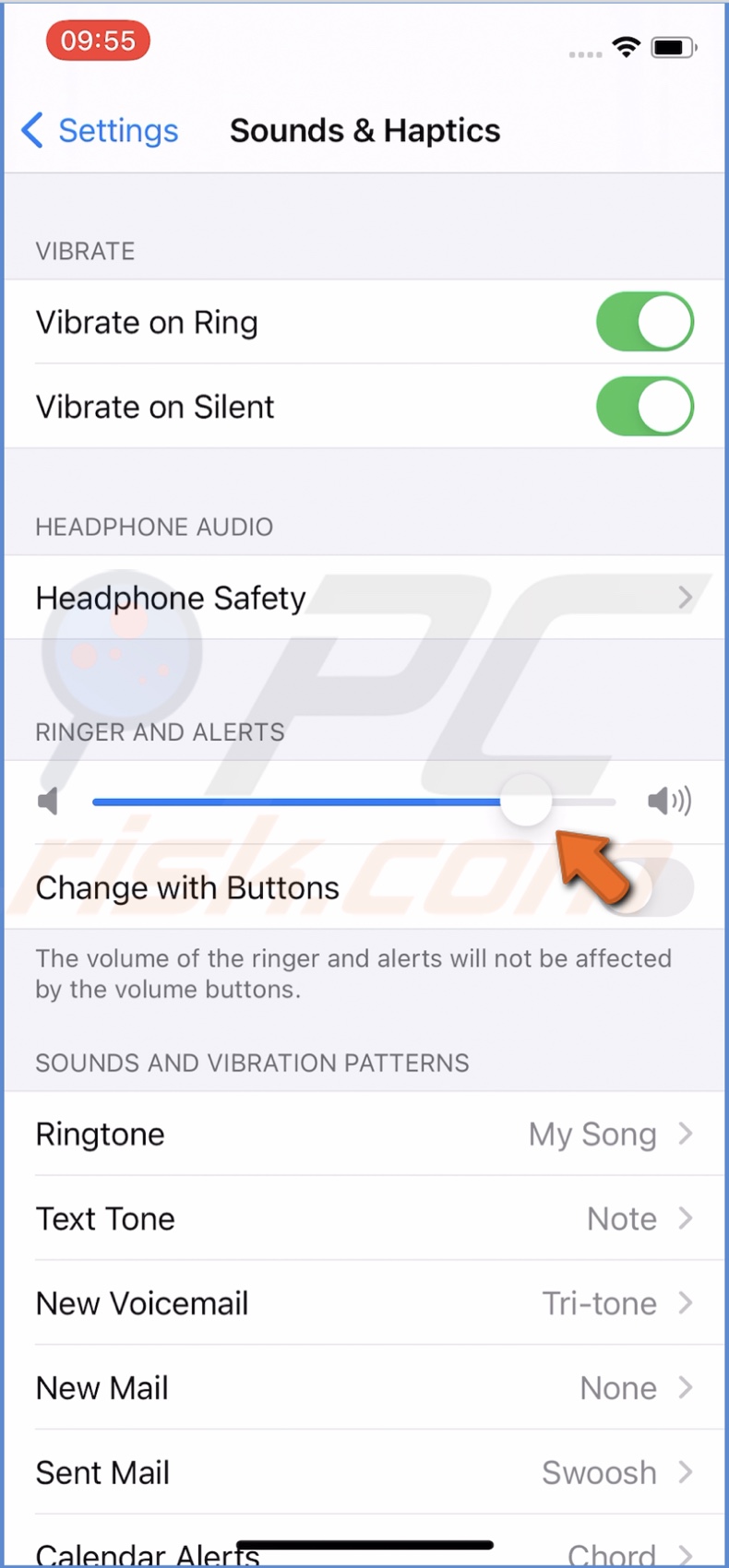
If you don't hear anything, the problem might be with your iPhone software or hardware. Go to the next method.
Check if Your iPhone is Not Stuck in The Headphones Mode
This is rare, but sometimes your iPhone can get stuck in the Headphones Mode when your headphones are not connected. If you see the headphones icon, got o our guide on "How to Fix iPhone Stuck in the Headphones Mode?".
Restart Your iPhone
Restart your iPhone a lot of the time helps fix the problem with sound if it's a minor software issue. Try restarting your iPhone and check if the problem vanished.
To restart your iPhone, follow the steps below:
1. Turn off the iPhone. You can find how to turn off your iPhone model here.
2. Wait for a minute and turn it on.
If the sound problem remains, proceed to the following method.
Reset All Settings
You can also try resetting all settings. This method will reset all your settings to default, including the sound settings.
To reset all settings, follow the steps below:
1. Go to the iPhone "Settings" app.
2. Then, go to "General" settings.
3. Scroll to the bottom and tap on "Reset".

4. Tap on "Reset All Settings".
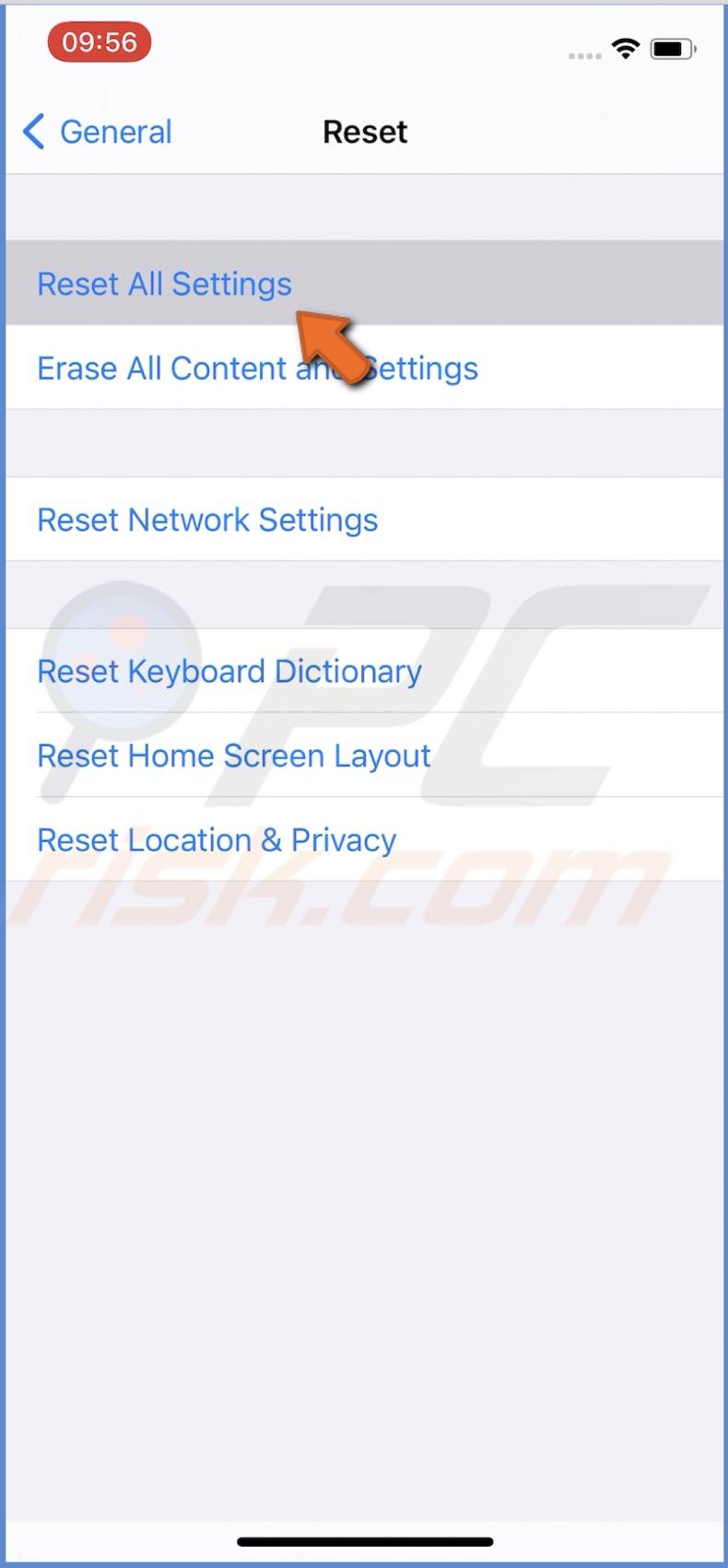
5. Enter the iPhone passcode and confirm the action.
Update iOS
You can also try updating the iPhone software. If there's a bug or glitch from the Apple side, they'll have a software update released to fix the issue.
To update iOS, follow the steps below:
1. Go to iPhone settings.
2. Tap on "General".
3. Then, tap on "Software Update".
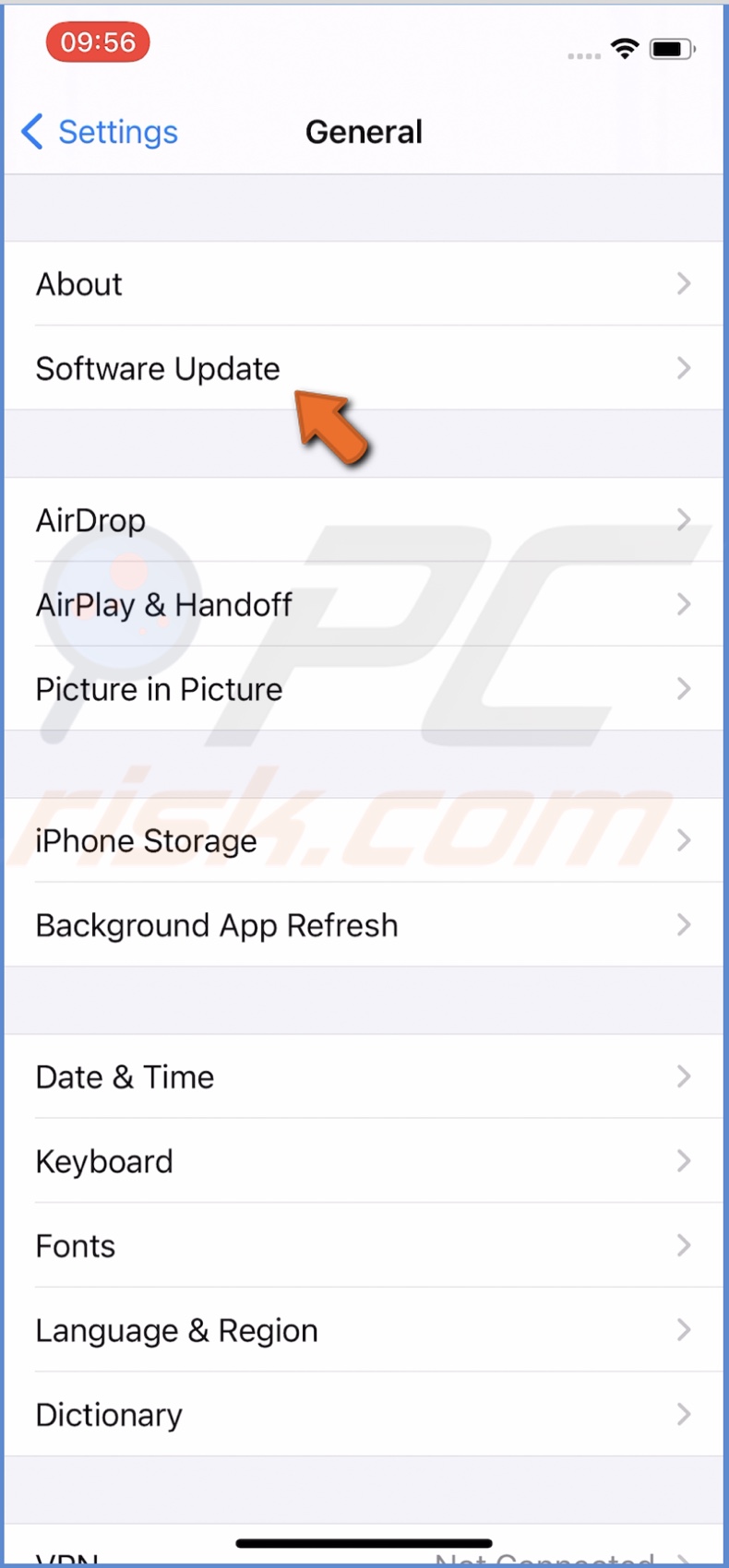
4. Wait for your iPhone to find an update and tap on "Download and Install".
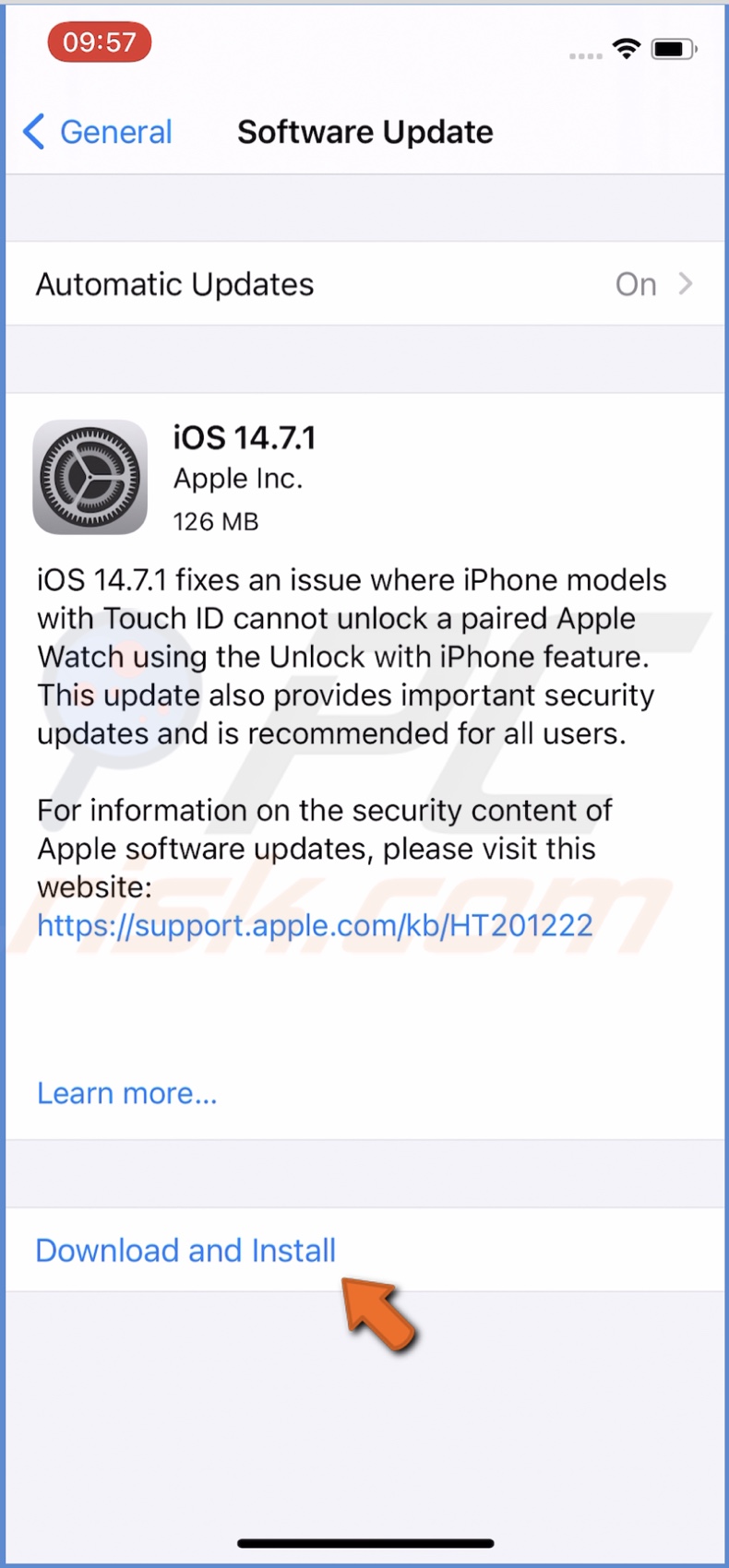
Clean the iPhone Speakers
If nothing helped and the sound didn't appear, your speakers might be blocked by dirt. We don't recommend cleaning the speakers yourself unless you know what you're doing. Otherwise, you can damage them. Take your iPhone to an Apple store or an authorized service for a professional clean.
If nothing else helped, contact Apple support or go to an Apple store for further assistance.
If the Sound Won't Come Out Only When Using an App
If you don't hear sound only from a specific app, check if you have the sound turned in in the notification settings.
To turn on sound for app notifications, follow the steps below:
1. Go to the iPhone "Settings" app.
2. Go to "Notification" settings.

3. Select the app you want to turn on the sound for.
4. Toggle the switch to enable "Sound".
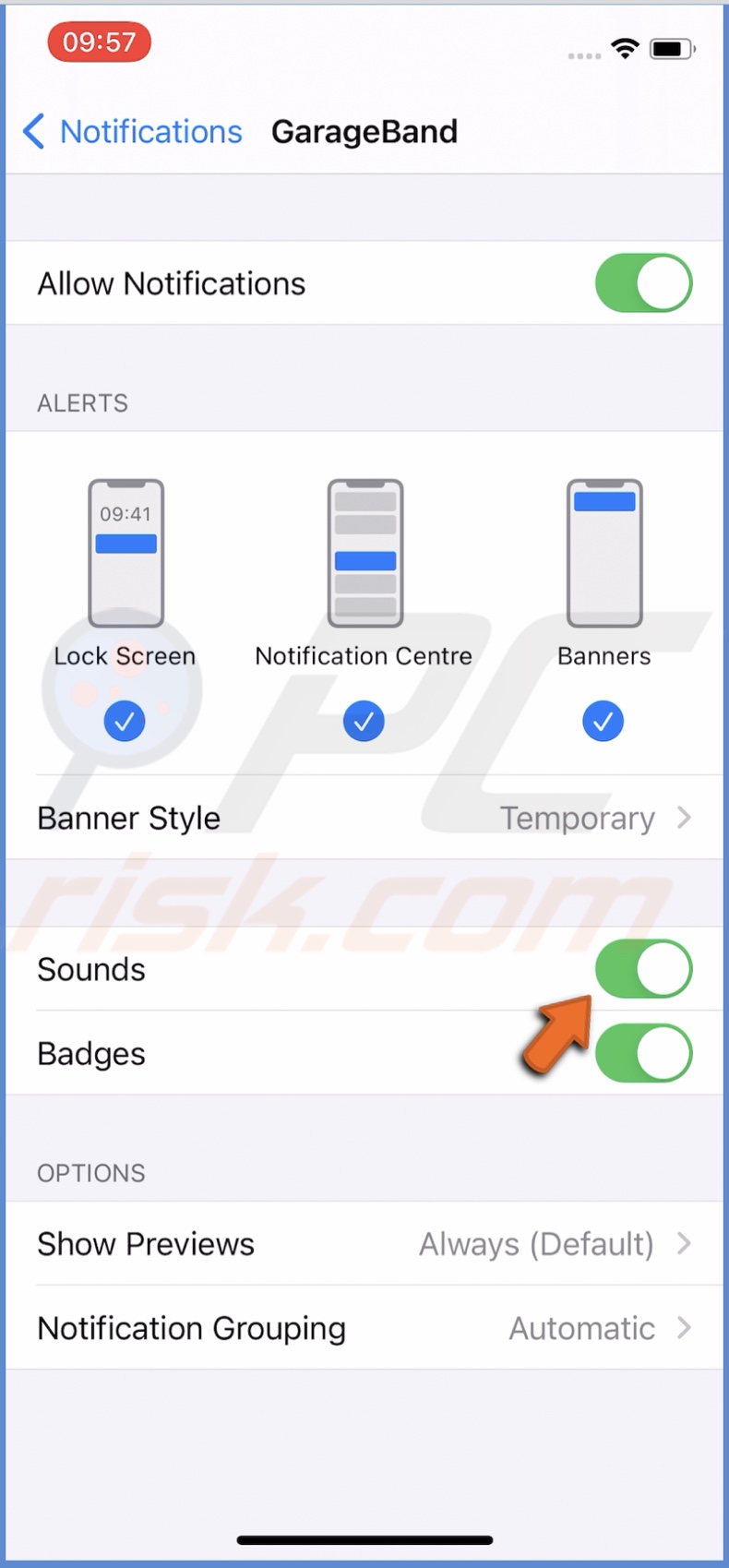
If you get some notifications without sound, that might be done on purpose by the app itself. The app can also be unstable or have other software issues. We recommend forcing quitting the app and reinstalling it. You can also check for the app updates in the App Store. If the app is new and still unstable, the developers might release updates to fix the issue.
We hope you found the information you were looking for and managed to fix the iPhone sound issue.
Share:

Karolina Peistariene
Author of how-to guides for Mac users
Responsible for collecting, analyzing, and presenting problem-solving solution articles related to macOS issues. Years of macOS experience combined with solid research and analyzing skills help Karolina provide readers with working and helpful solutions as well as introduce various features Mac has to offer.
▼ Show Discussion