Turn Off Google Trending Searches on iPhone, iPad and Mac

(updated)
Get Free Scanner and check your computer for errors
Fix It NowTo fix found issues, you have to purchase the full version of Combo Cleaner. Free trial available. Combo Cleaner is owned and operated by Rcs Lt, the parent company of PCRisk.com read more.
How to Disable Google Trending Suggestions on iPhone, iPad, and Mac?
As you probably know, Google tracks almost every step you take while browsing. By the information, you provided on your Gmail, social media, or any other account, as well as your purchasing habits, Google can predict what do you like, what are your shopping habits, your style, and so much more.
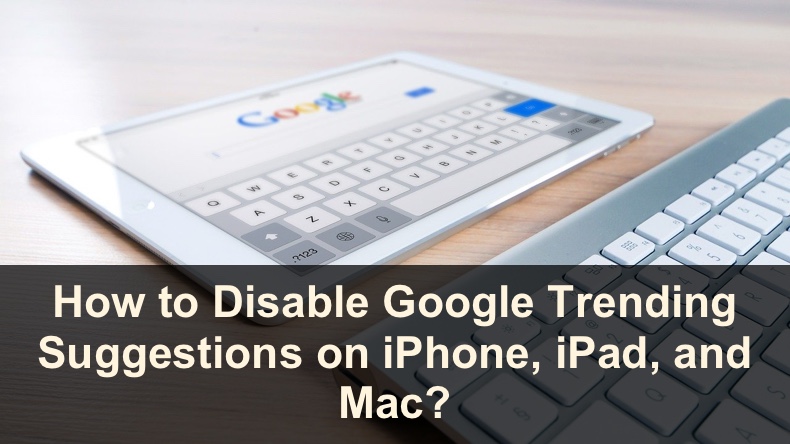
When you type in a keyword in the search field, you get search suggestions depending on the data Google has on you. But you might also notice some trending suggestions. These are search suggestions that a lot of people use on Google. You can use these trending searches to discover things about events you didn't know happened, new trends, etc.
But sometimes, Google trending suggestions can be annoying and distracting. The trending suggestion feature also runs in the background of your device, thus using your network data and contributing to slowing it down.
If you don't want to see rending suggestions while searching in Google, you can disable the feature in your iPhone, iPad, and Mac. This article will show you how to do that.
Video on How to Disable Google Trending Suggestions on iPhone, iPad, and Mac?
Table of Contents:
- Introduction
- How to Disable Trending Searches in Google Chrome on iPhone and iPad
- How to Disable Trending Searches in Safari on iPhone and iPad
- How to Disable Trending Searches on Any Browser in Google Website on iPhone and iPad
- How to Disable Trending Searches in Google Chrome on Mac
- How to Report Google Autocomplete Predictions
- Video on How to Disable Google Trending Suggestions on iPhone, iPad, and Mac?
Download Computer Malware Repair Tool
It is recommended to run a free scan with Combo Cleaner - a tool to detect viruses and malware on your device. You will need to purchase the full version to remove infections. Free trial available. Combo Cleaner is owned and operated by Rcs Lt, the parent company of PCRisk.com read more.
How to Disable Trending Searches in Google Chrome on iPhone and iPad
If your default browser is Google Chrome, here's how you can turn off the annoying trending searching in it.
To turn off trending searches in Google Chrome on iPhone and iPad, follow the steps below:
1. Open the Chrome browser.
2. Tap on your profile picture.
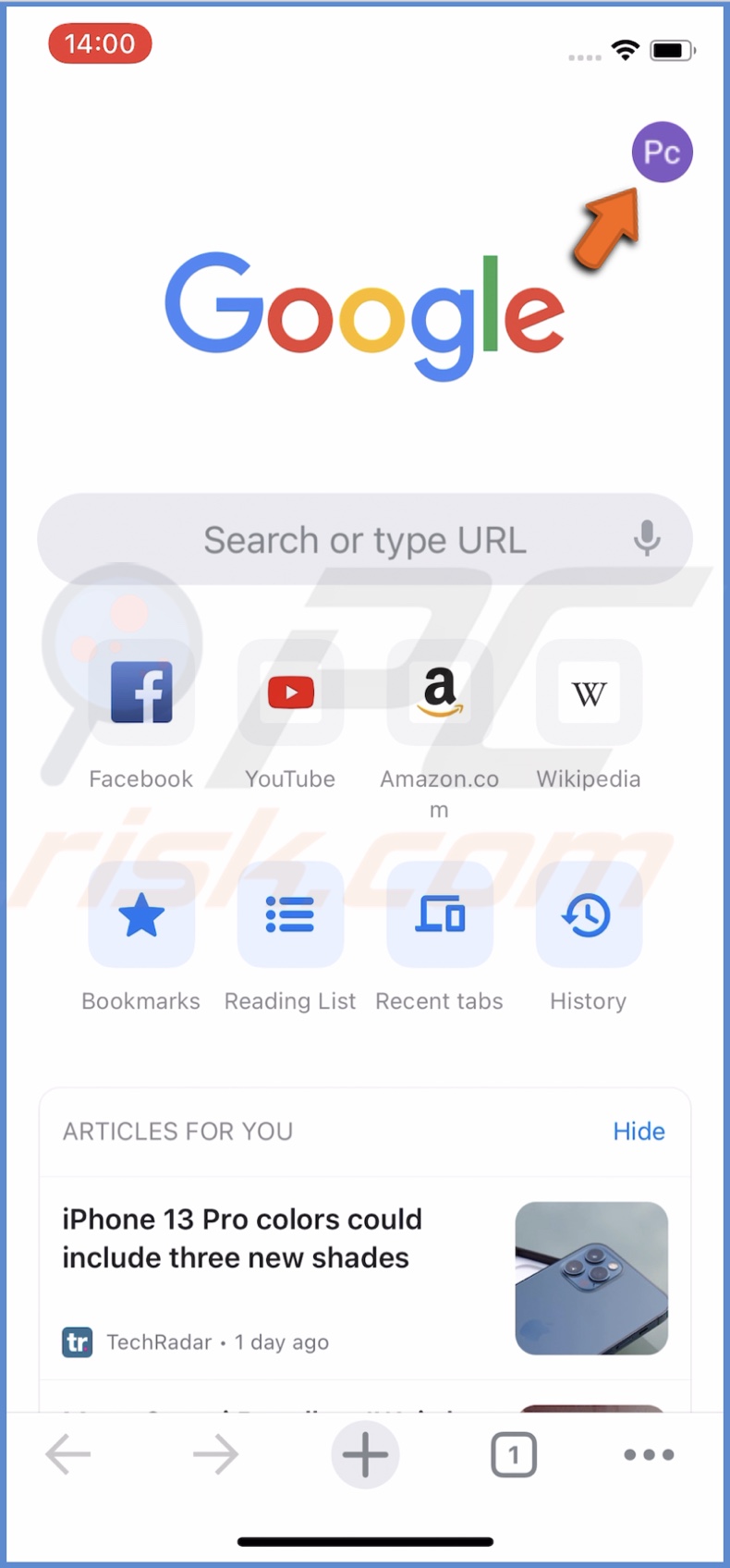
3. Locate "Autocomplete Searches and URLs" and toggle the slider to disable the feature.
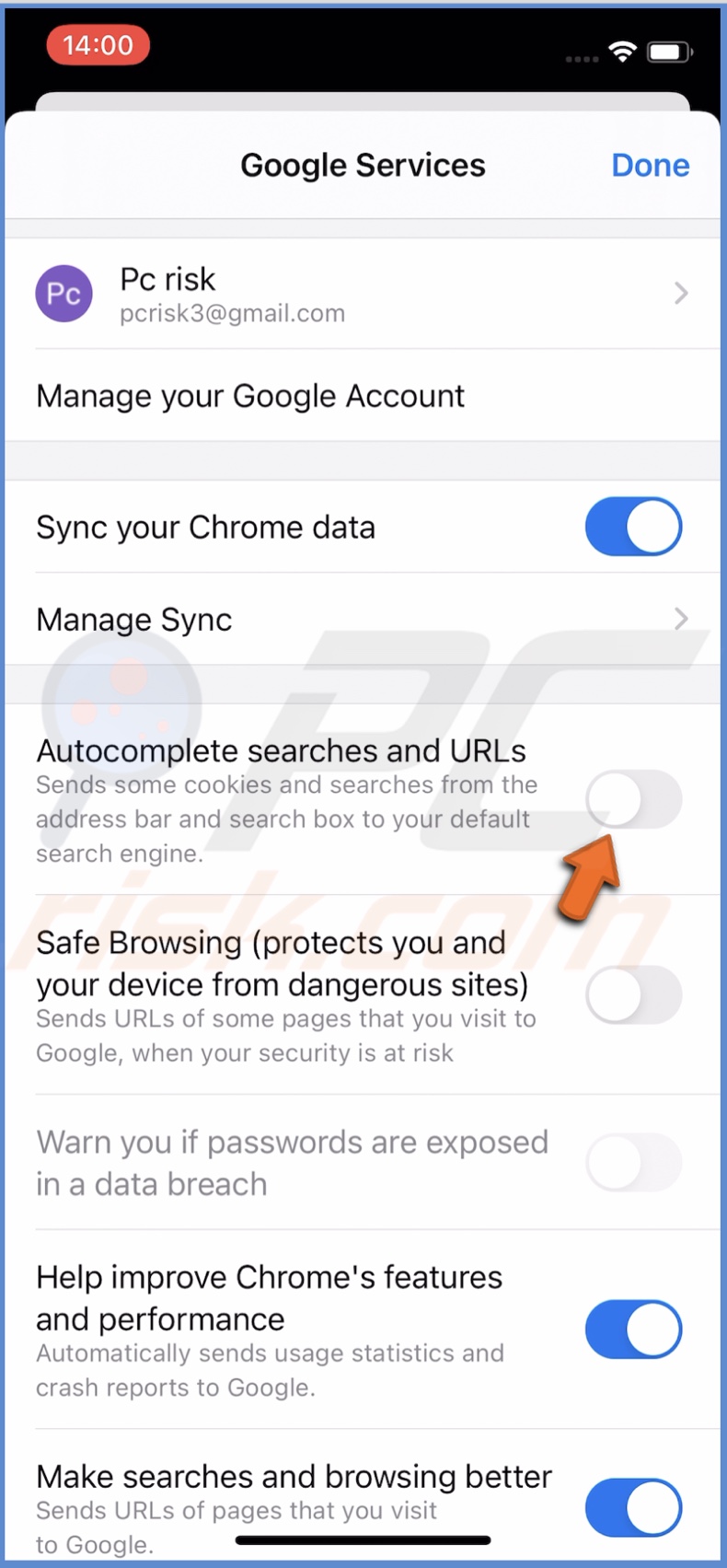
4. Then, at the top right corner, tap on "Done".
You can also browse in the Incognito tab, which doesn't show trending searches. To open the incognito tab, tap on the three dots at the bottom right corner and select "New Incognito Tab".
How to Disable Trending Searches in Safari on iPhone and iPad
If you're browsing in the Safari browser, but don't want to see the trending searches, here's how you can disable them.
To turn off trending searches in Safari on iPhone and iPad, follow the steps below:
1. Open the "Settings" app.
2. Scroll down and tap on "Safari".
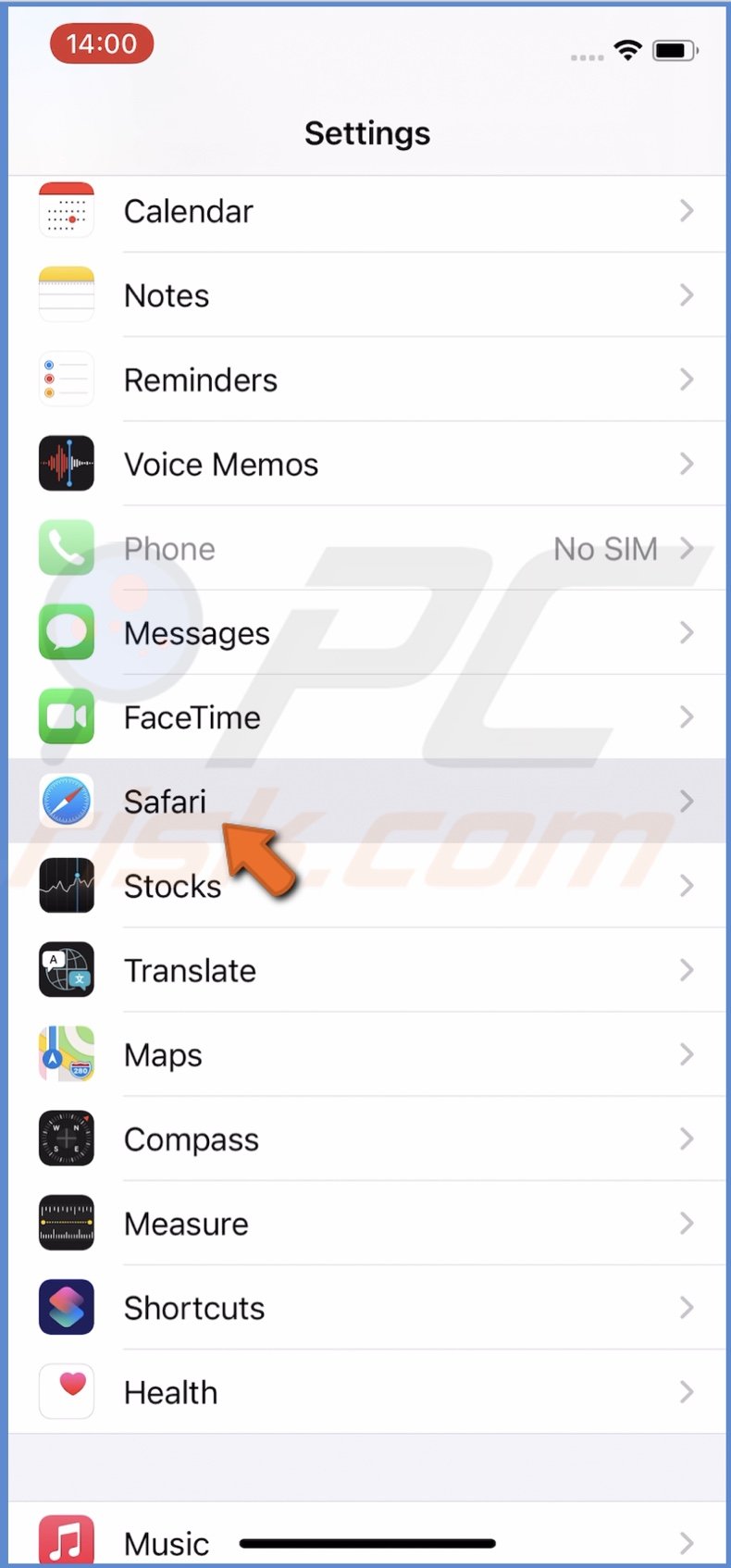
3. Locate the "Search Engine Suggestions" option and turn off the feature.
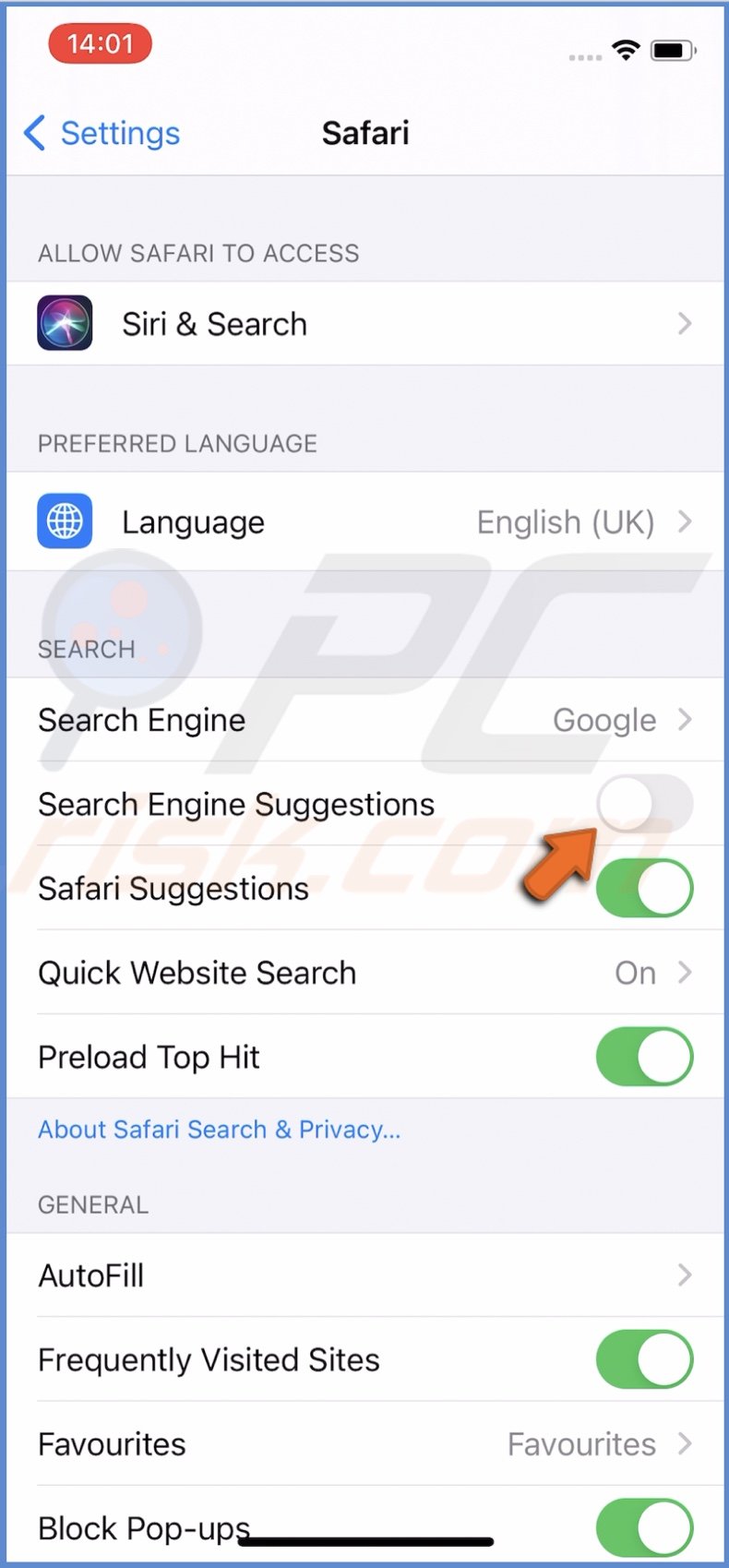
4. If you want, you can also disable the "Safari Suggestions".
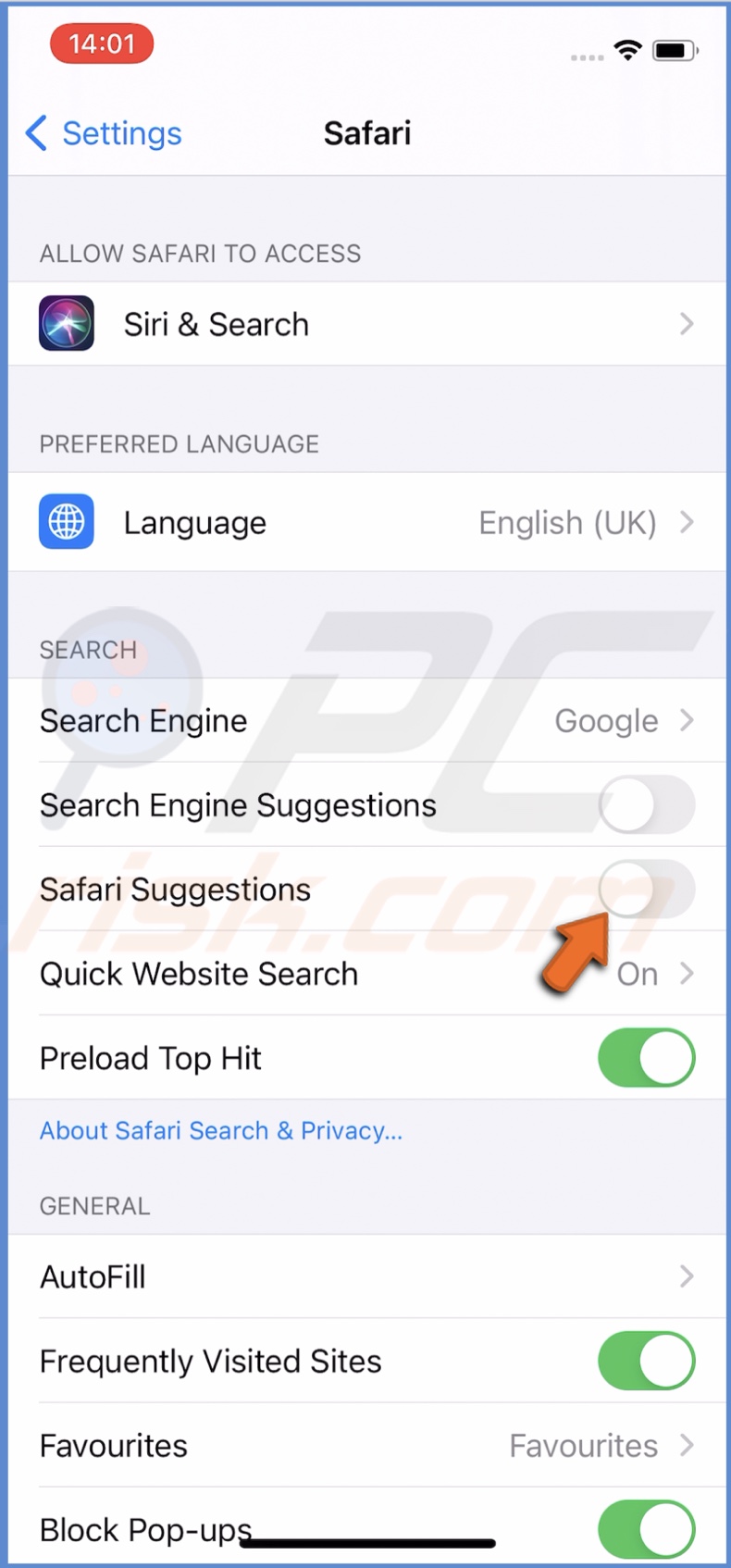
How to Disable Trending Searches on Any Browser in Google Website on iPhone and iPad
If you're using any other browser, the Google trending searches can also be disabled. You'll need to turn them off from the Google website.
To turn off trending searches in the Google website on any browser on iPhone and iPad, follow the steps below:
1. Open your browser and go to the google.com website.
2. Tap on the three horizontal lines located in the top left corner.
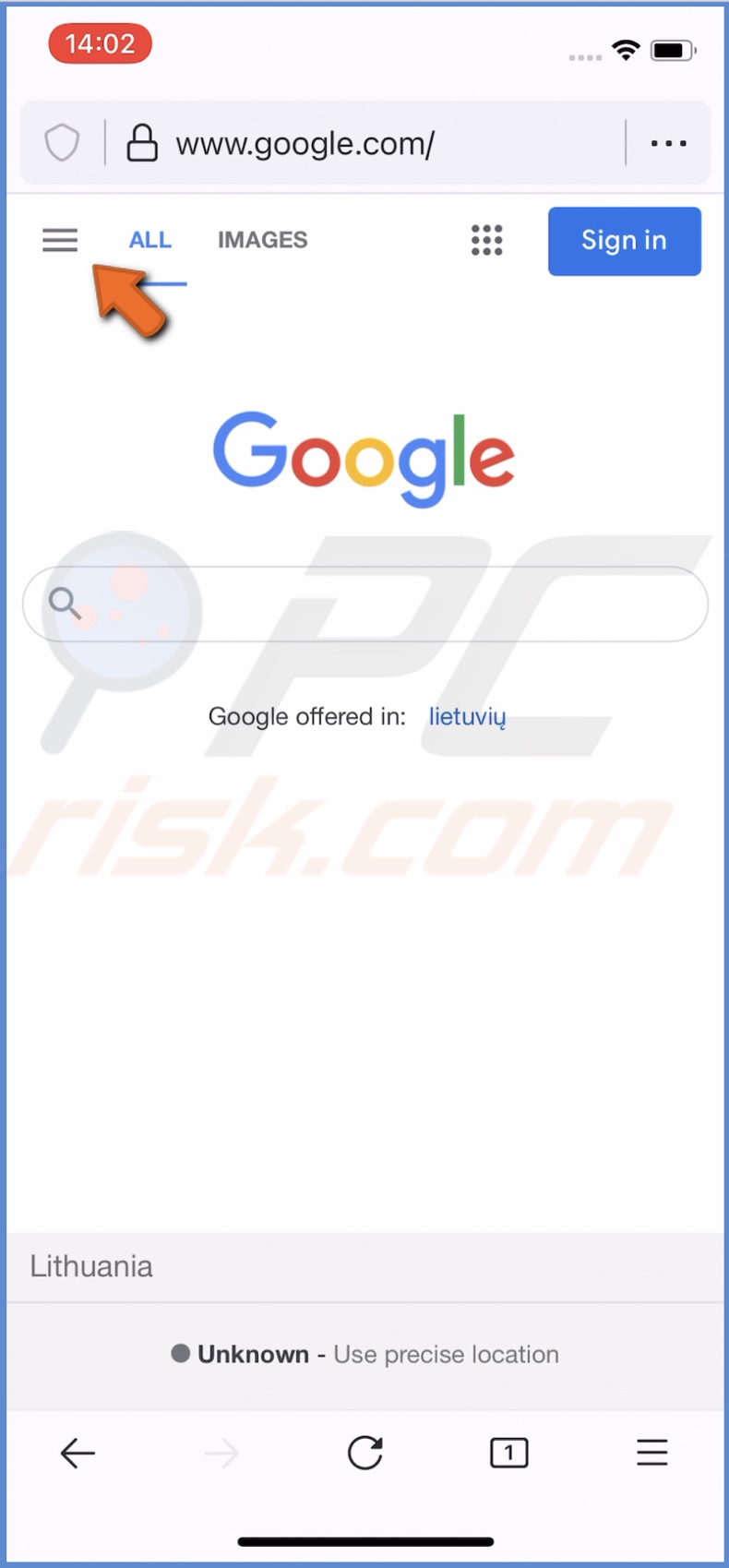
3. Then, go to "Settings".
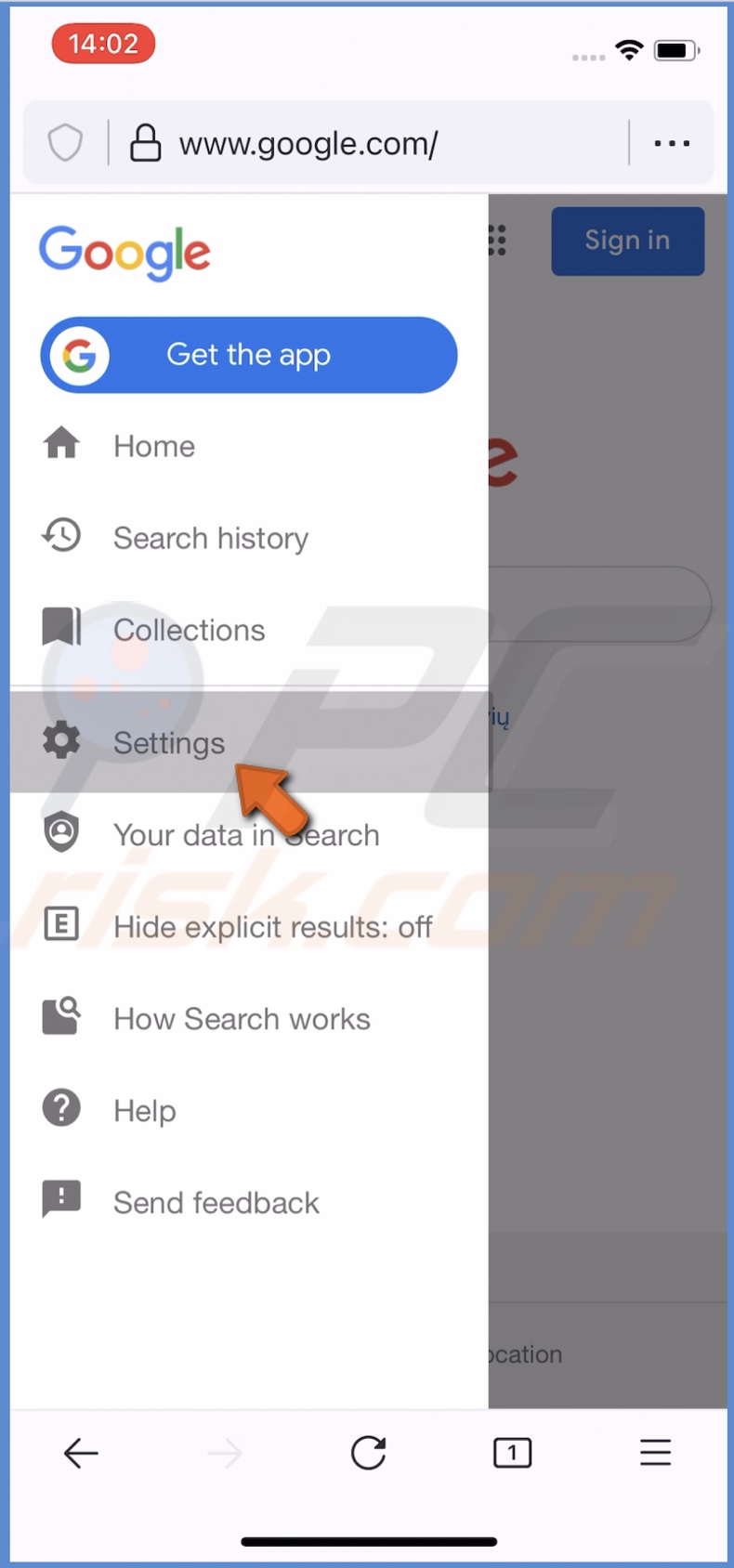
4. Under "Auto-complete with trending searches", select "Do not show popular searches".
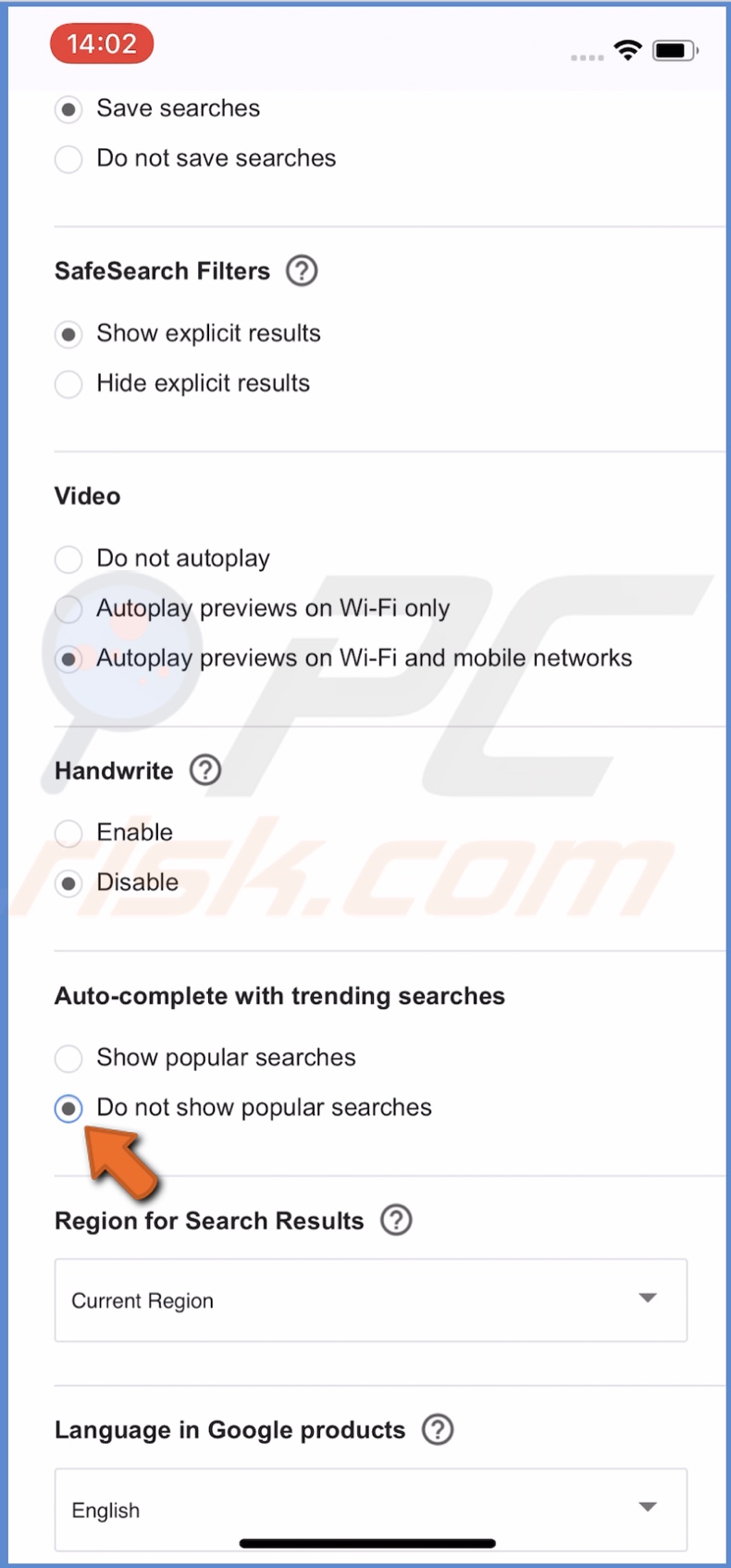
5. Finally, scroll down to the bottom and tap on "Save".
The Google suggested searches will be turned off.
How to Disable Trending Searches in Google Chrome on Mac
If you're using Google Chrome to browse on your Mac but don't want to see suggested searches, you can quickly turn them off in the chrome settings.
To turn off trending searches in Google Chrome on Mac, follow the steps below:
1. Open the Google Chrome browser.
2. Click on the three dots located at the top right corner of the browser window.
3. Then, click on "Settings".

4. Under your profile, click on "Sync and Google services".
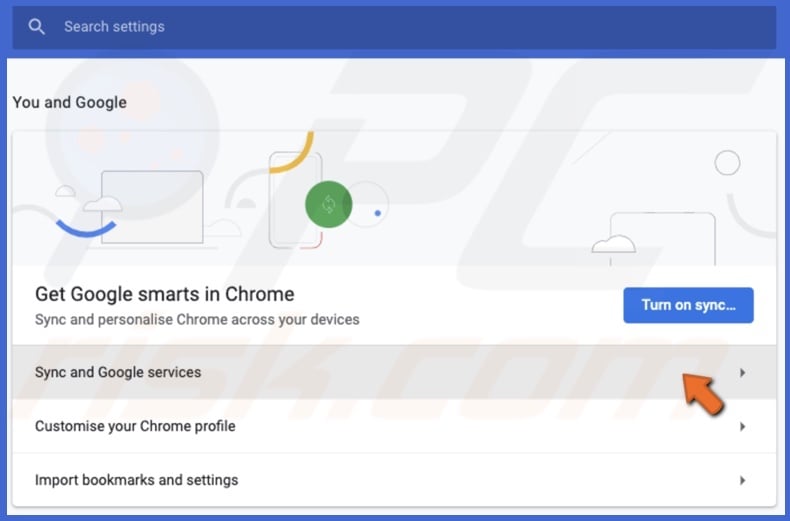
5. Next to "Autocomplete searches and URLs", toggle to disable the feature.
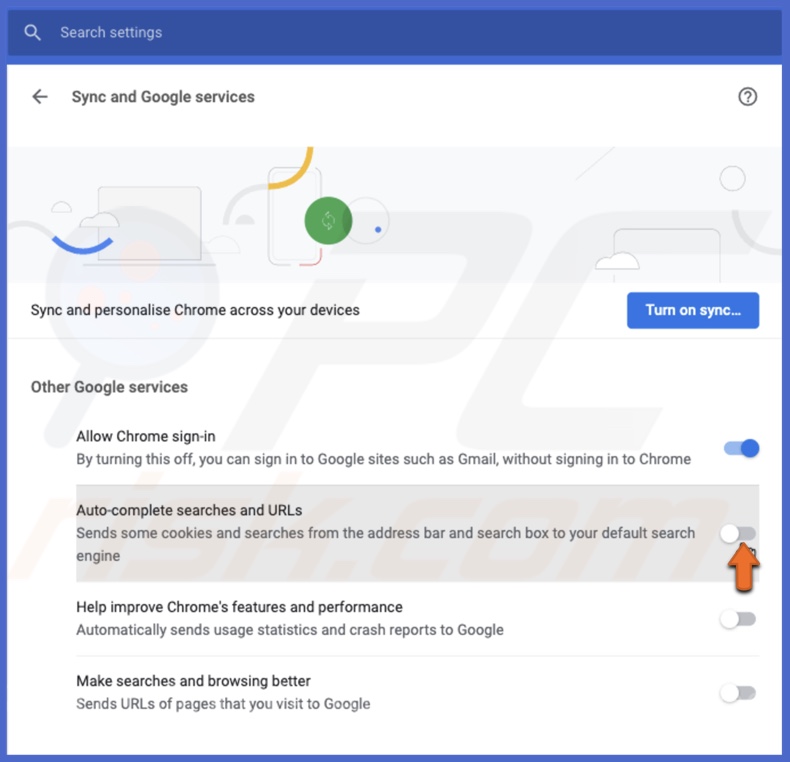
That's all you need to do.
How to Report Google Autocomplete Predictions
If you want to keep trending suggestions but don't like specific ones, you can report them. That way, Google will understand that you don't like that kind of content and won't give similar suggestions.
To report an autocomplete prediction on iPhone and iPad, follow the steps below:
1. When you get search suggestions in Google and you find a search suggestion that you don't like, tap and hold it.
2. Then, tap on "Report This".
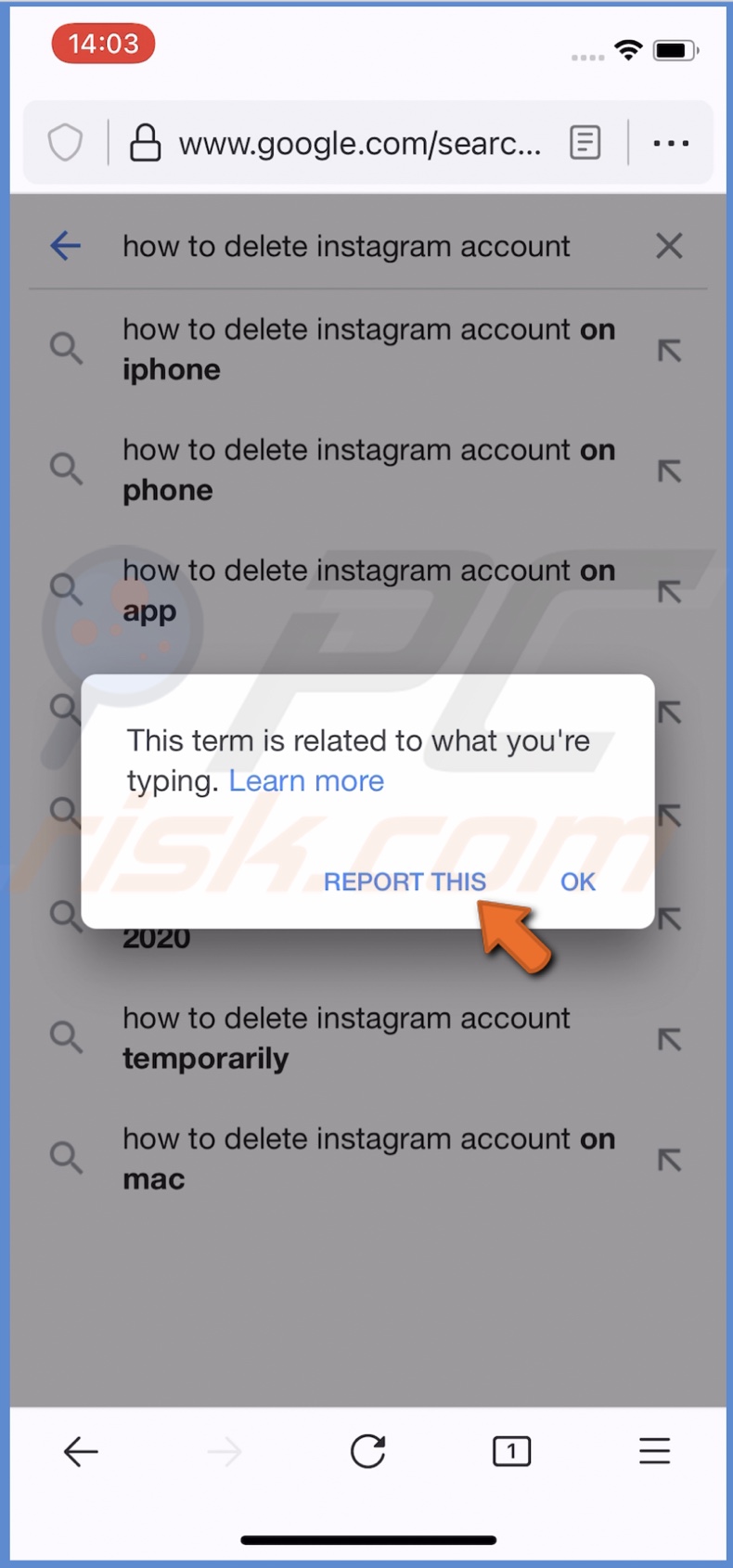
3. Select why you don't like the suggestions and tap on "Send", located at the top right corner.
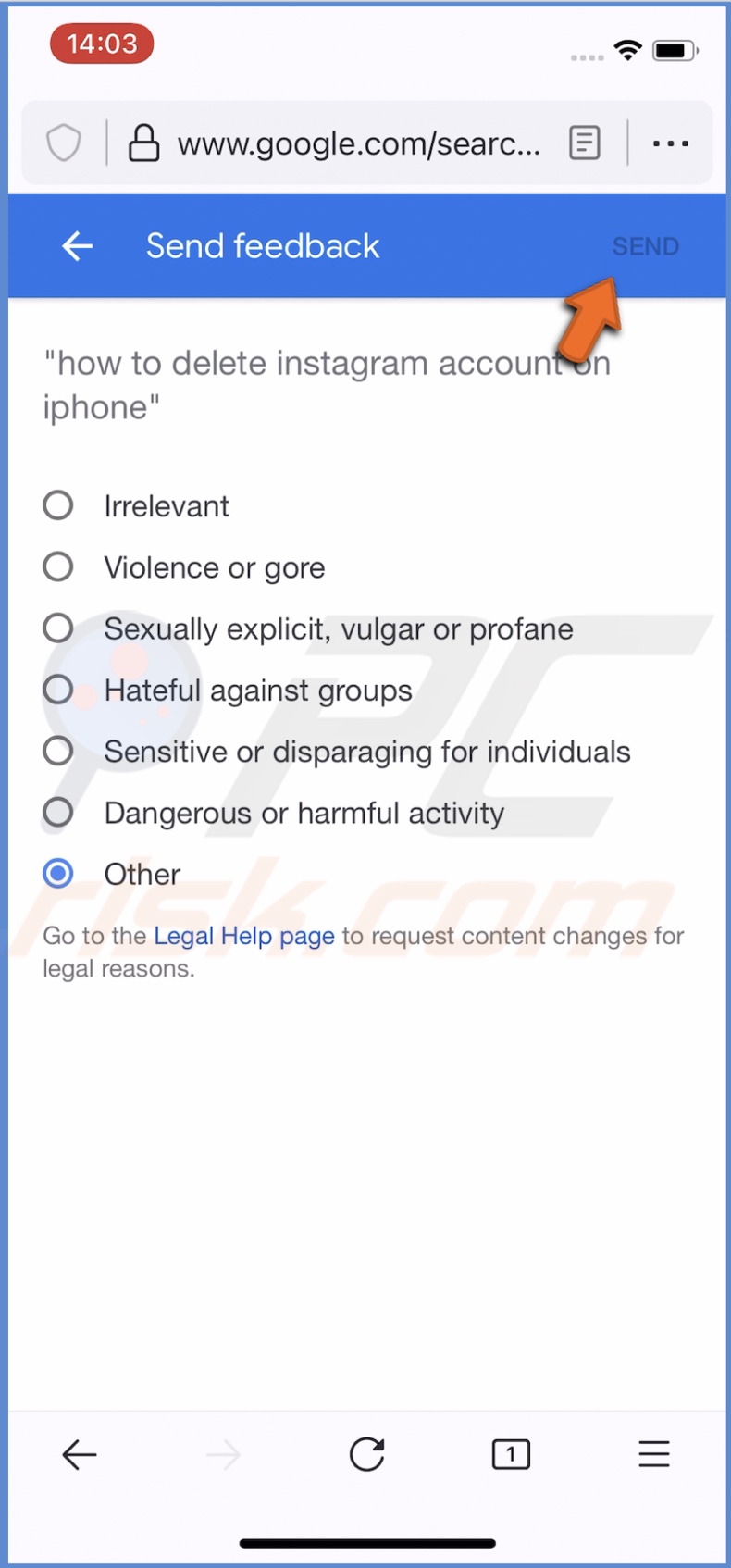
Note: In the Google app, tap the (i) button to report the suggestion.
To report an autocomplete prediction on Mac, follow the steps below:
1. When you get search suggestions in Google, at the bottom right corner of the suggestions window, click on "Report Inappropriate Predictions".
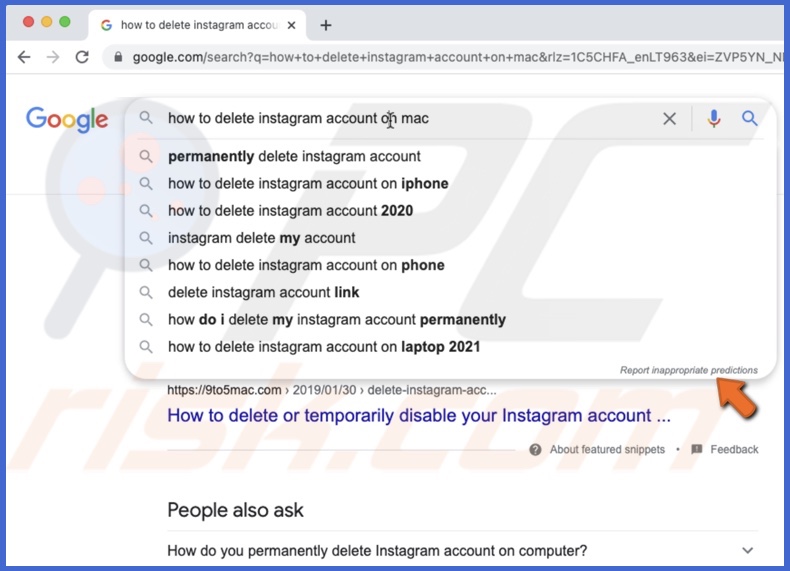
2. Then, check the box next to a prediction you want to report and select the reason why you don't like it.
3. When done, tap on "Send".
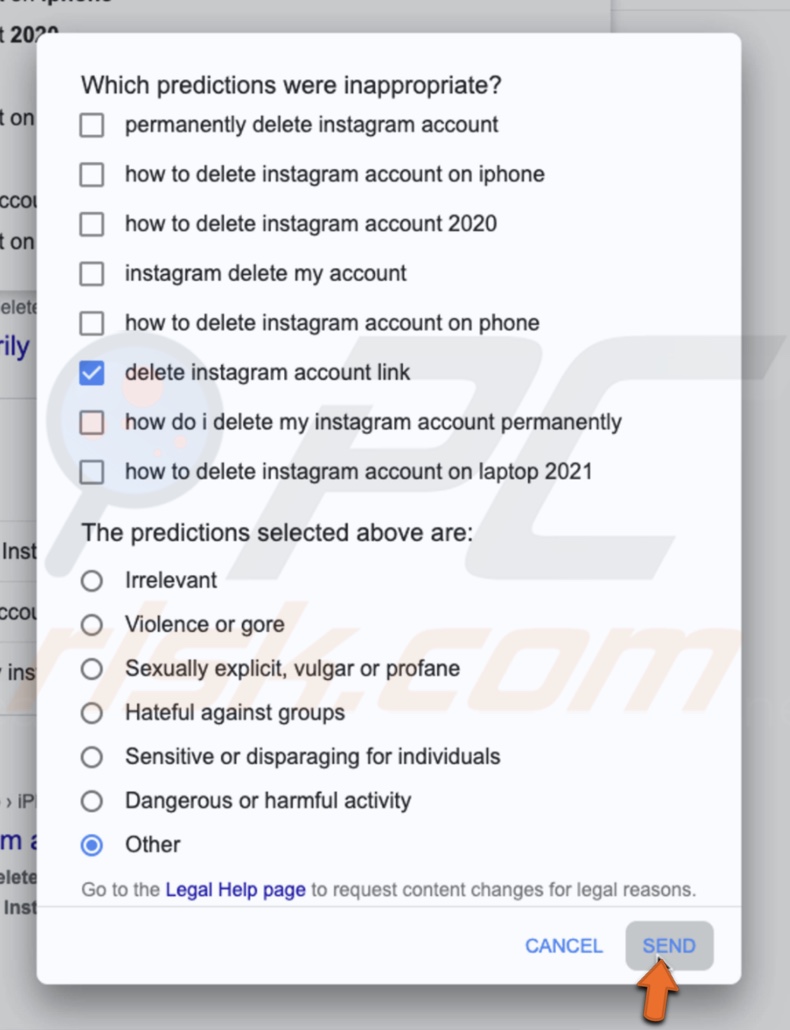
And that's how you can report a suggestion on iPhone, iPad, and Mac.
We hope you fount this information helpful!
Share:

Karolina Peistariene
Author of how-to guides for Mac users
Responsible for collecting, analyzing, and presenting problem-solving solution articles related to macOS issues. Years of macOS experience combined with solid research and analyzing skills help Karolina provide readers with working and helpful solutions as well as introduce various features Mac has to offer.
▼ Show Discussion