Easy Ways You Can Find and Delete Dublicate Files on Mac

(updated)
Get Free Scanner and check your computer for errors
Fix It NowTo fix found issues, you have to purchase the full version of Combo Cleaner. Free trial available. Combo Cleaner is owned and operated by Rcs Lt, the parent company of PCRisk.com read more.
Locate and Delete Duplicate Files on Your Mac
Over time your Mac can get cluttered with file and document duplicates, especially if you don't clear out the storage regularly. Even if you do, there are some places that you don't think about checking or don't know that even exist.

There are a few ways you can locate and clear out duplicate files. One of them is using Combo Cleaner. With a few clicks, it will scan your Mac for duplicate files and documents. All you'll have to do is select which ones to delete.
With the help of a Smart Folder, you can save your searched files in a separate 'folder'. The Terminal is another way to help you locate duplicate files. If you use the Mail app, we also recommend checking the Mail Downloads folder as well.
Video on Locate and Delete Duplicate Files on Your Mac
Table of Contents:
- Introduction
- Method 1. Find and Delete Duplicate Files Using Combo Cleaner
- Method 2. Find and Delete Duplicate Files Using Smart Folders
- Method 3. Find and Delete Duplicate Files Using Terminal
- Find and Delete Duplicate Files in the Photos App
- Find and Delete Duplicate Files in the Mail Downloads Folder
- Video on Locate and Delete Duplicate Files on Your Mac
Download Computer Malware Repair Tool
It is recommended to run a free scan with Combo Cleaner - a tool to detect viruses and malware on your device. You will need to purchase the full version to remove infections. Free trial available. Combo Cleaner is owned and operated by Rcs Lt, the parent company of PCRisk.com read more.
Find and Delete Duplicate Files Using Combo Cleaner
Combo Cleaner will help you find and remove duplicate files in a matter of seconds. It's a great app that will not only save you much time but also help with finding big files, uninstalling apps, and much more.
To remove duplicate files with Combo Cleaner, follow the steps below:
1. Download the Combo Cleaner app from here and install it.
2. Open Combo Cleaner.
3. Go to the "Duplicates" tab.
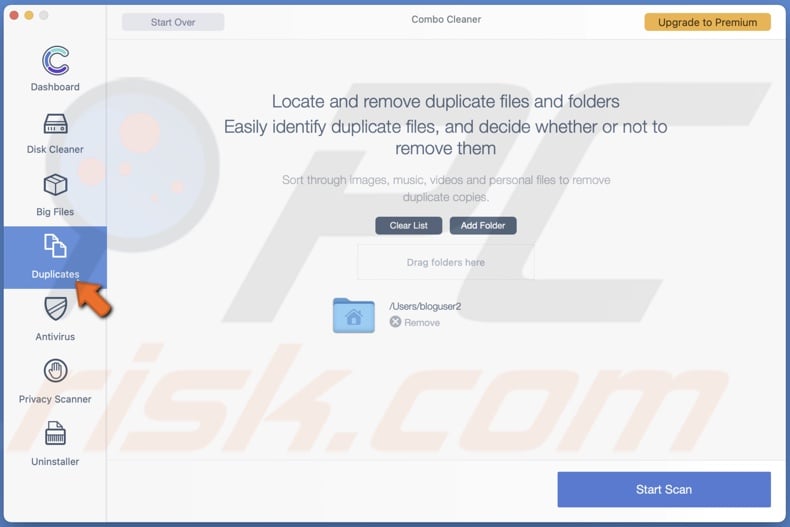
4. Click on "Start Scan" and wait for the app to find all duplicate files.

5. When the scan is done, on the left side, select a file.
6. On the right side, check the box next to the file duplicate you want to remove.
7. When you've selected all duplicate files you want to delete, click on the "Remove" button.
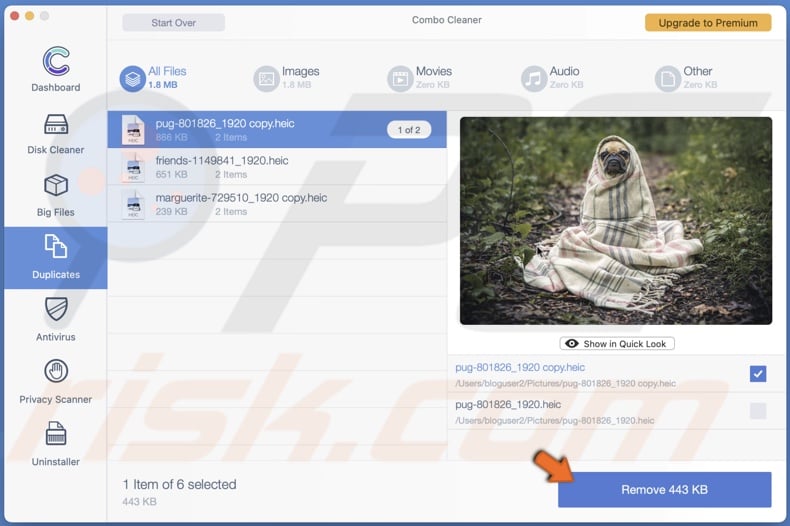
It's that simple!
Find and Delete Duplicate Files Using Smart Folders
Another option is using Smart Folders. You'll have to find and remove the duplicates from your Mac manually.
To remove duplicate files using Smart Folder, follow the steps below:
1. Enable Finder.
2. From the menu bar, click on "File".
3. From the quick menu, select "New Smart Folder".
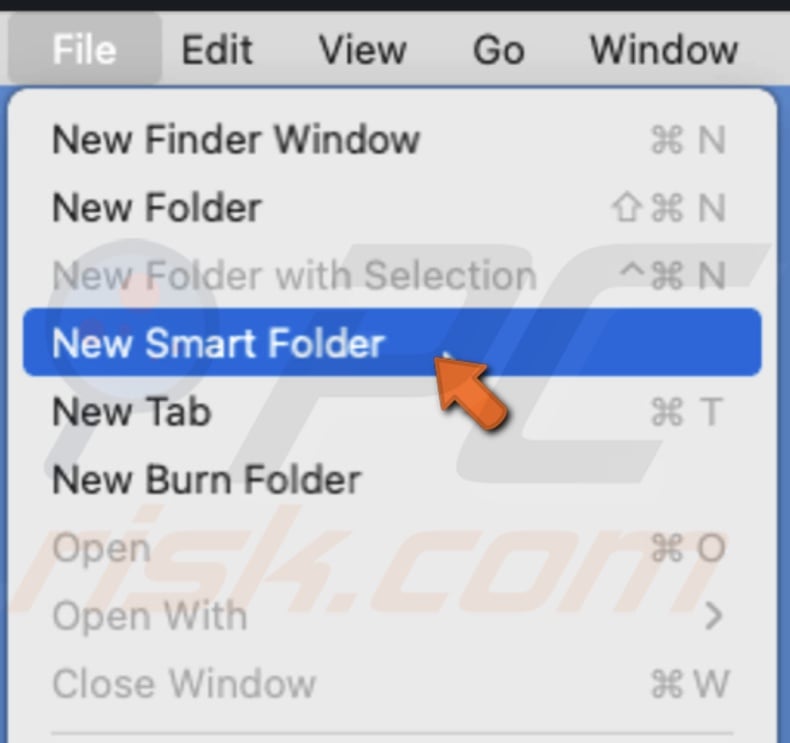
4. In the top-right corner, under the search bar, click on the "+" button.
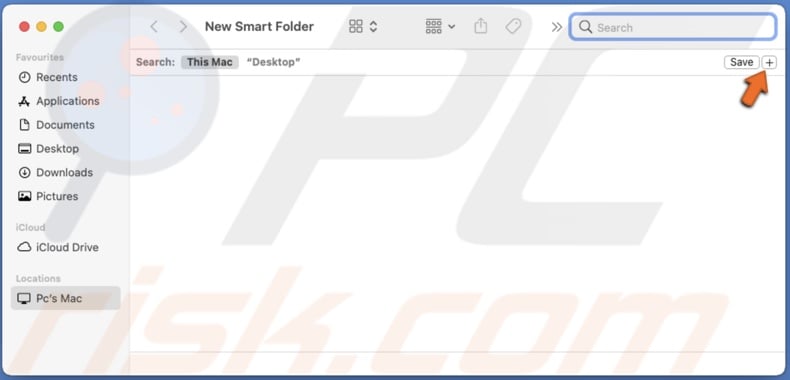
5. Then, click on the "Kind" drop-down menu.
6. If you want to see all files, we recommend not choosing anything. Or you can click on "Other" and choose a specific file kind.

7. Now, click on the following drop-down menu and select "Document".
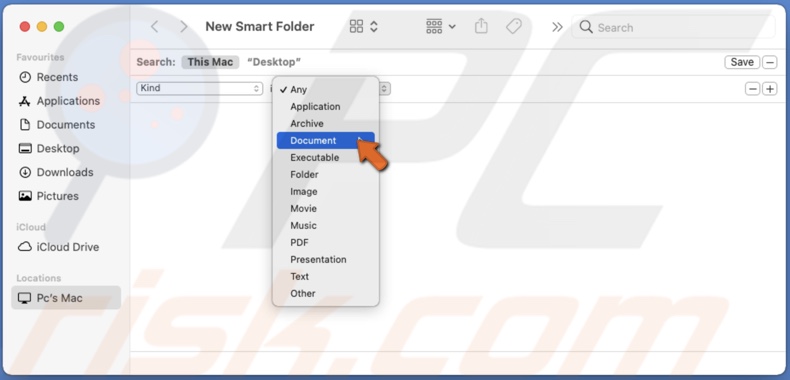
8. When done, click on "Save".
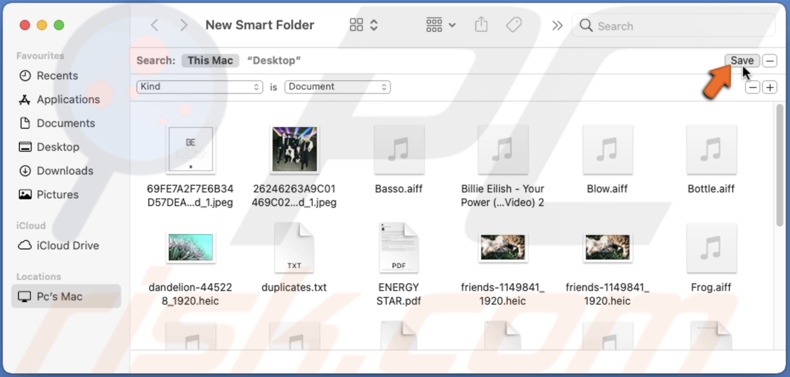
9. Name the Smart Folder and save it where you want.
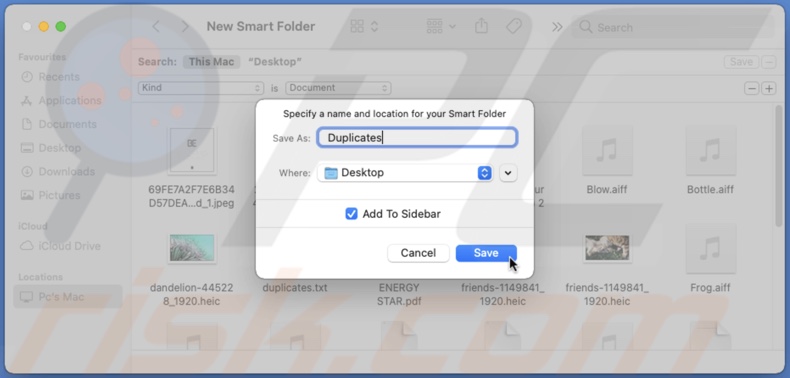
10. Now, go to the created folder and search for the duplicate files manually. To make it easier, you can sort the documents by name, created date, and other.
11. Select all the duplicate files you want to delete and either drag them to Trash or right-click on the selection and click on "Move to Trash".
Don't forget to delete the files from Trash.
Find and Delete Duplicate Files Using Terminal
The Terminal is another tool that can help you remove all duplicate files. But before doing anything, you need to understand what your doing as it can mess up a lot if you don't know anything or little about how it works. Use this method at your own risk.
To remove duplicate files using Terminal, follow the steps below:
1. Open Terminal using Spotlight, Launchpad, or the Utilities folder.
2. Choose the folder you want to scan for duplicates and enter it in the terminal window. For example, you need to enter "cd ~/Documents" to scan the Documents folder.
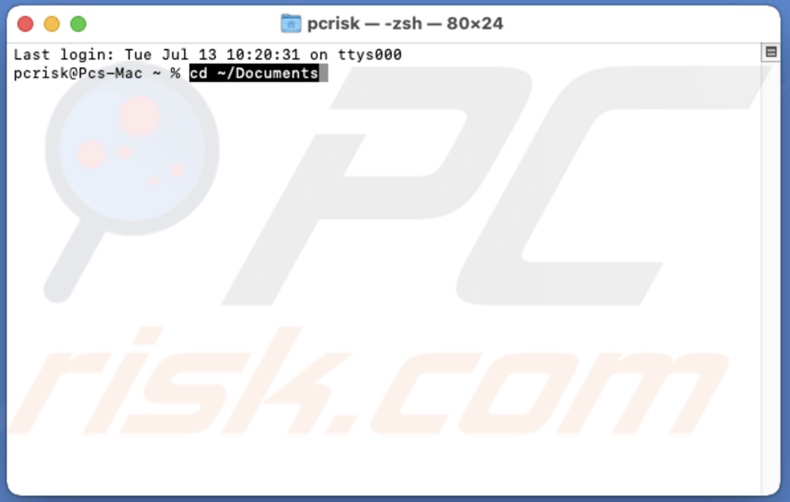
3. Then, enter the command: find . -size 20 \! -type d -exec cksum {} \; | sort | tee /tmp/f.tmp | cut -f 1,2 -d ‘ ‘ | uniq -d | grep -hif – /tmp/f.tmp > duplicates.txt

4. The command will then create a text file with the list of found duplicates. The folder will be located in the scanned folder. In this case, in the Documents folder.
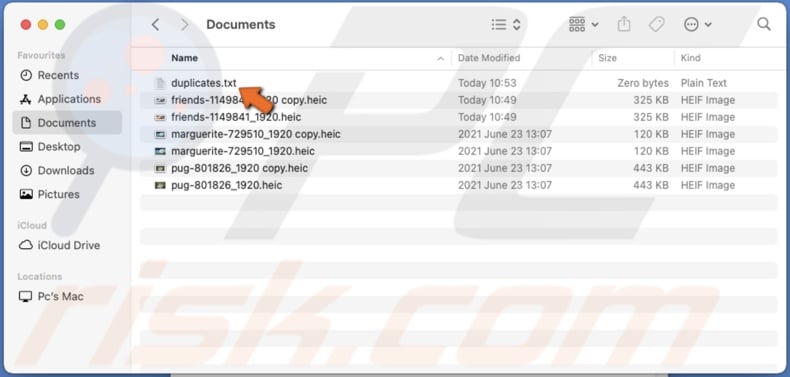
Unfortunately, not all duplicate files might be found due to having a different name. So you'll still have to manually go through the folder again to make sure there aren't any duplicated left.
Find and Delete Duplicate Files in the Photos App
Locating photo duplicates is easier than document duplicates. That's because when you create a photo duplicate, they're named "Version (version number)" or has "copy" written next to its name.
To remove photo duplicates in the Photos app, follow the steps below:
1. Open a new Finder window.
2. Select the "Photos" or "Pictures" folder.
3. In the "Search" field, enter either "version" or "copy".
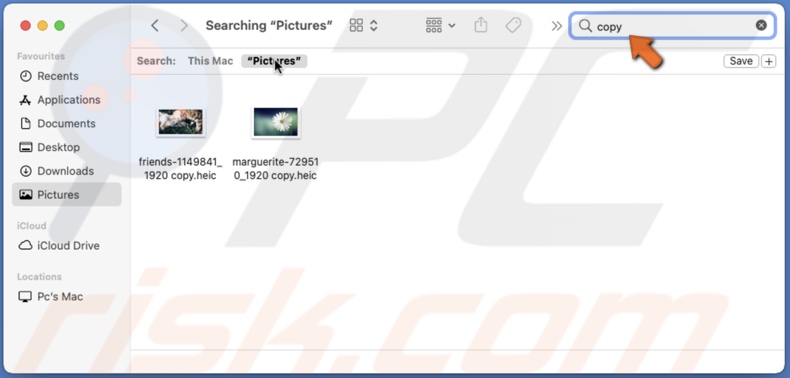
4. All photo duplicates will be found. Select them and move the selection to Trash or right-click on it and select "Move to Trash".
You'll have no problem finding photo duplicates this way unless you change the names of the copies. Then you'll have to find them manually.
Find and Delete Duplicate Files in the Mail Downloads Folder
When you download an attachment from the Mail app, you not only download it to your device, but the Mail app itself quietly downloads it as well to its own Downloads folder. That means you have two copies of the same file on your Mac. If you've been using the Mail app for a long time, the amount of document copies accumulates and takes up space on your Mac.
To remove photo duplicates in the Mail Downloads folder, follow the steps below:
1. Launch Finder.
2. From the menu bar, select "Go" and then click on "Go to Folder".
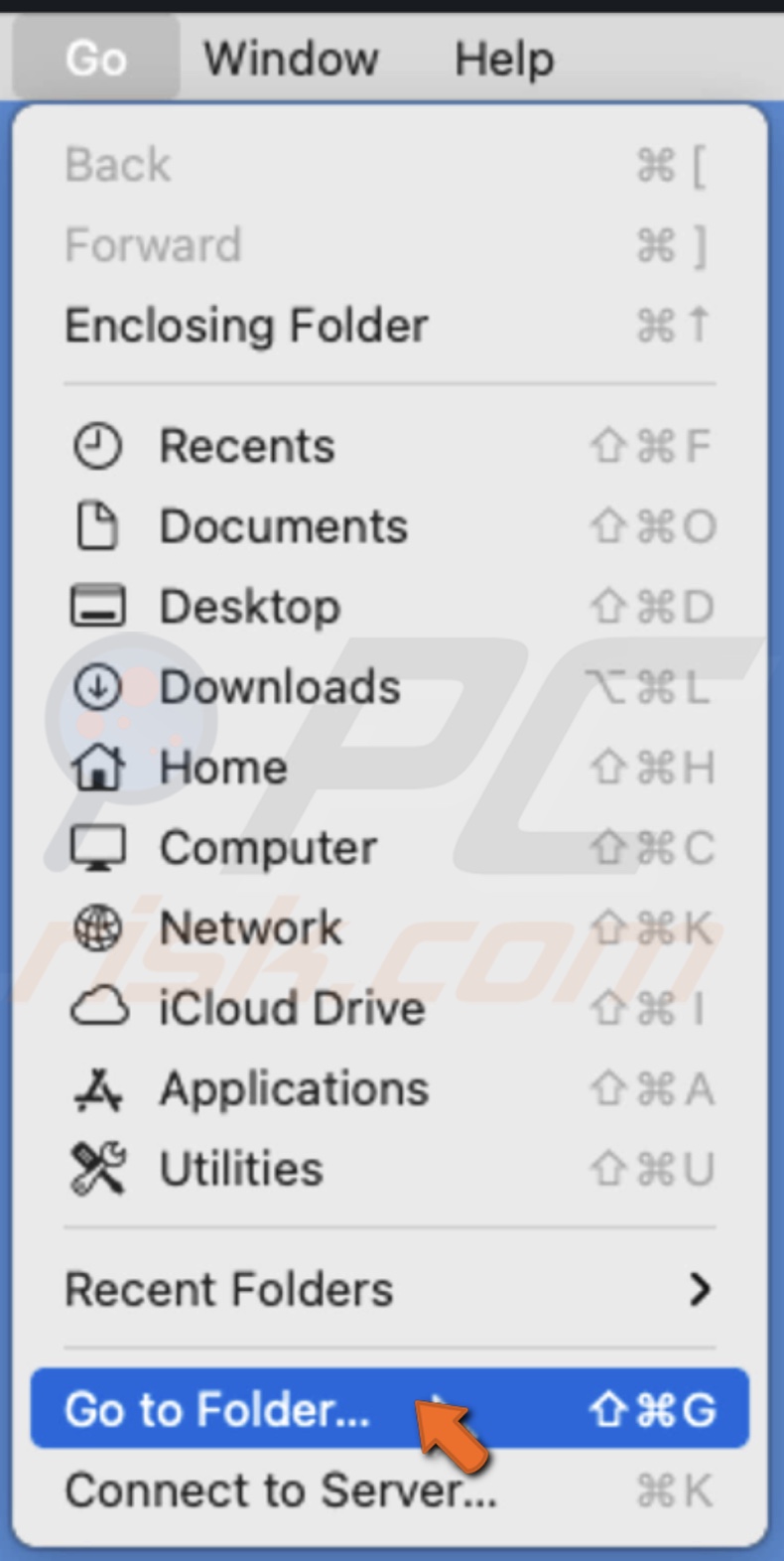
3. In the "Path" field enter: ~/Library/Containers/com.apple.mail/Data/Library/Mail Downloads
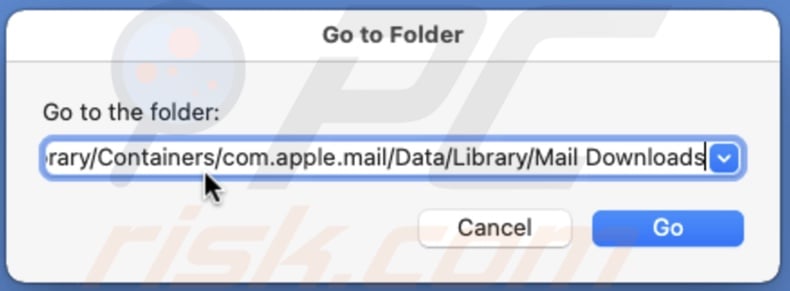
4. A window with all downloaded files from the Mail app will appear. Select all of them and drag them to Trash. You can also right-click on the selection and click on "Move to Trash".
Don't forget to delete everything from the Trash as well.
We hope you found the information you were looking for.
Share:

Karolina Peistariene
Author of how-to guides for Mac users
Responsible for collecting, analyzing, and presenting problem-solving solution articles related to macOS issues. Years of macOS experience combined with solid research and analyzing skills help Karolina provide readers with working and helpful solutions as well as introduce various features Mac has to offer.
▼ Show Discussion