Easy Ways How You Can Change Keychain Password on Mac

(updated)
Get Free Scanner and check your computer for errors
Fix It NowTo fix found issues, you have to purchase the full version of Combo Cleaner. Free trial available. Combo Cleaner is owned and operated by Rcs Lt, the parent company of PCRisk.com read more.
How to View and Change Keychain Password on Mac?
Either you just started using the iCloud Keychain or have been using it for a while, changing the default keychain password can be tricky. There are a couple of ways you can change the password, but first, you need to know a few things.
By default, the keychain password is the same as your user account. The keychain and your Mac user passwords are connected. That means when you'll change your user password, the iCloud Keychain password will change as well. So, when changing your Keychain password, you'll have to enter the user password first.
Now that you know your default keychain password, you can change it by changing your user password, setting another keychain to be the default keychain, or using terminal commands. You can also create multiple keychains with a separate password.
In this article, you'll find out ways you can change the iCloud Keychain password depending on your situation.
Video on How to View and Change Keychain Password on Mac?
Table of Contents:
- Introduction
- How to Change The Default iCloud Keychain Password
- How to View and Change Created iCloud Keychain Passwords
- How to Change iCloud Keychain Password if You Don't Remember The Old One
- How to Change iCloud Keychain Password in Terminal
- iCloud Keychain Alternatives
- Video on How to View and Change Keychain Password on Mac?
Download Computer Malware Repair Tool
It is recommended to run a free scan with Combo Cleaner - a tool to detect viruses and malware on your device. You will need to purchase the full version to remove infections. Free trial available. Combo Cleaner is owned and operated by Rcs Lt, the parent company of PCRisk.com read more.
How to Change The Default iCloud Keychain Password
There are two ways you can change the Keychain password. The first one is by changing your Mac password in System Preferences. But if someone gets a hold of your Mac password, they'll have access to iCloud Keychain as well as all your saved passwords.
The second way you can change the iCloud Keychain password is by using Keychain Access. With this method, your Mac and Keychain passwords will be different. Unfortunately, this option is not available on macOS Big Sur.
To change the Keychain password from System Preferences, follow the steps below:
1. Click on the Apple logo.
2. Go to "System Preferences".
3. Locate and click on "Users & Groups".
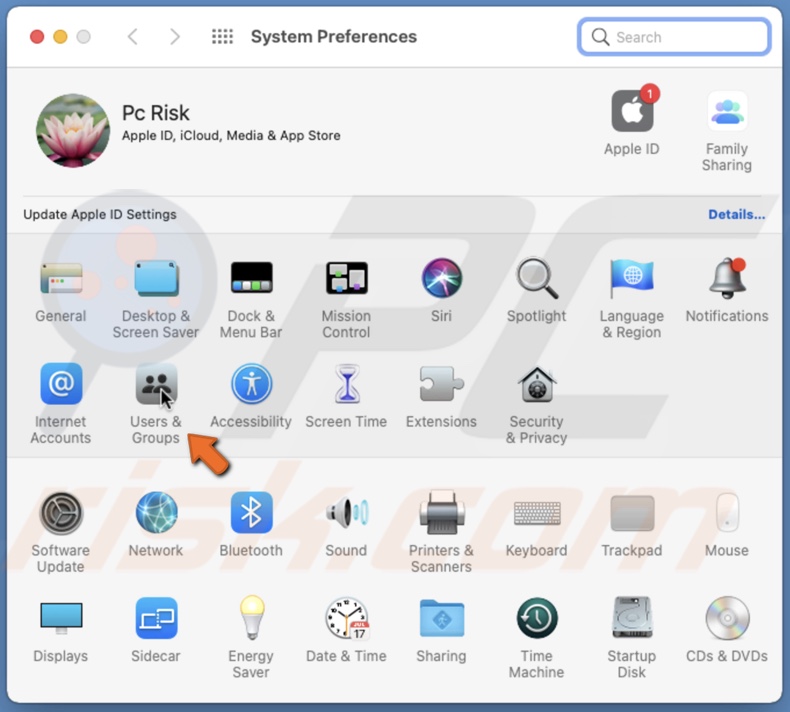
4. Then, click on the lock located at the bottom left corner and enter the password to unlock the settings.
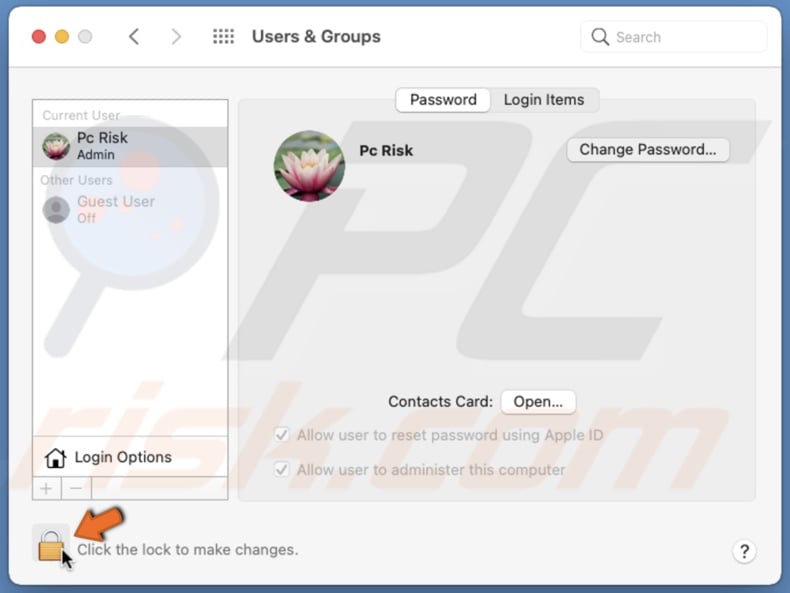
5. Now, select your account and click on "Change Password".
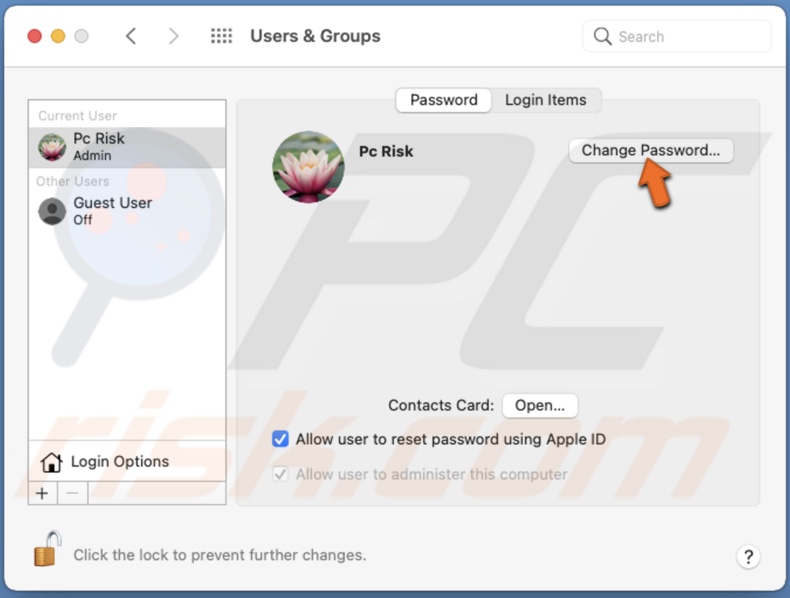
6. Enter the old and new passwords. You can also add a password hint.
7. When done, click on "Change Password".
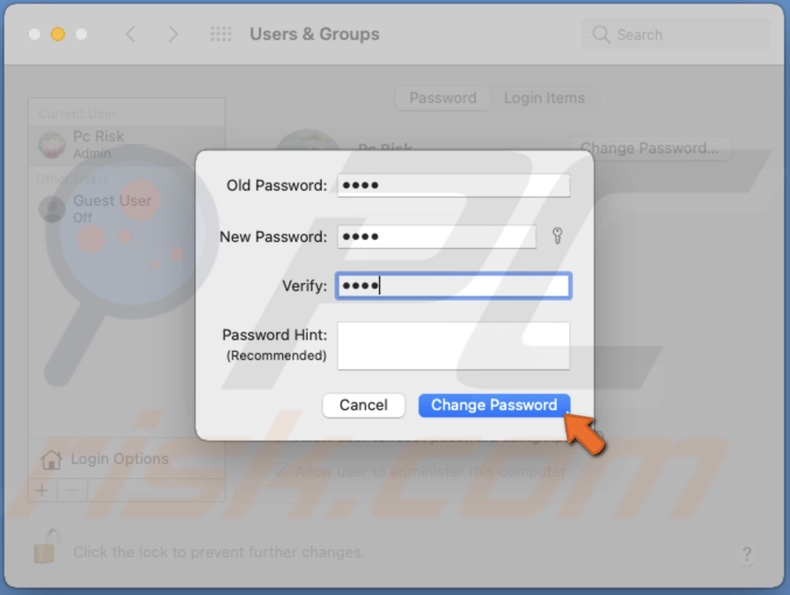
To change the Keychain password using Keychain Access om macOS Catalina nad older, follow the steps below:
1. Open Keychain Access using Spotlight.
2. Then, click on "Edit" from the menu bar.
3. From the pop-up menu, click on "Change Password for Keychain "login".

4. Enter the old and new passwords.
5. When done, click on "OK".
To change the Keychain password when "Change Password for Keychain "login" is grayed out, follow the steps below:
1. Open Keychain Access using Spotlight.
2. Go to "File" and select "New Keychain".
3. Next to "Save as" enter "temporary" and click on "Create".
4. Then, create a password and click on "OK".
5. Right-click on the "temporary" keychain and select "Make Keychain"temporary" Default".
6. Now, select the "login" keychain.
7. From the menu bar, click on "Edit" and select "Change Password for Keychain "login".

8. Enter the old and new passwords.
9. When done, click on "OK".
If you want, you can either keep or delete the temporary keychain. To delete it, right-click on it and select "Delete Keychain "temporary".
How to View and Change Created iCloud Keychain Passwords
You can view and change passwords for your created keychains in the Keychain Access app.
To change a created keychain password, follow the steps below:
1. Open Keychain Access from the Launchpad, Spotting, or the Utilities folder.
2. Then, locate and double-click on the keychain you want to view and change the password.

3. To see the password, check the box next to "Show Password".
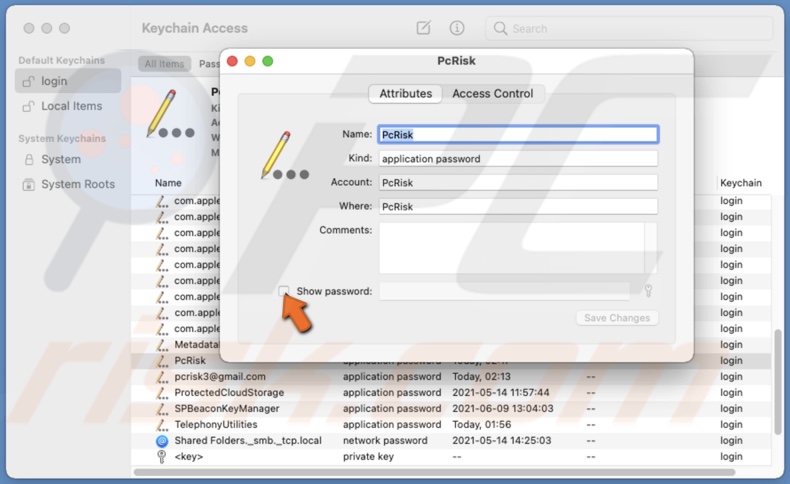
4. Enter the password for the keychain.
5. Click on the key icon located next to the shown password.
6. Expand the drop-down menu and choose if you want to type the new password manually, generate it automatically, or select another option.
7. When you have the new password ready, close the window. You'll see your new password in the password field. Click on "Save Changes" to save the new password.
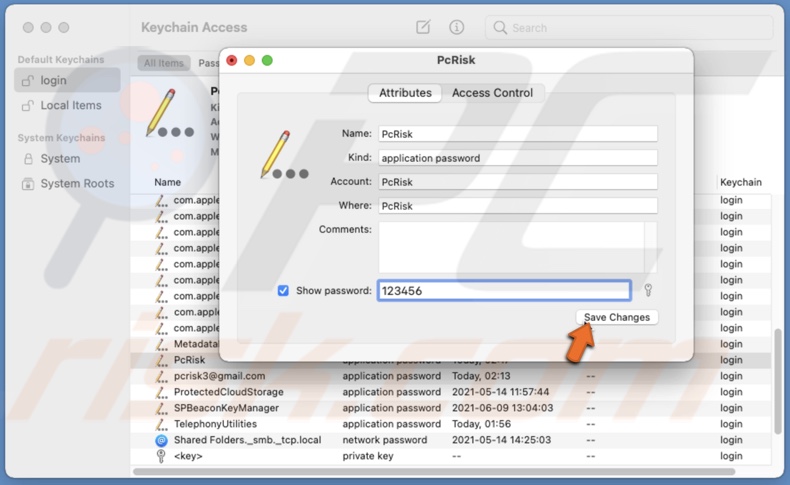
How to Change iCloud Keychain Password if You Don't Remember The Old One
If you forgot your Keychain password, unfortunately, resetting it will delete all created prompts and passwords.
To reset the default Keychain password, follow the steps below:
1. Go to Finder.
2. Then, from the main menu, click on "Go".
3. From the pop-up menu, click on "Utilities".
4. Locate and open "Keychain Access".
5. Then, from the menu bar, click on "Keychain Access" and select "Preferences".
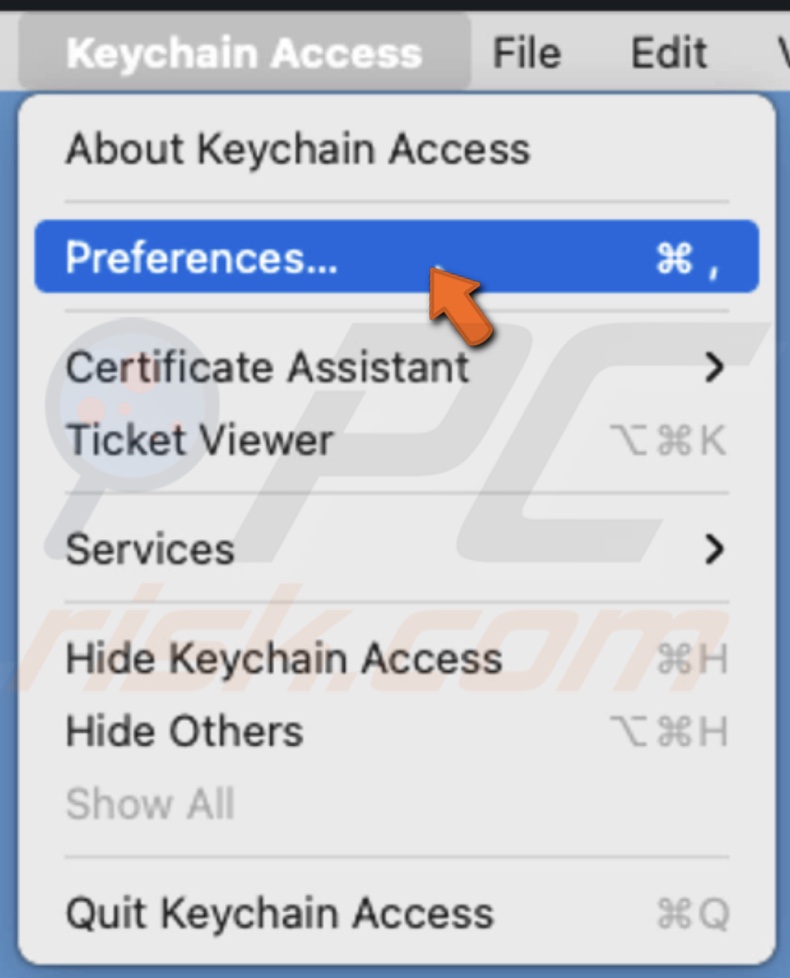
6. When the preference window appears, click on "Reset Default Keychains". This step will remove everything you've created in the Keychain.
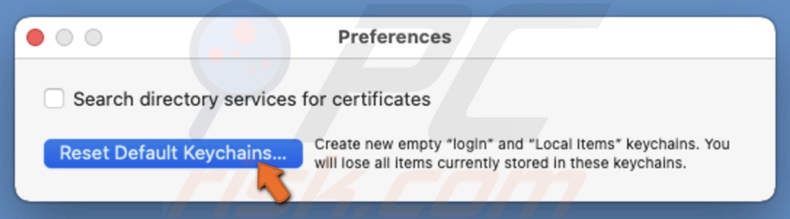
7. When asked to enter the keychain password, enter your Mac password. When asked to enter the login password, enter your user password as well.
8. When done, click on "OK".
9. A window will appear saying the "A new login was created". Click on "OK".
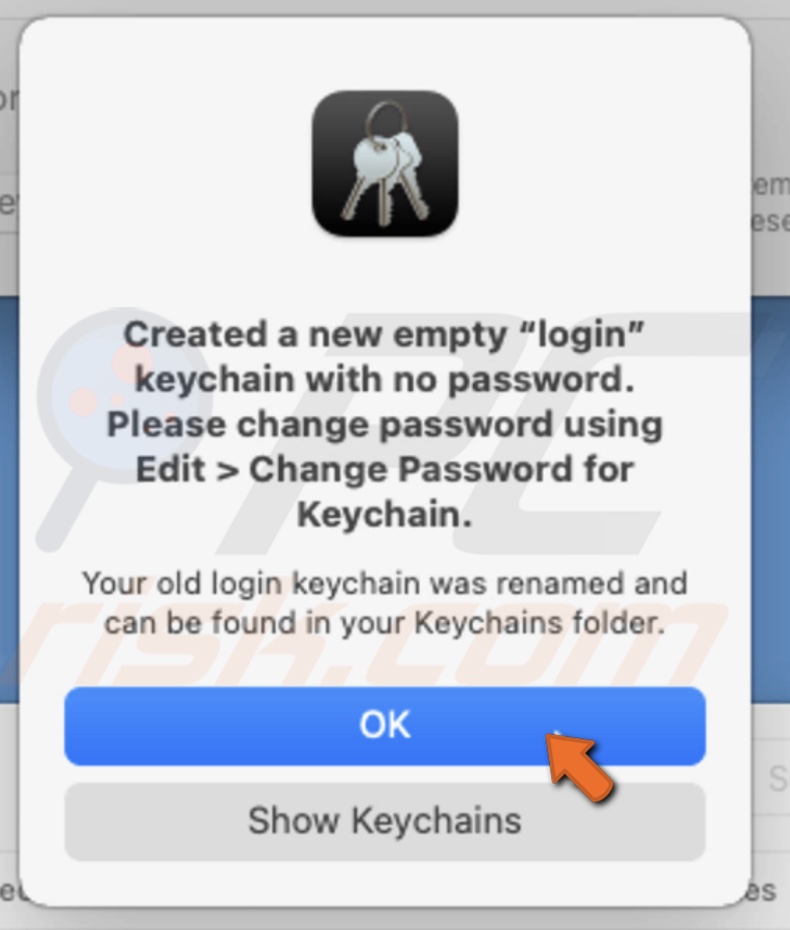
10. Now, from the menu bar click on "Edit" and select "Change Password for Keychain "login".

11. In the "Current Password" field enter your user password. In the "New Password" field, enter the created new password.
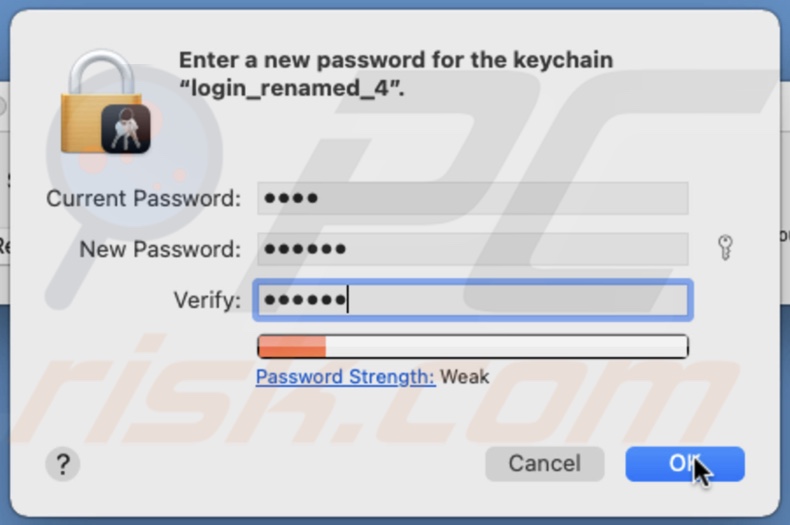
12. Finally, click on "OK".
Now you'll need to re-create all keychains you've had.
How to Change iCloud Keychain Password in Terminal
If you don't have the administrator rights assigned to your account, the option to "Change Password for Keychain "login" won't be available to you. But there is one way you can still change the Keychain password. You can do that by using the Terminal app with one simple command.
To change the Keychain password using Terminal, follow the steps below:
1. Open the Terminal from Spotlight, Launchpad, or the Utilities folder.
2. When the Terminal window appears, enter the command: security set-keychain-password

3. Then, enter your old and new passwords.
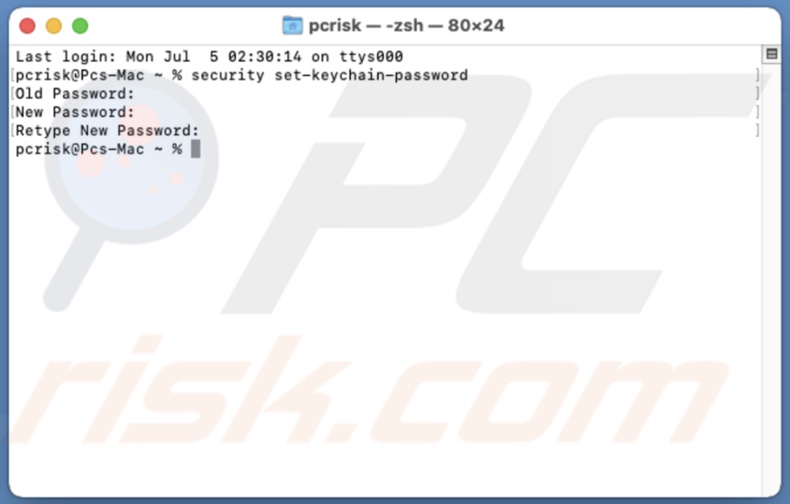
This method is a very fast and easy way to change your Keychain password.
iCloud Keychain Alternatives
An iCloud Keychain is a great tool for keeping your passwords safe, and it's great for the most part, but it's pretty basic.
If you want more options, you can choose from few third-party password managers from the Apple ecosystem. They can offer more advanced features like the ability to move your passwords from one platform to another, for example, from Mac to Windows.
They also offer extensions for popular websites, so it's more convenient to access the passwords, tag for better organization, and much more.
You can choose from programs like LastPass, 1Password, Dashlane, Bitwarden, and Enpass.
We hope you've found the information you were looking for.
Check out the video above for a step-by-step video tutorial.
Share:

Karolina Peistariene
Author of how-to guides for Mac users
Responsible for collecting, analyzing, and presenting problem-solving solution articles related to macOS issues. Years of macOS experience combined with solid research and analyzing skills help Karolina provide readers with working and helpful solutions as well as introduce various features Mac has to offer.
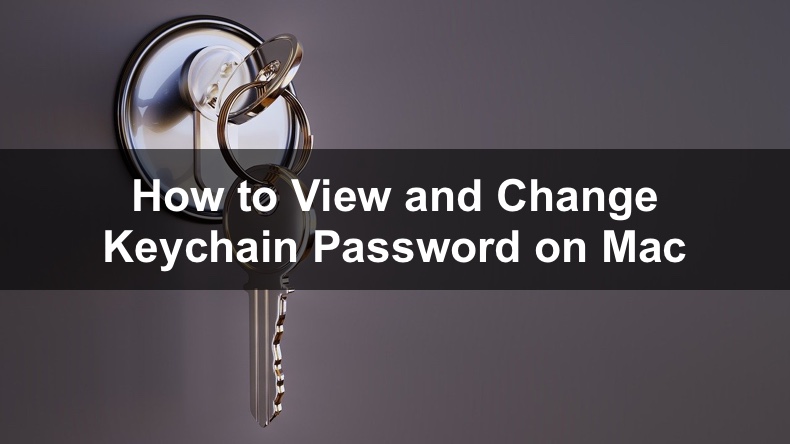
▼ Show Discussion