What is iCloud Keychain and How to Use It on Your iPhone and iPad?

(updated)
Get Free Scanner and check your computer for errors
Fix It NowTo fix found issues, you have to purchase the full version of Combo Cleaner. Free trial available. Combo Cleaner is owned and operated by Rcs Lt, the parent company of PCRisk.com read more.
How to Use iCloud Keychain on Your iOS Device?
If you are a regular online shopper, it's not very convenient having to enter your credit card information every time you buy something. Having that information auto-filled will make checkout much faster. The same goes for filling in the shipping information or entering your password when logging in somewhere.
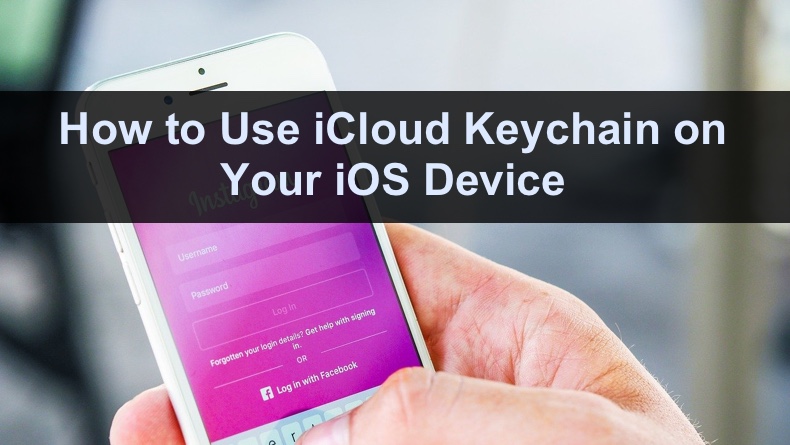
iCloud Keychain that's integrated into your iOS device allows you to do that safely. Instead of saving personal information on the website or an app, you can save your passwords, shipping, and other information to iCloud Keychain.
In this article, you'll find out the basics of iCloud Keychain and how to add credit card information, contact information, generate a secure password, and more.
Video on How to Use iCloud Keychain on Your iOS Device?
Table of Contents:
- Introduction
- Enable iCloud Keychain on Your iPhone and iPad
- Generate a Random Password Using iCloud Keychain on Your iPhone and iPad
- Manually Add Personal Information to iCloud Keychain on Your iPhone and iPad
- View Saved Passwords on iCloud Keychain on Your iPhone and iPad
- Remove Saved Passwords and Personal Information in iCloud Keychain on Your iPhone and iPad
- Disable Password Auto Filling in Safari on Your iPhone and iPad
- Disable iCloud Keychain on Your iPhone and iPad
- Video on How to Use iCloud Keychain on Your iOS Device?
Download Computer Malware Repair Tool
It is recommended to run a free scan with Combo Cleaner - a tool to detect viruses and malware on your device. You will need to purchase the full version to remove infections. Free trial available. Combo Cleaner is owned and operated by Rcs Lt, the parent company of PCRisk.com read more.
Enable iCloud Keychain on Your iPhone and iPad
Turning on iCloud Keychain allows you to use your saved data like passwords and other personal information across approved devices. That means you'll be able to access stored data on iCloud Keychain from other devices.
To turn on iCloud Keychain on an iOS device, follow the steps below:
1. Go to the "Settings" app.
2. Tap on your Apple ID.
3. Then, tap on "iCloud".
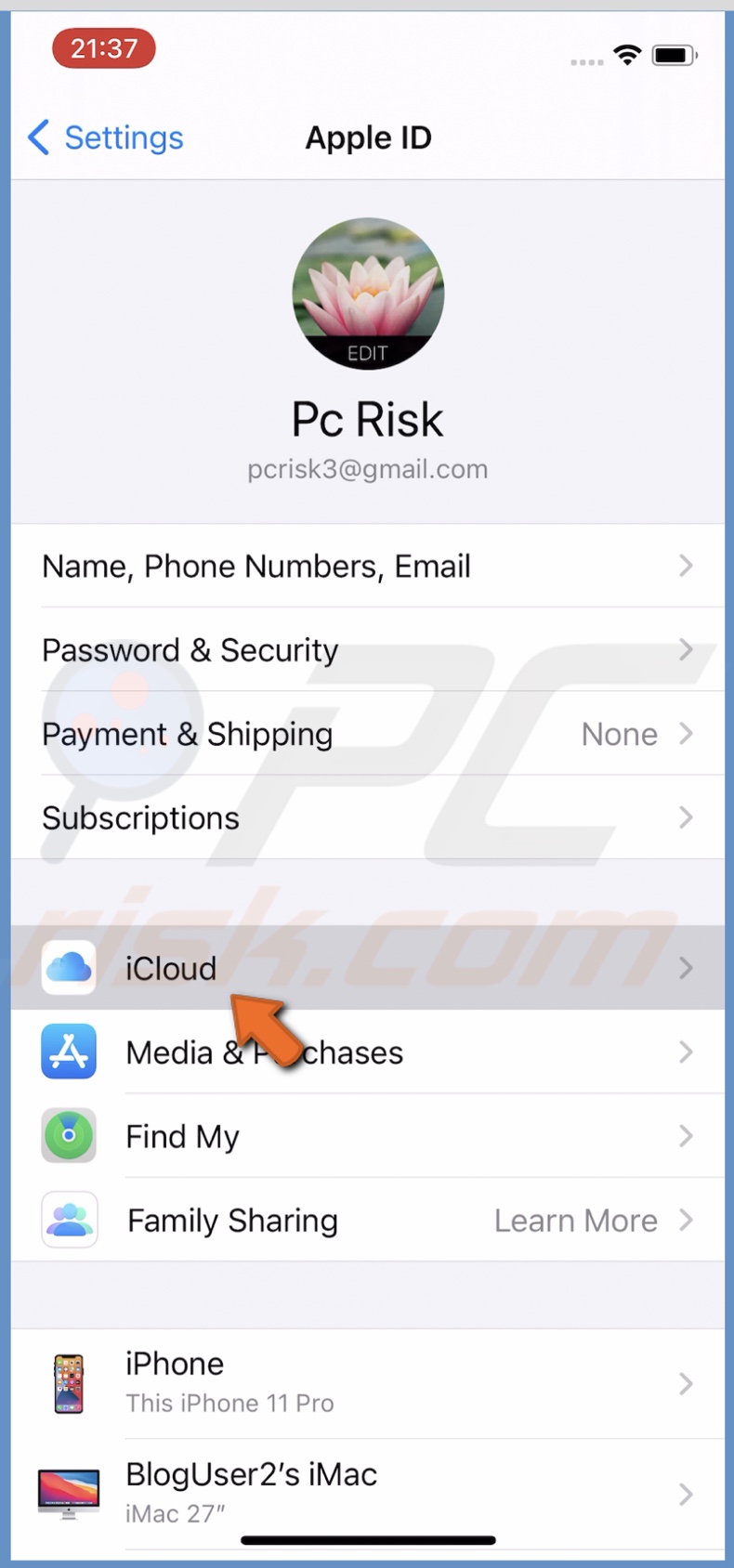
4. Scroll down to the middle and go to "Keychain".
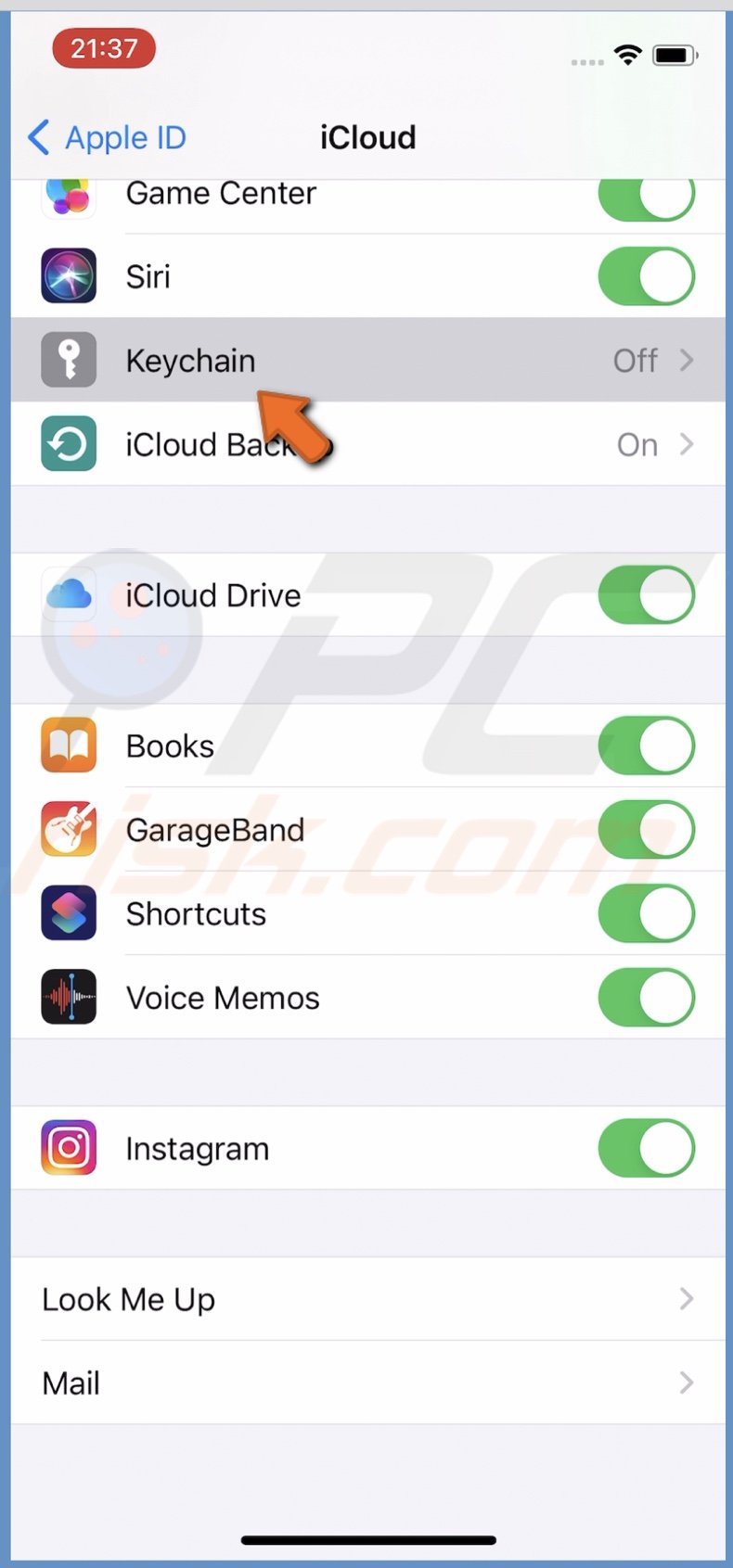
5. Enable iCloud Keychain by tapping on the slider.
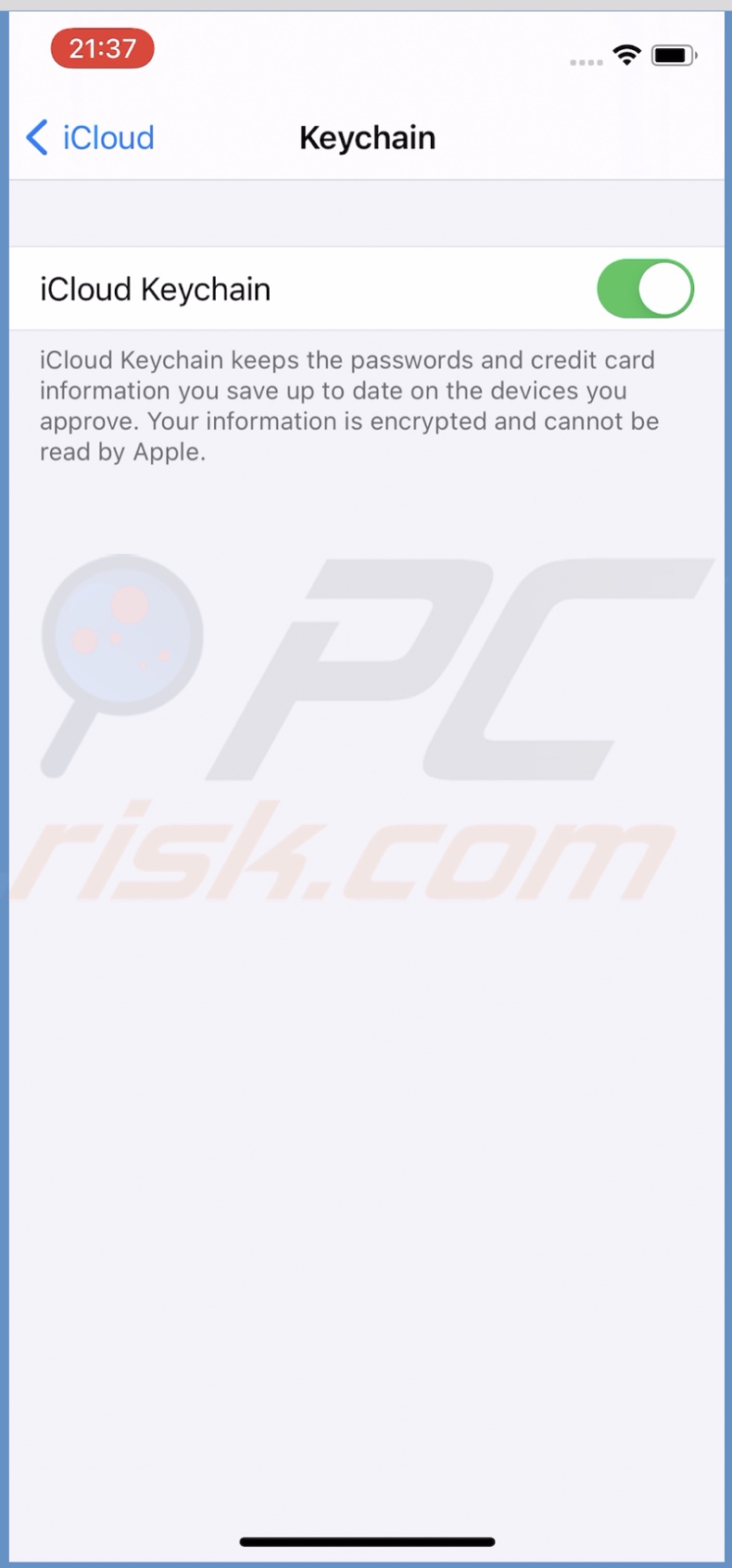
6. If asked, enter your Apple ID password.
iCloud Keychain is now turned on and ready to be used.
Generate a Random Password Using iCloud Keychain on Your iPhone and iPad
If you have difficulty coming up with secure passwords, you can use the password auto generator from iCloud Keychain.
To generate a password with iCloud Keychain, follow the steps below:
1. Open the Safari browser.
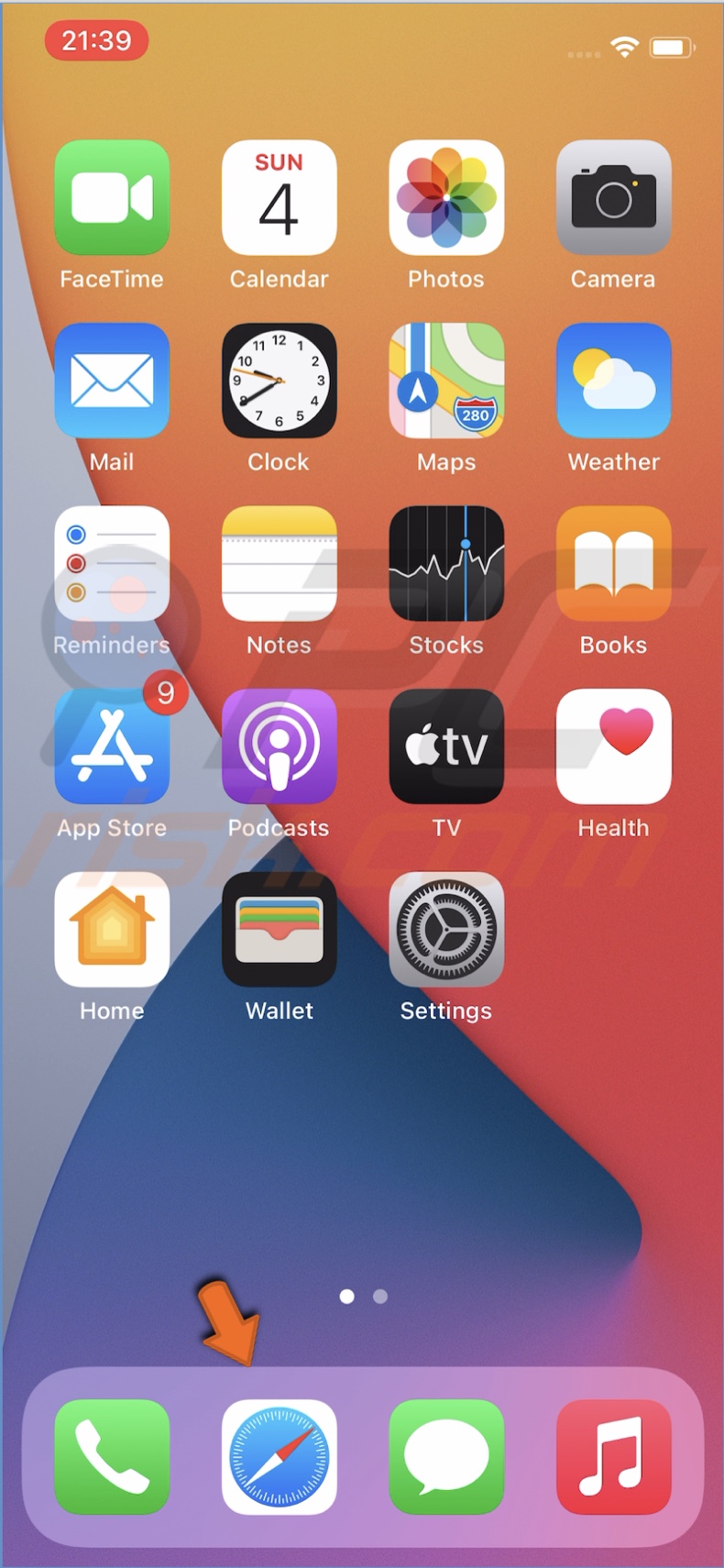
2. Go to the website you want to create the password and tap on the password creation field.
3. When the keyboard appears, tap on "Suggest Password" at the top of the keyboard.
4. When the suggested password appears, tap on "Use Strong Password".
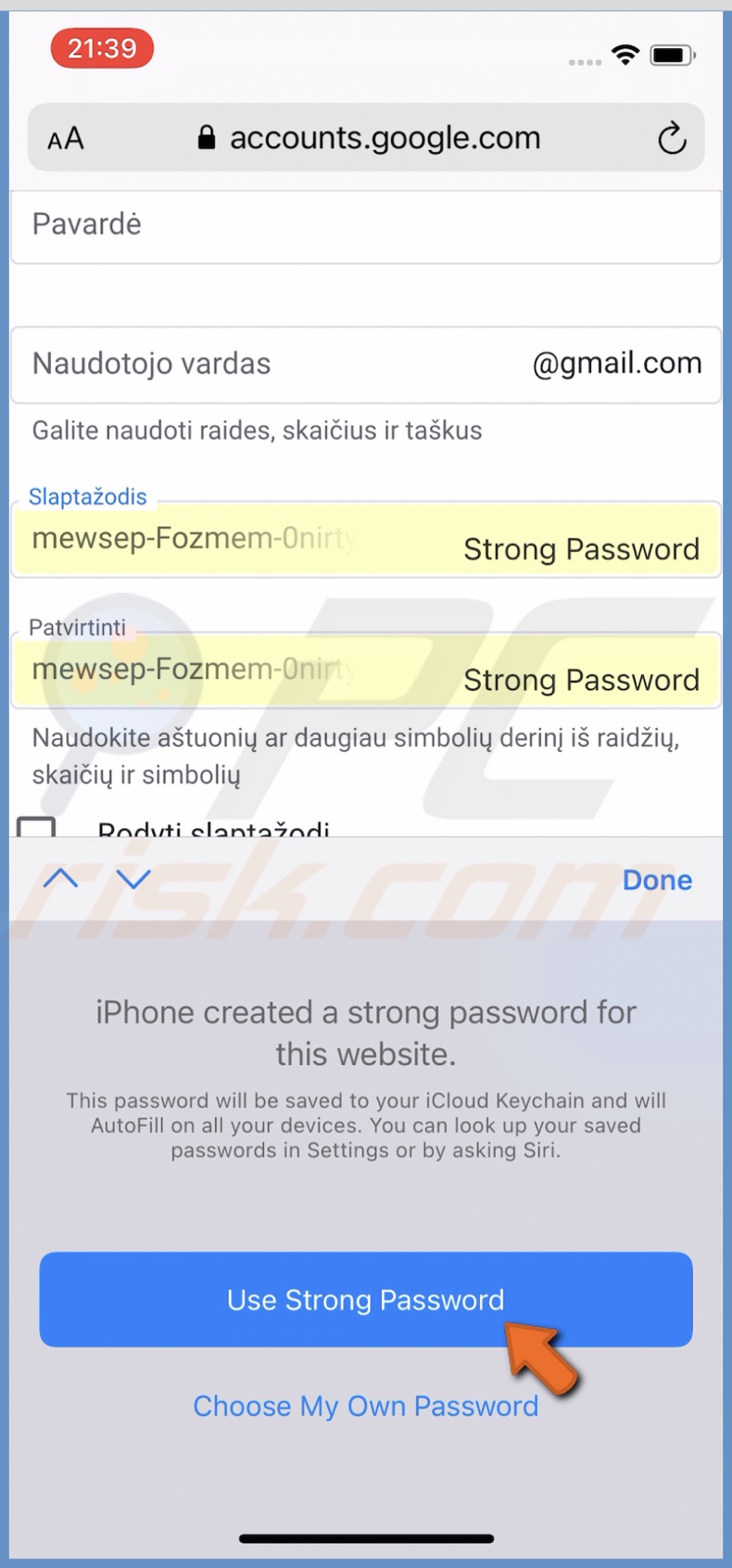
5. The generated password will appear in the password field. Now you can proceed with the sign-up process.
If you don't see the Suggest Password option, the website is probably blocking the iCloud Keychain due to privacy reasons.
Manually Add Personal Information to iCloud Keychain on Your iPhone and iPad
iCloud Keychain offers you the option to autofill your personal data, like contact, credit card information. But first, you need to add that information.
To add personal information to iCloud Keychain, follow the steps below:
1. Open the "Settings" app.
2. Go to "Safari" settings.
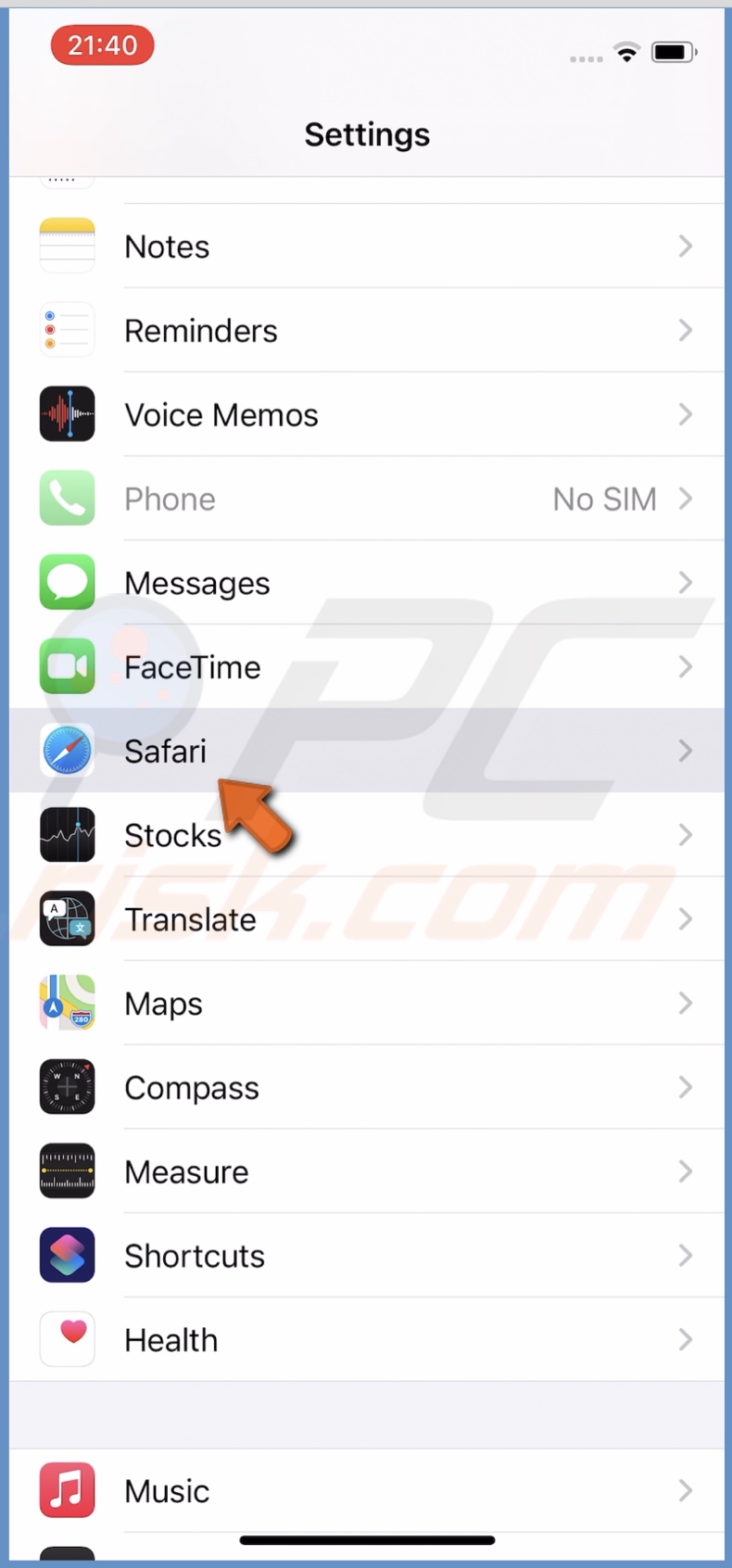
3. Then, tap on "AutoFill".
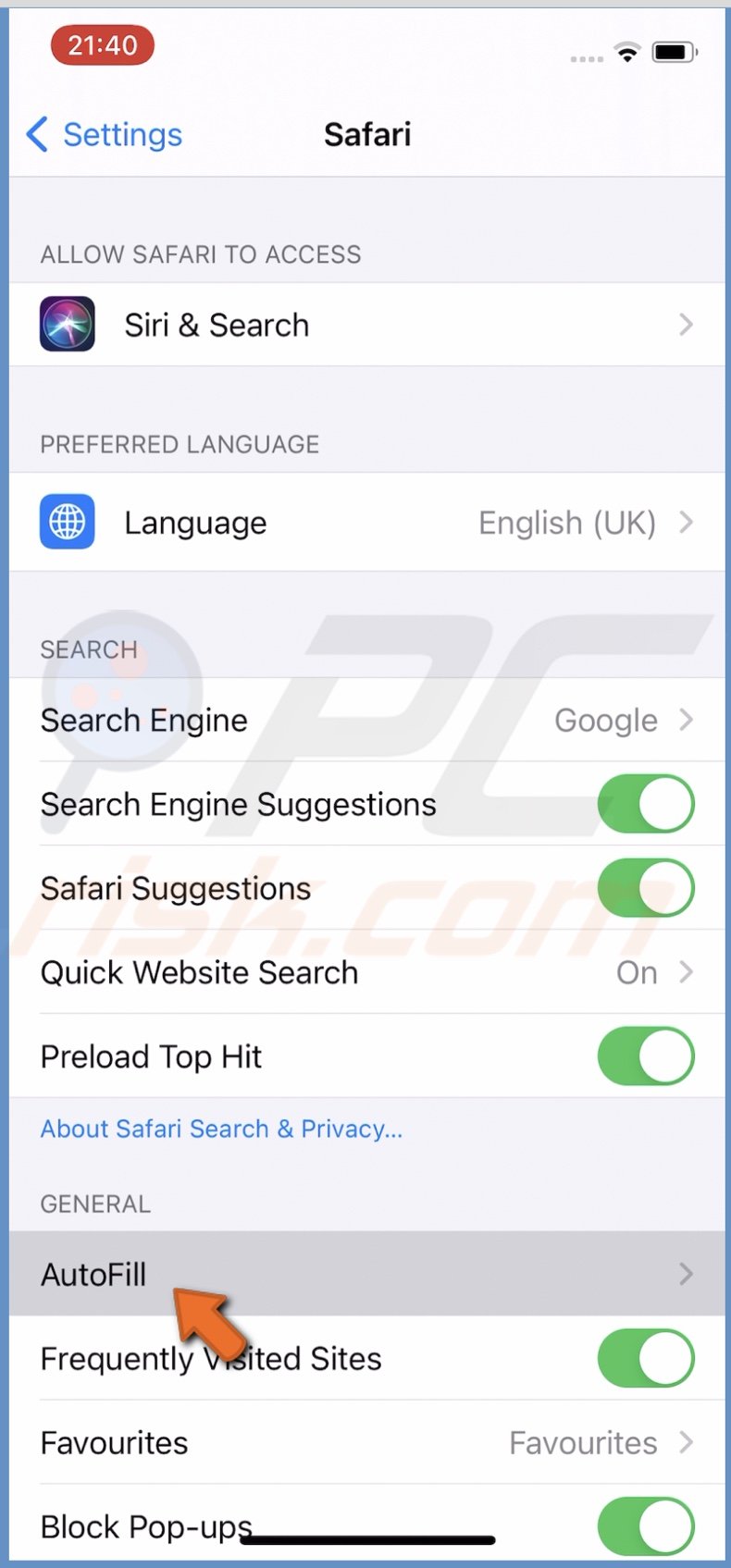
4. Enable "Use Contact Info" and select "My Info".
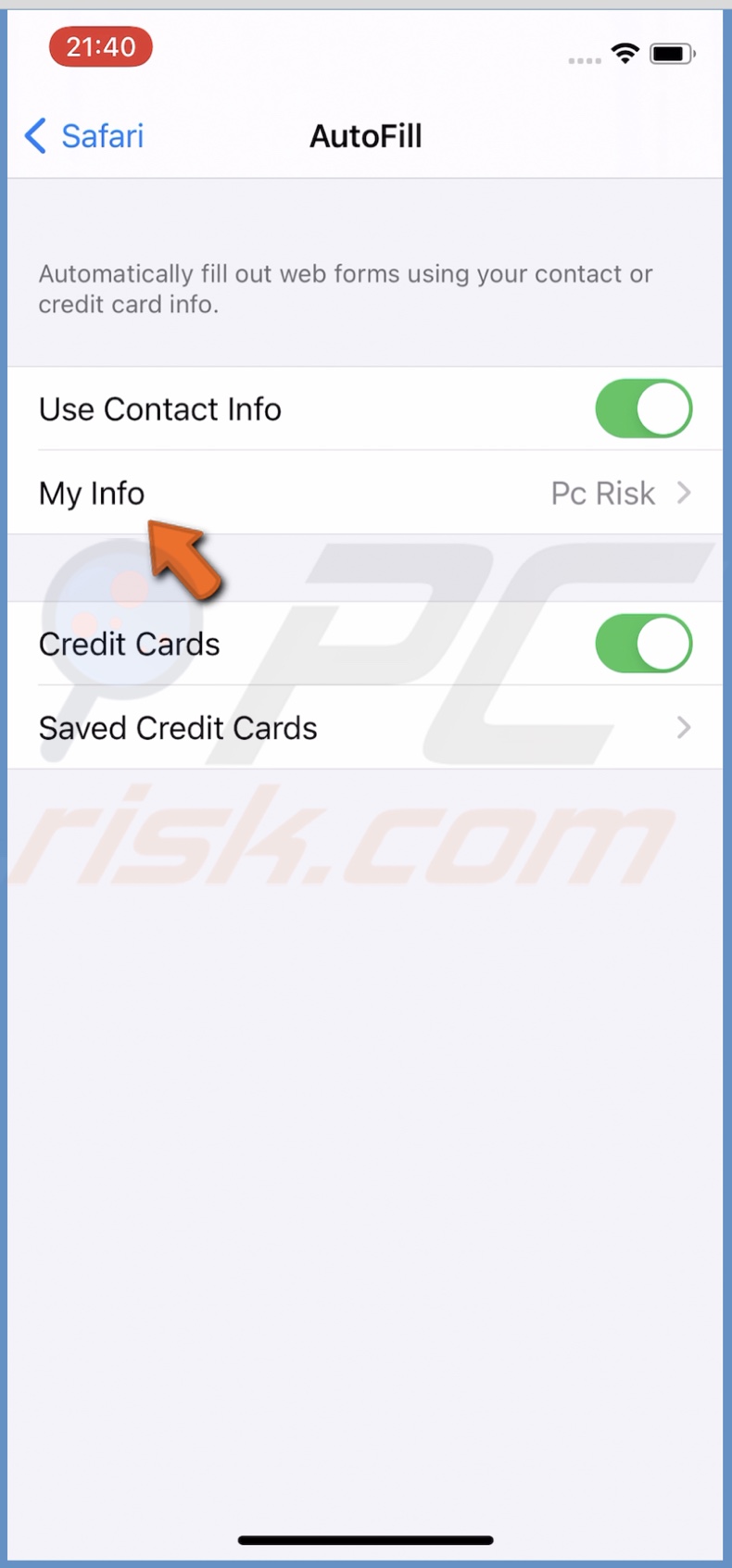
5. From the contacts list, select yourself. Next to your contact card, you'll see "me" written.
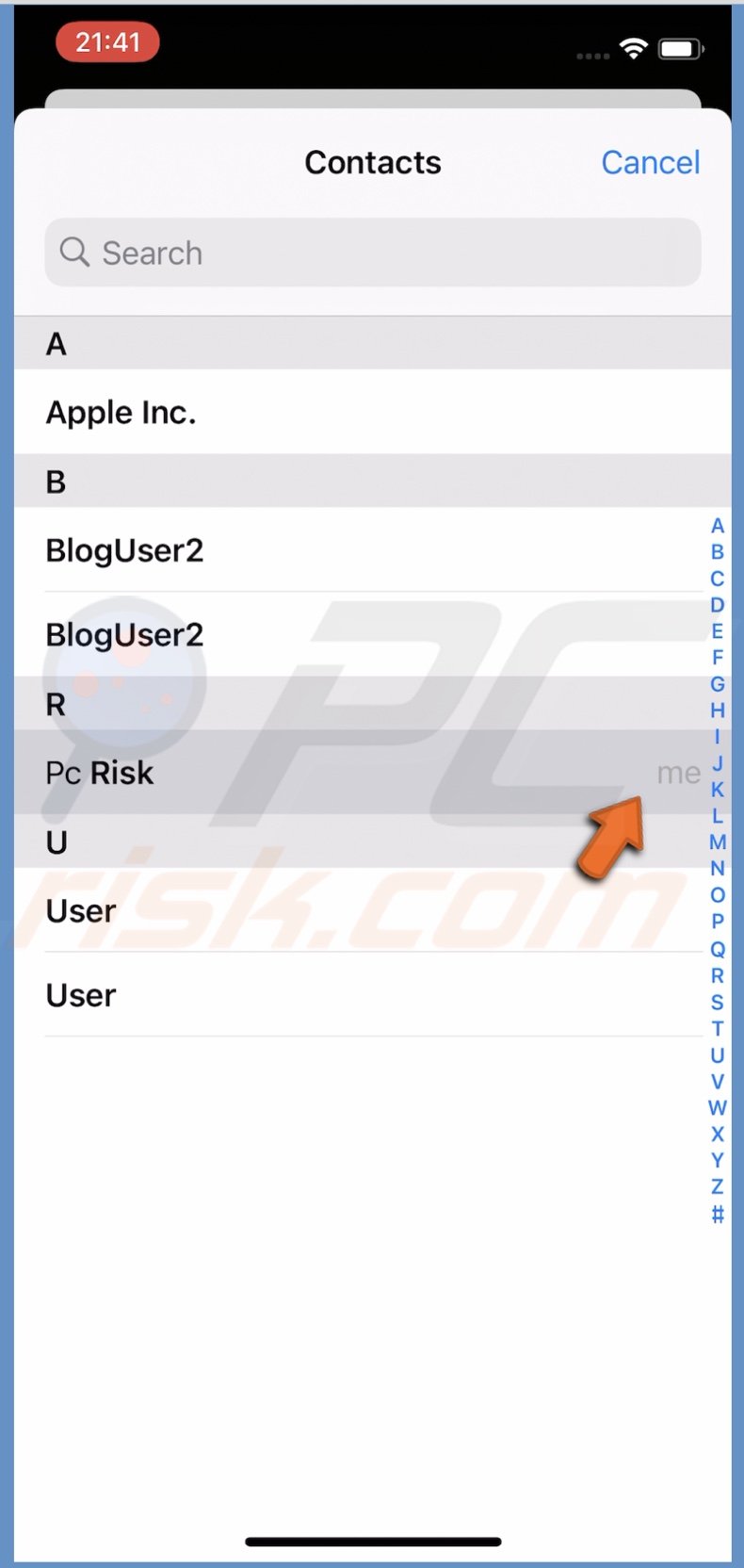
The information on your contact card will be auto-filled when needed.
To add credit card information to iCloud Keychain, follow the steps below:
1. Open the "Settings" app.
2. Go to "Safari" settings.
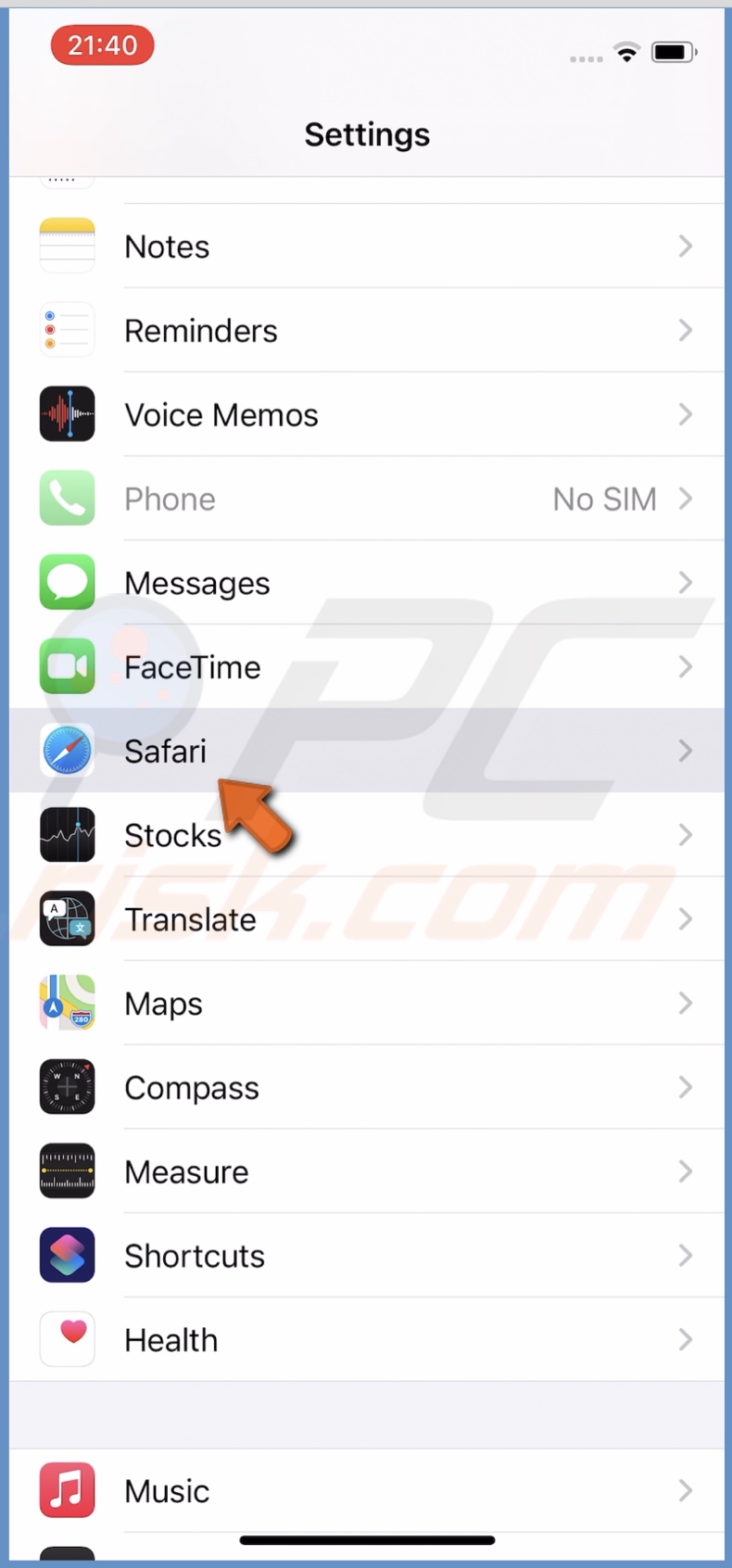
3. Then, tap on "AutoFill".
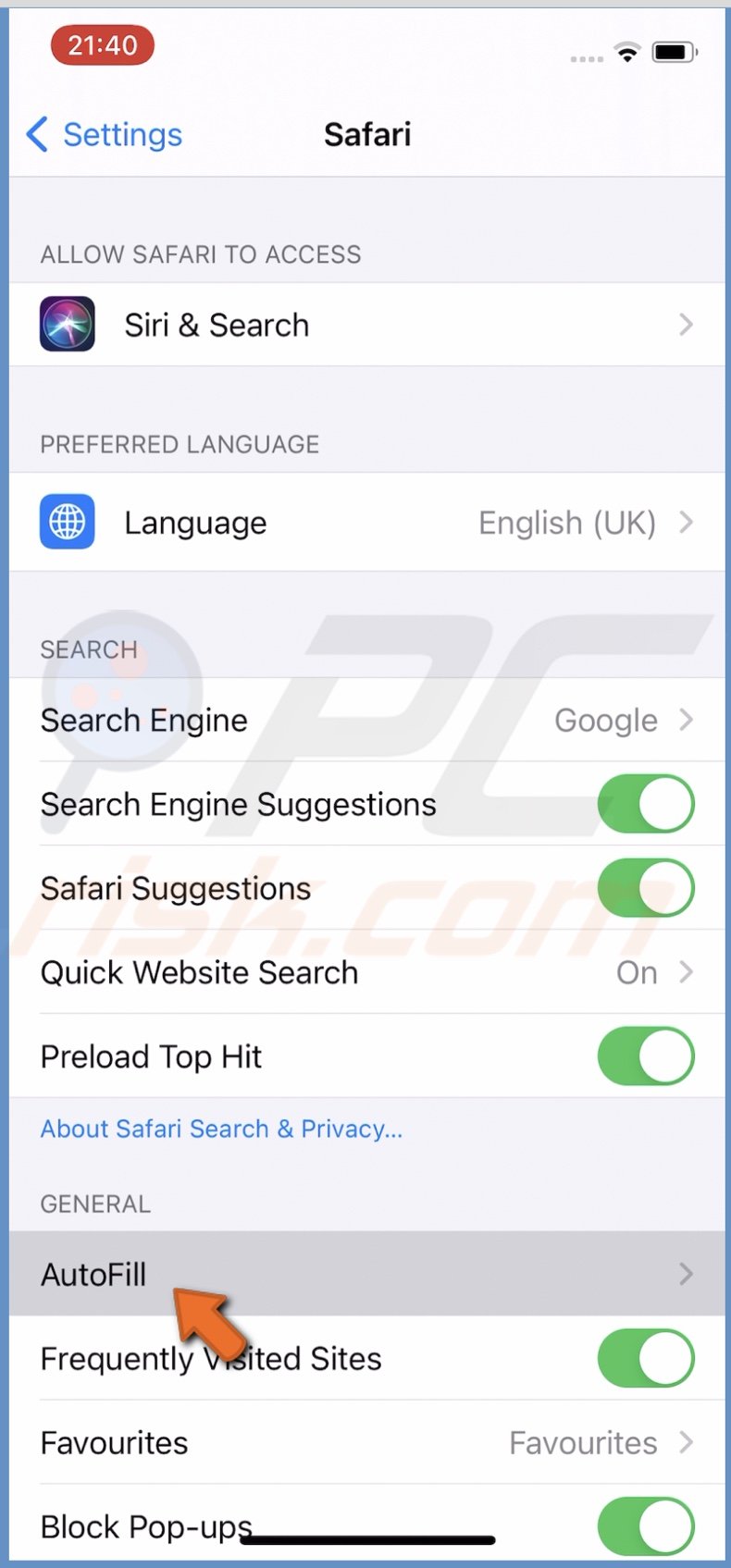
4. Tap on the slider next to "Credit Cards" to enable credit card autofill.
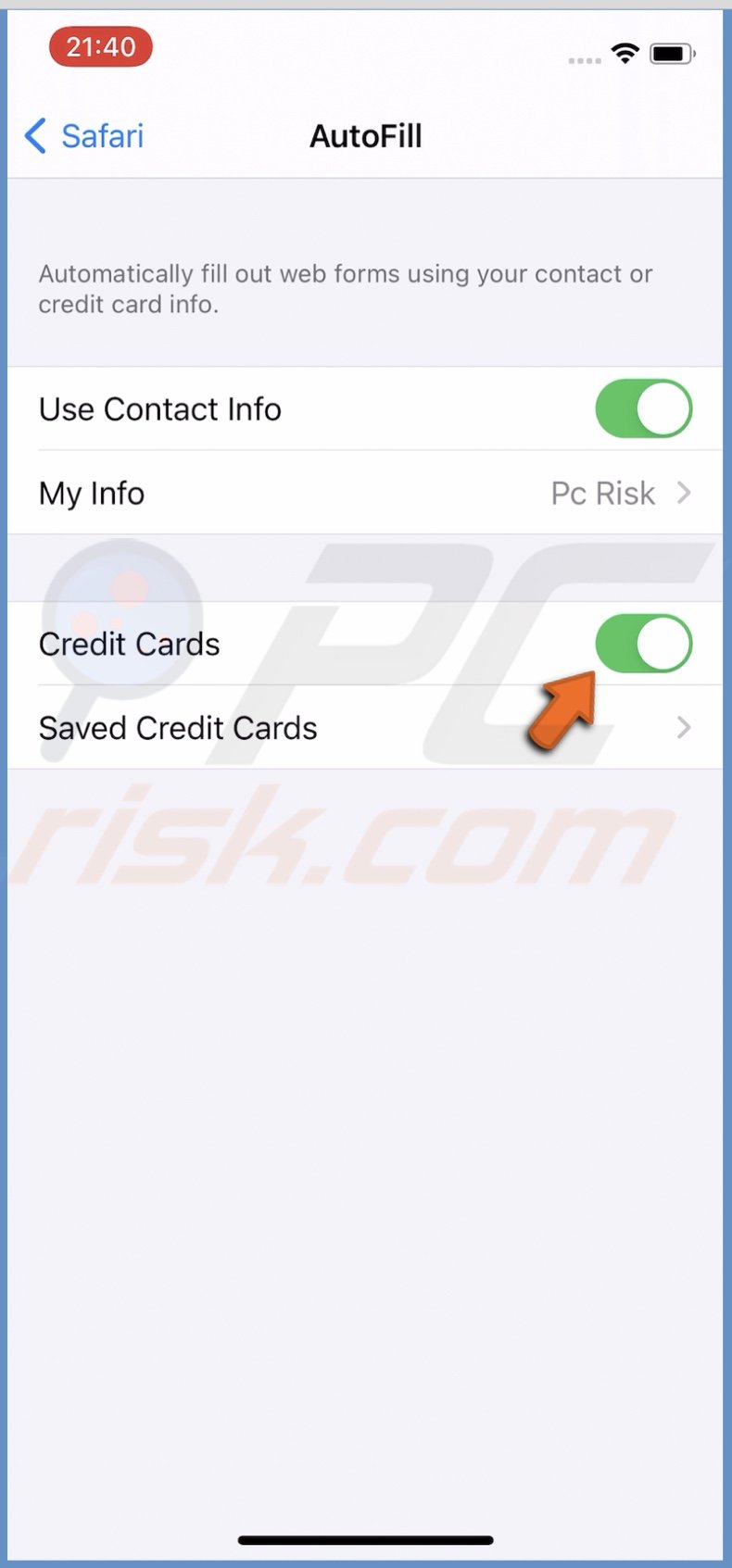
5. You'll either be asked to enter your device passcode or create one. If no passcode is set, create one for security purposes.
6. Next, tap on "Saved Credit Cards" and enter the passcode.
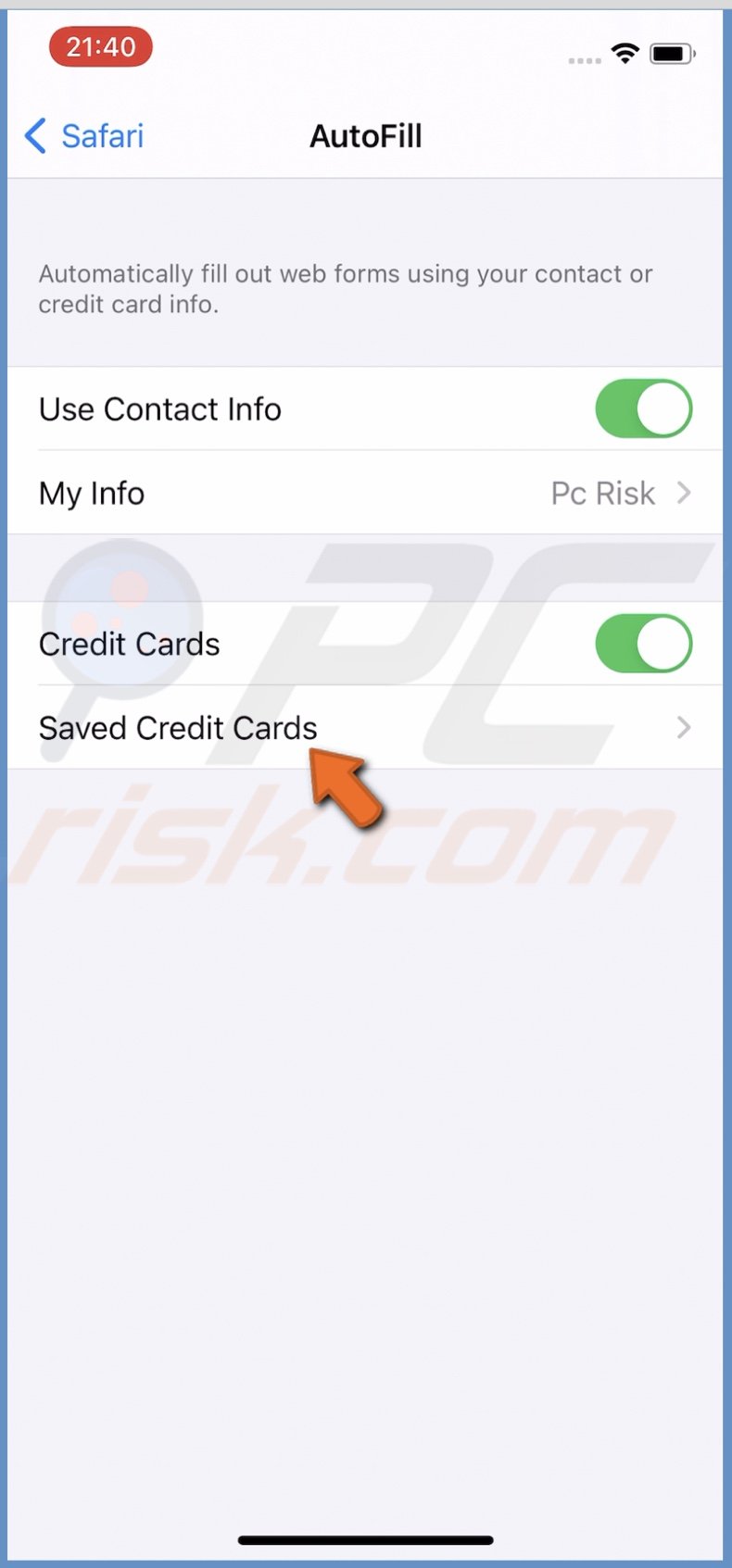
7. Tap on "Add Credit Card" and enter all needed information.
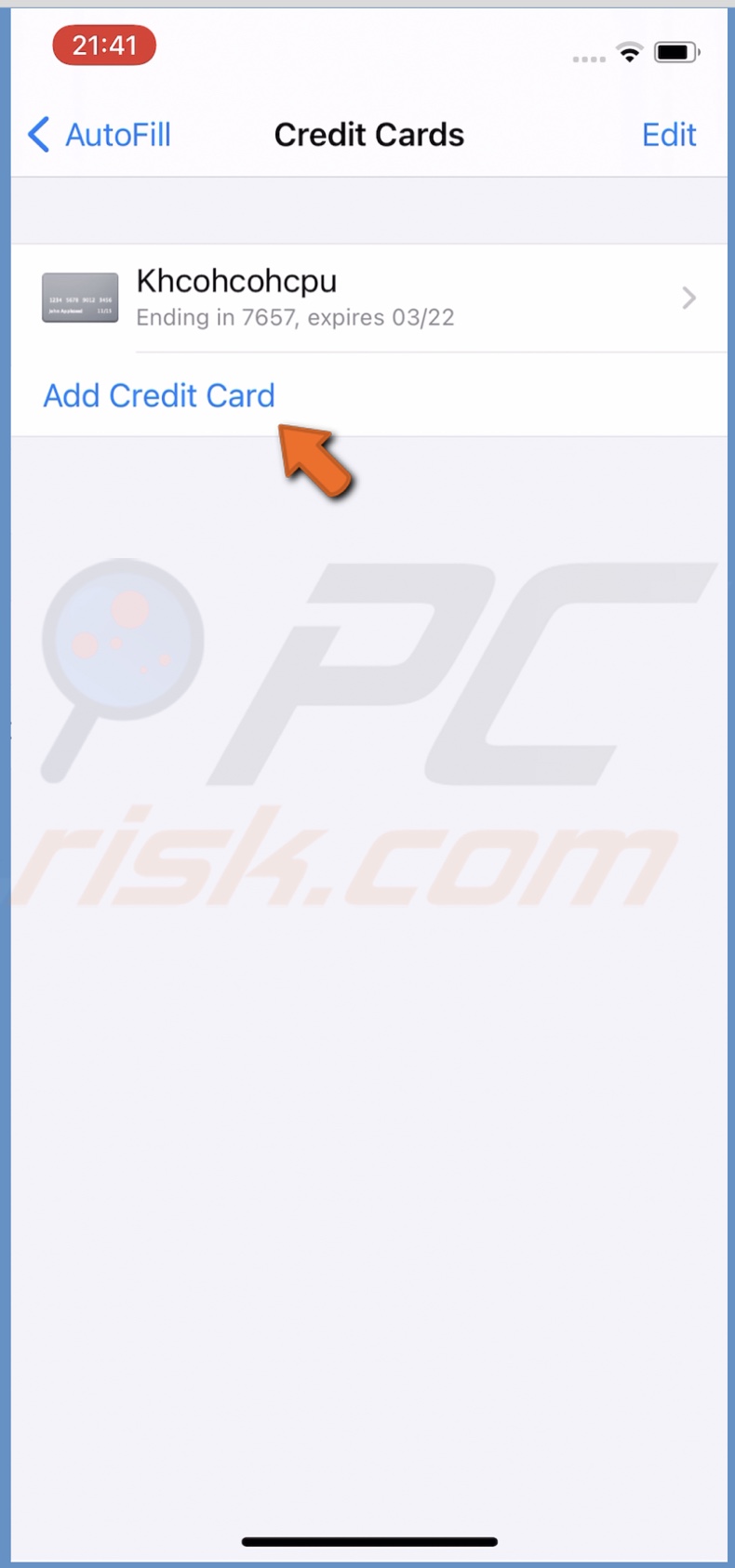
8. Tap on "Done".
Now you won't need to type out your credit card information every time you want to buy something.
View Saved Passwords on iCloud Keychain on Your iPhone and iPad
If autofill is not working, you can see all of your saved passwords in settings.
To view all passwords, follow the steps below:
1. Go to device settings.
2. Scroll down and tap on "Passwords".
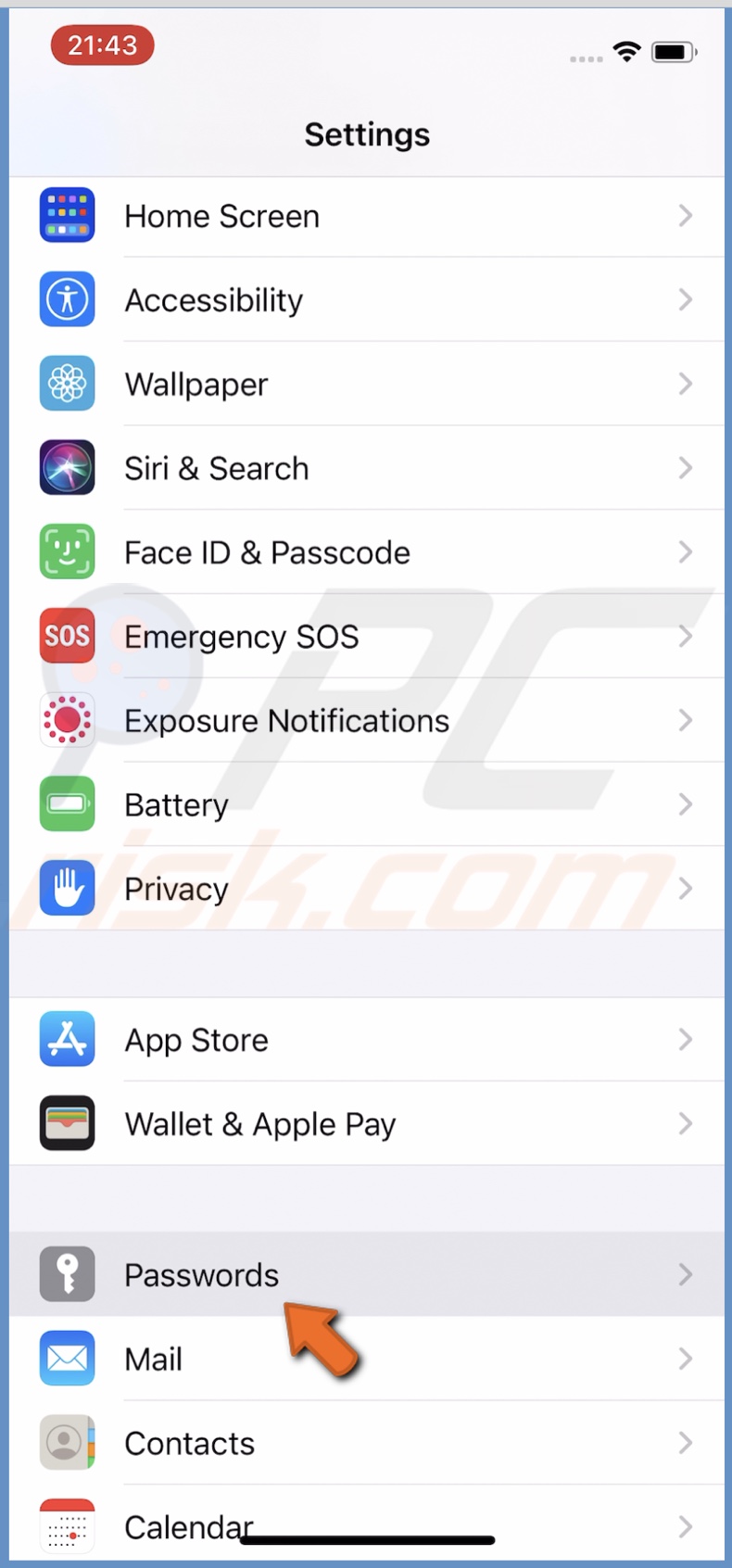
3. Then, enter your device passcode.
4. A list of all saved passwords will appear. Tap on the site name you want to see the password.
5. Tap on the password. A menu will appear. Tap on "Copy" to copy the password.
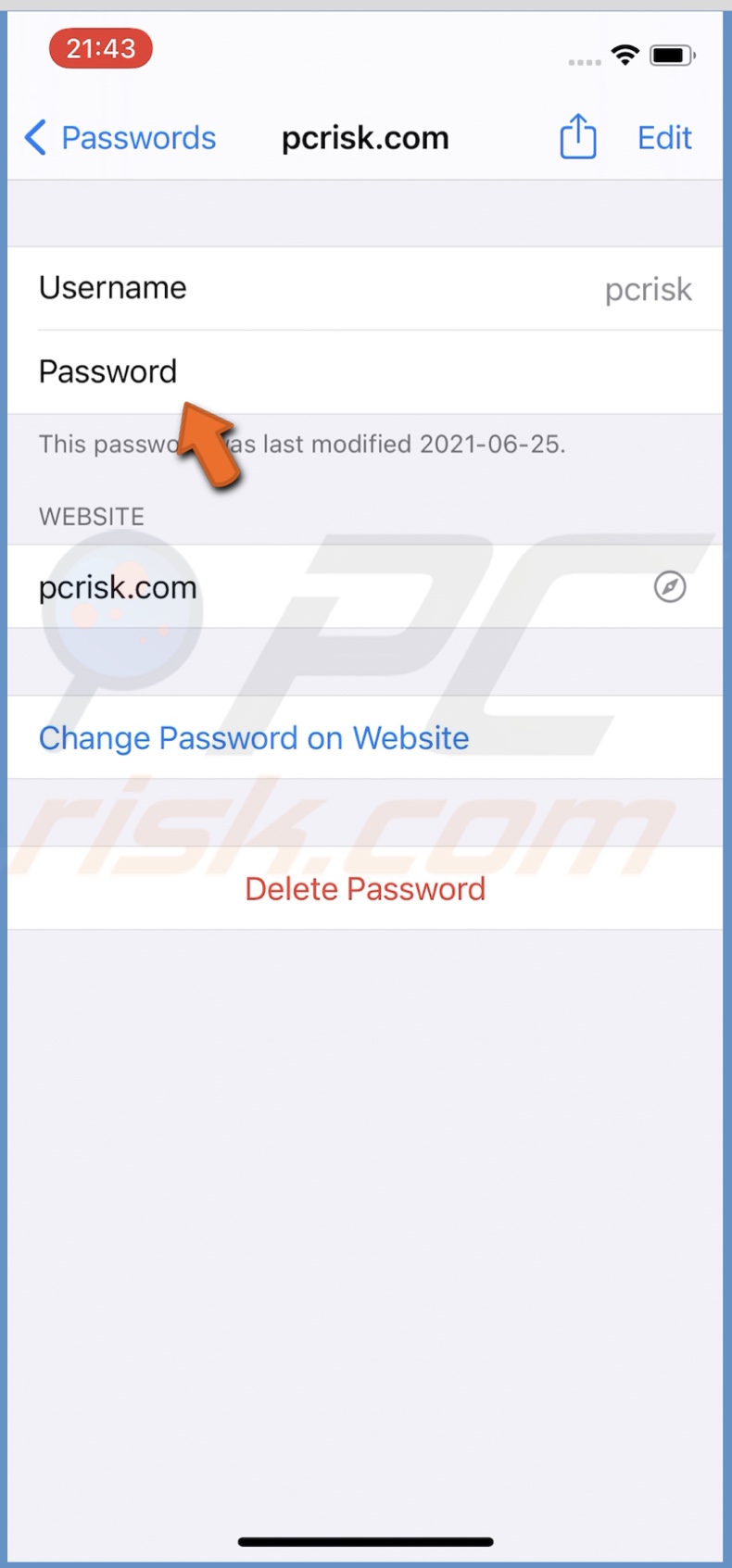
If you have a long list of saved passwords, you can use the search bar to find the one you're looking for quickly.
Remove Saved Passwords and Personal Information in iCloud Keychain on Your iPhone and iPad
If your passwords or other data has changed, you can delete the old information in settings.
To delete outdated passwords, follow the steps below:
1. Open the "Settings" app.
2. Go to "Passwords" settings.
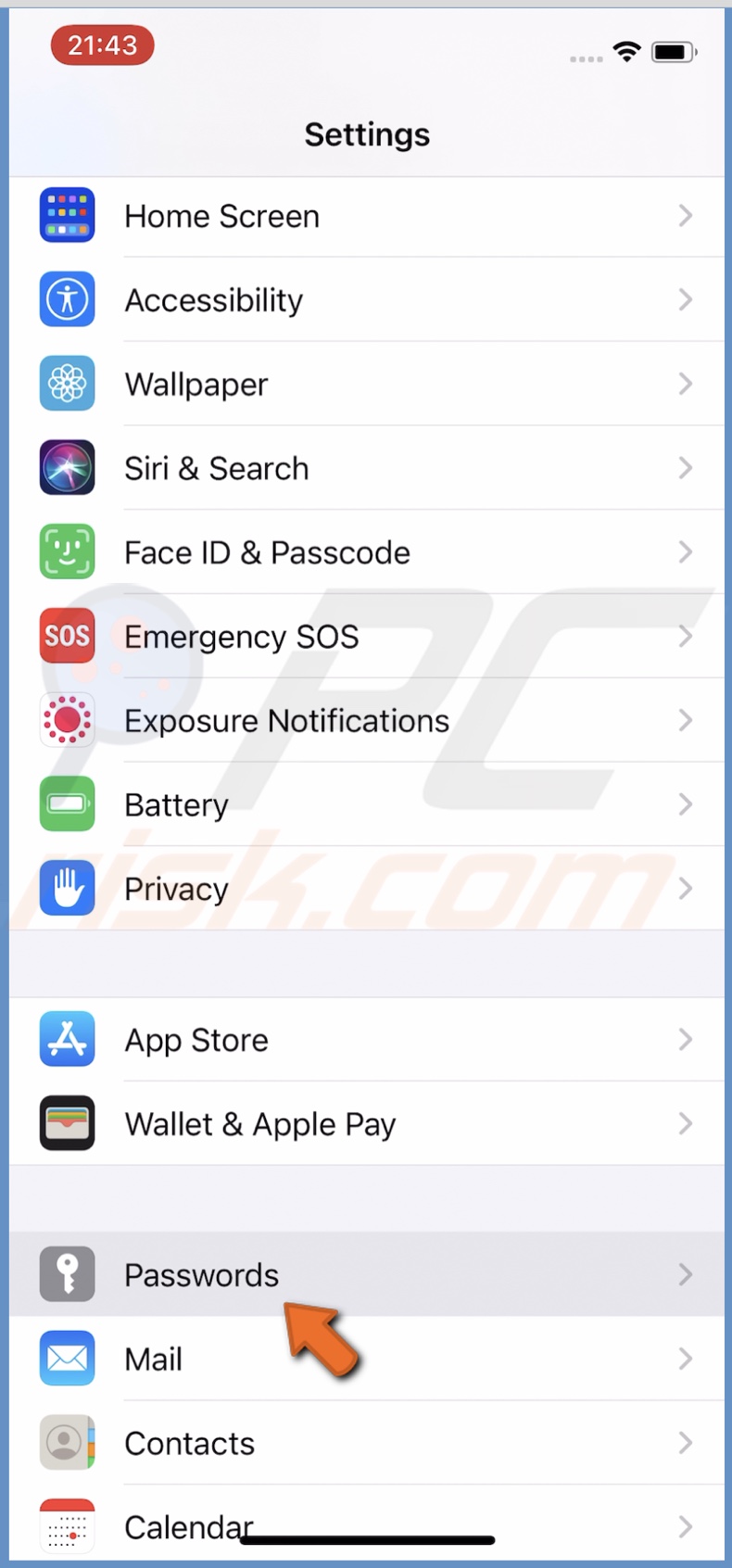
3. Then, if asked, enter the device passcode.
4. Select the login details you want to remove, and at the bottom, tap on "Delete Password".
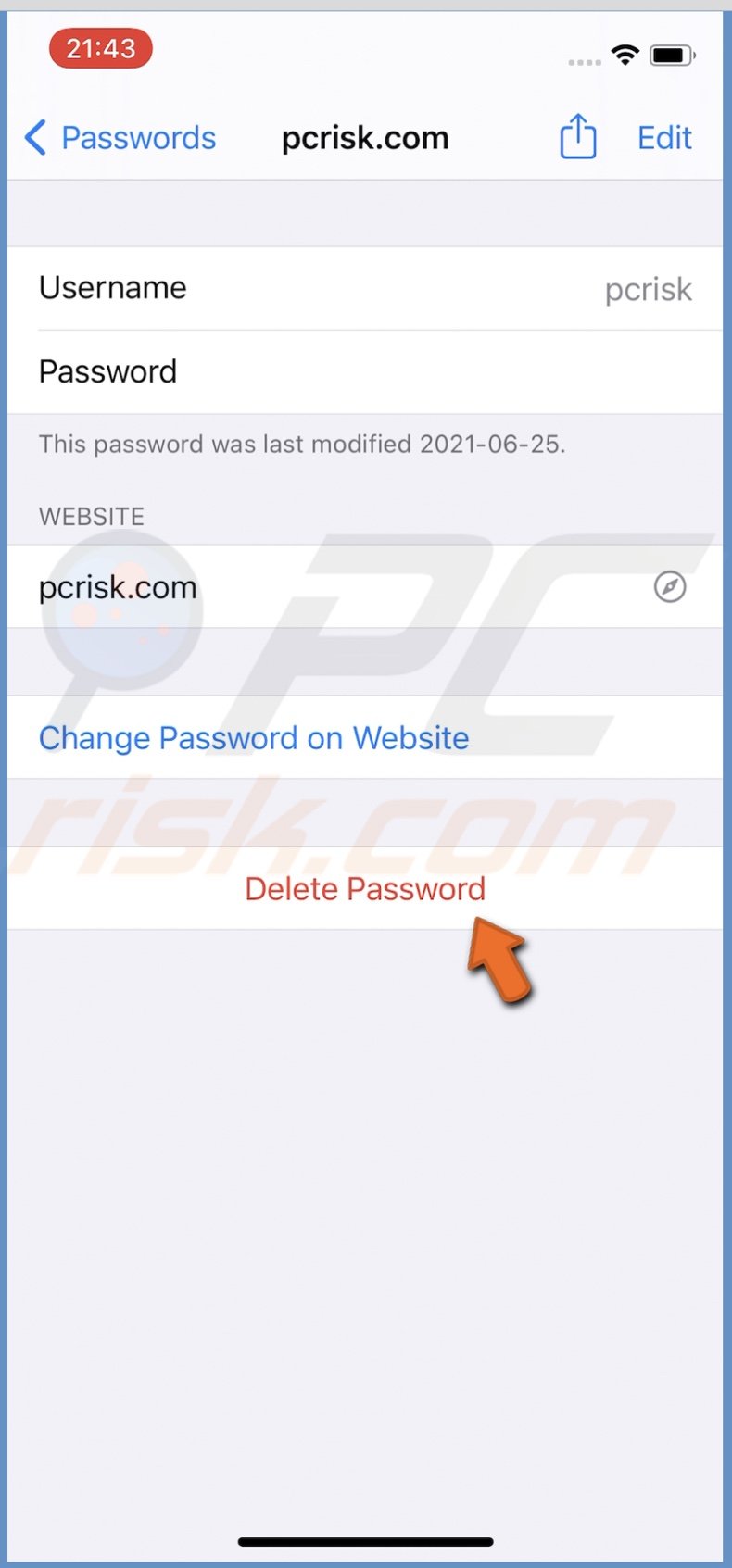
To delete outdated credit card information, follow the steps below:
1. Open the "Settings" app.
2. Go to "Safari" settings.
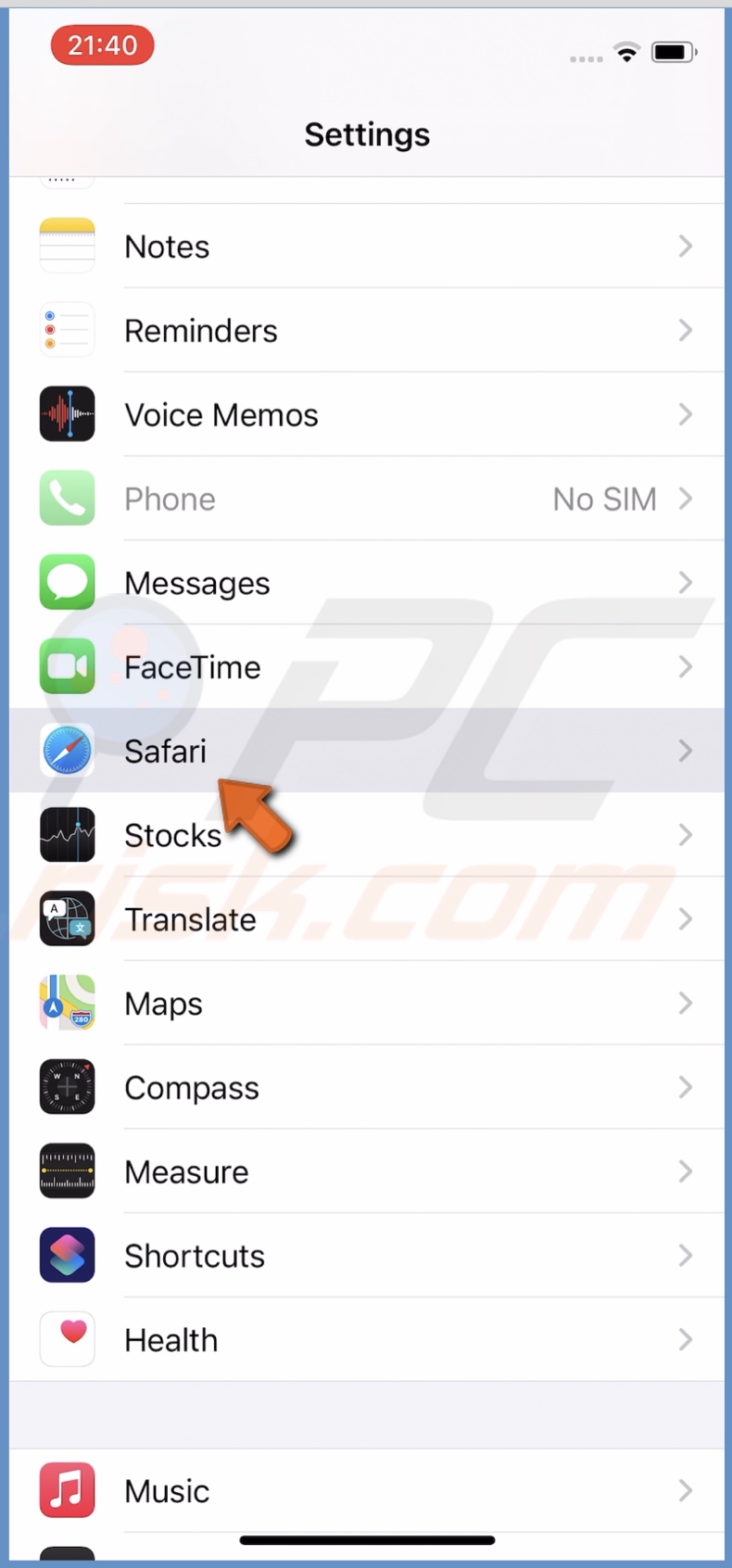
3. Then, tap on "AutoFill".
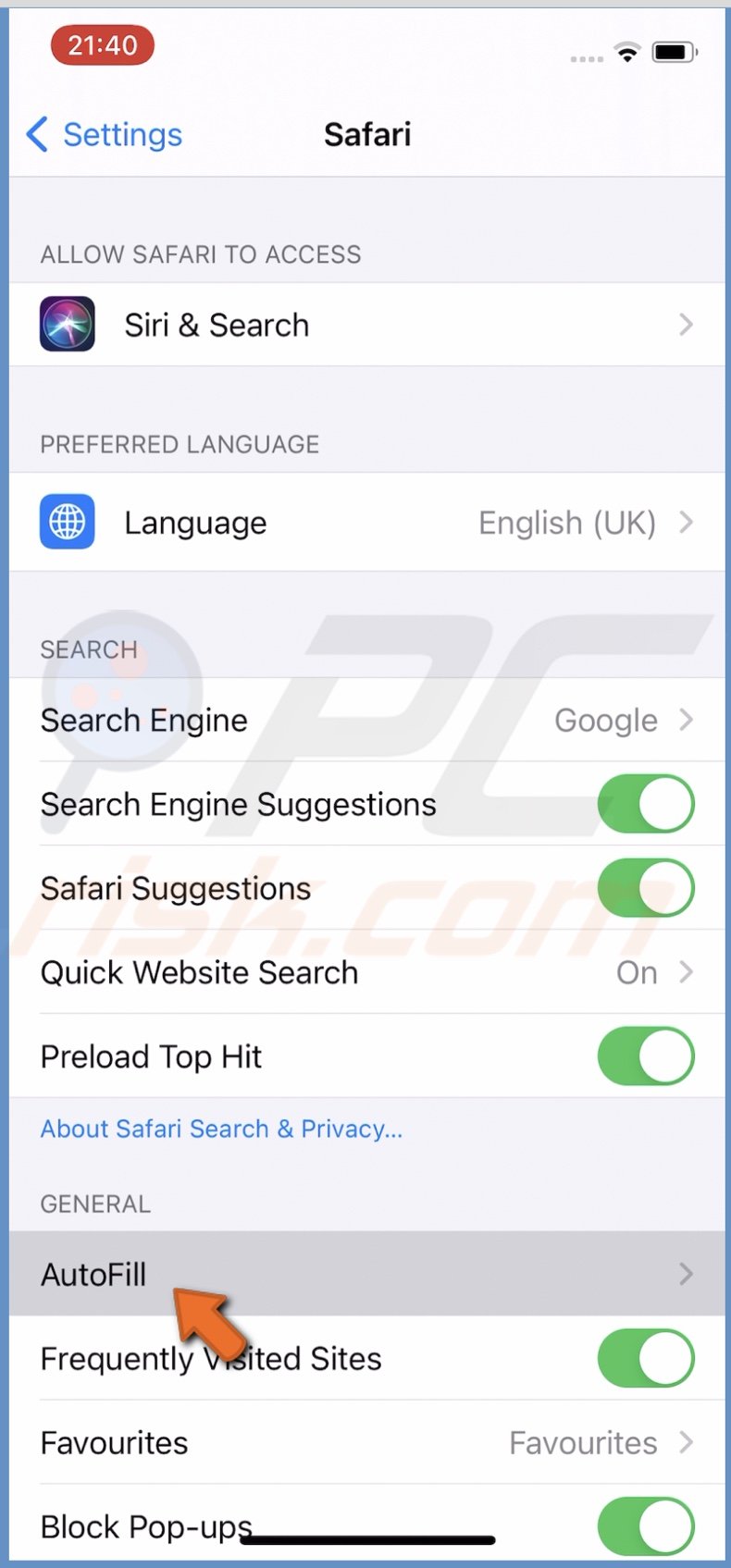
4. Next, tap on "Saved Credit Cards". If asked, enter the passcode.
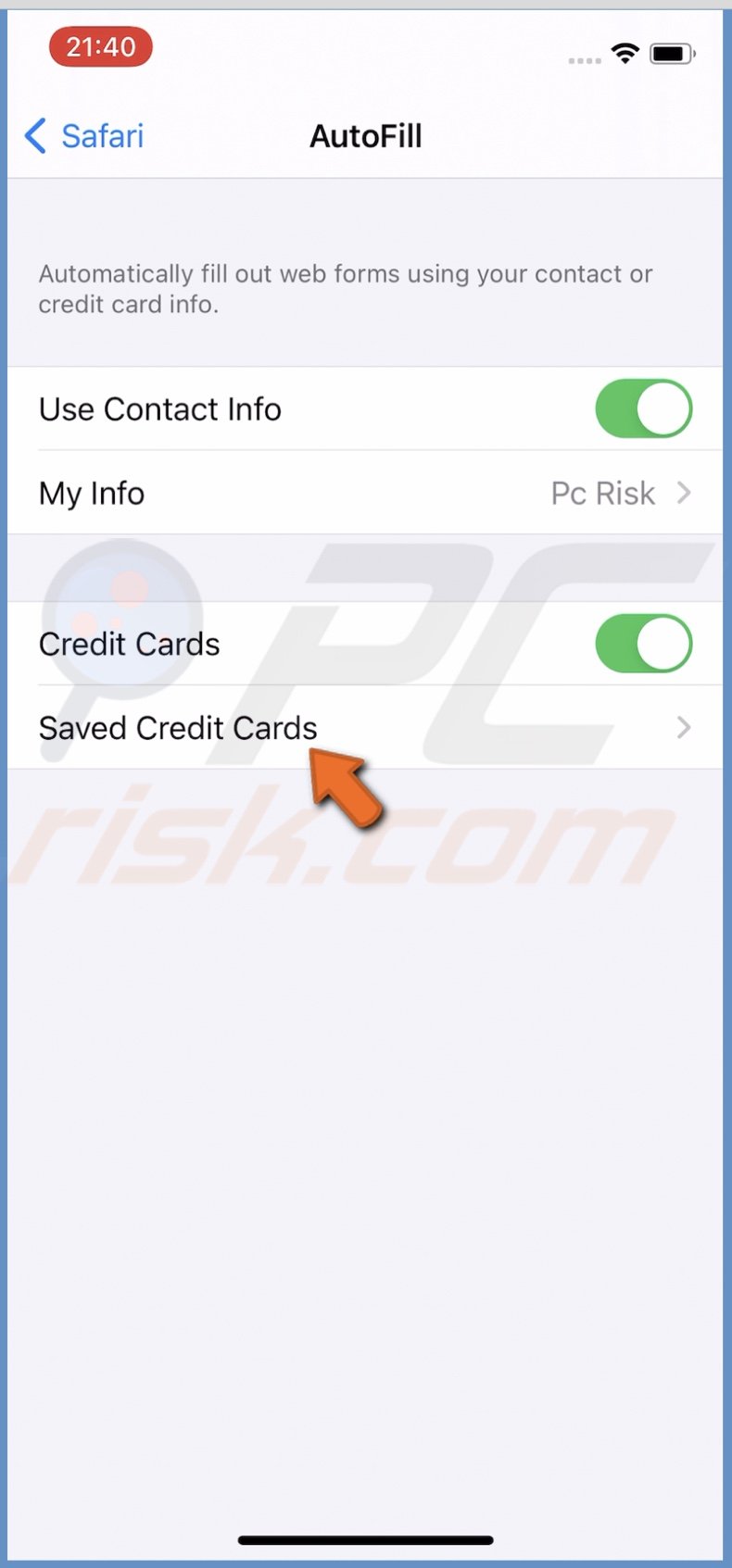
5. Tap on "Edit", located in the top right corner.
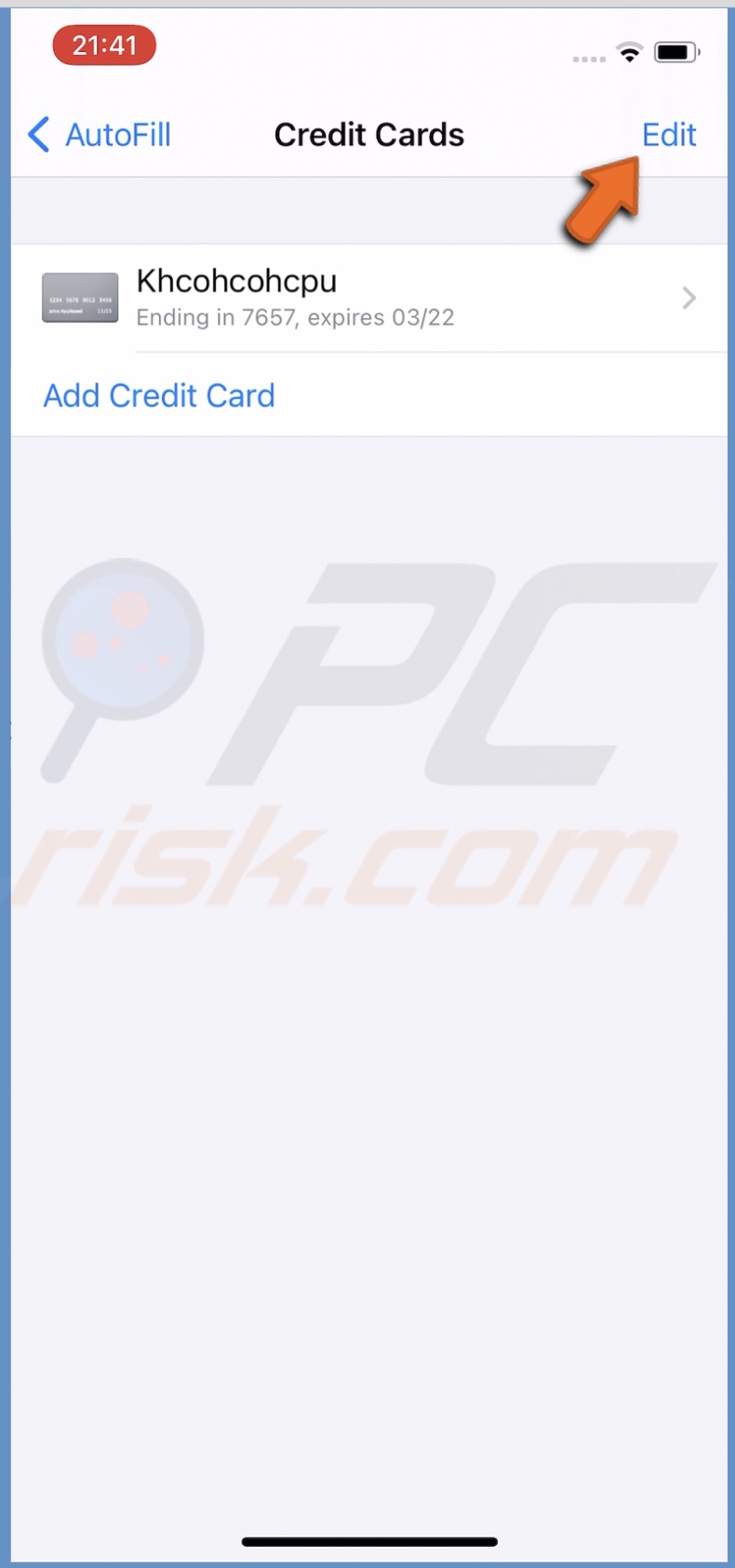
6. Select the added credit card you want to delete.
7. Then, tap on "Delete" and confirm the action.

Disable Password Auto Filling in Safari on Your iPhone and iPad
If you don't want to have autofill turned on all the time, you can disable it when needed.
To turn off information autofill, follow the steps below:
1. Open the "Settings" app.
2. Scroll down and tap on "Safari".
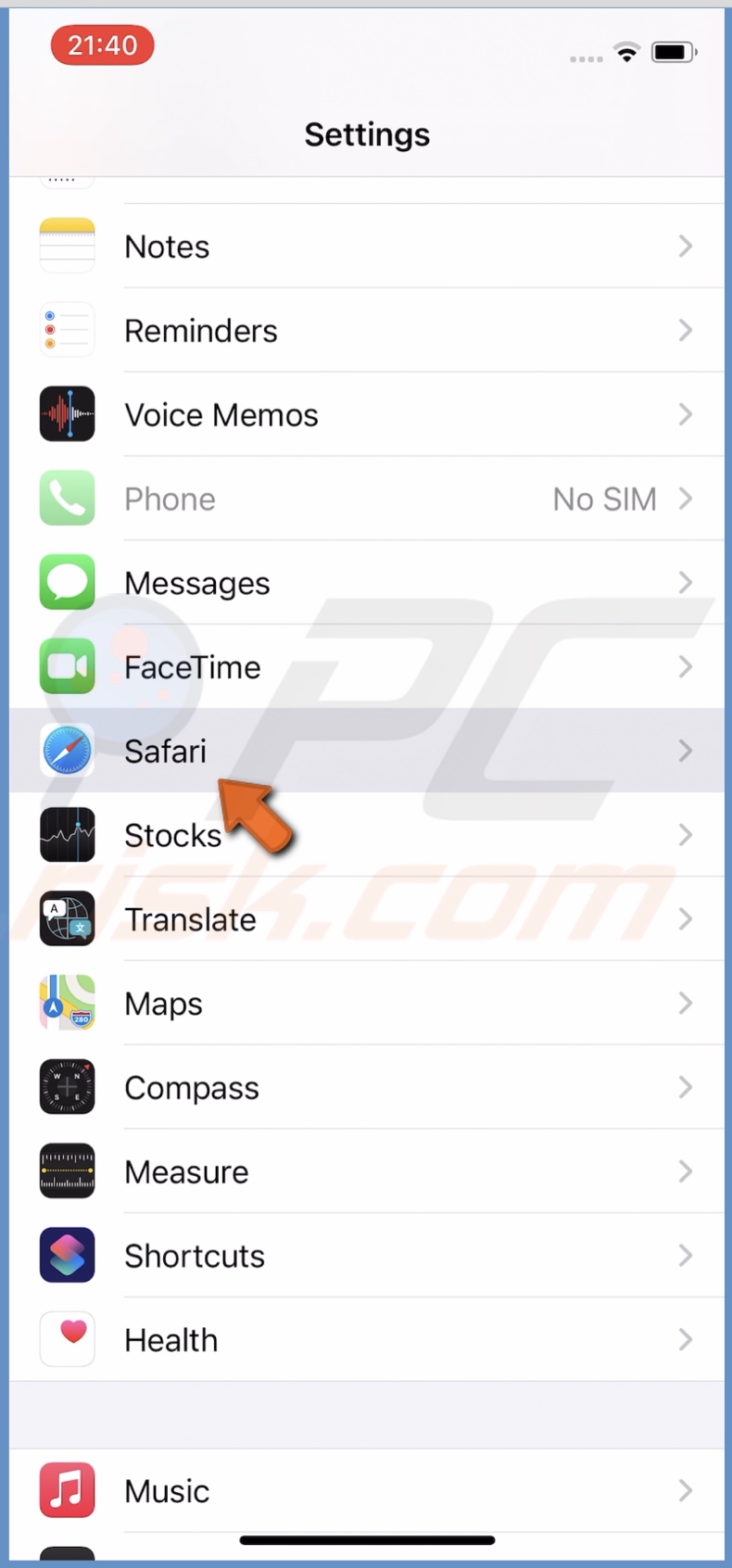
3. Select "AutoFill".
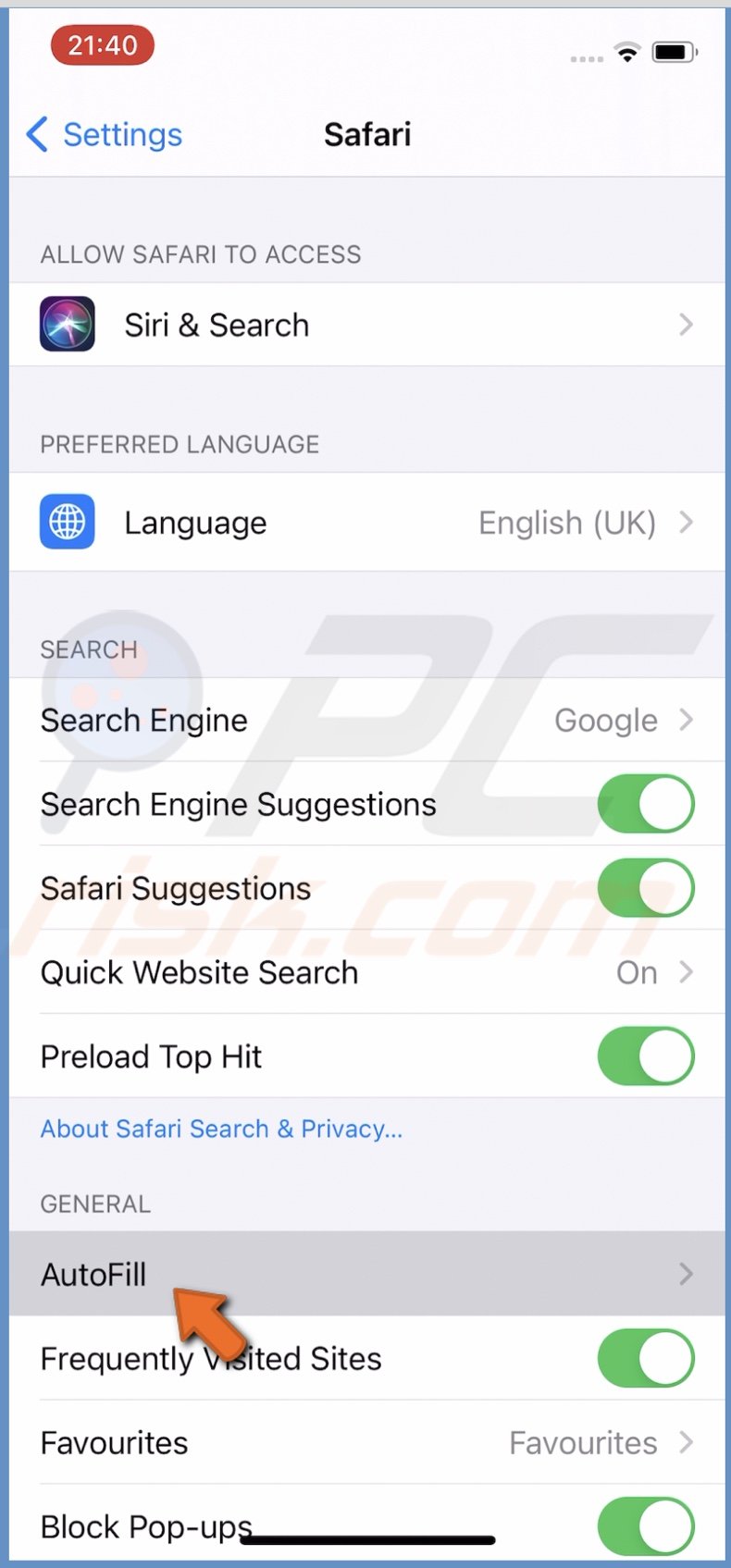
4. Turn off "Use Contact Info" to disable personal information autofill.

5. Then, turn off "Credit Cards" to disable credit card information autofill.
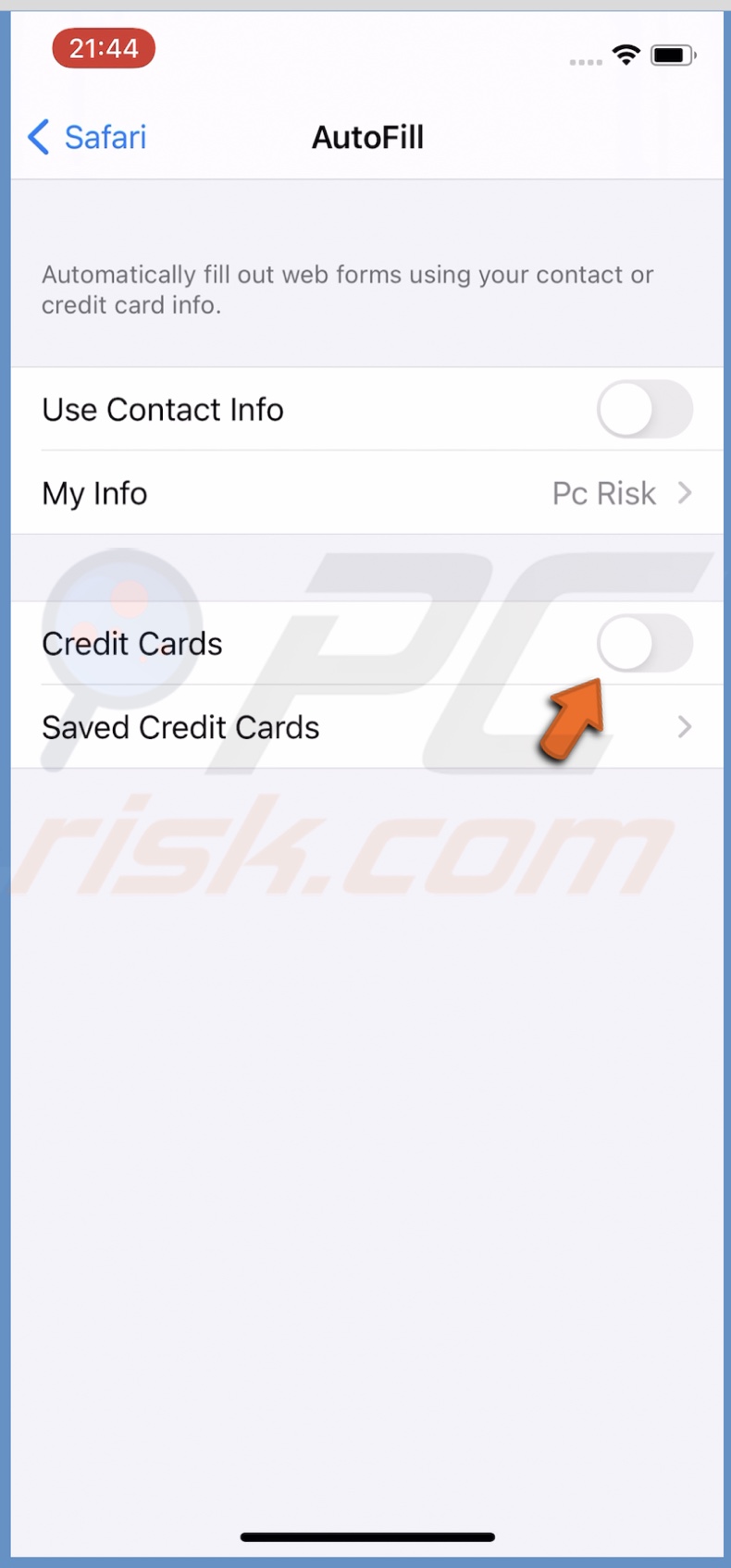
Now, the autofill feature will be turned on. When you want to use it again, follow the same steps.
Disable iCloud Keychain on Your iPhone and iPad
If, for some reason, you don't want to use iCloud Keychain anymore, you can turn it off in device settings.
To disable iCloud Keychain, follow the steps below:
1. Open the "Settings" app.
2. Tap on the Apple ID.
3. Then, go to "iCloud" settings.
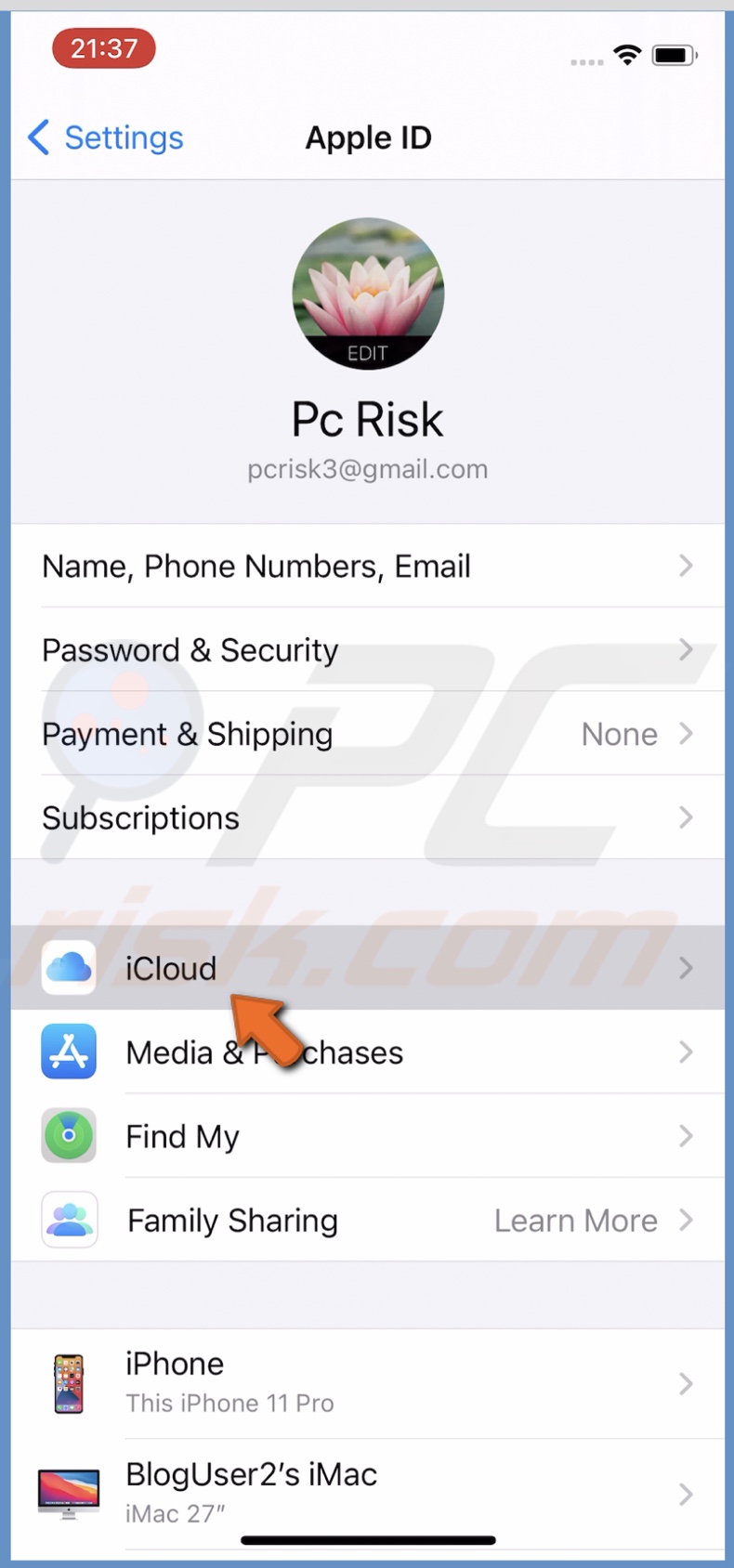
4. Scroll down and select "Keychain".
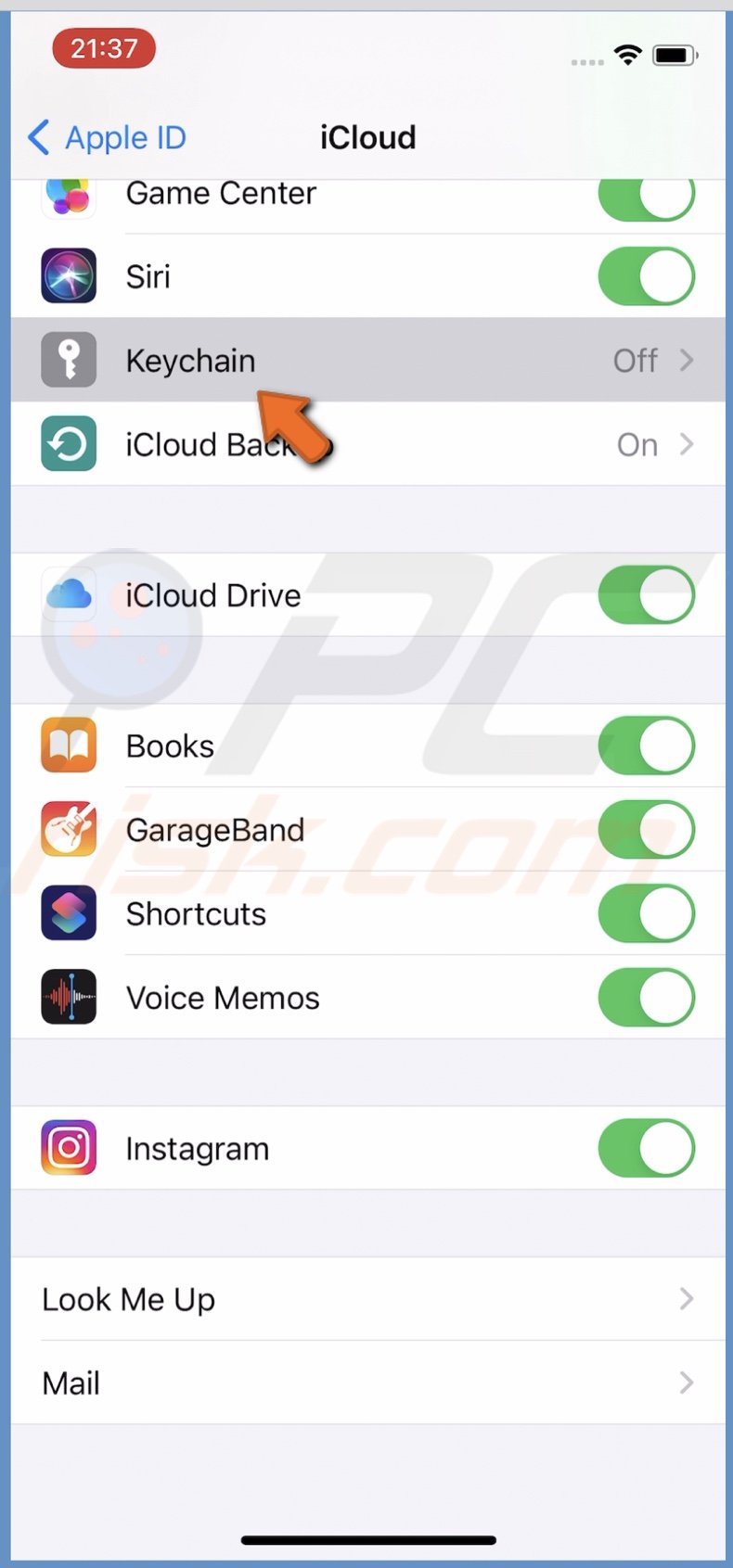
5. Turn off "iCloud Keychain".
6. If asked, enter the passcode.
When you decide to use the Keychain again, follow the same steps.
Now you know the basics of iCloud Keychain.
You can also check out the video above for a step-by-step tutorial of each method.
Share:

Karolina Peistariene
Author of how-to guides for Mac users
Responsible for collecting, analyzing, and presenting problem-solving solution articles related to macOS issues. Years of macOS experience combined with solid research and analyzing skills help Karolina provide readers with working and helpful solutions as well as introduce various features Mac has to offer.
▼ Show Discussion