Fix iPhone and iPad Home Button Not Working With These Top 7 Ways!

(updated)
Get Free Scanner and check your computer for errors
Fix It NowTo fix found issues, you have to purchase the full version of Combo Cleaner. Free trial available. Combo Cleaner is owned and operated by Rcs Lt, the parent company of PCRisk.com read more.
What to Do When Home Button Stops Working?
The newer iPhone models no longer have the Home button installed. Nonetheless, many iPad models have it. Older iPhone models have it as well, and a lot of people still use them, which makes this issue very relevant. Due to many changes from Apple, the Home button can differ significantly depending on the year of the model it was released.

Models like from iPhone 5 and older have the primary clickable Home button that's easily replaceable. iPhone 5s, iPhone 6, and iPhone 6s models have a newer version of the Home button with an integrated fingerprint sensor. The Home button on iPhone 7 and iPhone 8 models is not clickable. Instead, when you press on it, the device sends a vibration to simulate the feel of a click.
The Home button with the Touch ID feature is more sensitive. The problem can be related to the fingerprint sensor. This means software and hardware can be why the Home button stops working.
Video on What to Do When Home Button Stops Working?
Table of Contents:
- Introduction
- Method 1. Make Sure the Home Button is Clean
- Method 2. Calibrate the Home Button
- Method 3. Update iPhone and iPad
- Method 4. Change the Home Button Click Speed
- Method 5. Reset Your Device to Factory Settings
- Method 6. Turn On and Use AssistiveTouch
- Method 7. Contact Apple and Get the Home Button Repaired
- Video on What to Do When Home Button Stops Working?
Download Computer Malware Repair Tool
It is recommended to run a free scan with Combo Cleaner - a tool to detect viruses and malware on your device. You will need to purchase the full version to remove infections. Free trial available. Combo Cleaner is owned and operated by Rcs Lt, the parent company of PCRisk.com read more.
Before trying anything else, clean the Home button from any dirt that might be stuck inside. Use a microfiber cloth and isopropyl alcohol. Apply a small drop of alcohol on the Home button and thoroughly clean it while pressing down to take out as much dirt as possible.
Keep in mind not to overdo it. Don't press too hard as you can damage the button.
If the button still doesn't work, proceed to the next step.
Recalibrating the Home button can help in getting it to work again. It's a quick and simple process.
To recalibrate the Home button, follow the steps below:
1. On your device, open any stock app that was already pre-installed, like Weather, Notes, or others.
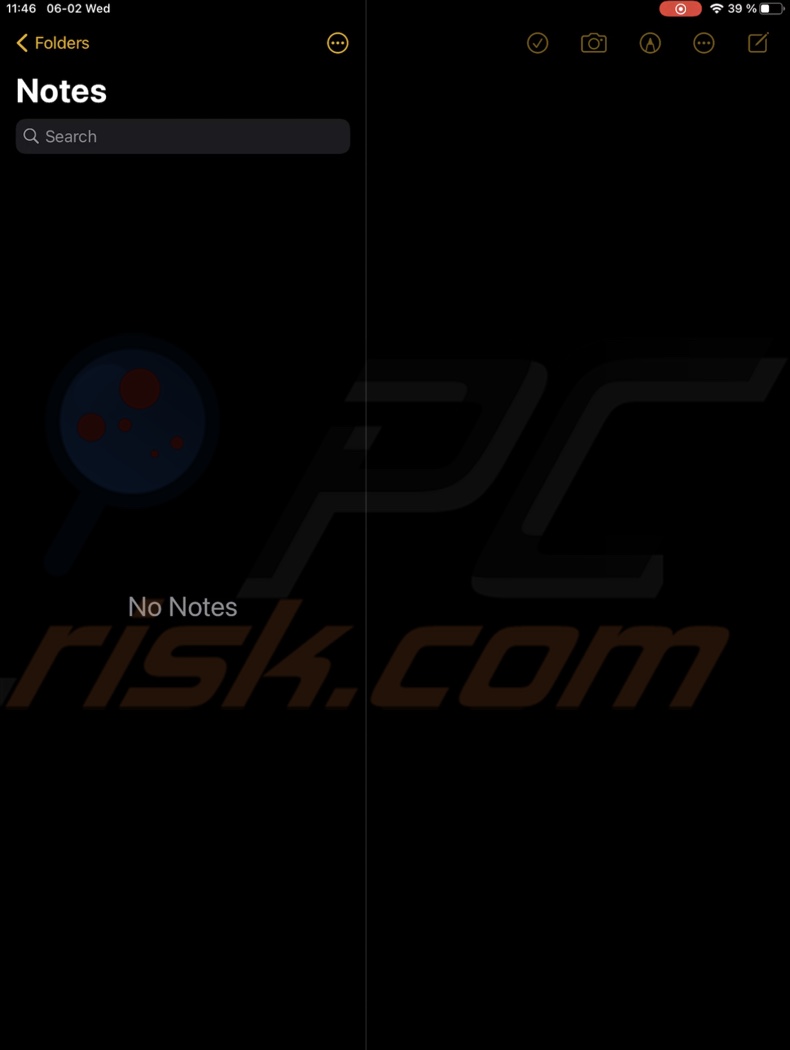
2. When the app is opened, press and hold the Sleep button until you see the "Slide to power off" prompt.

3. Now, press the Home button again and hold it for about a few seconds until the power off screen disappears and the app closes. If asked, enter the passcode. You should be taken to the Home screen.
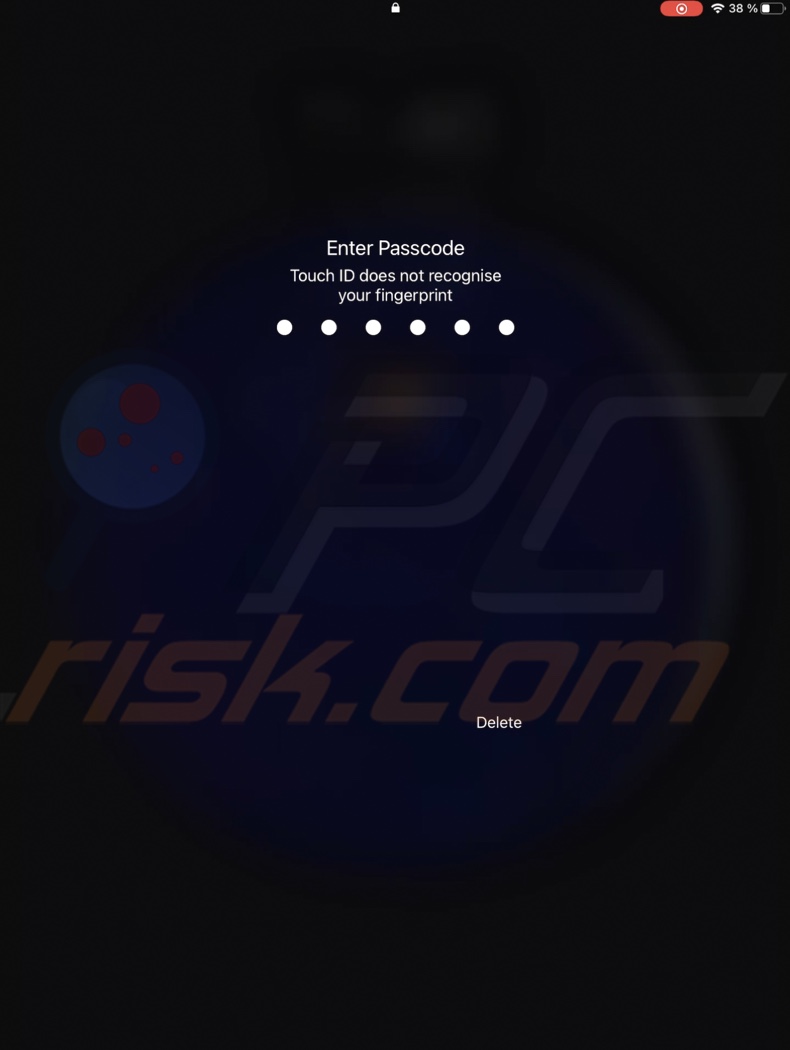
Press the Home button to check if it works. If not, go to the following method.
Update iPhone and iPad
Updating the operating system might help fix the Home button. Try updating to the latest version and check if the button starts working.
To update your iPhone/iPad, follow the steps below:
1. Go to the "Settings" app.
2. Then, go to "General" settings.
3. Tap on "Software Update".
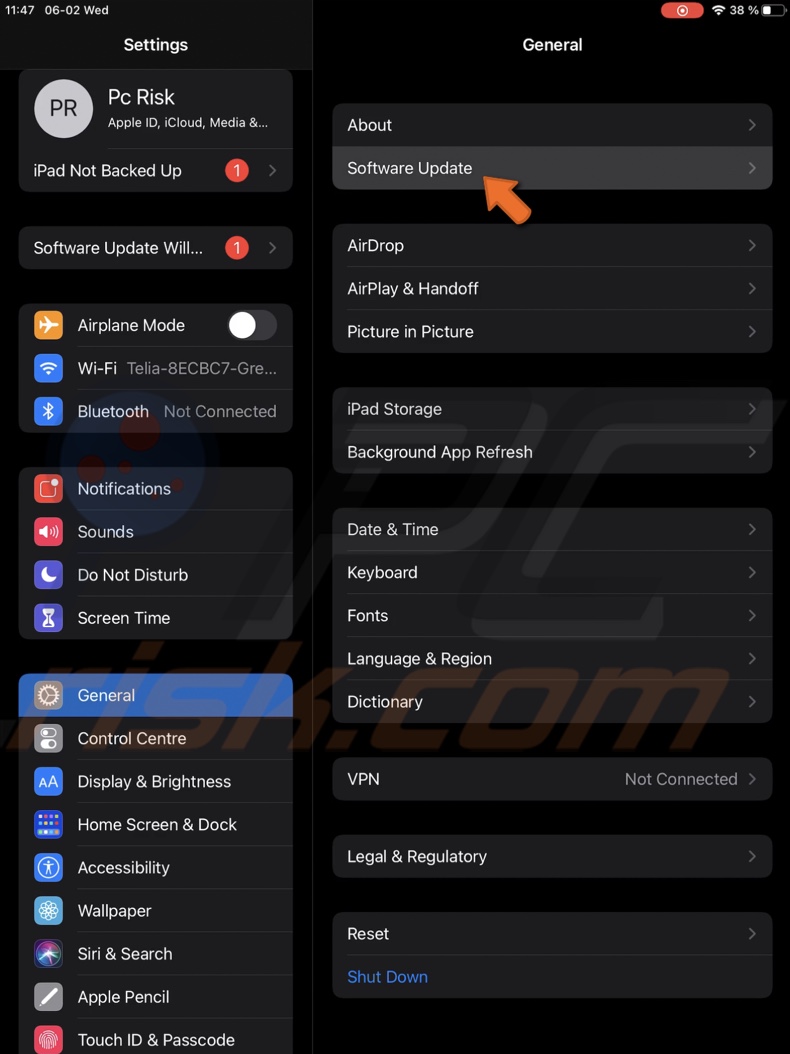
4. Wait while your device searches for updates. If found any, at the bottom, tap on "Download and Install".
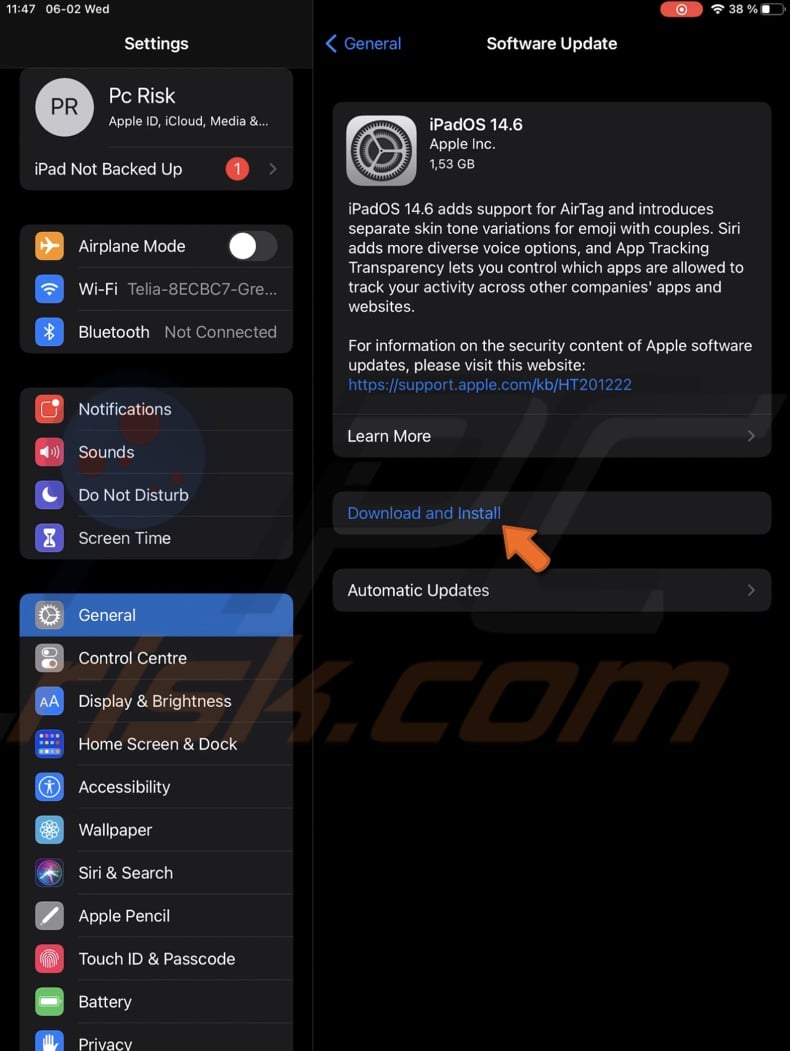
If there are no new updates available or after the update, the home button still doesn't work, go to the next step.
Change the Home Button Click Speed
Adjusting the Home button click speed is not a guaranteed solution, but this had helped in certain instances when the button was not working.
To adjust the Home button click speed, follow the steps below:
1. Go to your iOS device settings.
2. Scroll down a little and go to "Accessibility".
3. Tap on "Home Button".
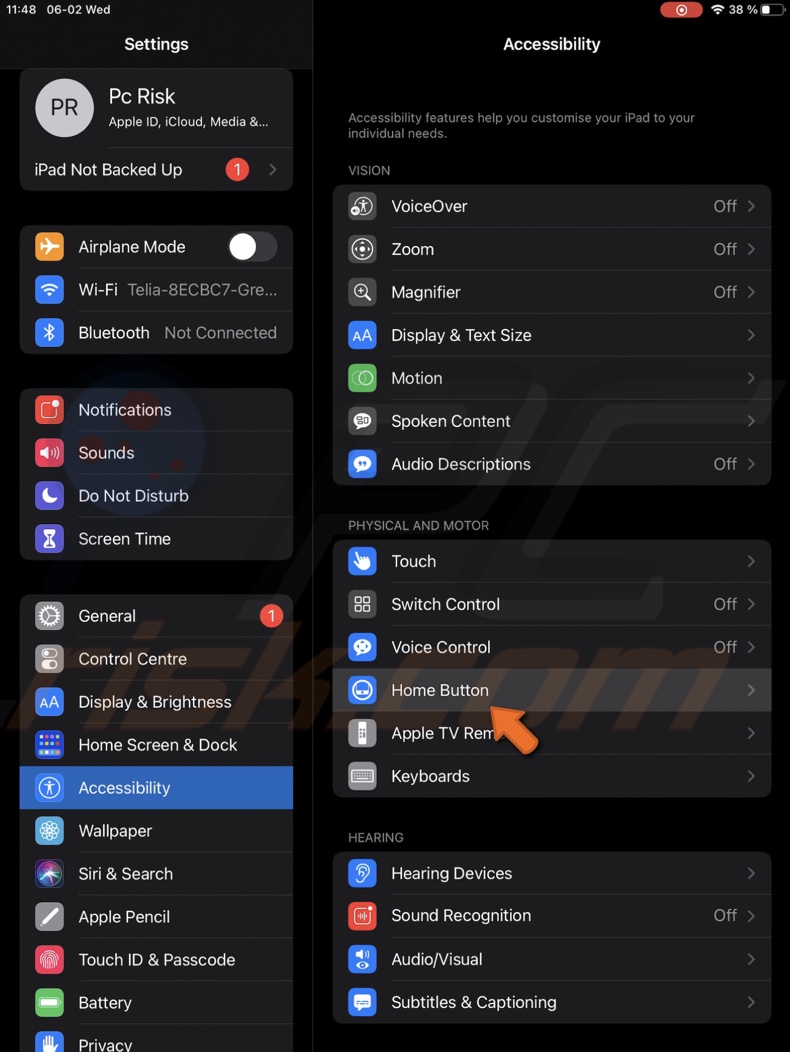
4. Select any other option you want.

5. Now, restart your iPhone or iPad.
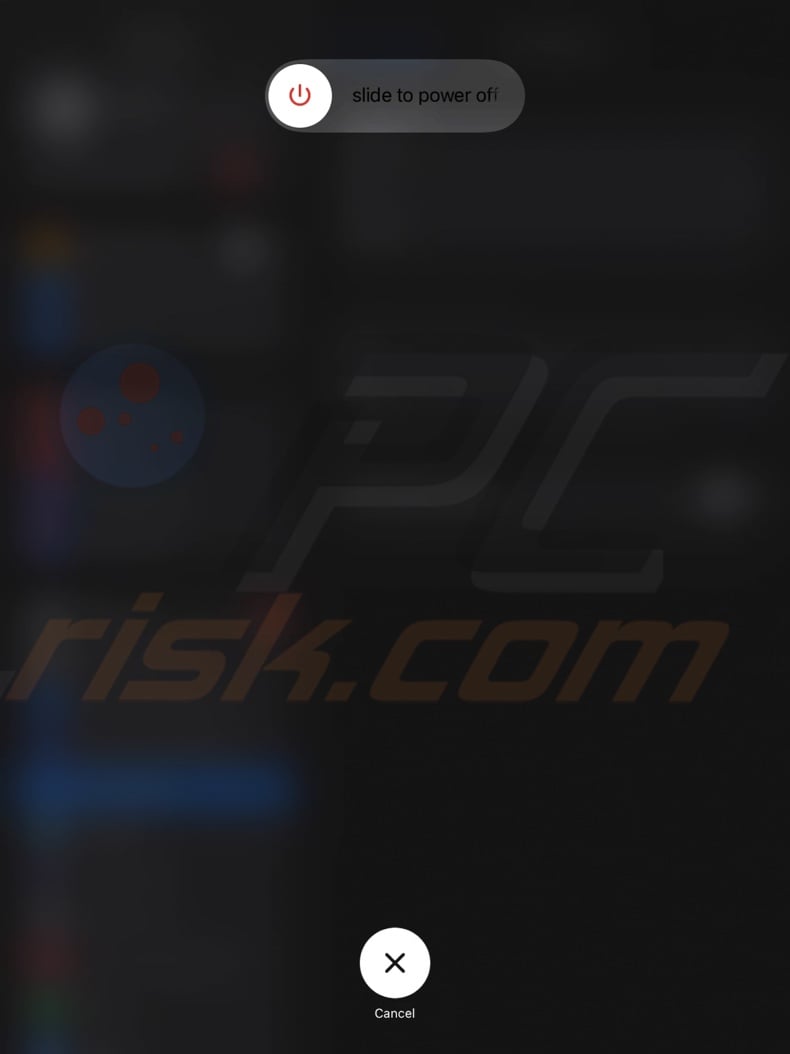
After the device boots, check if the Home Button works.
Reset Your Device to Factory Settings
If nothing helped, try fixing the Home button not working by resetting your iPhone or iPad to factory settings. It might take up some time.
This method will erase everything on your device. It will be the same as the first time you turned it on. All settings will be set to default as well.
If you have any important data like photos, video, documents, apps, etc., make sure to back it up to iCloud or Mac.
To reset iPhone/iPad to factory settings, follow the steps below:
1. Go to the "Settings" app.
2. Then, go to "General" settings.
3. Scroll to the bottom and tap on "Reset".

4. Tap on "Erase All Content and Settings" and confirm the action.
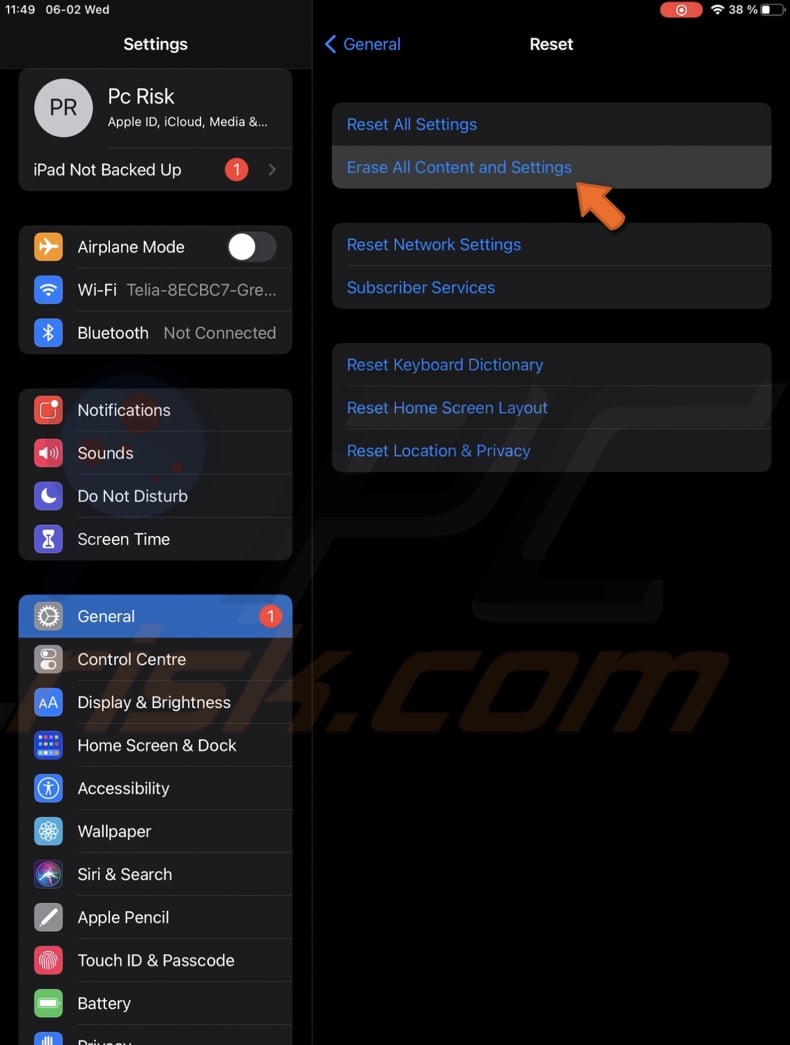
5. Wait for your device to boot. Follow the instructions to set up your device again.
6. When you reach the "Apps & Data" screen, select from where you want to restore your date and follow the instructions.
If the Home button still doesn't work, we recommend using the AssistiveTouch feature as a temporary fix.
Turn On and Use AssistiveTouch
If you can't get the Home button to work, turn on AssistiveTouch. It's a virtual home button that's displayed on the screen and has all features of the Home button as well as additional ones.
To enable AssistiveTouch, follow the steps below:
1. Go to "Settings".
2. Scroll down a little bit and tap on "Accessibility".
3. Then, tap on "Touch".
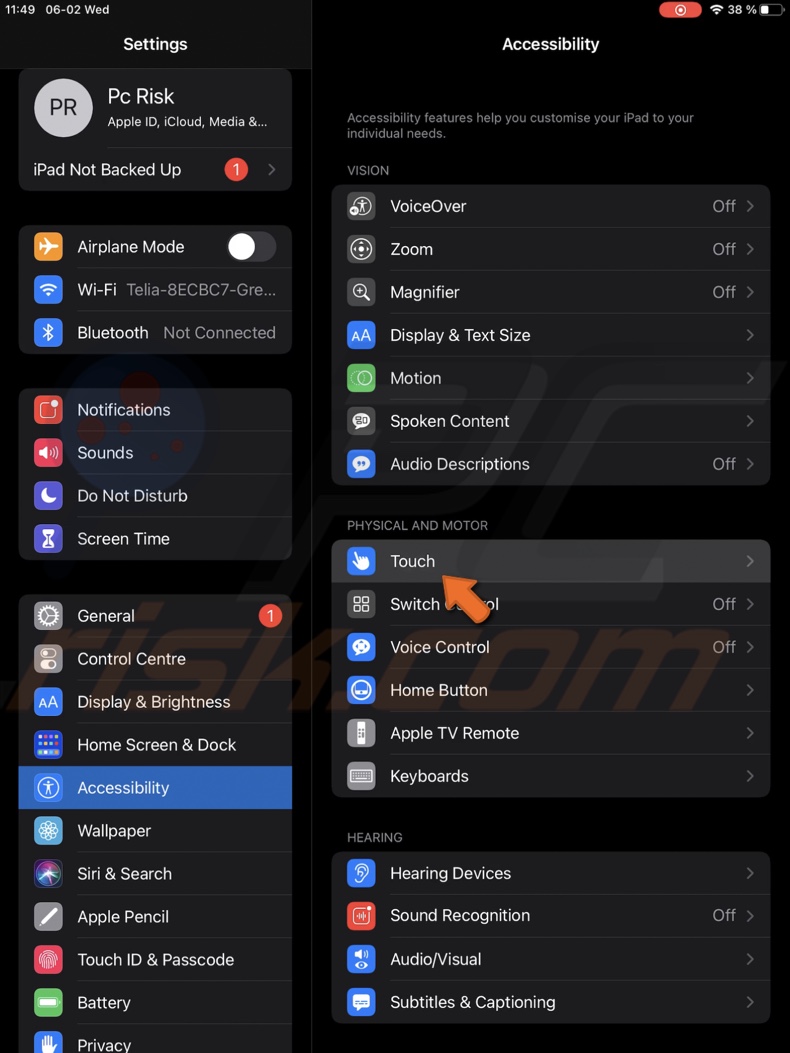
4. Tap on "AssistiveTouch".
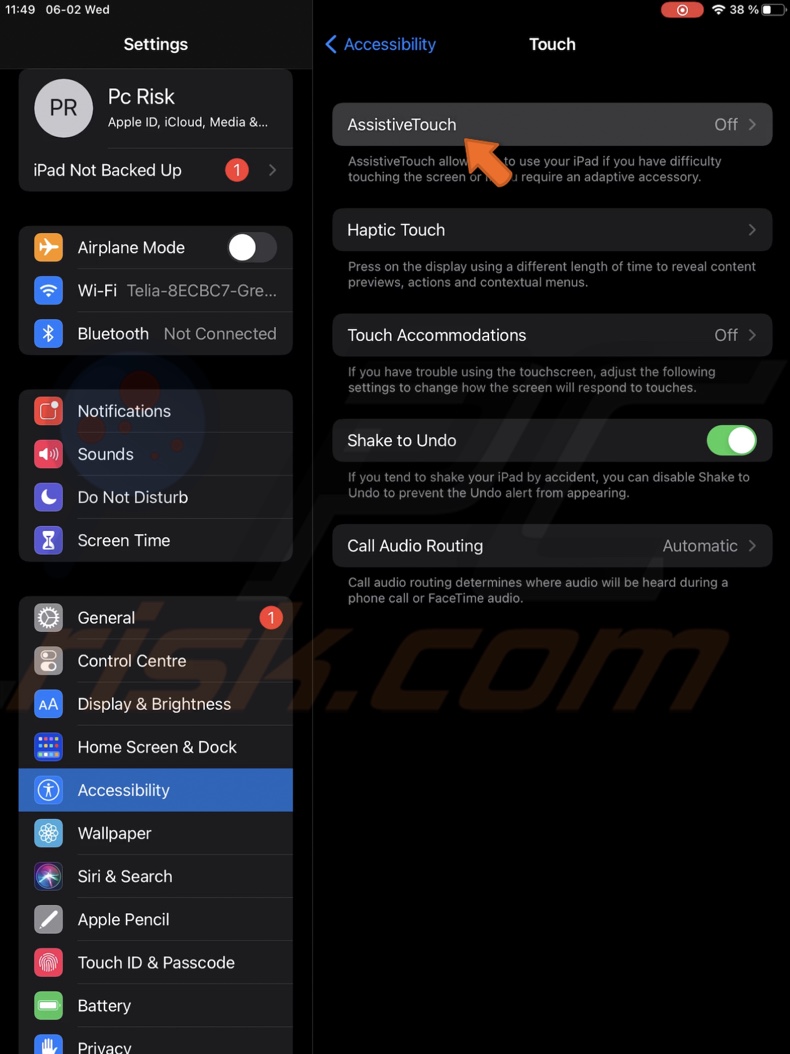
5. Tap on the slider next to "AssistiveTouch" to turn it on.
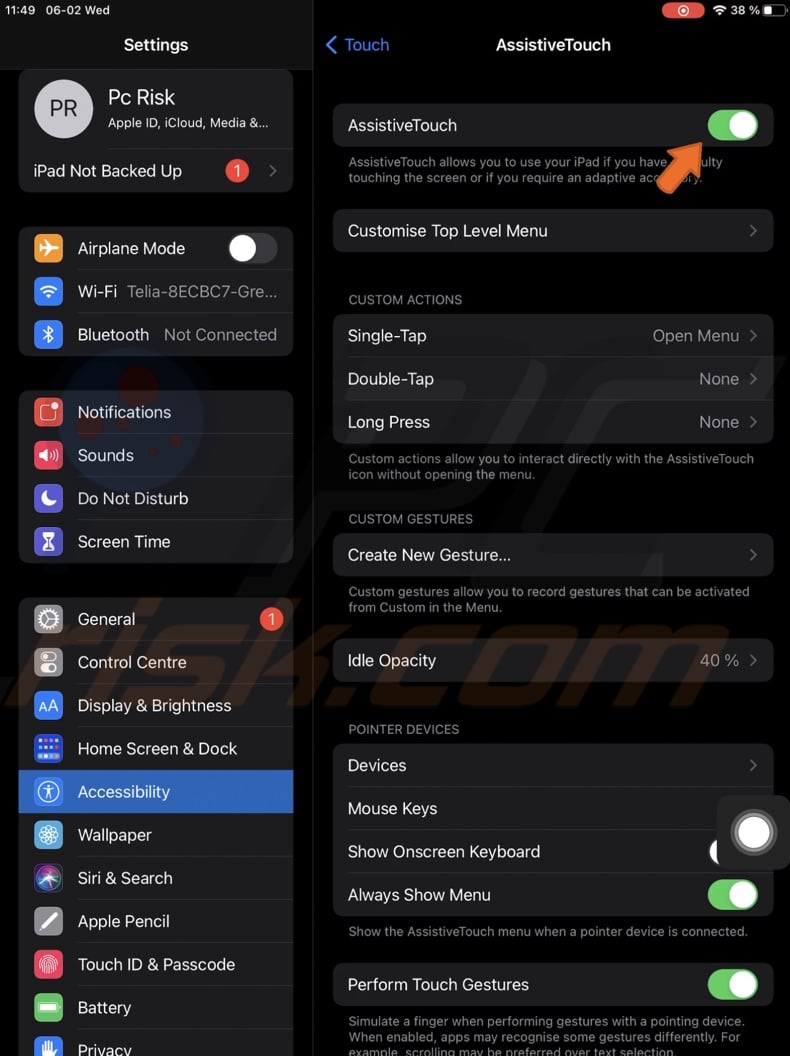
When the button appears on the screen, you can use it as a Home button.
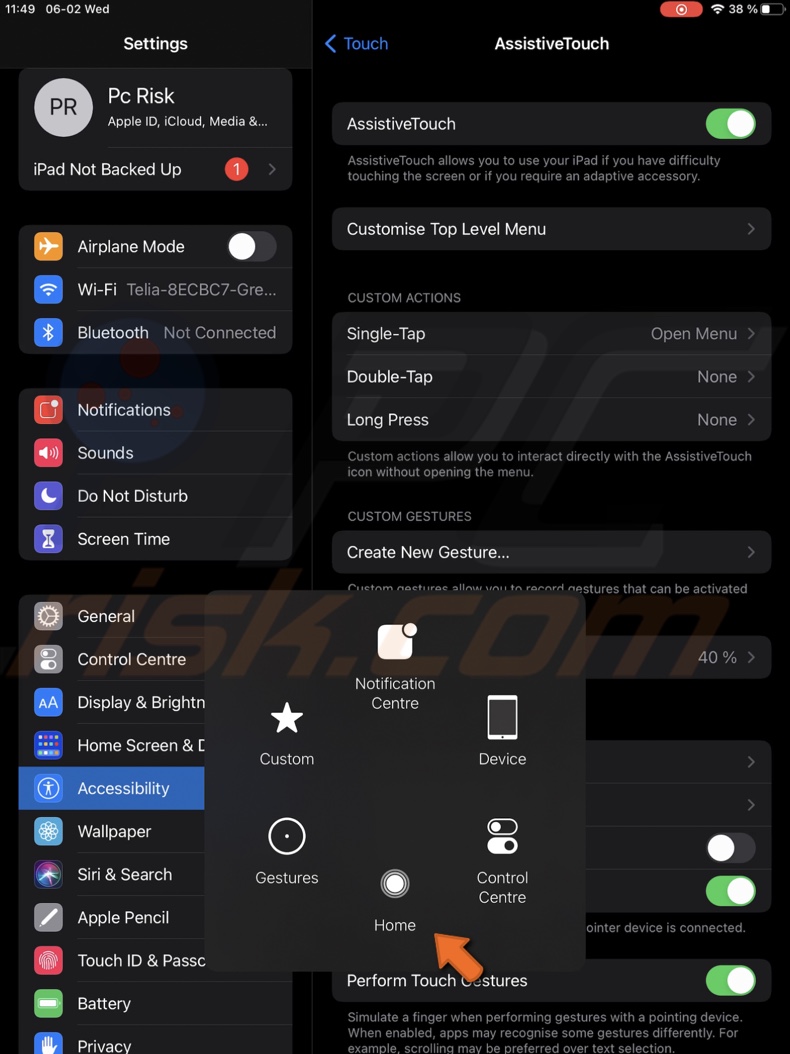
Use it as a temporary fix until you get the Home button fixed or buy a new device.
If you were not able to fix the Home button, contact Apple support for further assistance.
If your warranty is not yet expired, take it to a nearby Apple Store.
If the warranty is expired, sadly, you'll have to pay for the repair.
If you have a model with the basic Home button, you can easily replace it yourself. But if your Home button has an integrated fingerprint sensor, we recommend you take it to an Apple store as the repair is much more complex.
We hope you've successfully fixed the Home button!
Check out the video above for a step-by-step tutorial.
Share:

Karolina Peistariene
Author of how-to guides for Mac users
Responsible for collecting, analyzing, and presenting problem-solving solution articles related to macOS issues. Years of macOS experience combined with solid research and analyzing skills help Karolina provide readers with working and helpful solutions as well as introduce various features Mac has to offer.
▼ Show Discussion