2 Simple Ways You Can Schedule Text Messages on Your iPhone

(updated)
Get Free Scanner and check your computer for errors
Fix It NowTo fix found issues, you have to purchase the full version of Combo Cleaner. Free trial available. Combo Cleaner is owned and operated by Rcs Lt, the parent company of PCRisk.com read more.
How to Schedule Text Messages on iPhone Using Scheduled and Shortcuts Apps?
Message scheduling is nothing new. You can schedule text messages to be sent out on a specific date at a particular time like you would with emails or social media posts. Unfortunately, iOS devices don't have a text message scheduling feature built-in in the operating systems. Unlike in Android phones, iPhone users have to use additional apps.
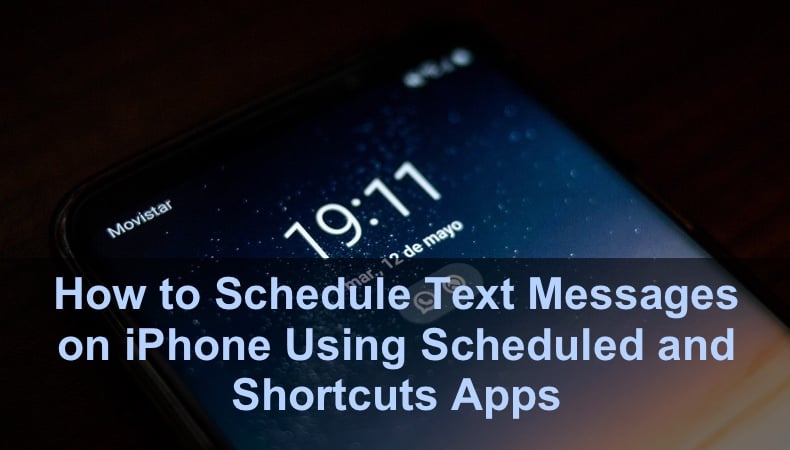
In this article, we'll show you how to schedule text messages using the Scheduled and the Shortcuts apps.
The Scheduled app is a third-party app that can remind you to send a message or send it automatically for you.
The Shortcuts app is an app released by Apple, mostly used to create shortcuts and customize your home screen. But, you can also use it to schedule and send text messages.
Video on How to Schedule Text Messages on iPhone Using Scheduled and Shortcuts Apps?
Table of Contents:
- Introduction
- Schedule Text Messages on Your iPhone With the Scheduled App
- Schedule Text Messages on Your iPhone With the Shortcuts App
- Schedule Text Messages on Your iPhone Using Other Third-Party Apps
- Video on How to Schedule Text Messages on iPhone Using Scheduled and Shortcuts Apps?
Download Computer Malware Repair Tool
It is recommended to run a free scan with Combo Cleaner - a tool to detect viruses and malware on your device. You will need to purchase the full version to remove infections. Free trial available. Combo Cleaner is owned and operated by Rcs Lt, the parent company of PCRisk.com read more.
Schedule Text Messages on Your iPhone With the Scheduled App
The Scheduled app allows you to prepare and set reminders when you need to send a text message. Or the app sends them automatically. Although to use the "Send Automatically" feature, you need to purchase a subscription.
To schedule text messages using the Scheduled app, follow the steps below:
1. Go to the App Store, tap on search, and in the search field, enter "Scheduled App".
2. Download the app. When asked, give permission to notifications and contacts. Otherwise, you won't be able to schedule text messages.
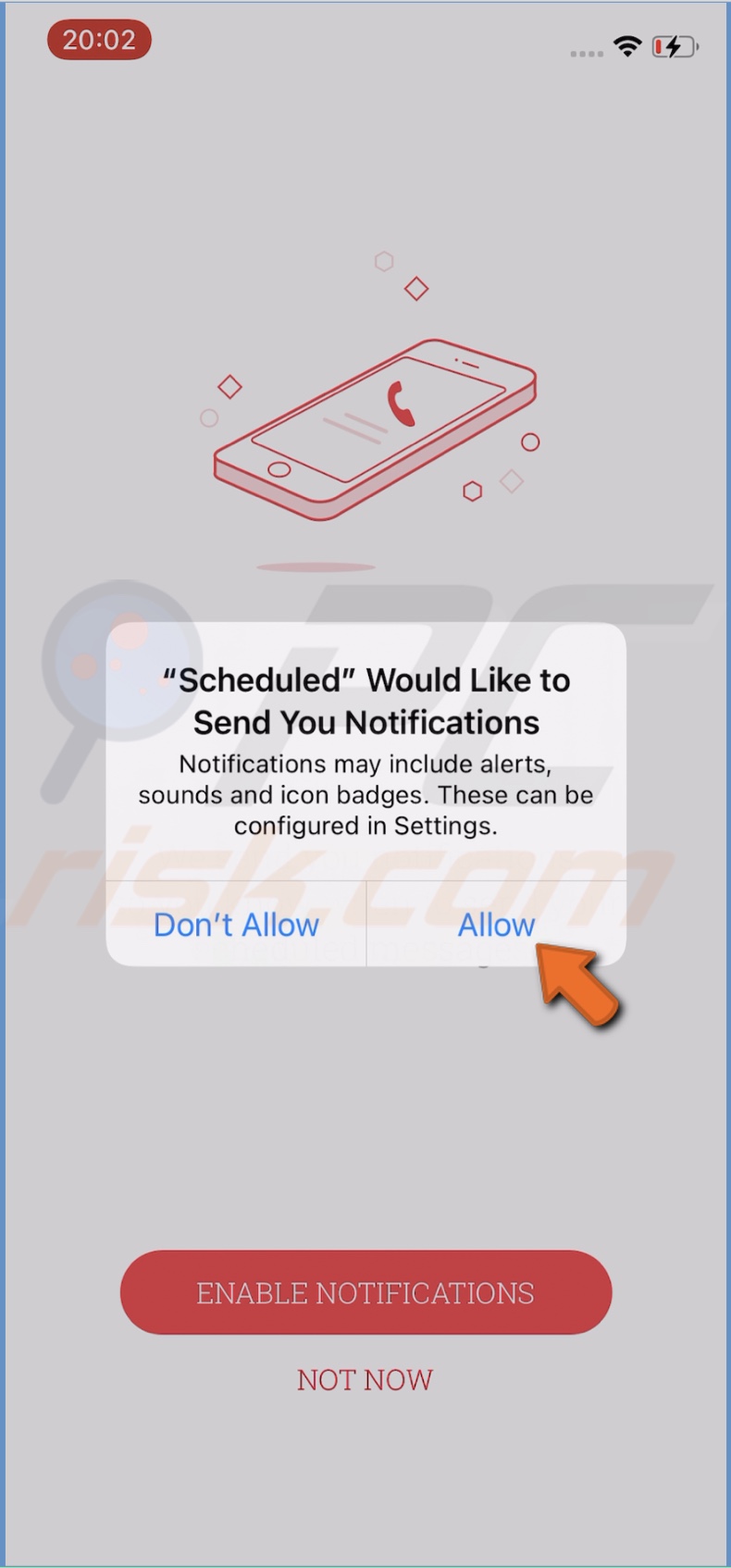
3. When you're done with the sign-up process, tap on the "Create Message" button at the bottom.
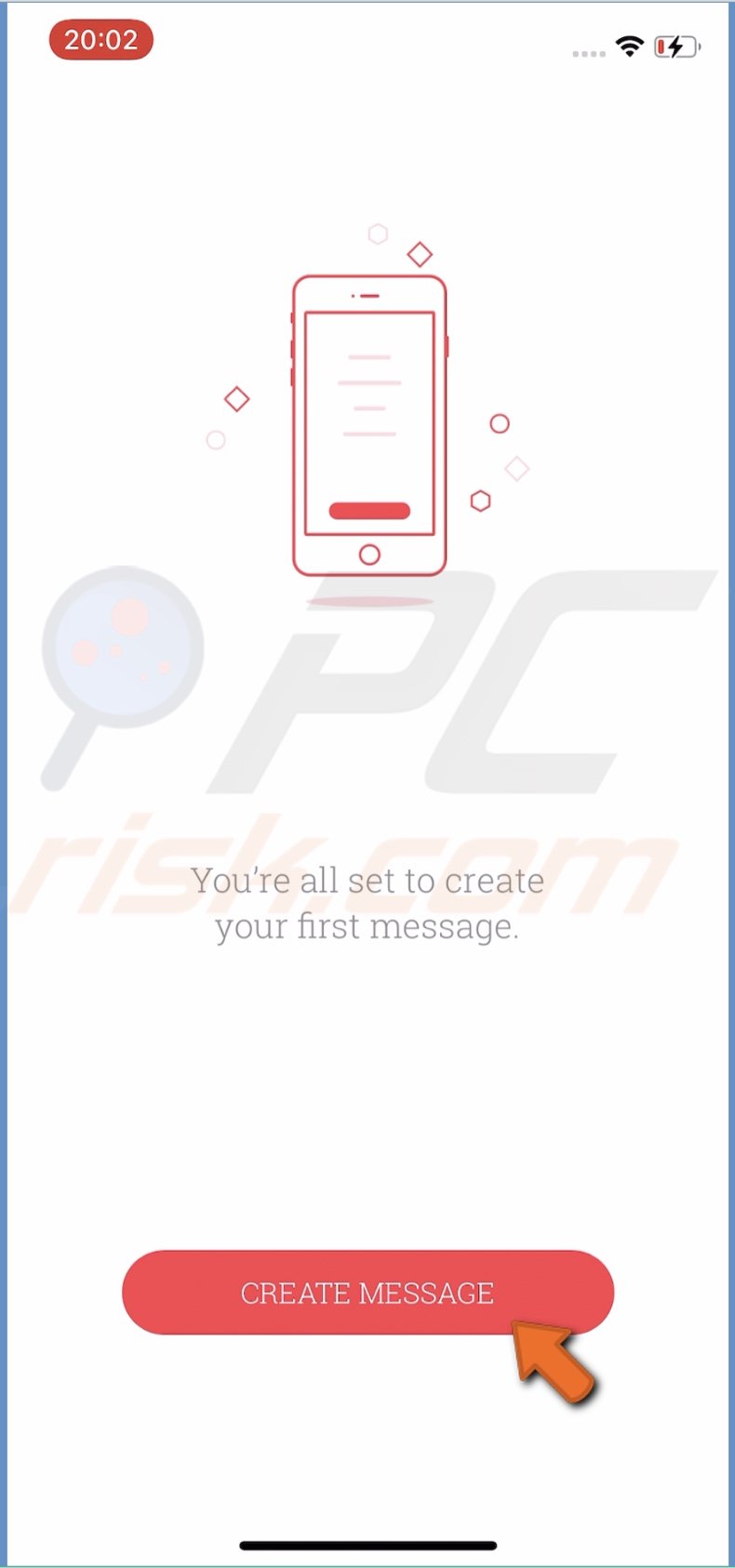
4. Sign up with your phone number.
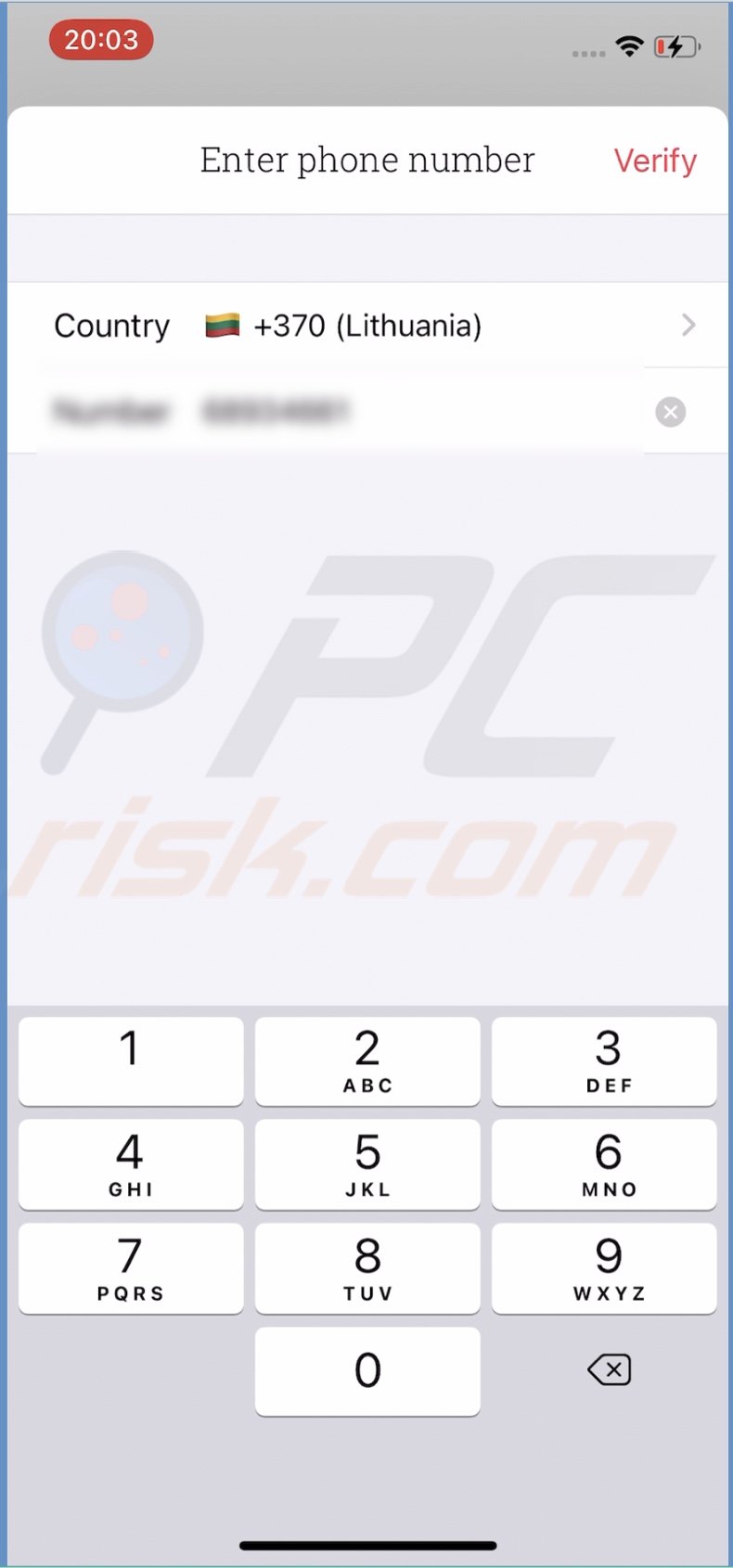
5. Accept the Privacy Policy, and then, tap on "Add New". You can also tap on the icon at the top right corner of the screen.
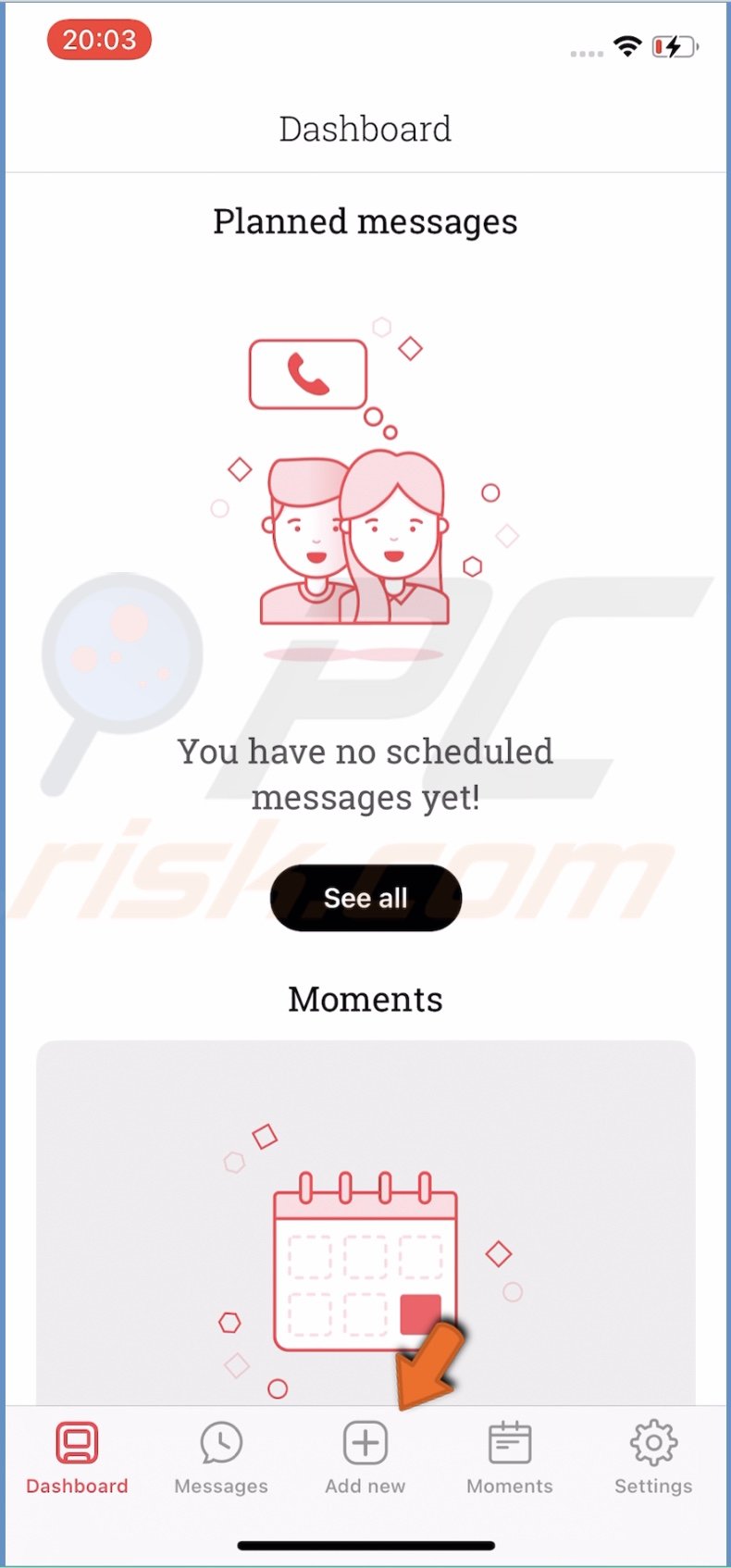
6. At the top, select what kind of message you want to send. Tap on "All" to choose other platforms.
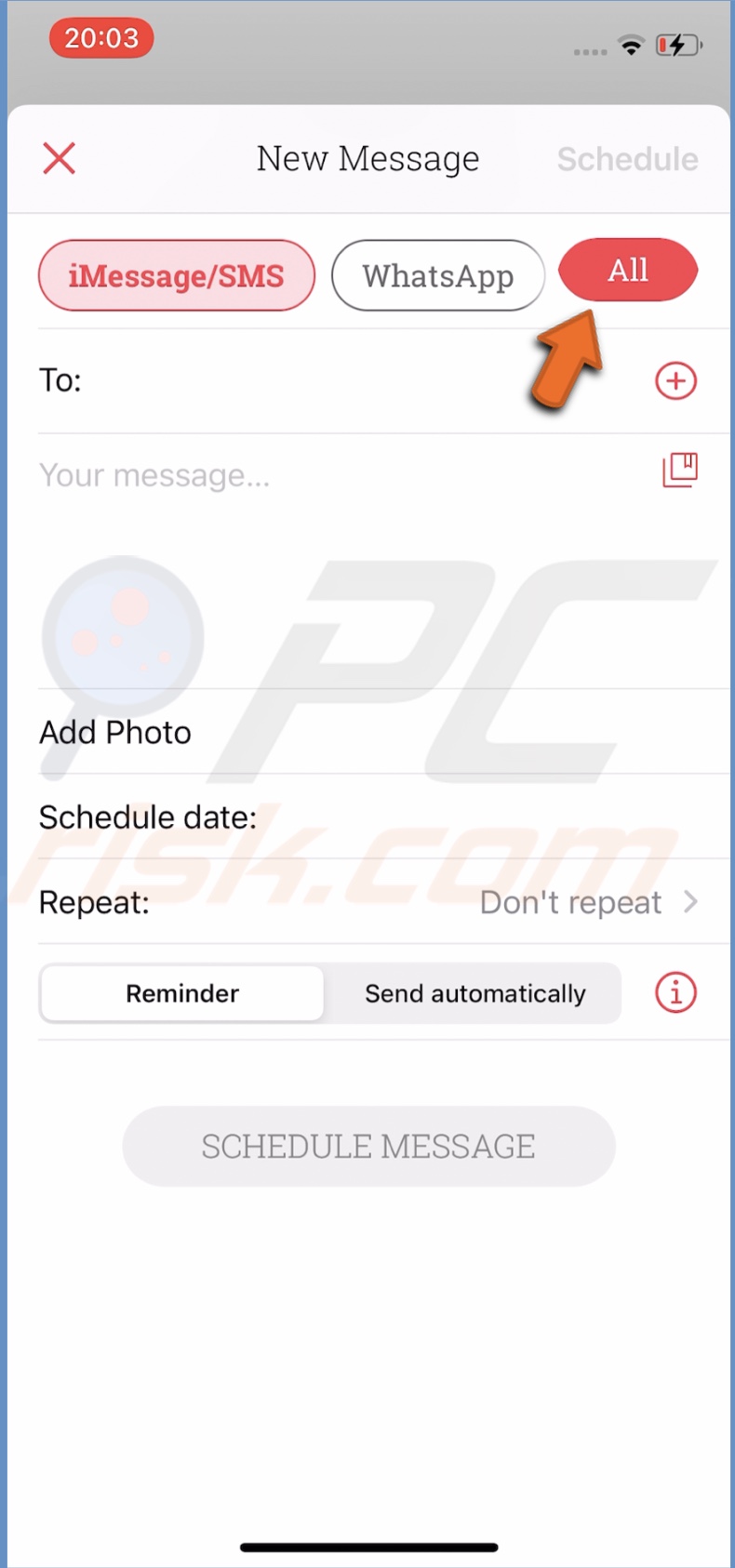
7. Next step is to choose a recipient. Tap on the plus button. Choose one or more contacts from the recipient list and tap on "Done", located at the top right corner.

8. In the text field below, enter the text message you'll send. You can also add a photo.
9. Then, tap on "Schedule date". Select the date and time you want the message to be sent. The app will then send you a reminder to send the message. If you want the app to send the message automatically, you need to purchase a premium plan and select the "Send automatically" tab.
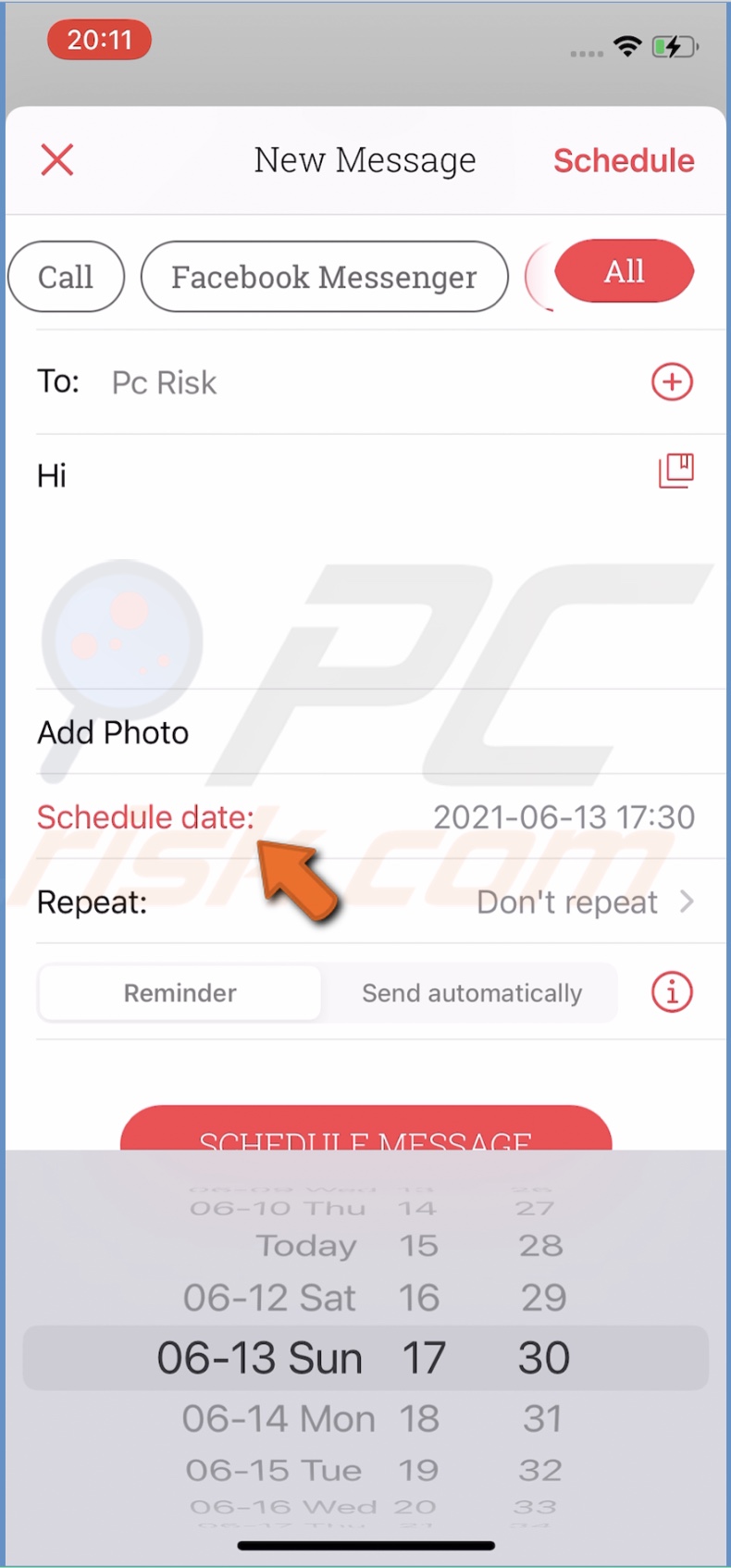
10. Tap on the "Schedule Message".
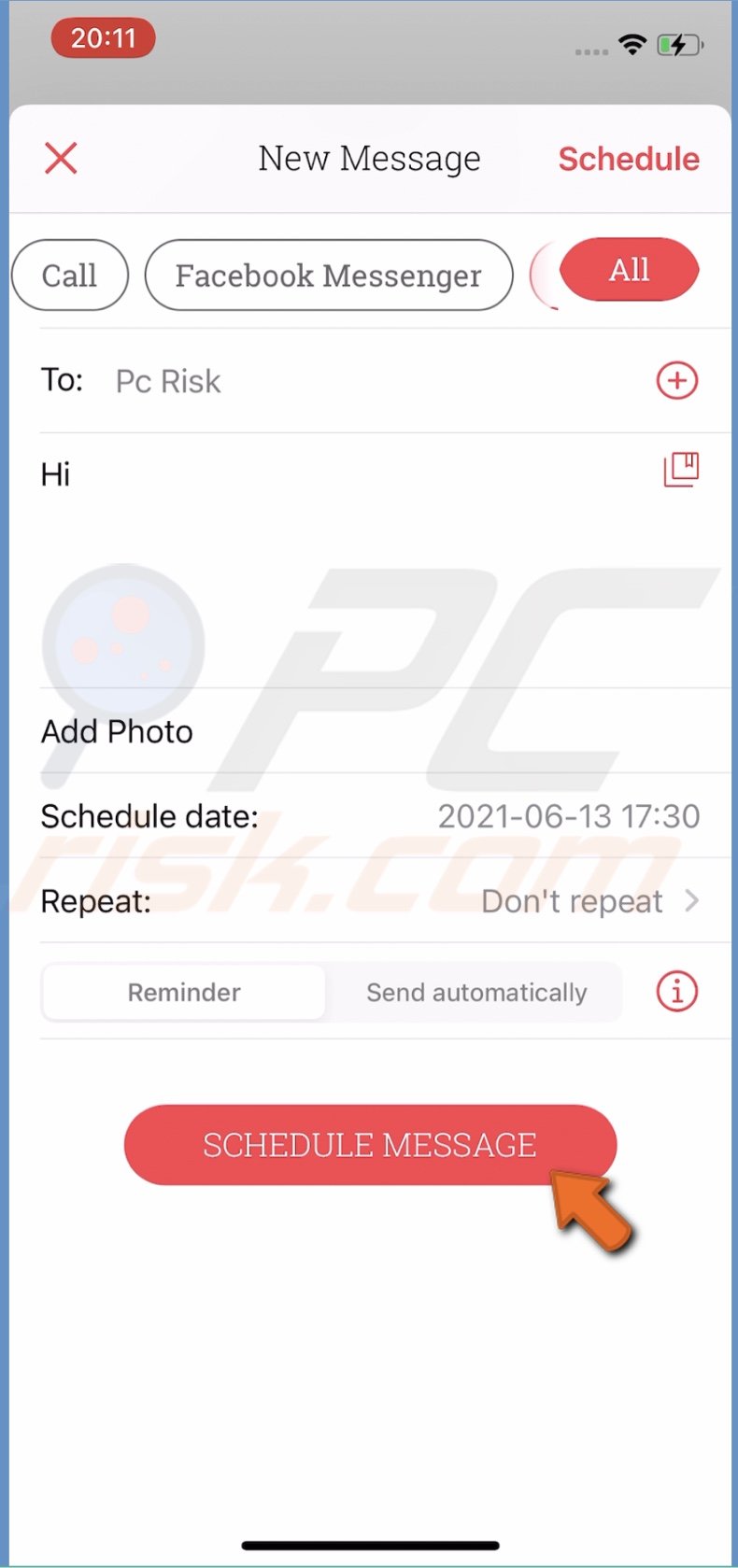
If you only set a reminder, the app will send you a notification of the reminder to send the message.
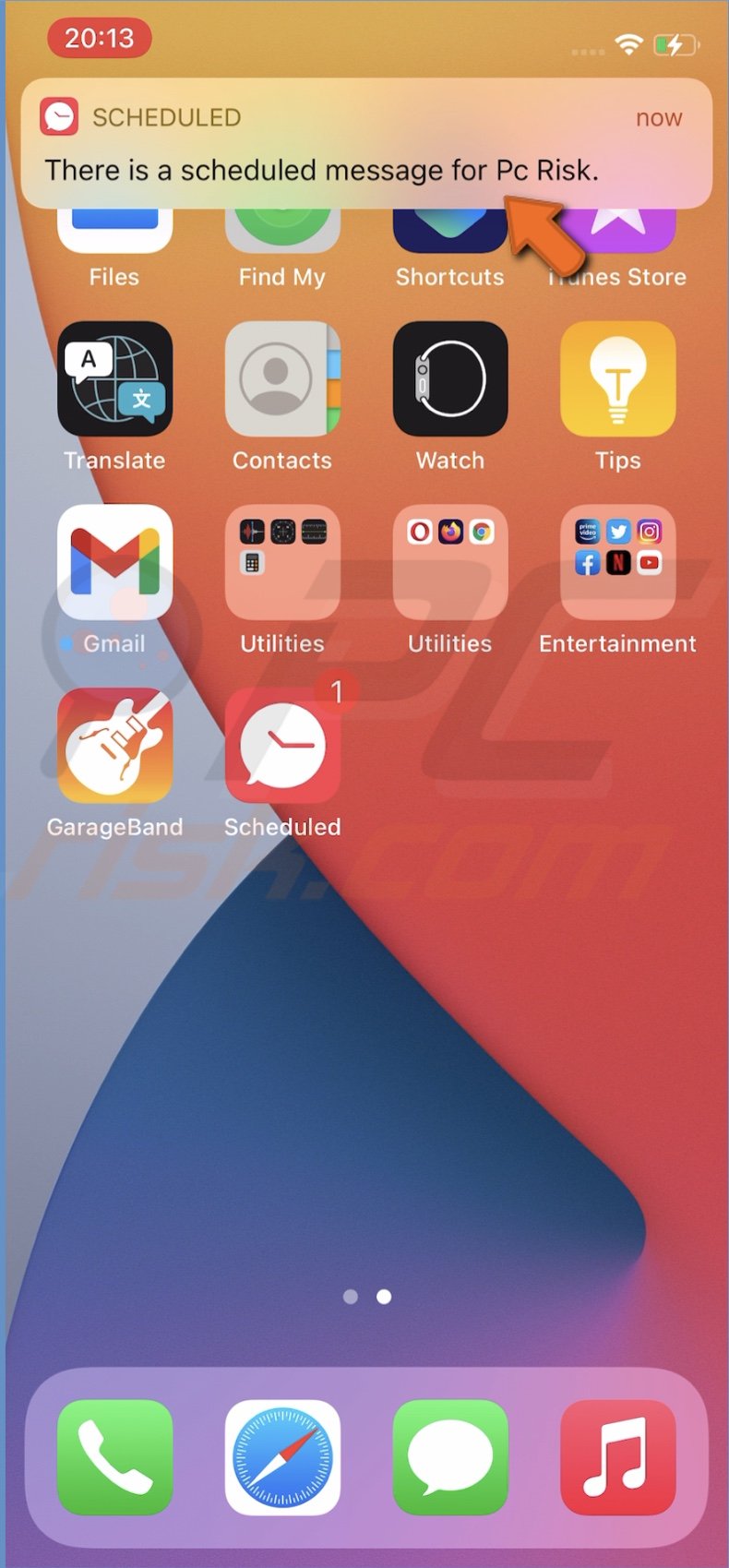
Tap on the notification and tap on "Send", located at the top right corner of the screen. You'll be taken to the platform you selected. Tap on the green arrow button to send the text message.
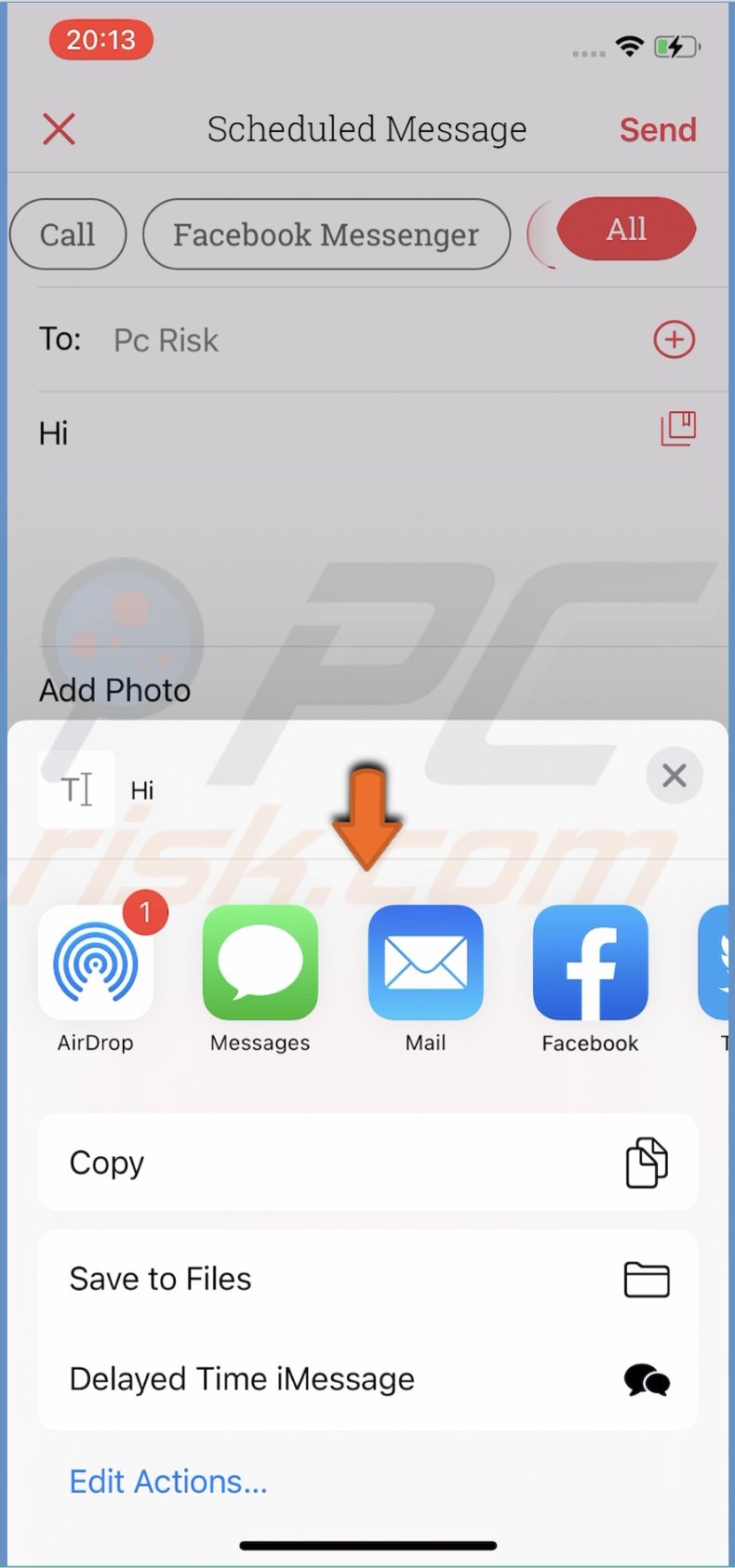
Schedule Text Messages on Your iPhone With the Shortcuts App
The Shortcuts app allows you to send text messages automatically for free. To use the feature, you need to download an additional app. One downside is that for the app to send text messages automatically, the Shortcuts app needs to be opened, and your iPhone unlocked.
To schedule a text message using the Shortcuts app, follow the steps below:
1. Go to iPhone settings.
2. Scroll down and tap on "Shortcuts".
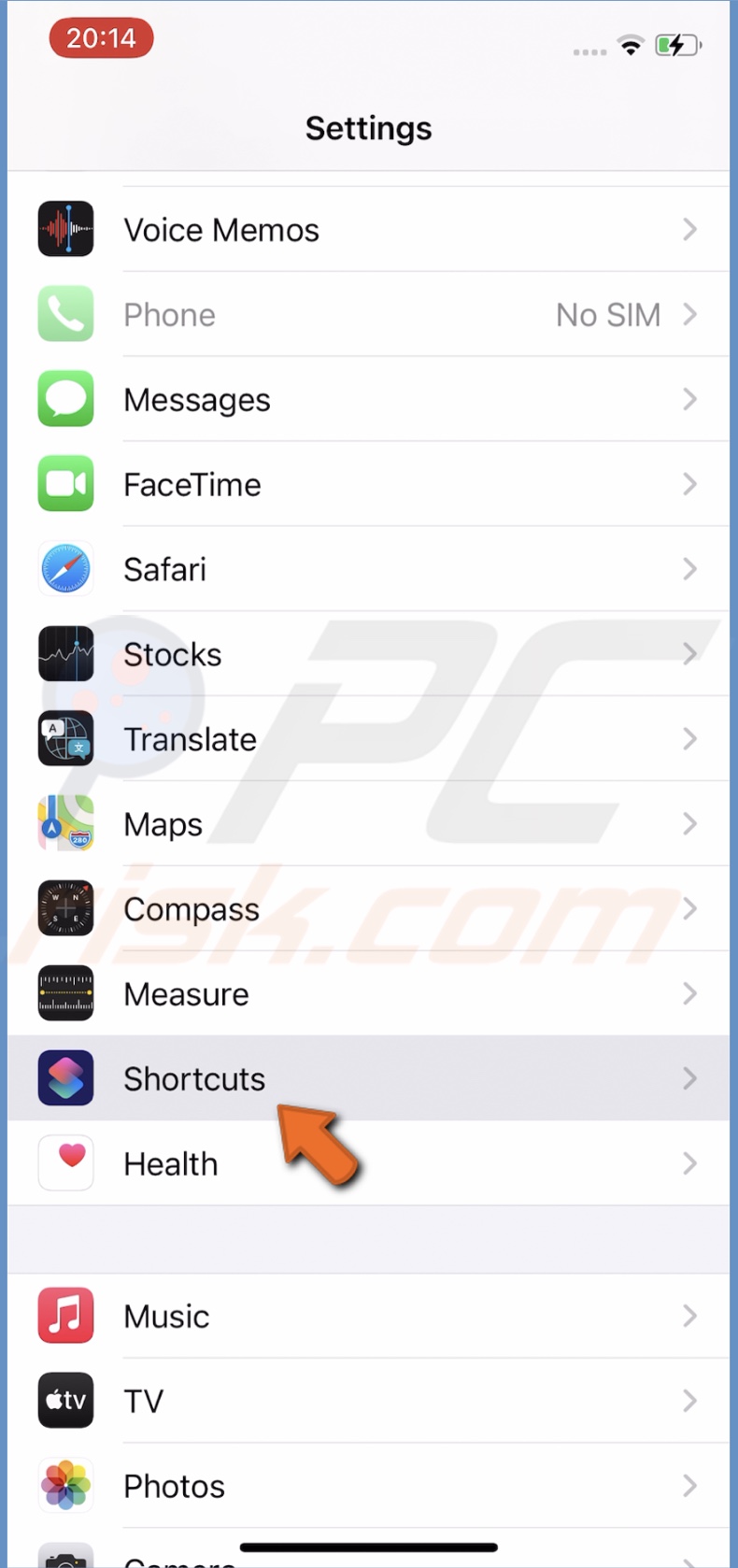
3. Enable "Allow Untrusted Shortcuts".
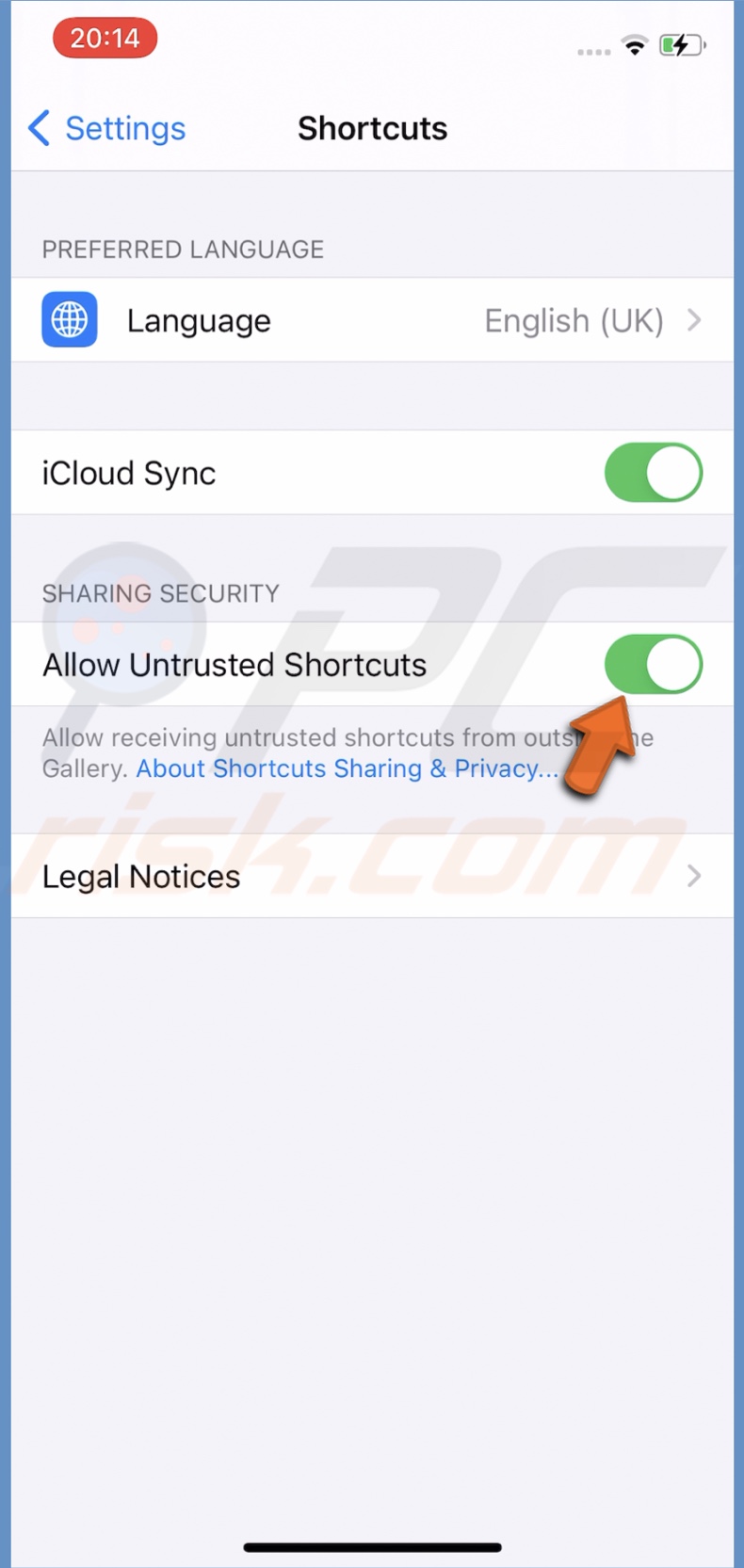
If the setting is grayed out, go to the "Shortcuts" app, and select the "My Shortcuts" tab. Tap on the plus icon at the top right corner and create a shortcut. When the shortcut is created, go back to "Shortcuts" settings and turn on "Allow Untrusted Shortcuts". After that, you can delete the created shortcut.
4. Tap on the "Delayed Time iMessage" link and tap on "Get Shortcut" to download the app. You'll be sent to the Shortcuts app.
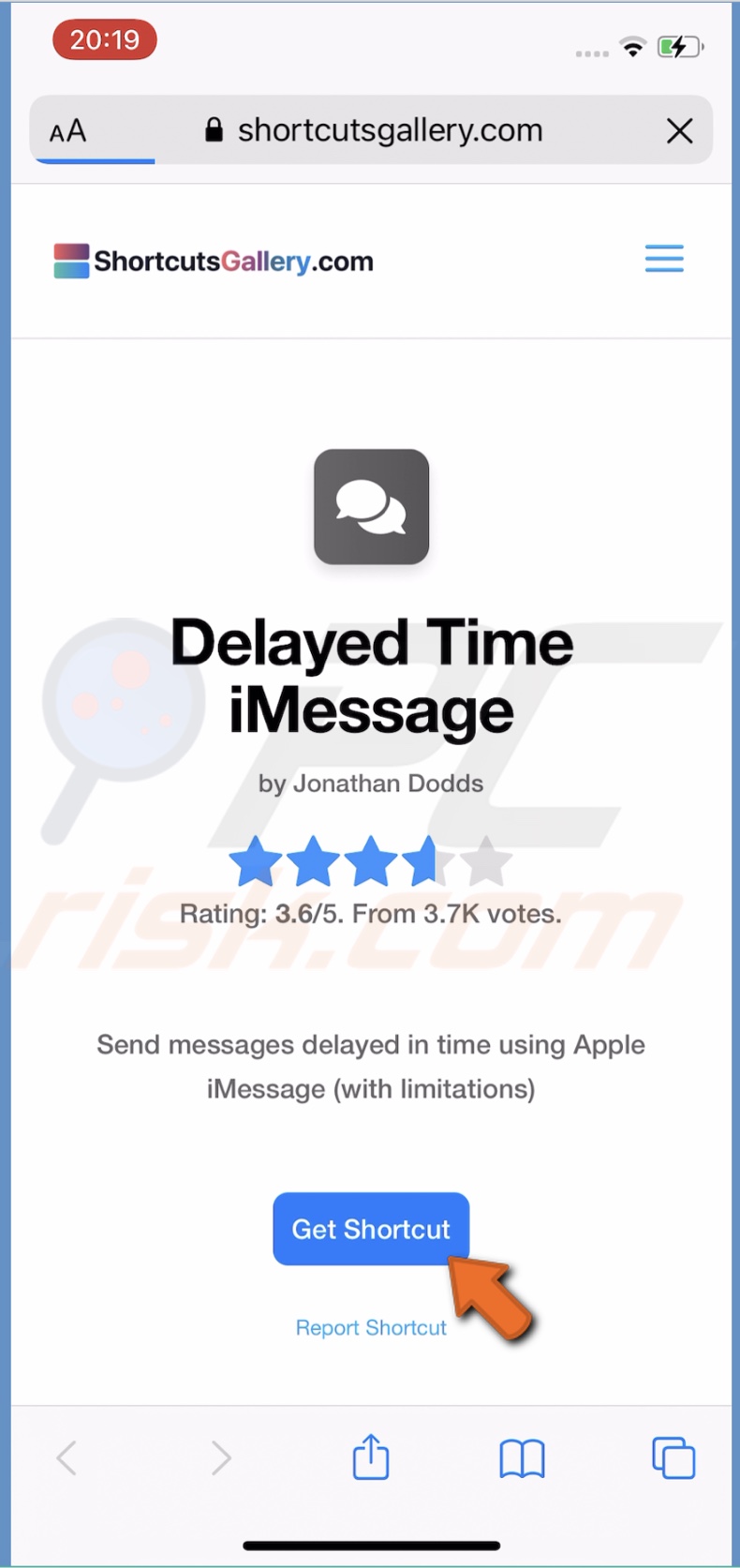
5. Scroll down to the bottom and tap on "Add Untrusted Shortcut".
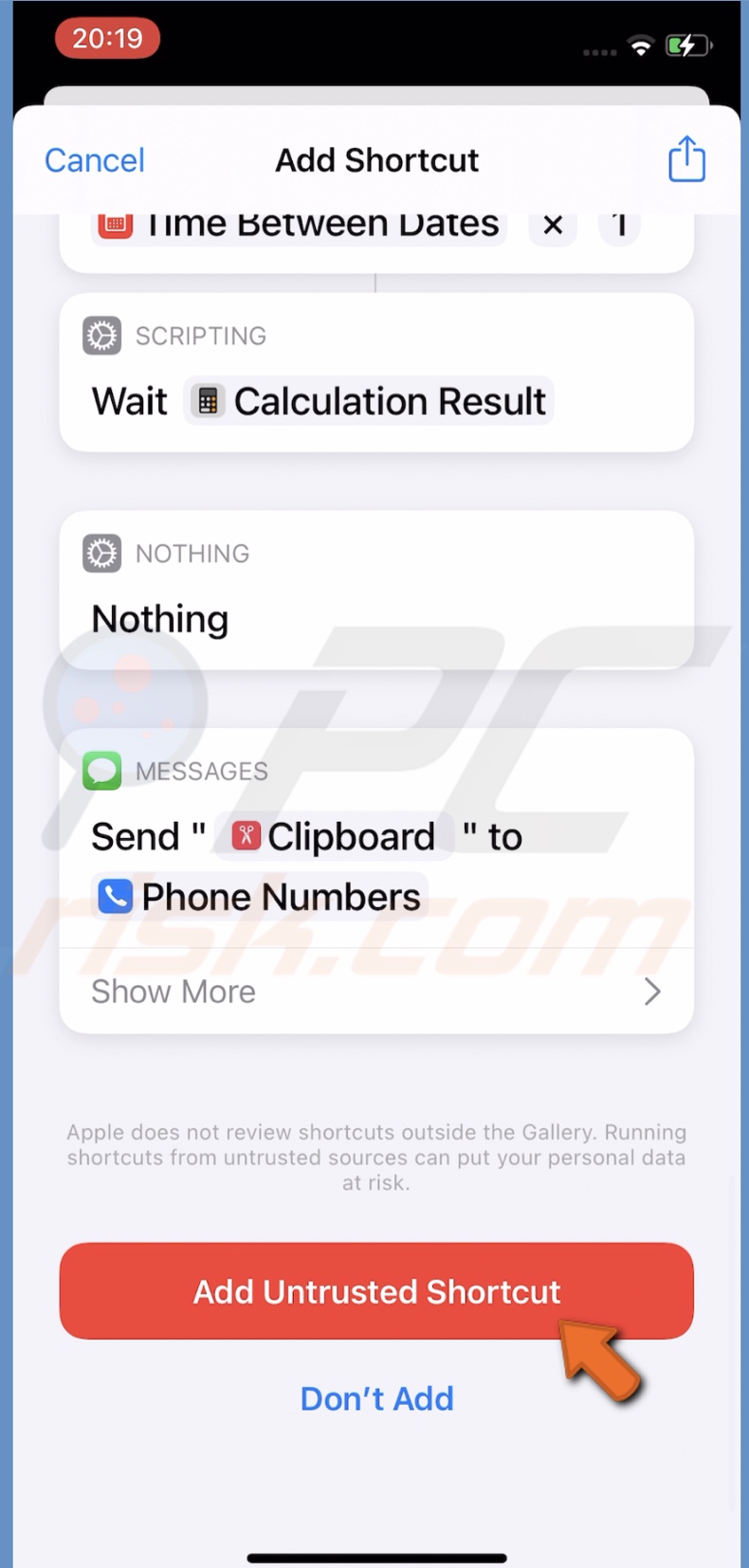
6. In the "My Shortcuts" tab, locate the added shortcut and tap on the three dots.
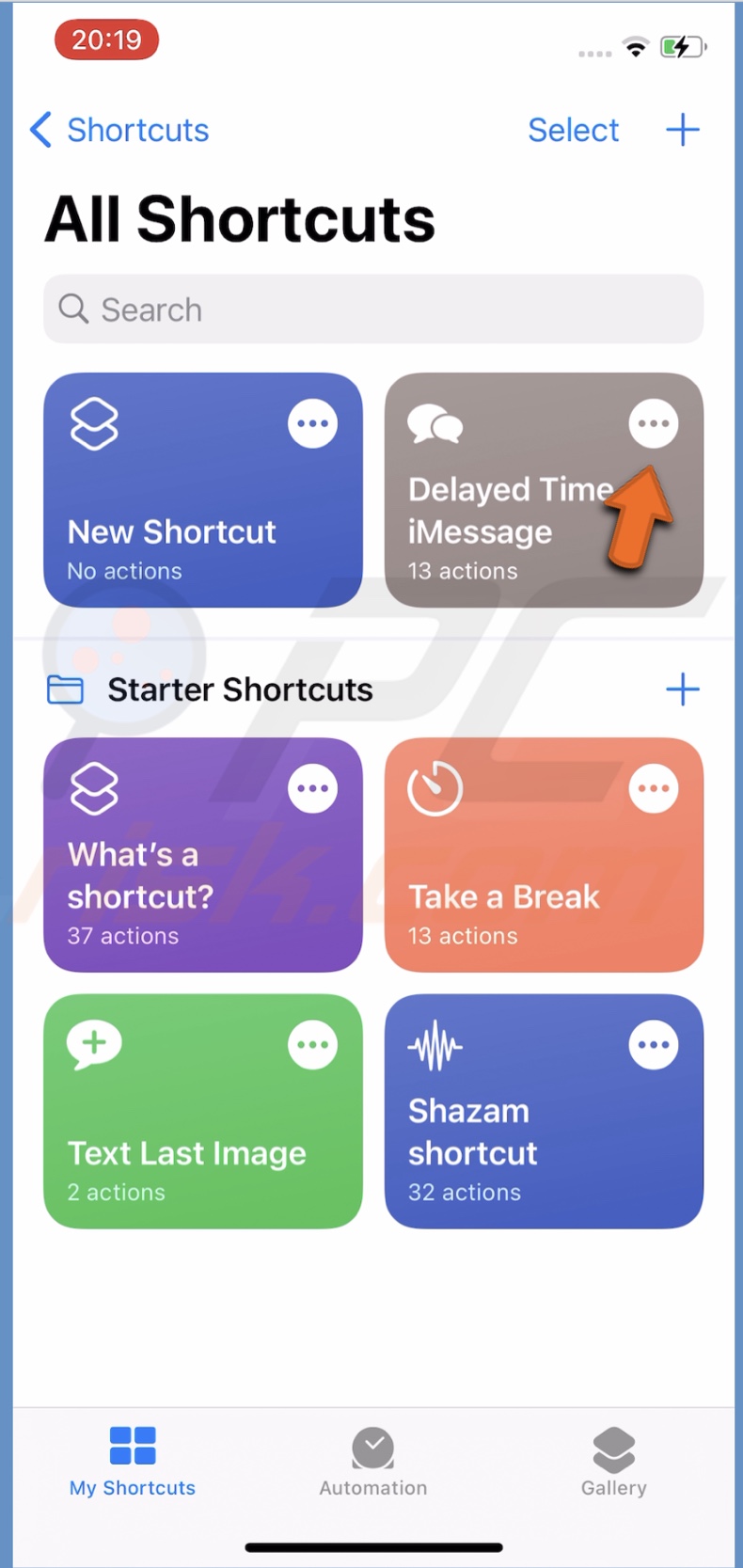
7. Scroll to the very bottom. In the "Messages" section, tap on "Allow Access". Then tap on "OK" to confirm the action and tap on "Done".
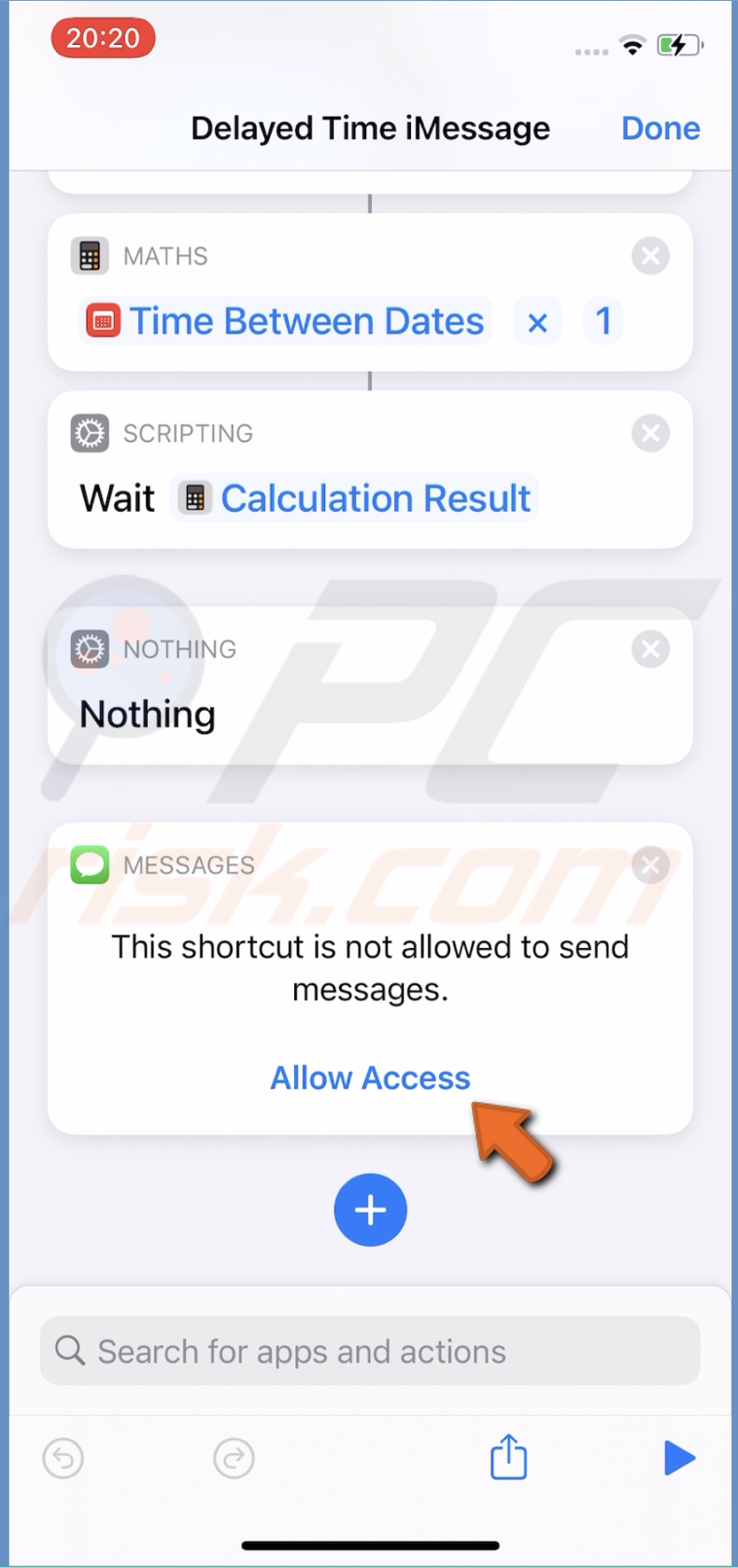
8. Go to the "My Shortcuts" tab again and tap on the added shortcut.
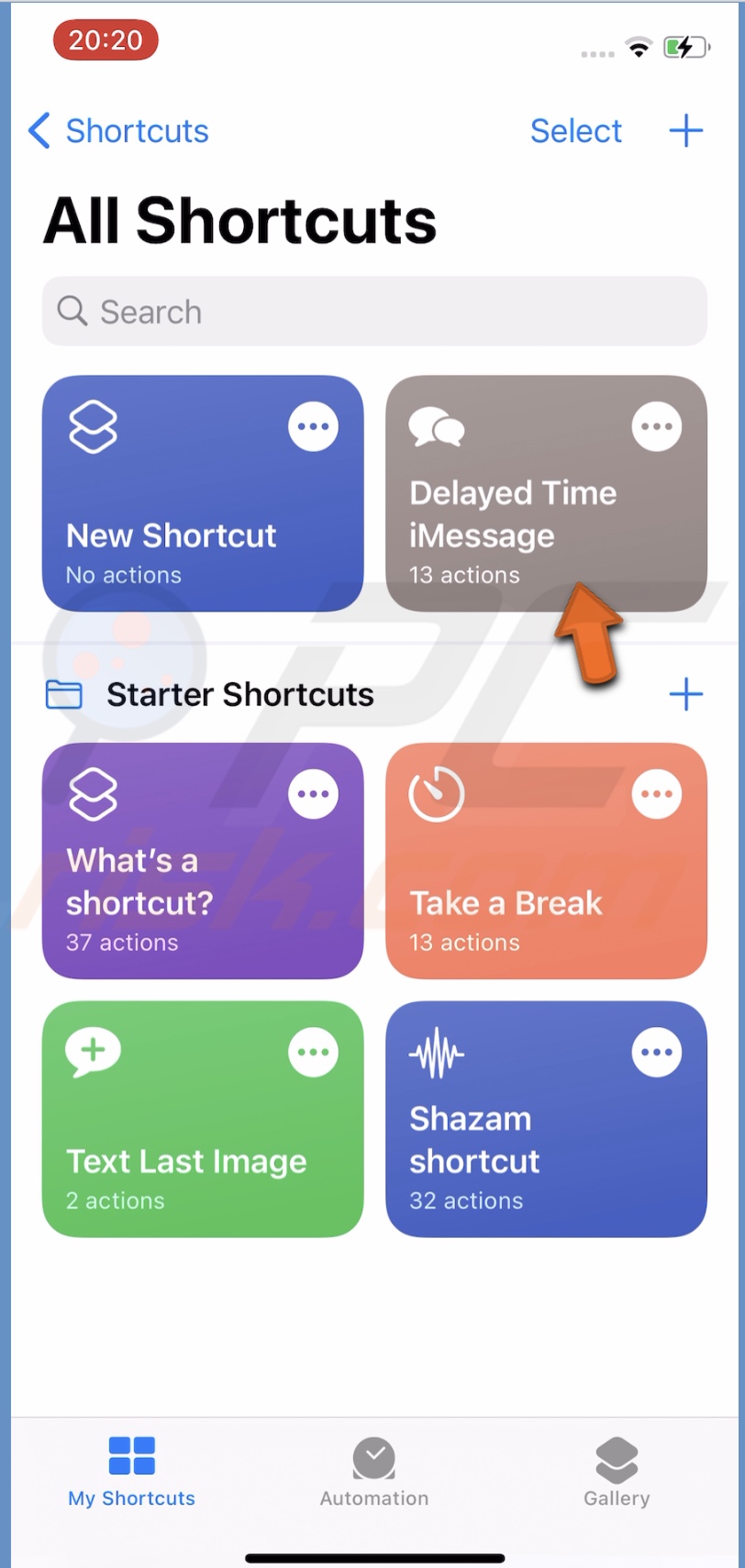
9. Select a contact and type the message you want to send. When you're done, tap on "Done".
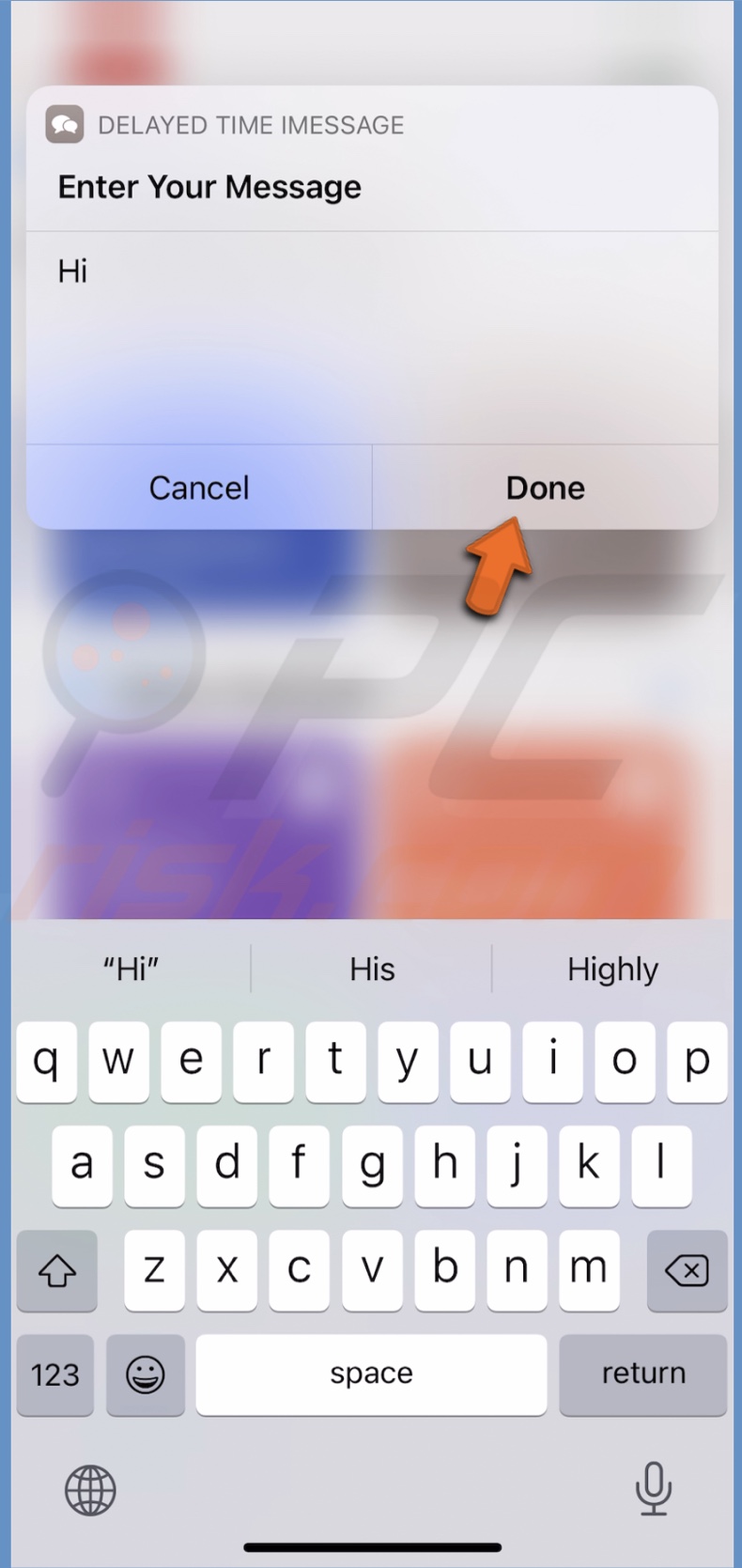
10. Choose a date and time and tap on "Done".
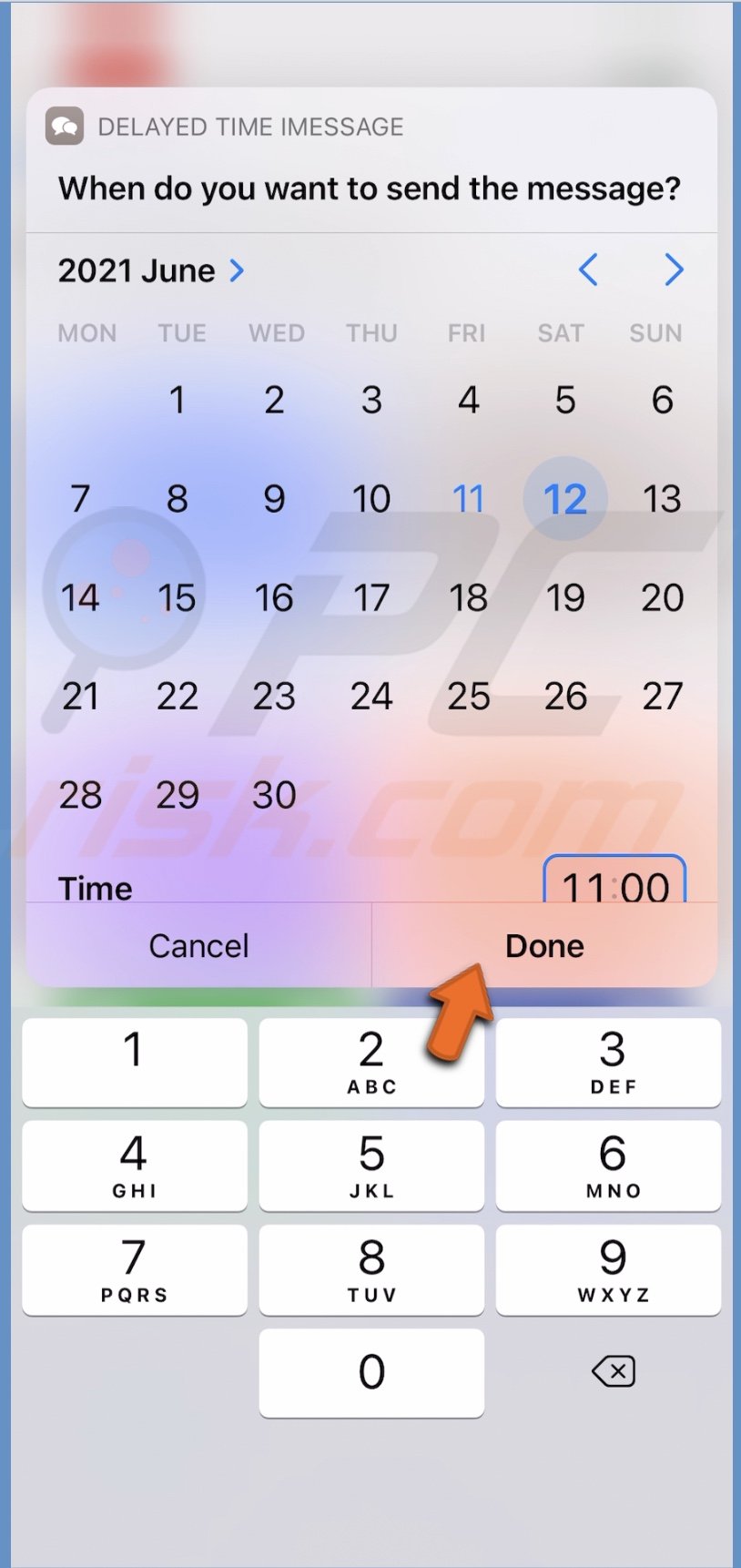
Your text message has been scheduled. The app will send it automatically at the set time.
Remember to keep the Shortcuts app open and the screen unlocked.
Schedule Text Messages on Your iPhone Using Other Third-Party Apps
If you don't like any of the solutions above, there are plenty of applications in the market that will help you schedule and send text messages. You can choose one depending on your preferences and budget as most of them will be paid.
We hope this article was helpful!
You can also check out the video above for a step-by-step tutorial.
Share:

Karolina Peistariene
Author of how-to guides for Mac users
Responsible for collecting, analyzing, and presenting problem-solving solution articles related to macOS issues. Years of macOS experience combined with solid research and analyzing skills help Karolina provide readers with working and helpful solutions as well as introduce various features Mac has to offer.
▼ Show Discussion