How to Fix Voicemail Not Working on Your iPhone?

(updated)
Get Free Scanner and check your computer for errors
Fix It NowTo fix found issues, you have to purchase the full version of Combo Cleaner. Free trial available. Combo Cleaner is owned and operated by Rcs Lt, the parent company of PCRisk.com read more.
11 Ways You Can Fix Voicemail Not Working on iPhone
If you're a busy person or don't like to talk on the phone, voicemails are an excellent way to save some precious time. For example, you're in meetings all day, and people are calling you non-stop for various reasons, you can send them directly to voicemail and review who and why they called when you have time.

If you don't like talking on the phone at all, send them to voicemail and then check why they called. If it's something that you want or needs to respond to, you can simply call them back.
Either way, if voicemails are an essential thing for you, encountering issues can be troublesome. One of the commonly reported problems is voicemail transcripts not showing up.
You might also have problems playing voicemails, or they stop working. Another issue you might experience is vanishing voicemails. For these issues, we listed possible solutions that can help fix them.
If your problem is a full voicemail inbox, the only thing you need to do is to delete older voicemails so new ones can be saved.
Video on 11 Ways You Can Fix Voicemail Not Working on iPhone
Table of Contents:
- Introduction
- Method 1. Check if Voicemail is Set Up
- Method 2. Call Voicemail Directly
- Method 3. Reopen the Phone App
- Method 4. Make Sure Cellular Services are Working
- Method 5. Turn On and Off The Airplane Mode
- Method 6. Check for Carrier Settings Update
- Method 7. Turn Off Call Forwarding
- Method 8. Reset Voicemail Password
- Method 9. Turn Siri Off and On
- Method 10. Set Date and Time Automatically
- Method 11. Reset Network Settings
- Video on 11 Ways You Can Fix Voicemail Not Working on iPhone
Download Computer Malware Repair Tool
It is recommended to run a free scan with Combo Cleaner - a tool to detect viruses and malware on your device. You will need to purchase the full version to remove infections. Free trial available. Combo Cleaner is owned and operated by Rcs Lt, the parent company of PCRisk.com read more.
Check if Voicemail is Set Up
Before proceeding to other steps, first, check if voicemail is set up. Maybe all you need to do is to set it up. There are two ways you can check if voicemail is set up.
To check if voicemail is set up from the Phone app, follow the steps below:
1. Open the "Phone" app.
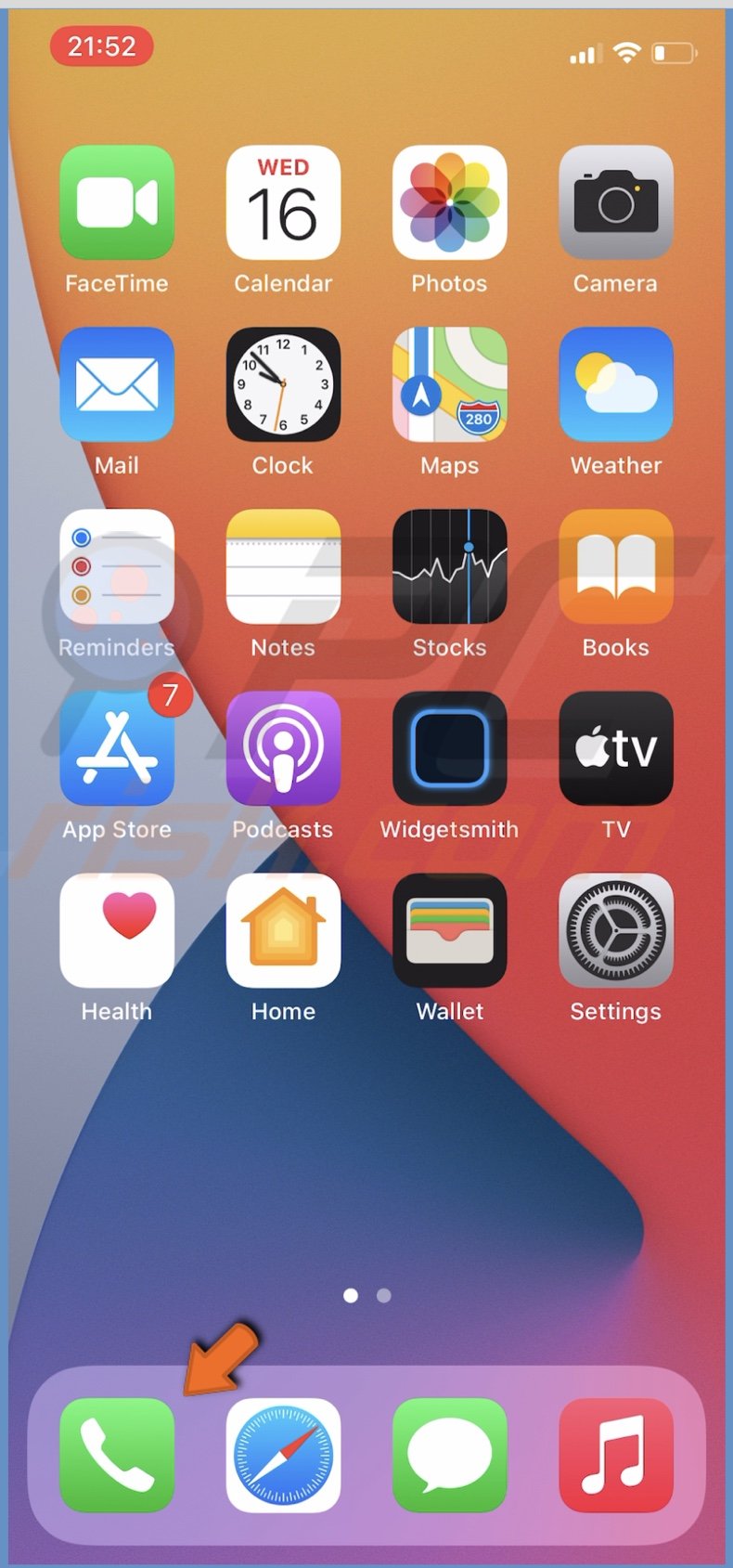
2. Go to the "Voicemail" tab and check.
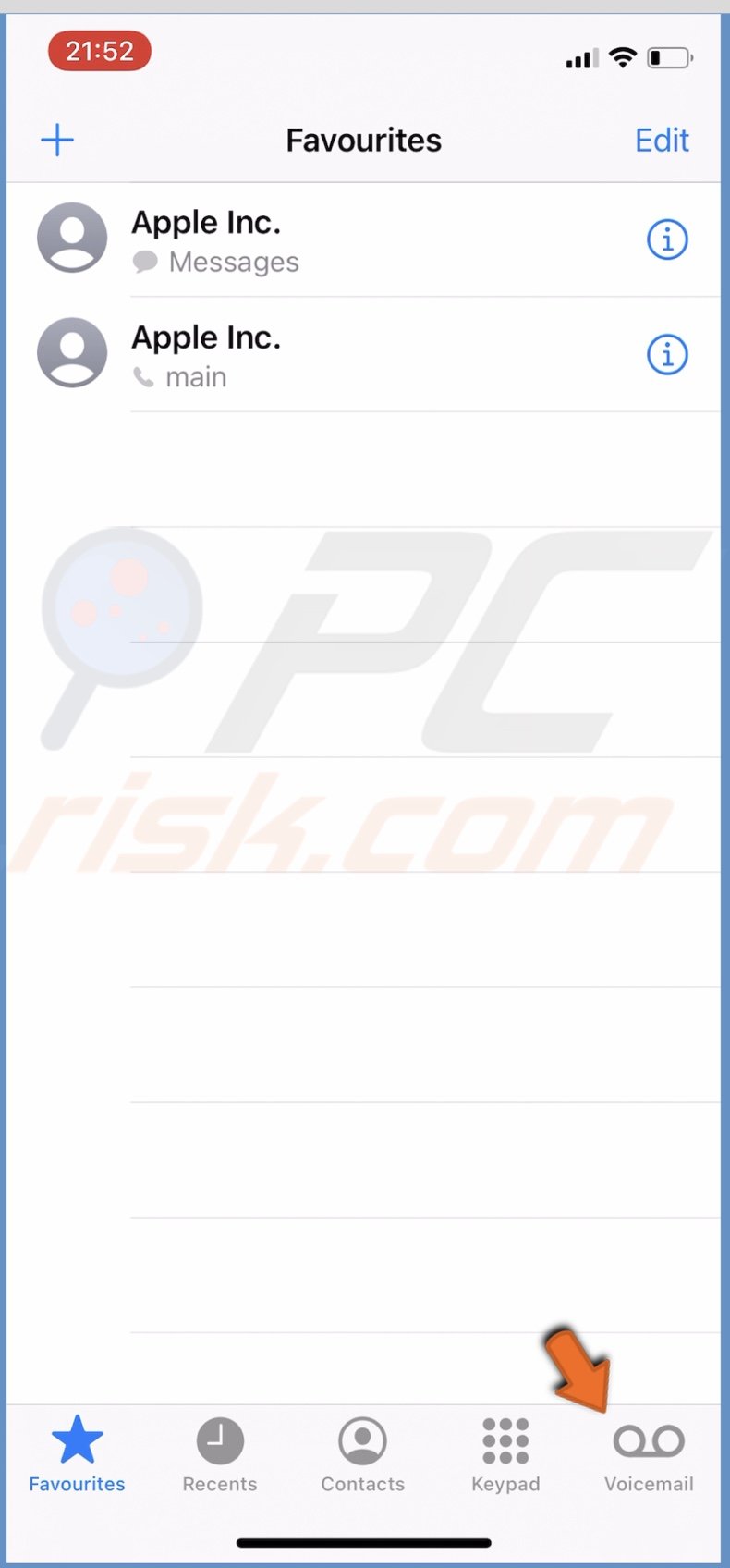
To check if voicemail is set up from settings, follow the steps below:
1. Go to the "Settings" app.
2. Scroll down and tap on "Phone".
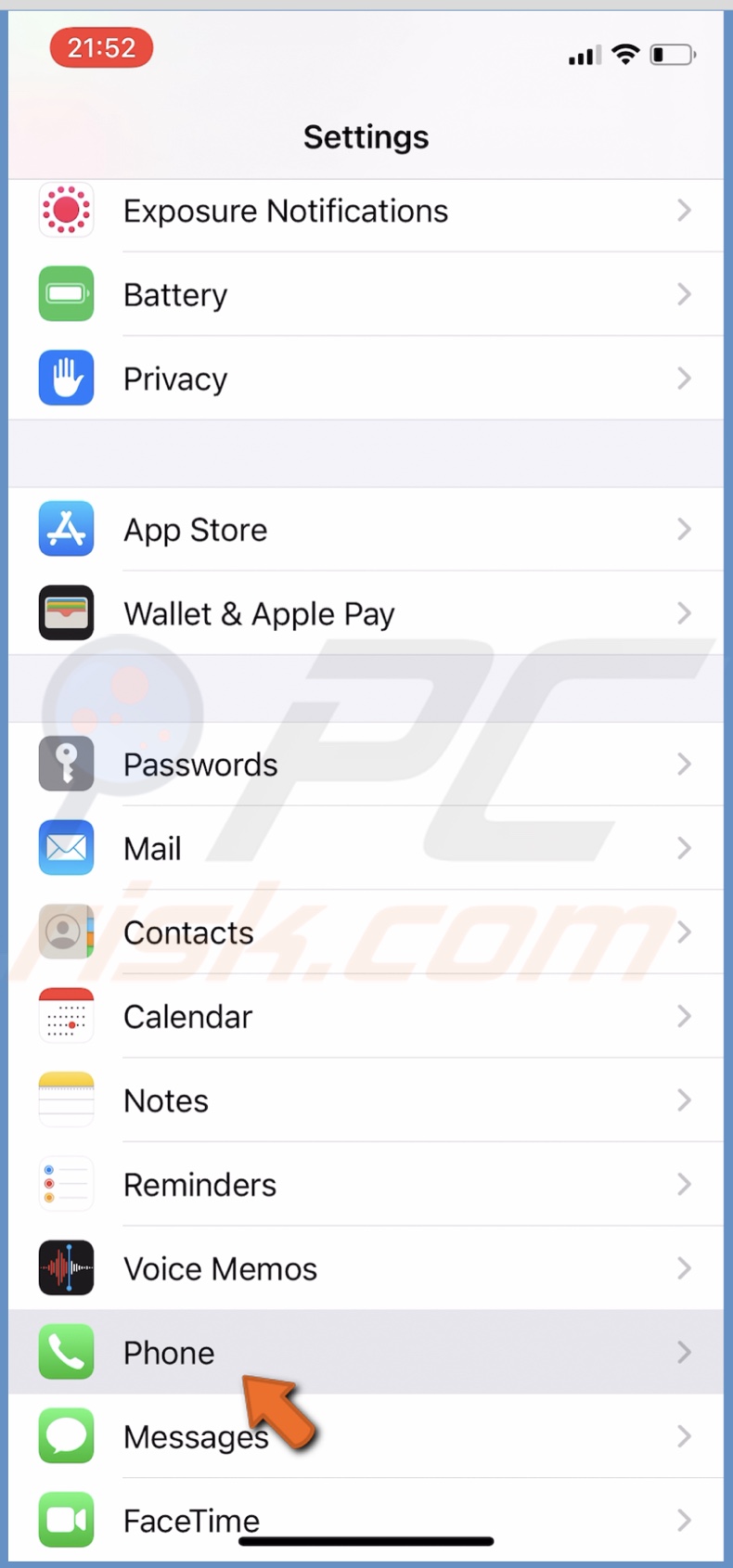
3. Check if you see the option "Change Voicemail Password".
If voicemail is not set up, follow the steps below to set it up:
1. Open the "Phone" app.
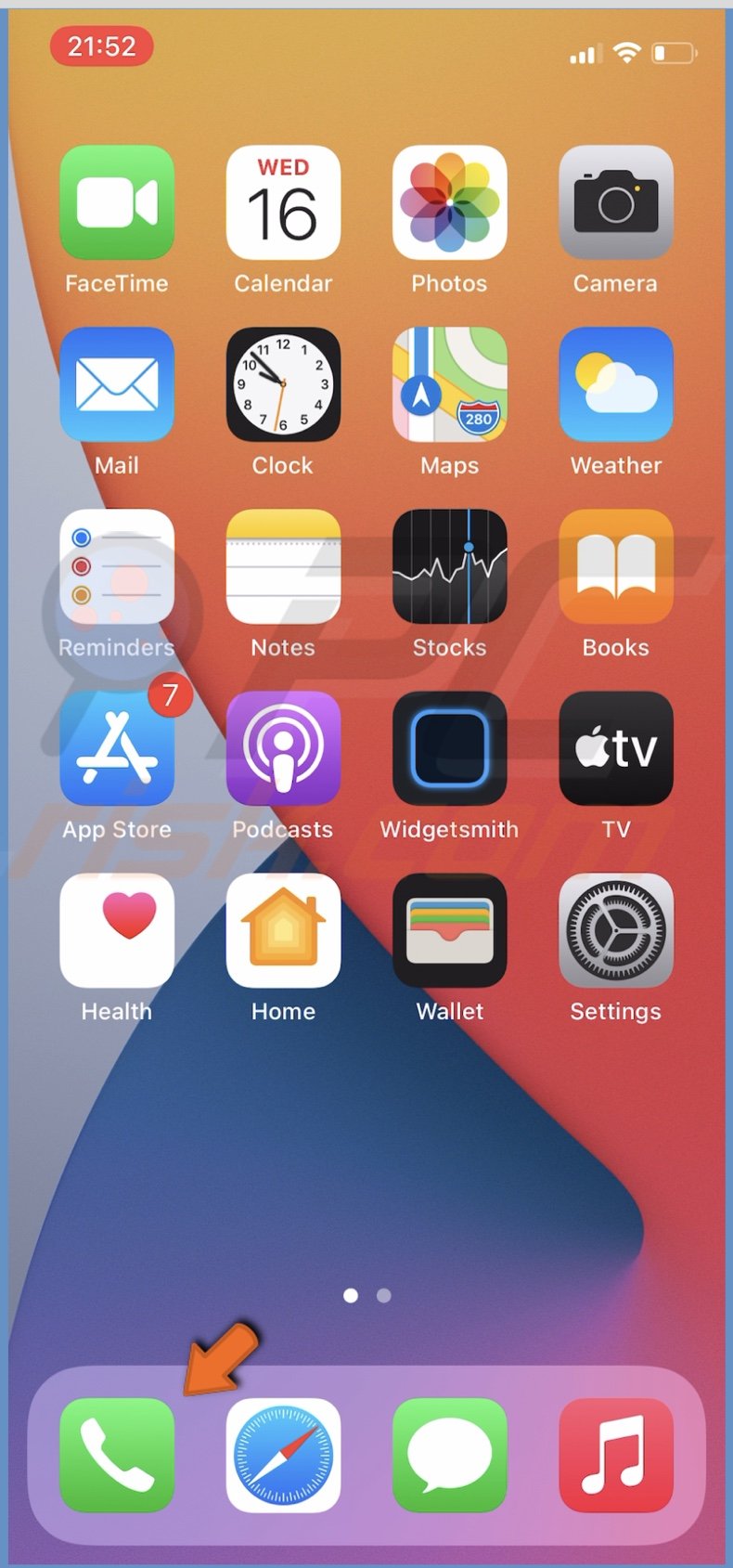
2. Go to the "Voicemail" tab.
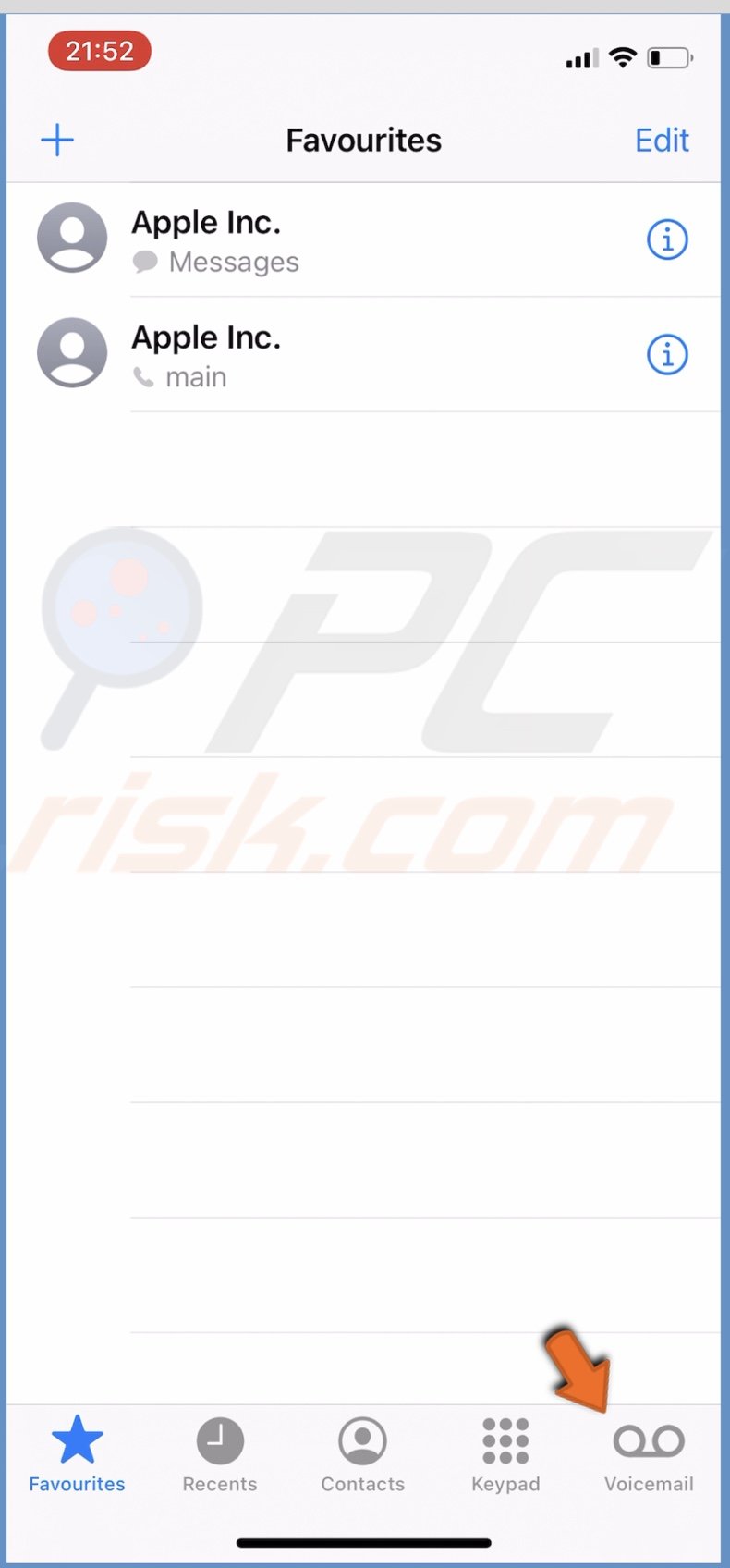
3. Tap on "Set Up Now".
4. Create a voicemail password and tap on "Done".
5. Then, choose either "Default" or "Custom". If you selected "Custom", you can record your greeting.
Call Voicemail Directly
The next step is to check yourself if voicemail is working by calling it from your own iPhone.
To call your voicemail, follow the steps below:
1. Open the "Phone" app.
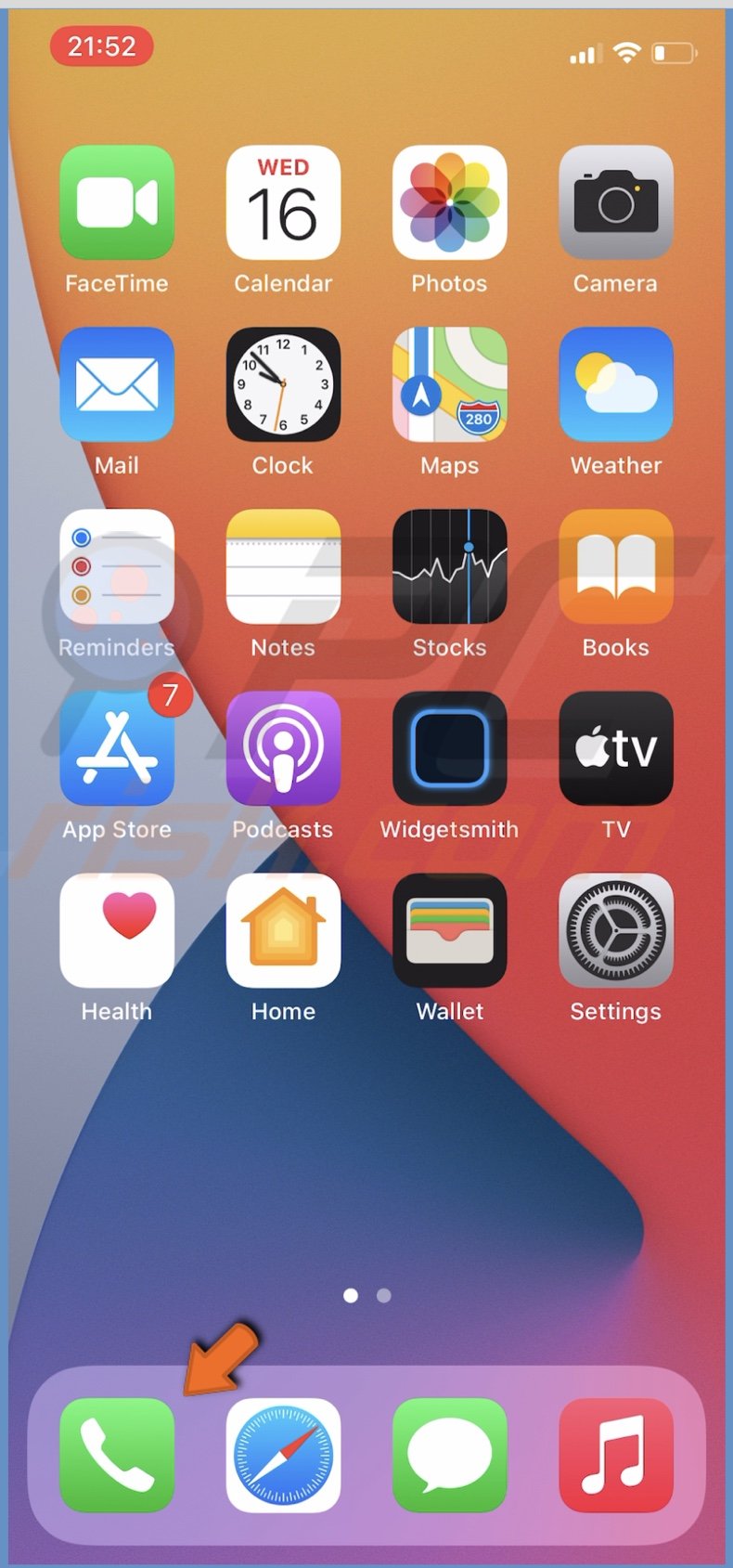
2. Open Keypad.
3. Then, press and hold number 1 until your iPhone starts calling.
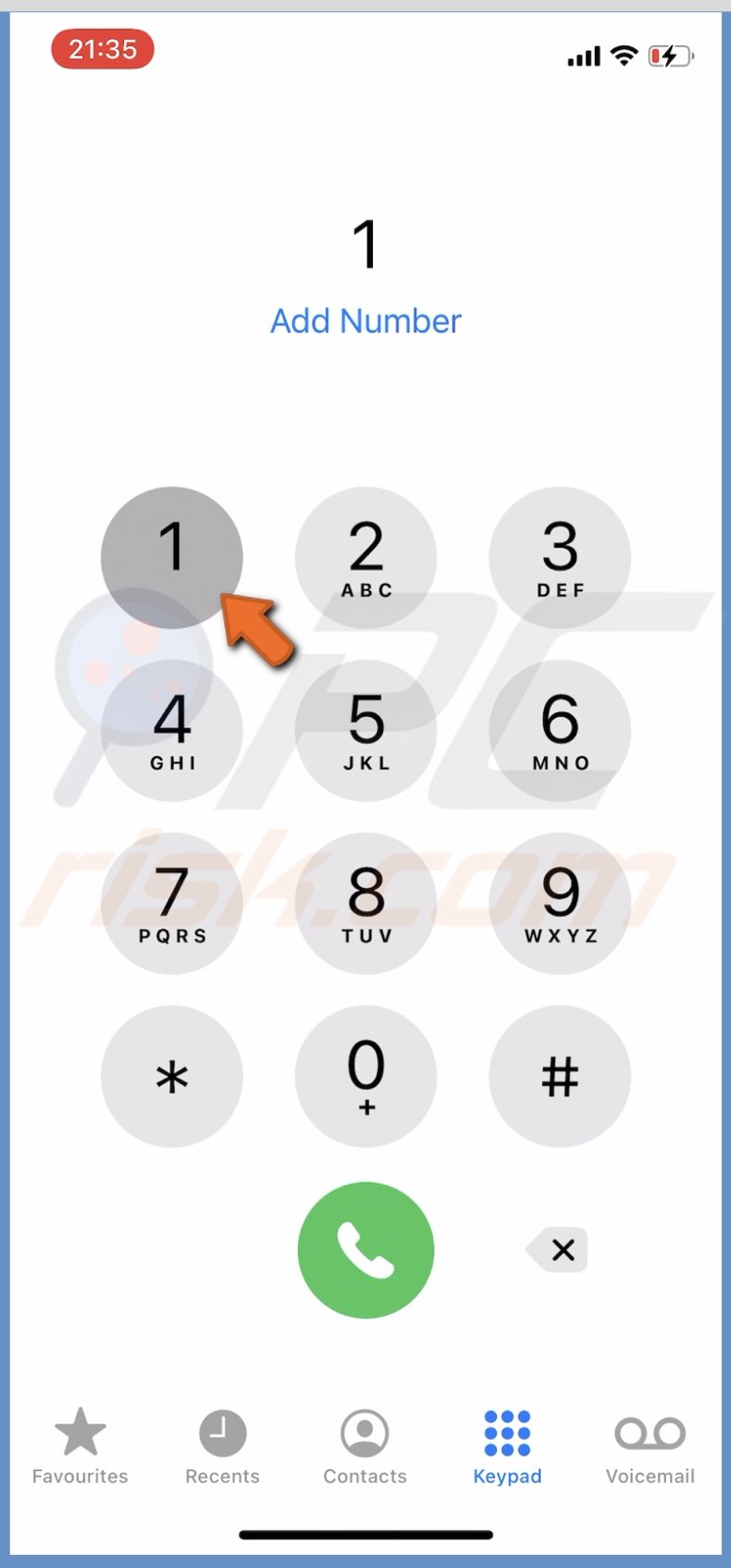
4. Leave a message to yourself and check if you can see and play the voicemail without any issue.
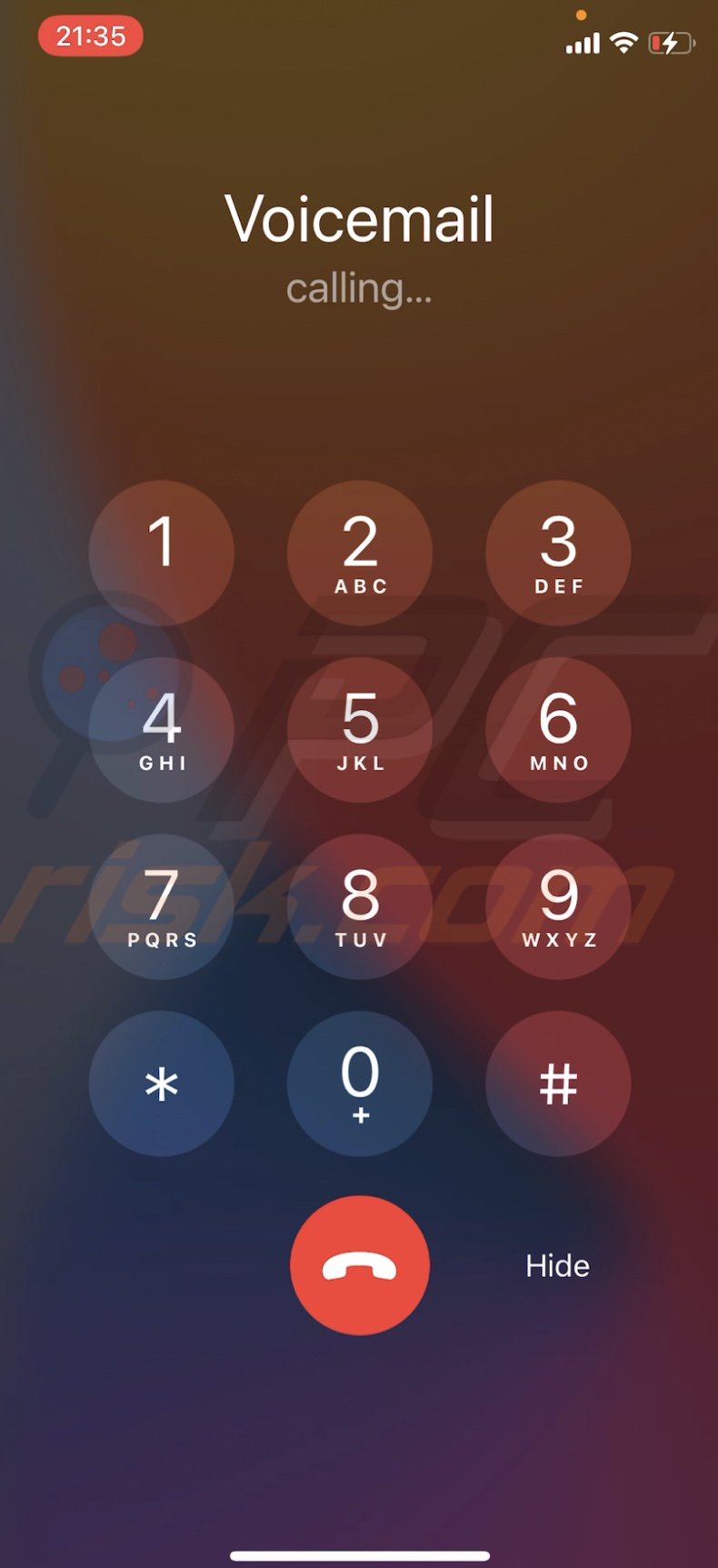
Reopen the Phone App
Restart the Phone app and check if voicemail works.
To force close the Phone or any other app, open the task view
To view the task view, from the very bottom of your iPhone screen, swipe up. All running apps will pop up. Go to the Phone window and swipe up to close it.

Open the app again and check if Voicemail works.
Make Sure Cellular Services are Working
For voicemail to work, a strong cellular connection is required.
To check if your connection to the cellular network is good, turn off Wi-Fi and cellular data.
To turn off Wi-Fi, follow the steps below:
1. Swipe down from the top right corner of your screen to open the Control Center.
2. If Wi-Fi is enabled, tap on its icon to turn it off.
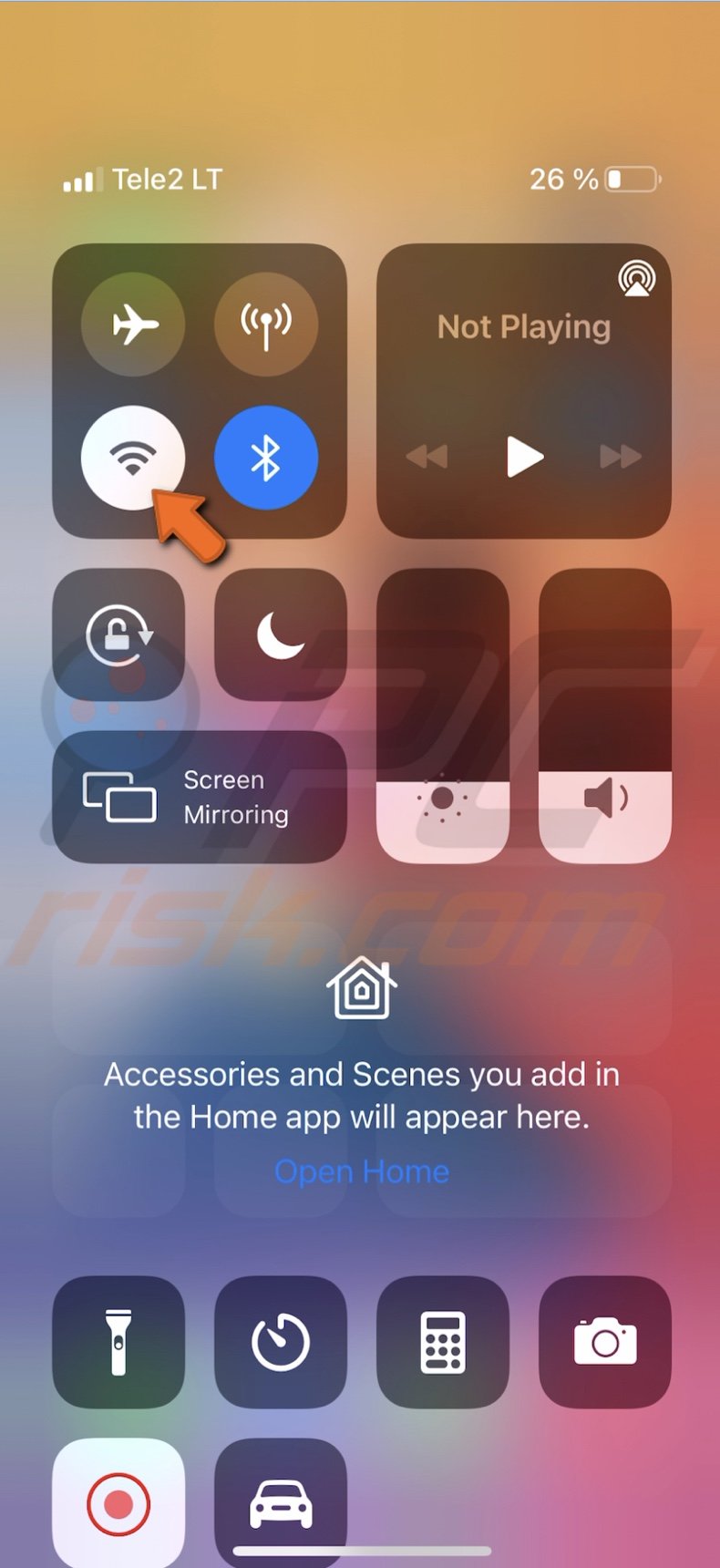
3. Go to the "Phone" app and call someone to check if the call goes through.
You can also disable Wi-Fi by going to "Wi-Fi" in the "Settings" app.
To turn off cellular data, follow the steps below:
1. Swipe down from the top right corner of your screen to open the Control Center.
2. If mobile data is enabled, tap on its icon to turn it off.
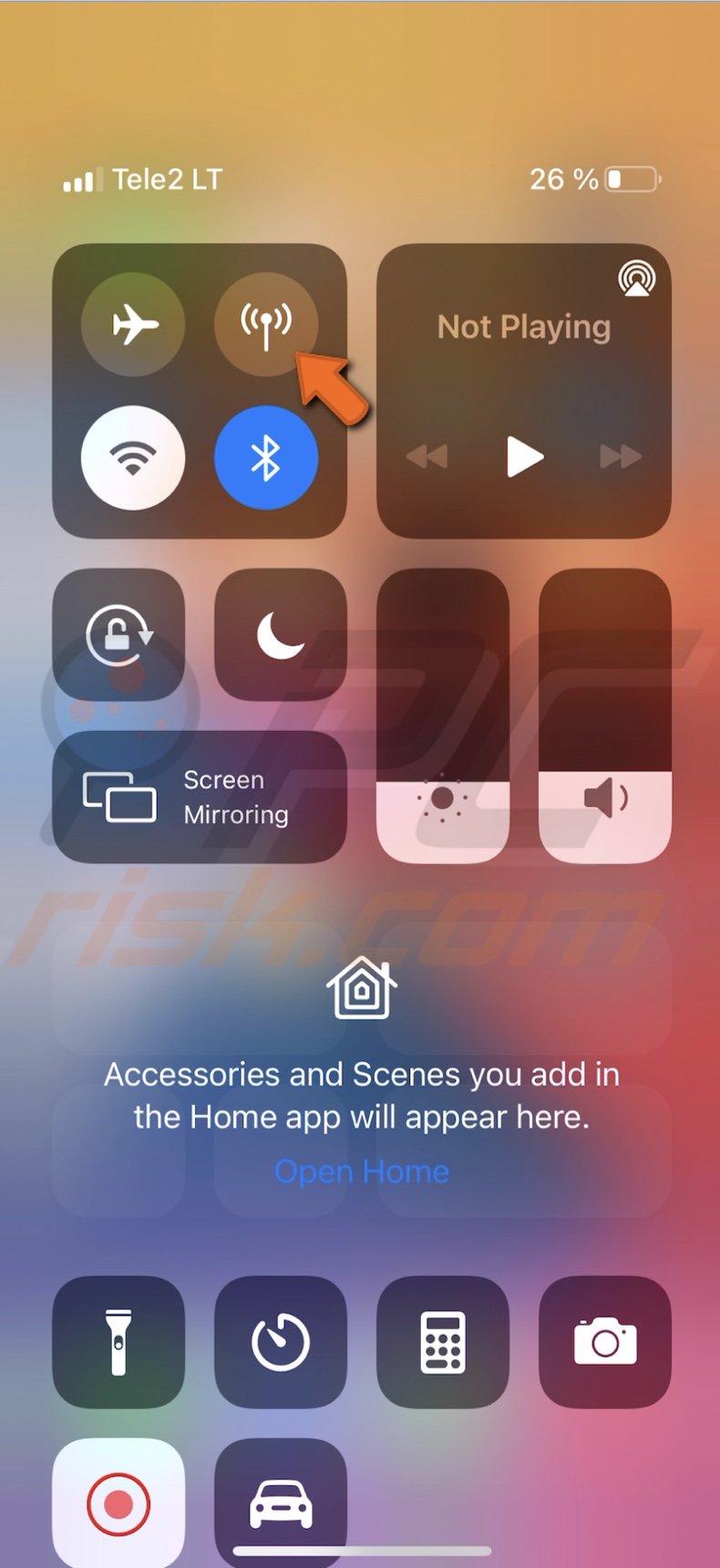
3. Go to the "Phone" app and call someone to check if the call goes through.
You can also disable cellular data by going to "Mobile Data" in the "Settings" app.
The next thing you can try is to remove your SIM card and insert it back. To do that, follow the steps below:
1. Turn off your iPhone.
2. Remove the SIM and wait for a few seconds.
3. Insert the SIM card back into the tray, and turn on your iPhone.
Now check if voicemail starts working.
If you're still experiencing issues, call your carrier to check if the issue is from their side or yours.
Turn On and Off The Airplane Mode
Enable and disable the Airplane Mode. This action will reset your iPhone's wireless functions.
To disable Airplane Mode, follow the steps below:
1. Go to the "Settings" app and tap on the slider next to "Airplane Mode" tu enable it.

2. Restart your device.
3. When your iPhone turns on, disable the Airplane Mode.

Check for Carrier Settings Update
Your carrier may release settings update from time to time. We suggest checking if there are any available updates. Updating carrier settings can solve the problem with voicemail.
To check for carrier settings update, follow the steps below:
1. Go to device settings.
2. Go to "General".
3. Tap on "About".
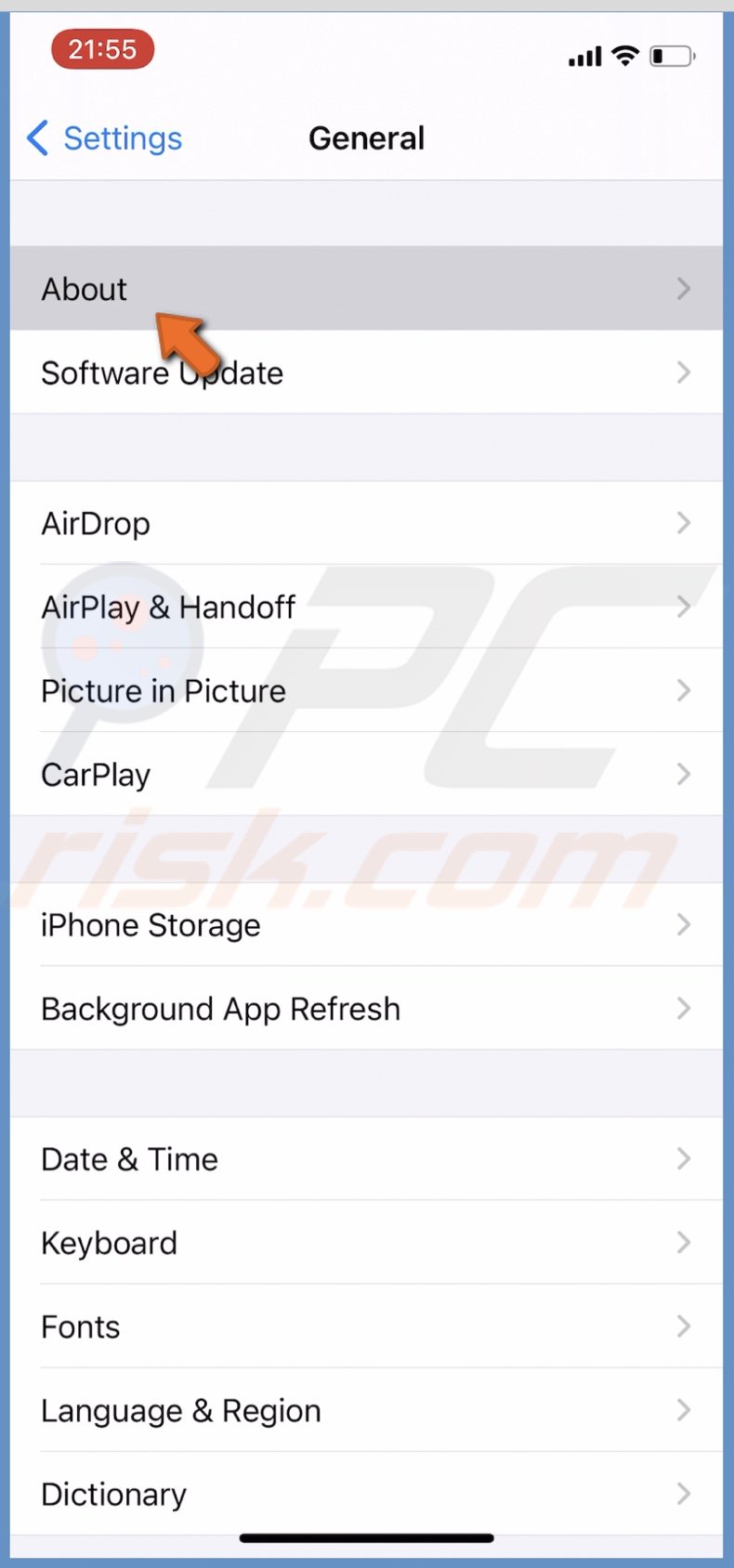
4. If your carrier released a new update, it will pop up on the screen. Tap on "Update" to update carrier settings.
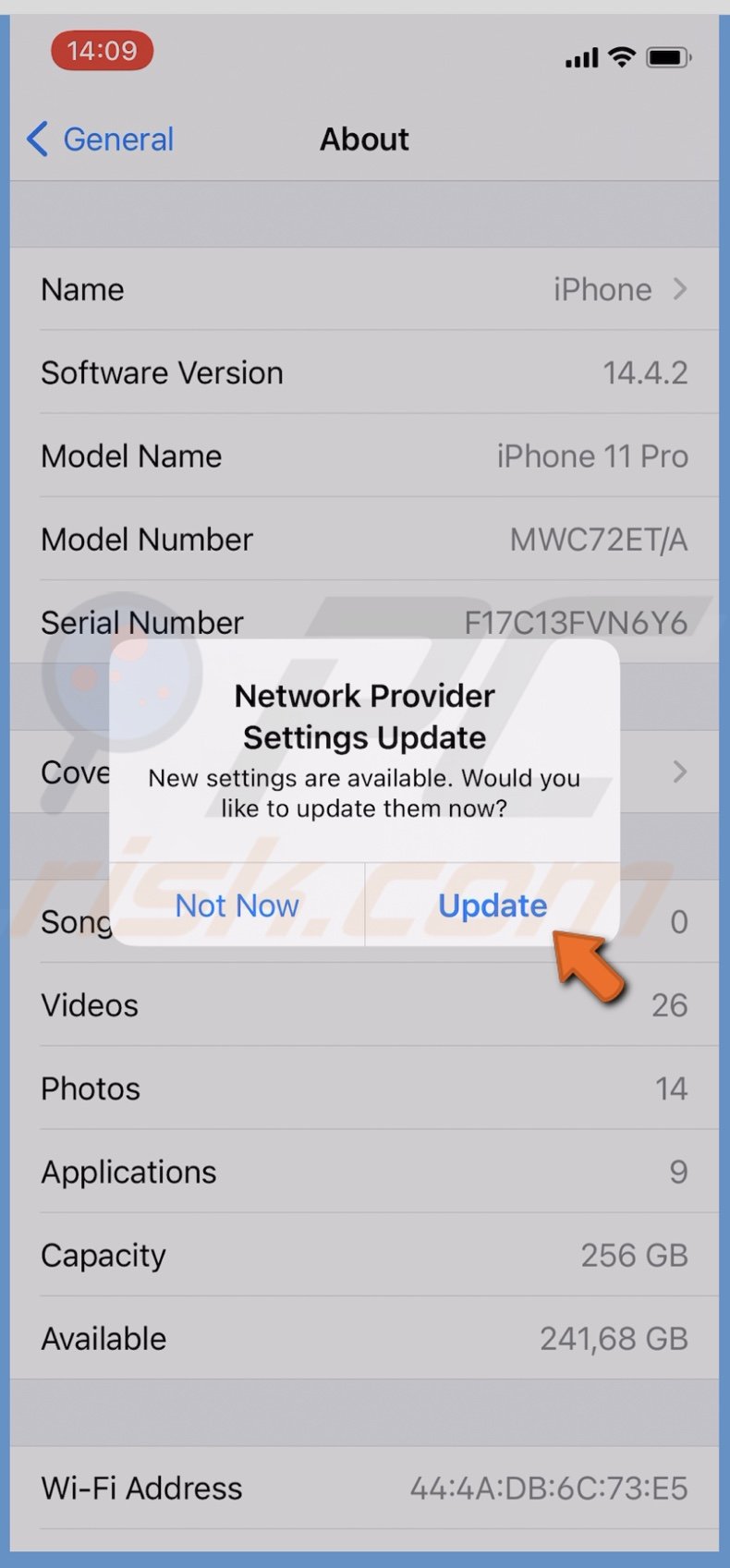
After the update, go to the Phone app and check if voicemail works normally.
Turn Off Call Forwarding
If you have call forwarding enabled, turn it off. Then check if the problem is fixed.
To disable call forwarding, follow the steps below:
1. Go to the "Settings" app.
2. Scroll down and go to "Phone".
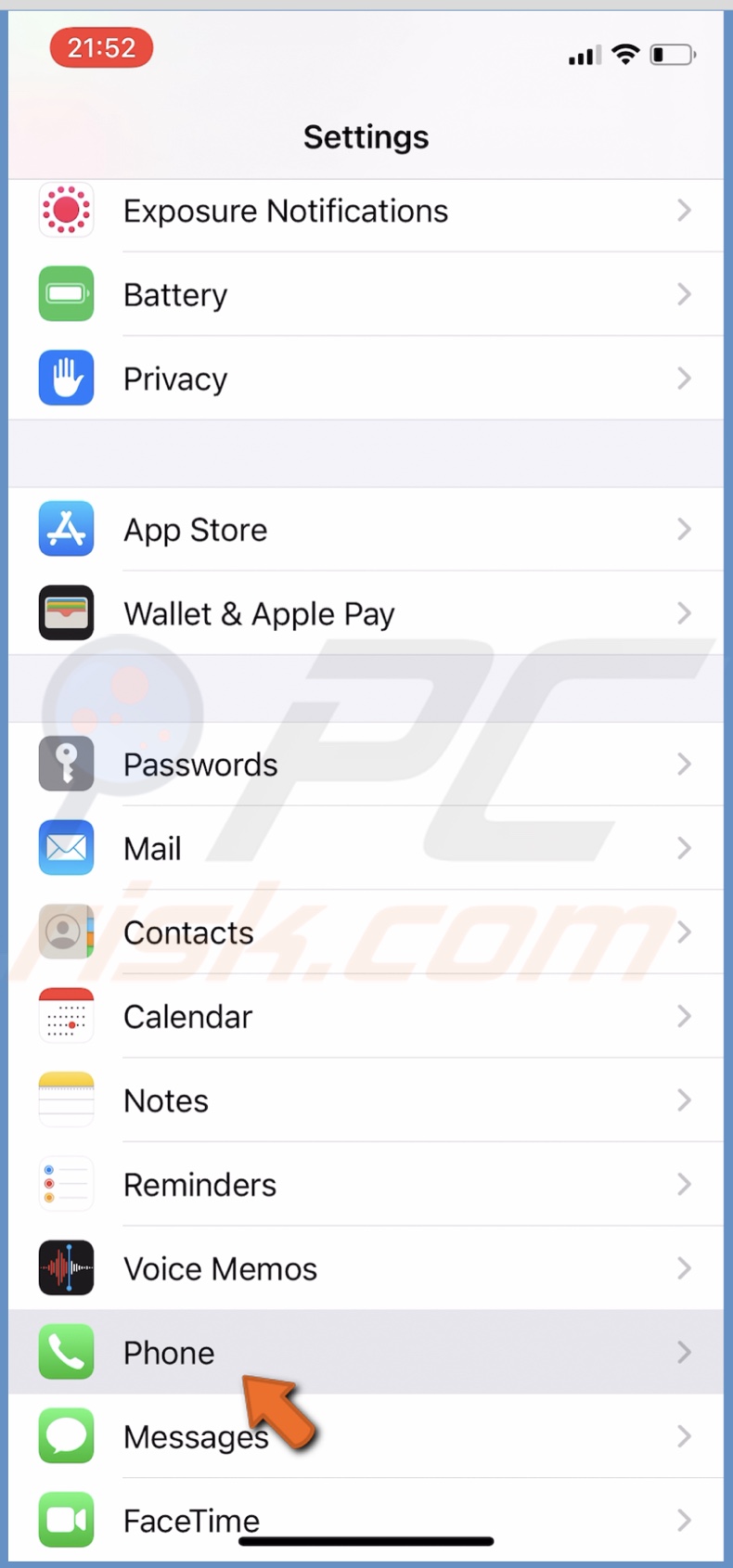
3. Tap on "Call Forwarding".

4. Toggle "Call Forwarding" to turn it off.

Reset Voicemail Password
Changing the voicemail password might help solve the issue.
To change the voicemail password, follow the steps below:
1.Go to "Settings".
2. Scroll down and go to "Phone".
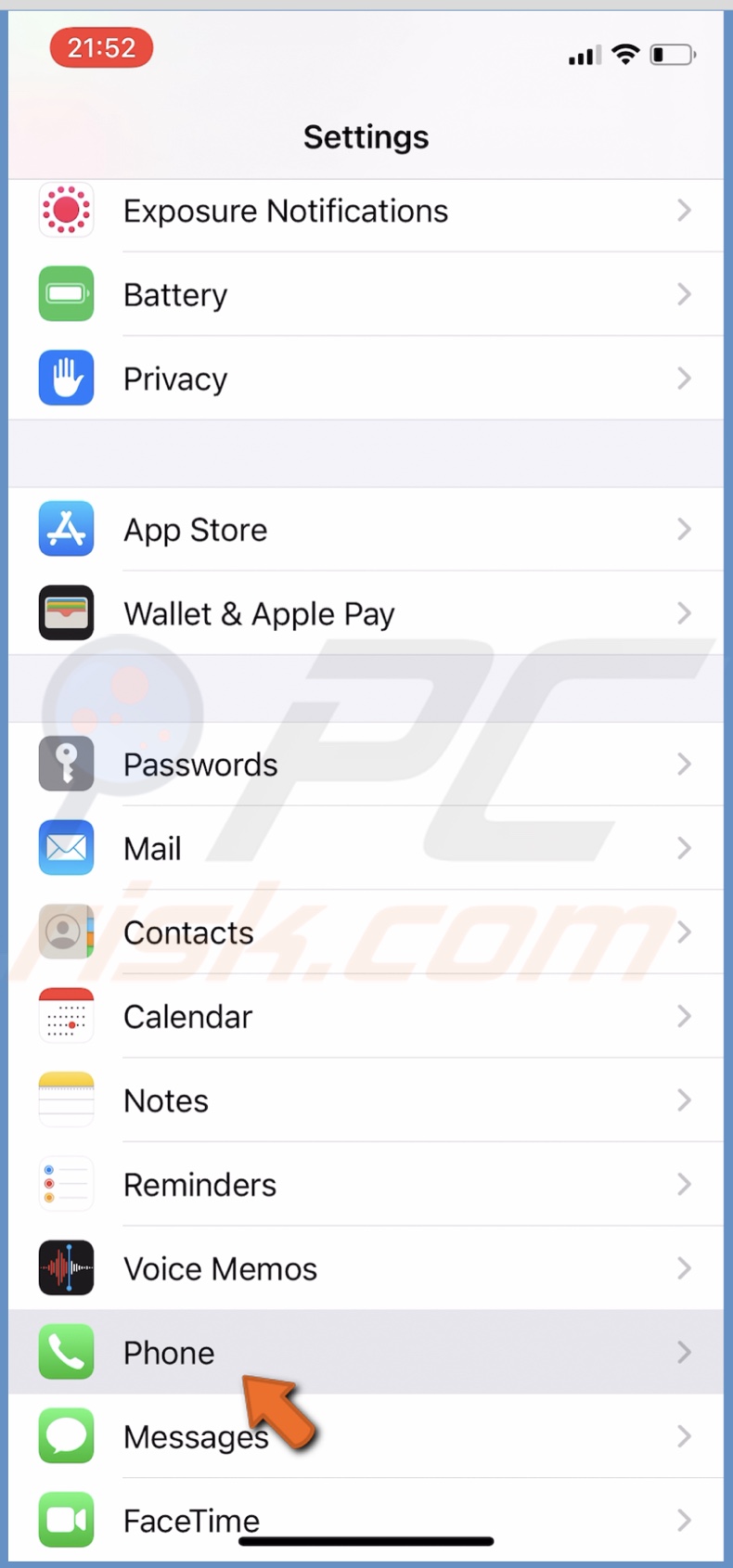
3. Then, tap on "Change Voicemail Password".
4. Type in the new password and tap on "Done".
5. Enter the new password again and tap on "Done".
Turn Siri Off and On
If you get the message saying "Transcription not Available", disable and then enable "Listen for "Hey Siri".
To fix "Transcription not Available", follow the steps below:
1. Go to the "Settings" app.
2. Scroll down and tap on "Siri & Search".
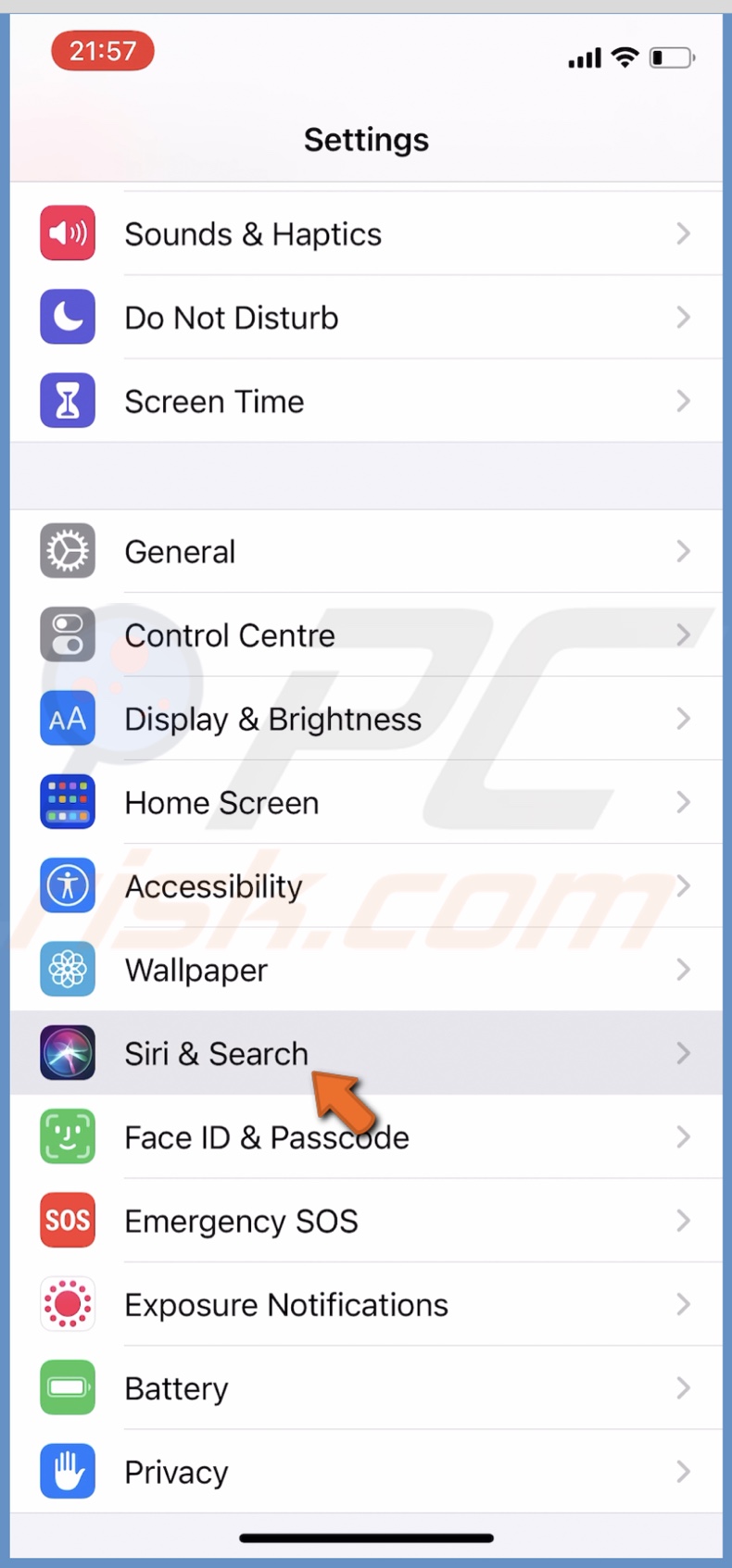
3. Disable "Listen for "Hey Siri".
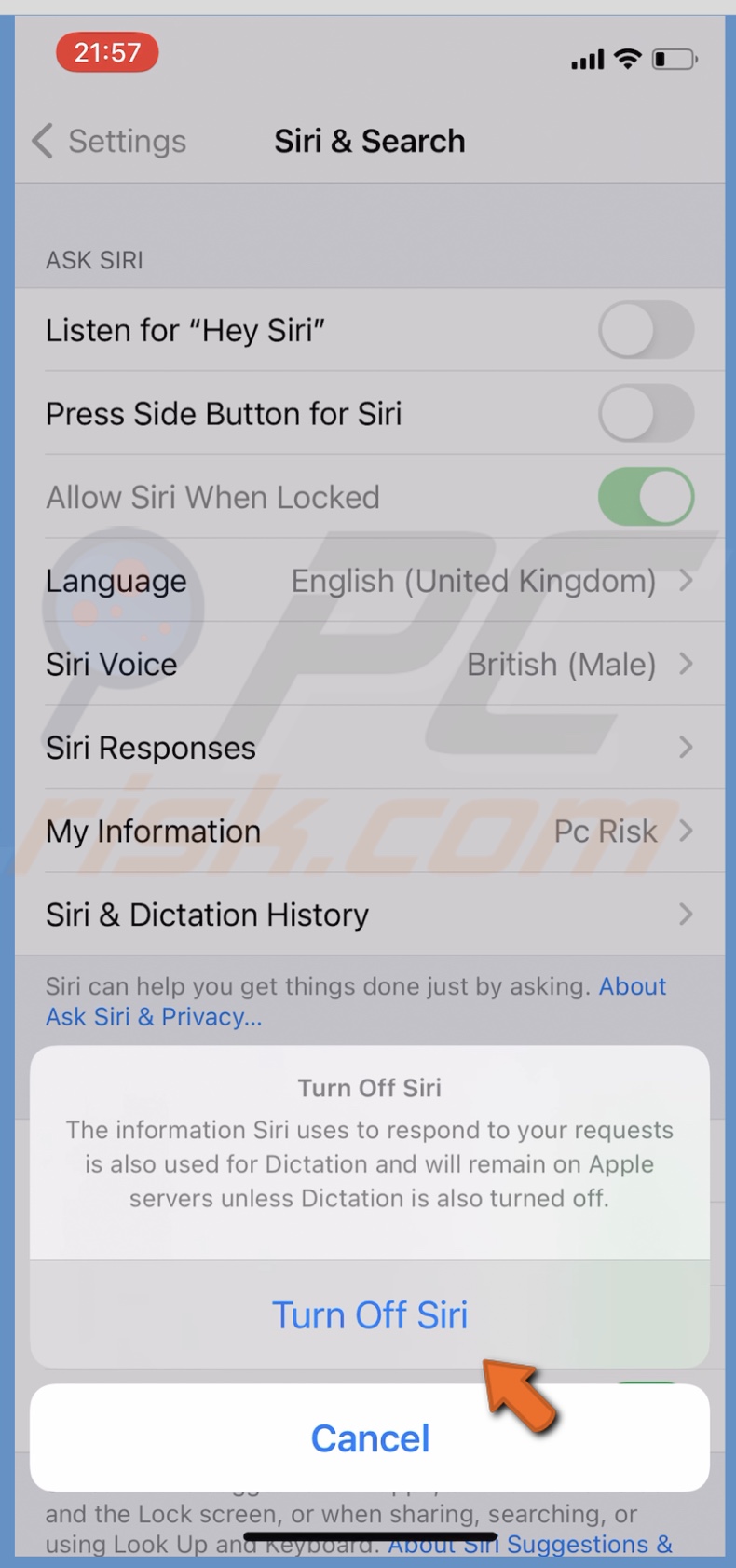
4. Then, restart your iOS device.
5. When your iPhone is back on, go back to "Siri & Search" settings and enable "Listen for "Hey Siri".

Set Date and Time Automatically
It's recommended to have your date and time "Set Automatically". If the date or time is incorrect, there might experience a lot of issues.
To set date and time automatically, follow the steps below:
1. Go to "Settings".
2. Then, go to "General" settings.
3. Tap on "Date & Time".
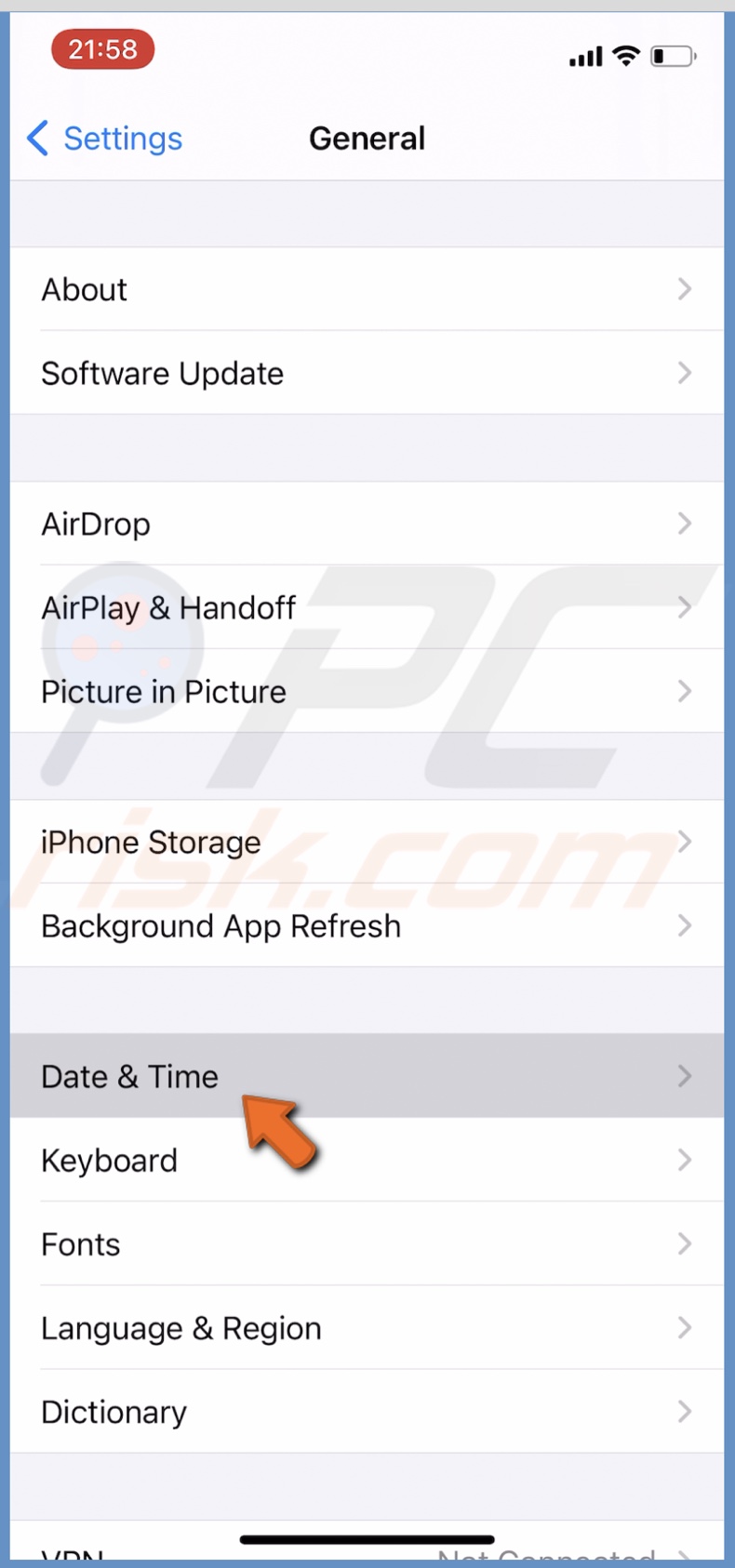
4. Tap on the slider next to "Set Automatically".
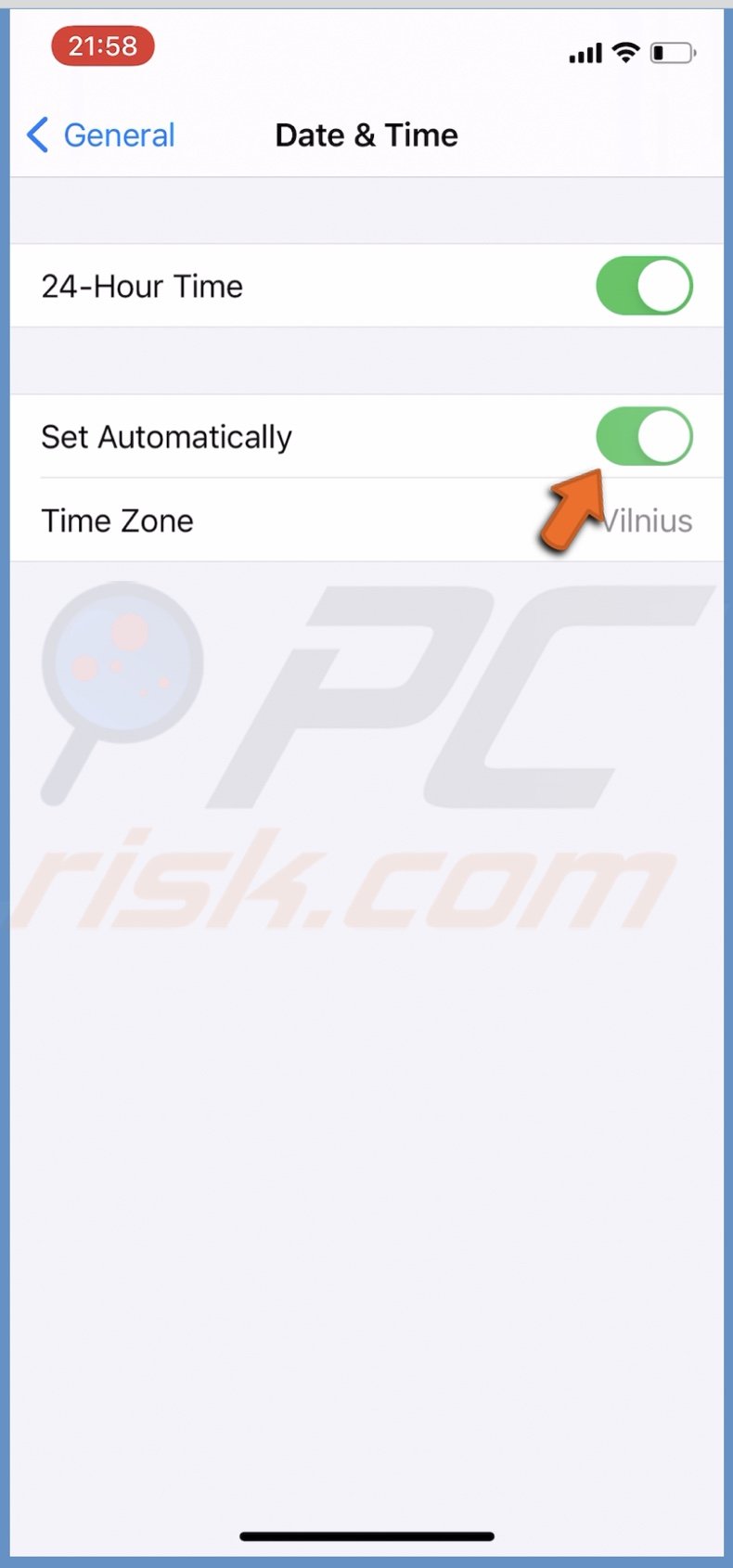
Reset Network Settings
If nothing helped, try to reset all network settings. This action won't delete any information on your iPhone. It will only reset the network settings to default.
To reset network settings, follow the step below:
1. Go to your iPhone settings.
2. Tap on "General".
3. Scroll down to the bottom and tap on "Reset".
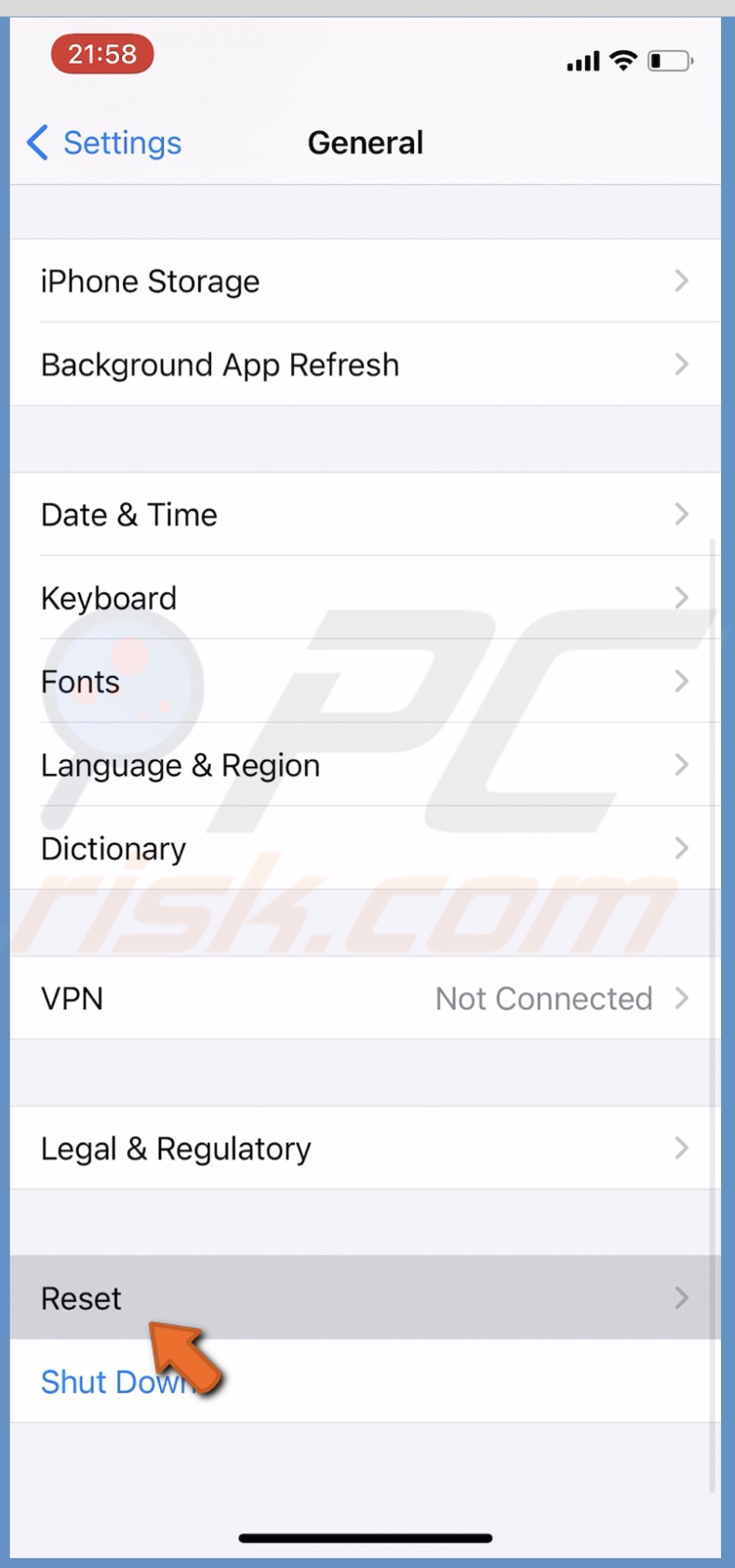
4. Select "Reset Network Settings" and confirm the action.
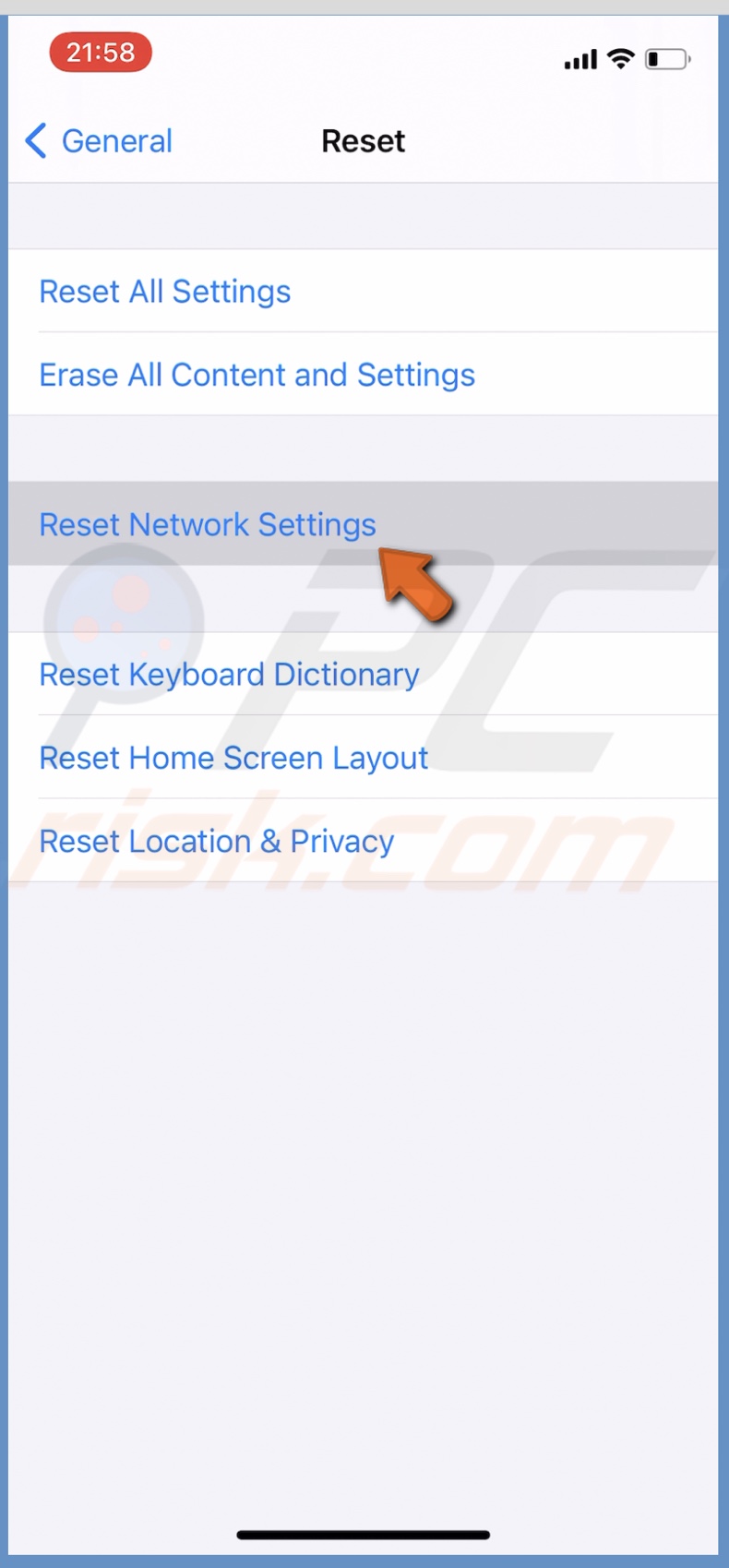
Voicemail should work by now. If not, contact Apple Support for further assistance.
We hope you've successfully managed to fix any issues related to voicemail not working.
You can also check out the video above for a step-by-step tutorial.
Share:

Karolina Peistariene
Author of how-to guides for Mac users
Responsible for collecting, analyzing, and presenting problem-solving solution articles related to macOS issues. Years of macOS experience combined with solid research and analyzing skills help Karolina provide readers with working and helpful solutions as well as introduce various features Mac has to offer.
▼ Show Discussion