How to Create and Edit Text Shortcuts on iPhone and iPad?

(updated)
Get Free Scanner and check your computer for errors
Fix It NowTo fix found issues, you have to purchase the full version of Combo Cleaner. Free trial available. Combo Cleaner is owned and operated by Rcs Lt, the parent company of PCRisk.com read more.
What You Need to Know About Text Shortcuts on iPhone and iPad?
Your iOS device has a built-in feature called Text Replacement. With it, you can create a shortcut for a long phrase or word. For example, instead of writing a long sentence (like "How are you doing?"), you can type its shortcut (like "haud), and it''ll automatically type the whole phrase.
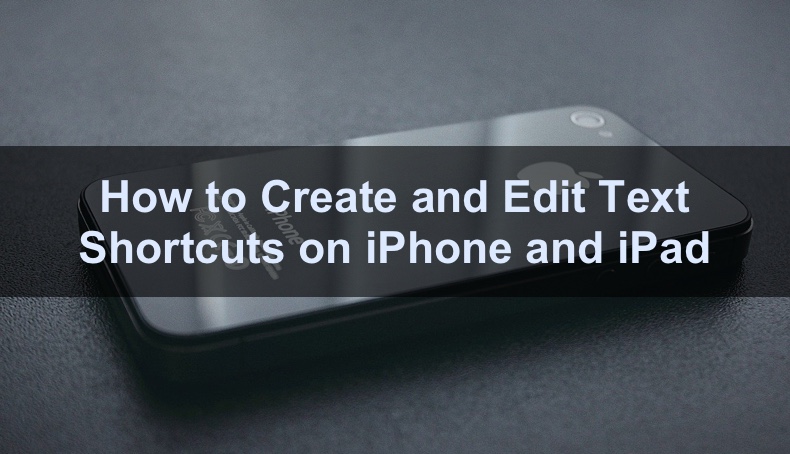
The Text Replacement is suitable not only for creating shortcuts but also for preventing autocorrect from changing certain words and phrases. It can be very frustrating when a word or sentence is autocorrected, and you accidentally send it without checking. Fortunately, the Text Replacement tool can help you prevent any misunderstandings.
The Text Replacement feature works excellent not only with Apple but also third-party apps. You can also sync the keyboard dictionary with your other Apple devices. All you need to do is to enable iCloud Drive on every device you want to use the dictionary.
Video on How to Create and Edit Text Shortcuts on iPhone and iPad?
Table of Contents:
- Introduction
- How to Create Text Shortcuts on iPhone and iPad
- How to Make the Apple Symbol as a Shortcut on iPhone and iPad
- How to Stop Autocorrect From Correcting Specific Words or Phrases on iPhone and iPad
- How to Edit Text Shortcuts on iPhone and iPad
- How to Delete Text Shortcuts on iPhone and iPad
- How to Reset Your Dictionary on iPhone and iPad
- Video on How to Create and Edit Text Shortcuts on iPhone and iPad?
Download Computer Malware Repair Tool
It is recommended to run a free scan with Combo Cleaner - a tool to detect viruses and malware on your device. You will need to purchase the full version to remove infections. Free trial available. Combo Cleaner is owned and operated by Rcs Lt, the parent company of PCRisk.com read more.
How to Create Text Shortcuts on iPhone and iPad
If there is a phrase that you use a lot, by creating a shortcut for it you'll type a message much faster. It will save you time and energy.
To create a text shortcut, follow the steps below:
1. Go to device settings.
2. Then, go to "General" settings.
3. Tap on "Keyboard".
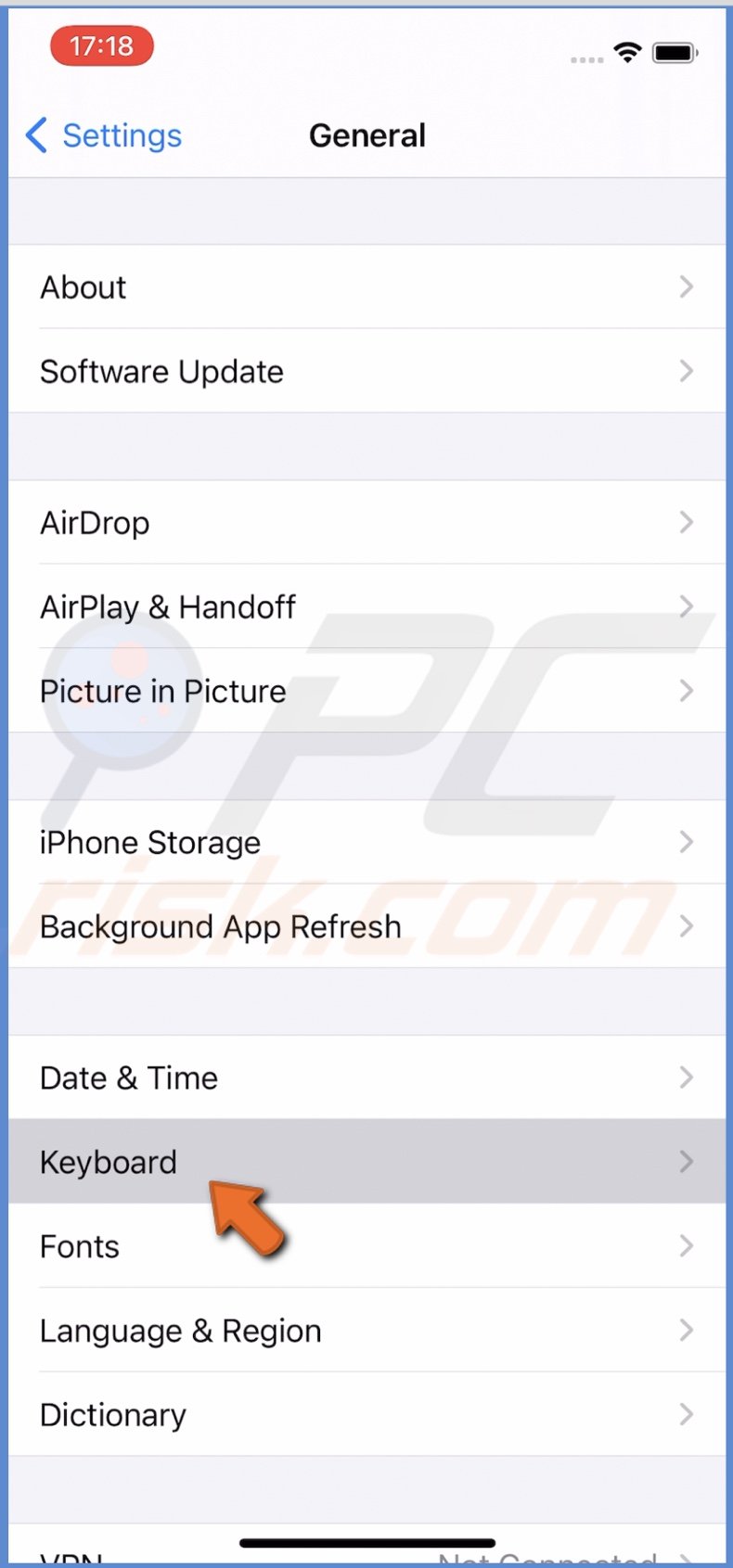
4. Select "Text Replacement".
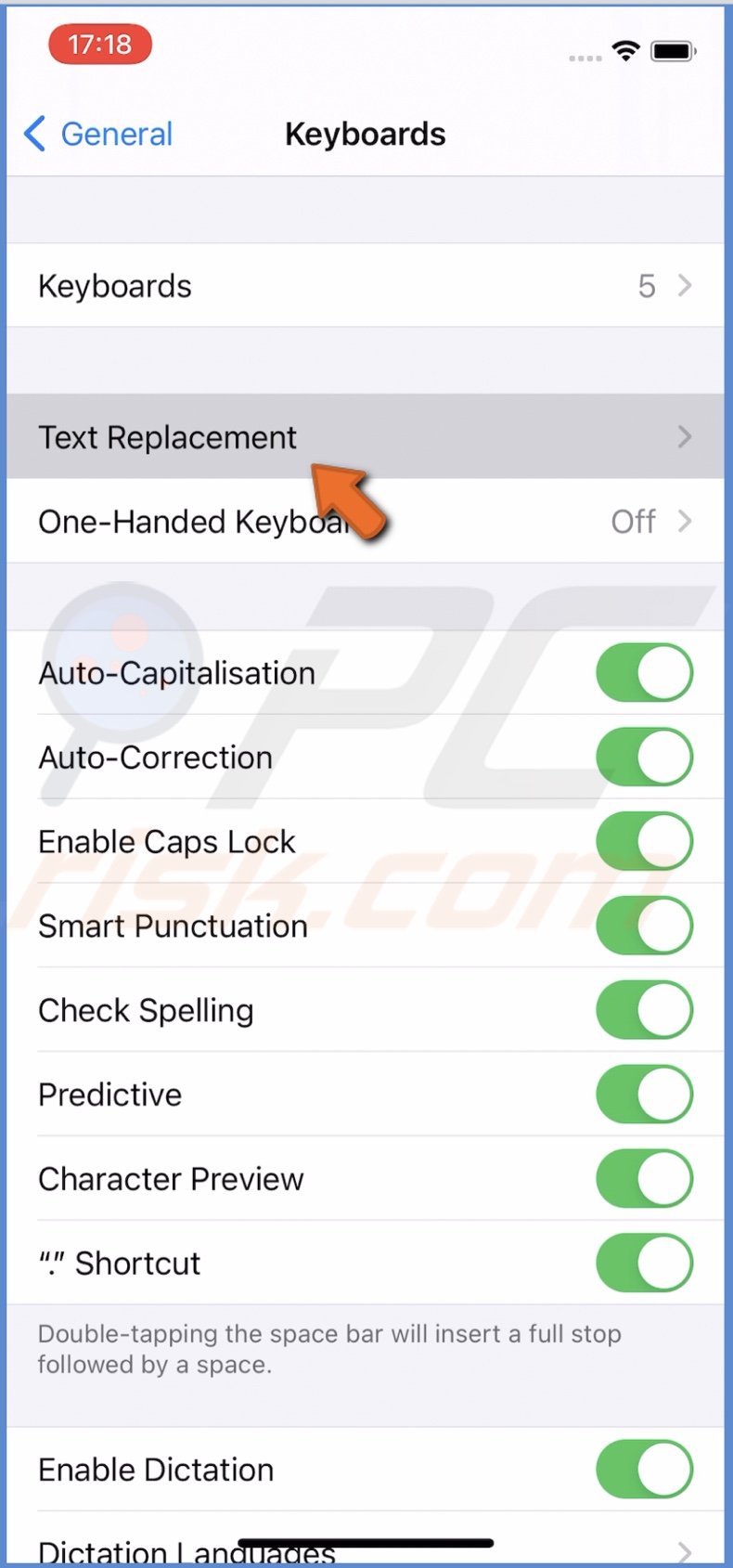
5. Now, tap on the "+" button located at the top right corner.
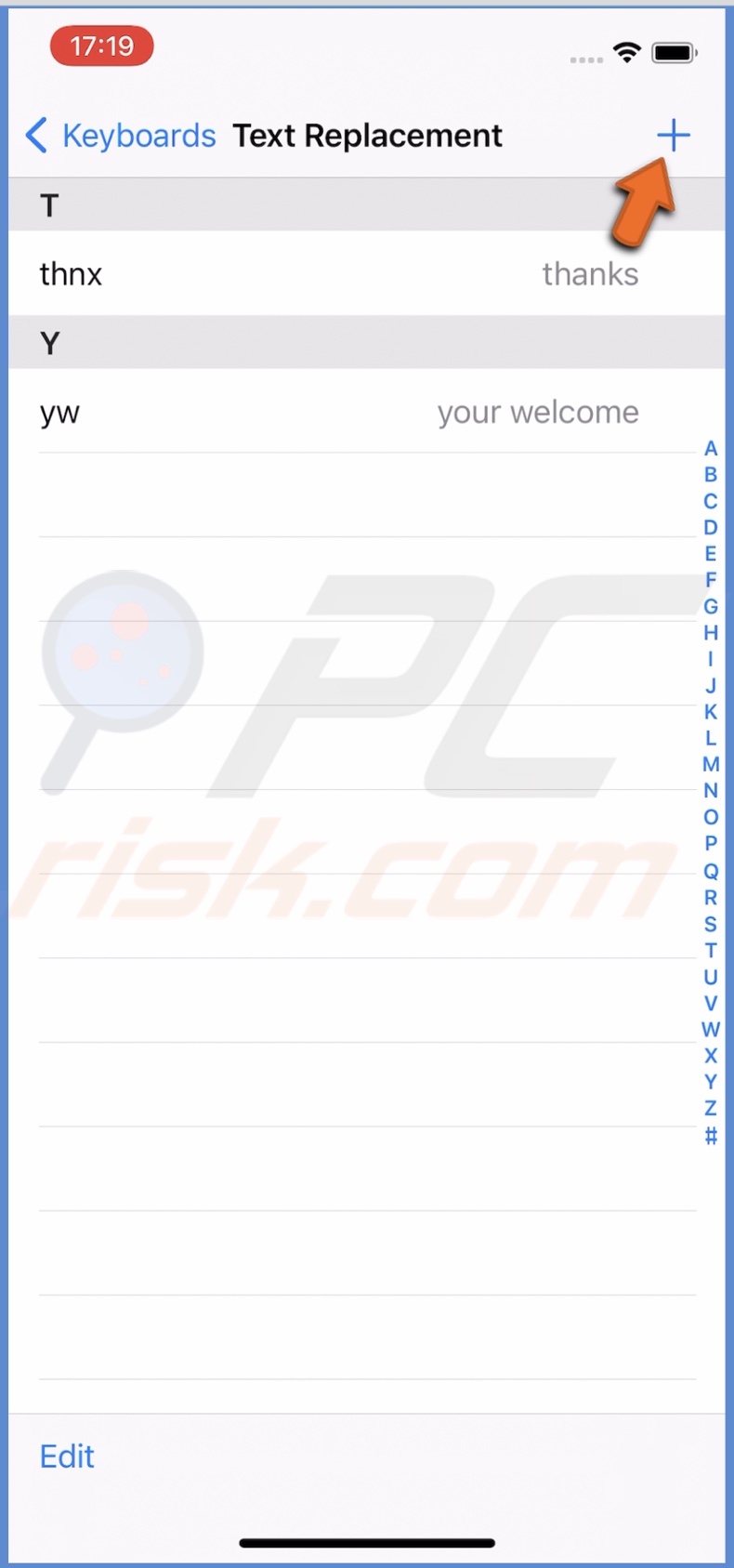
6. In the phrase field, type in the phrase you want to create the shortcut for. For example, type in "On My Way".
7. Then, type the phrase shortcut. For example, the shortcut for "On my way" would be "omw".
8. When done, tap on "Save".
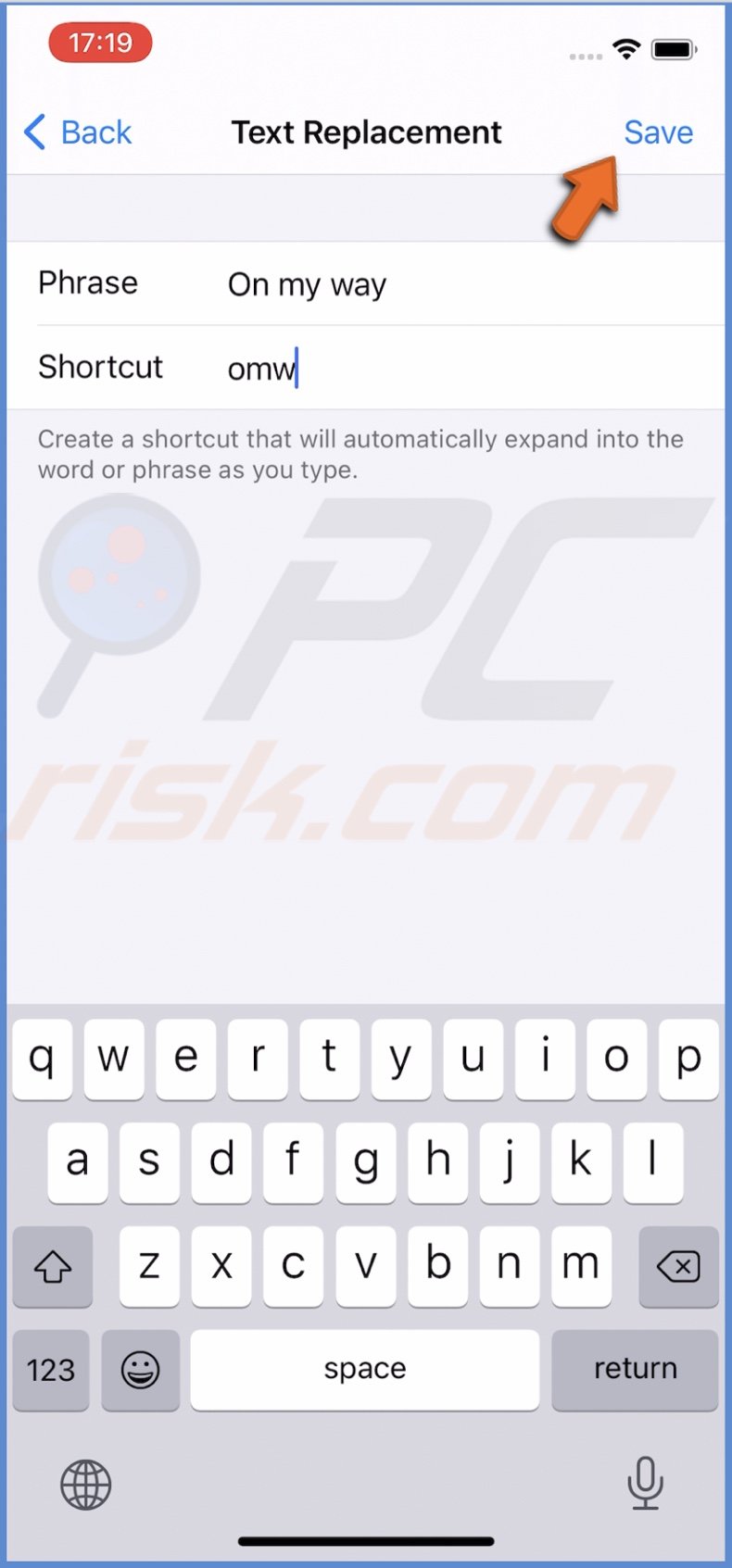
Now, every time you time the phrase shortcut, your iPhone or iPad will recognize it and automatically replace it with the whole sentence. You can create text shortcuts for word and input pairs as well. That means you can create shortcuts for multiple languages. When you're using a supported language keyboard like Chinese or Japanese, you can add the shortcut to your dictionary and use it where you need.
How to Make the Apple Symbol as a Shortcut on iPhone and iPad
You can create a shortcut for the Apple logo symbol. It's the fastest and easiest way to type the Apple logo as you won't have to copy it from somewhere every time you need it.
To create an Apple logo shortcut, follow the steps below:
1. Copy the Apple symbol from here.
2. Go to device settings.
3. Then, go to "General" settings.
4. Tap on "Keyboard".
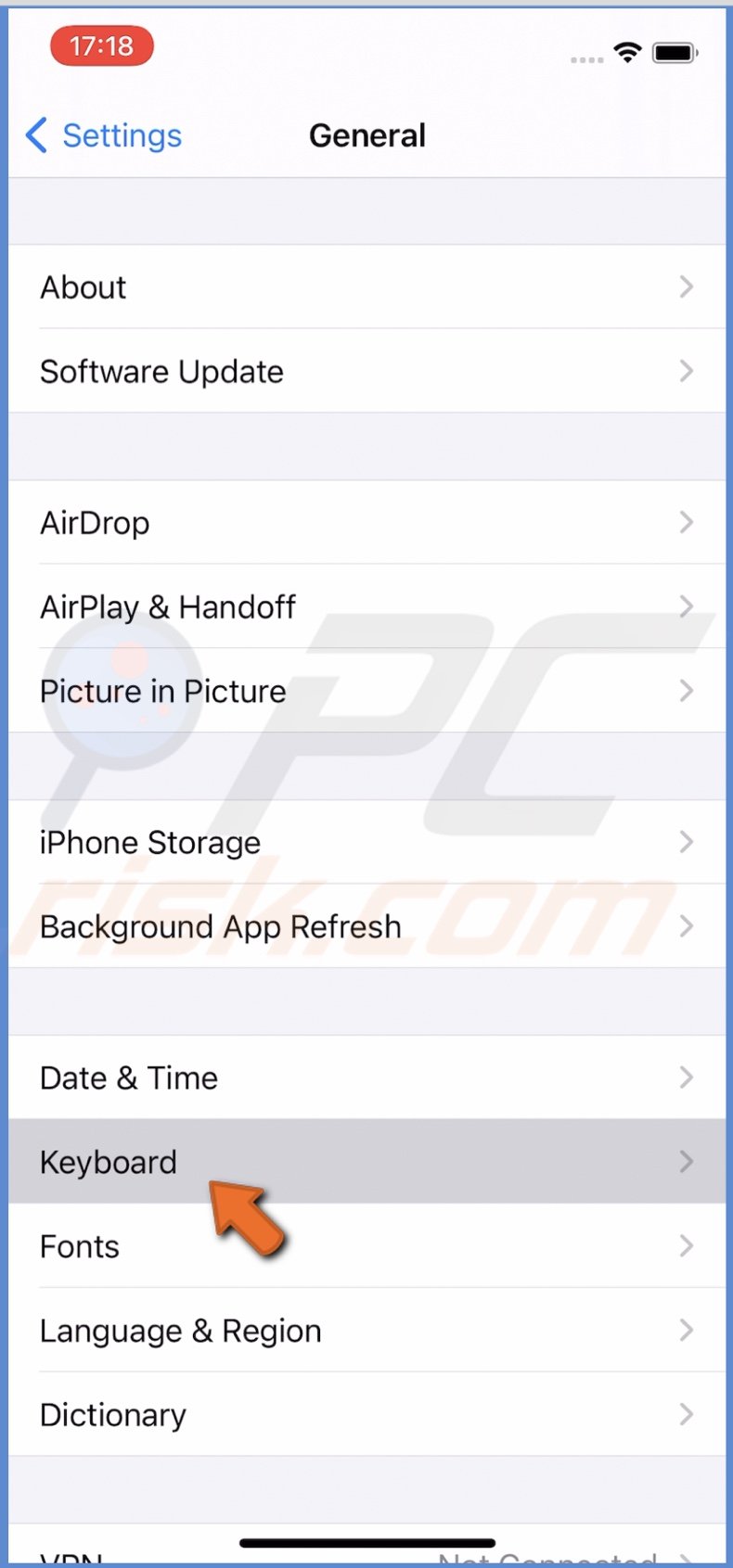
5. Select "Text Replacement".
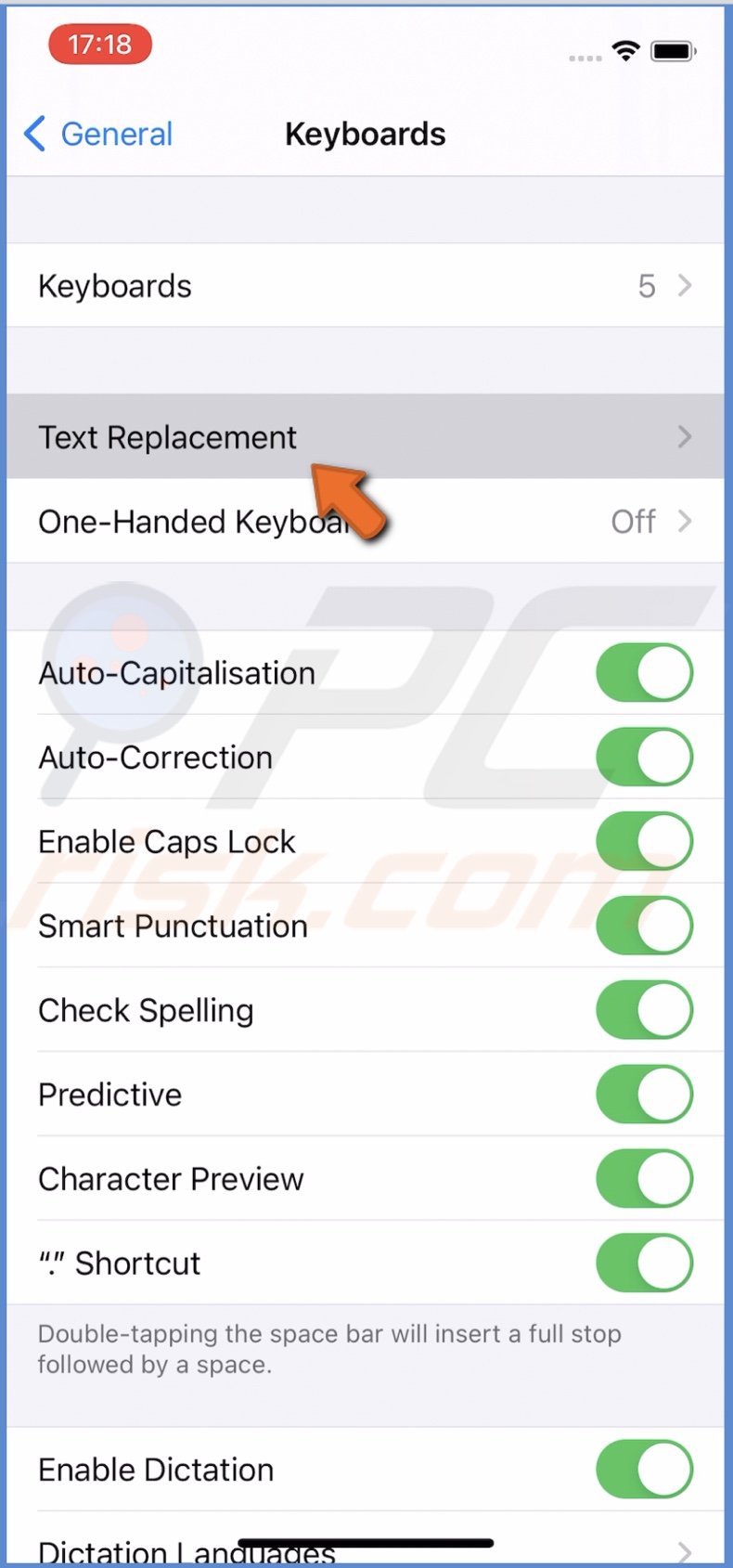
6. Tap on the "+" button located at the top right corner.
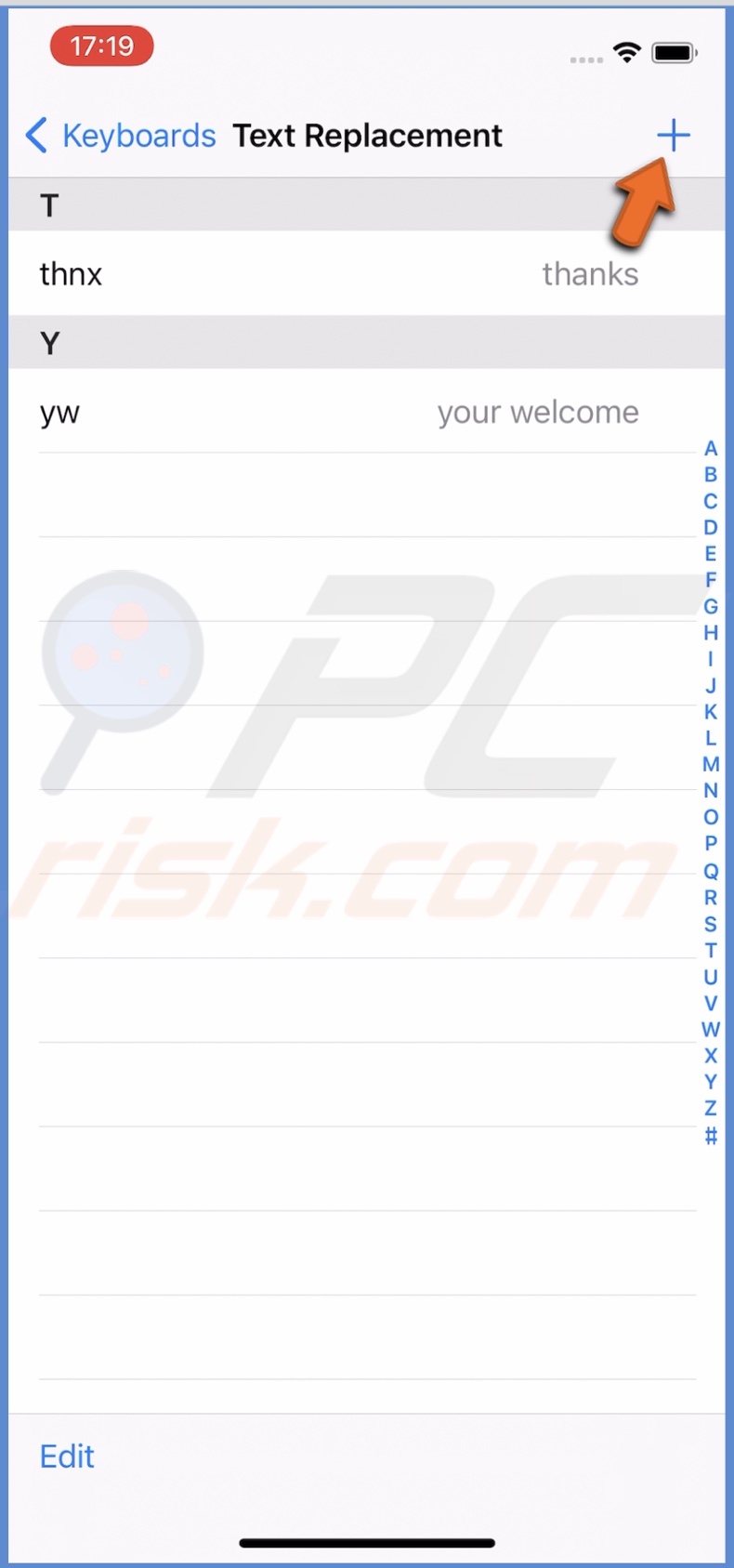
7. In the "Phrase" field, paste the Apple logo.
8. In the "Shortcut" field, enter the shortcut for the Apple logo.
9. When done, tap on "Save".
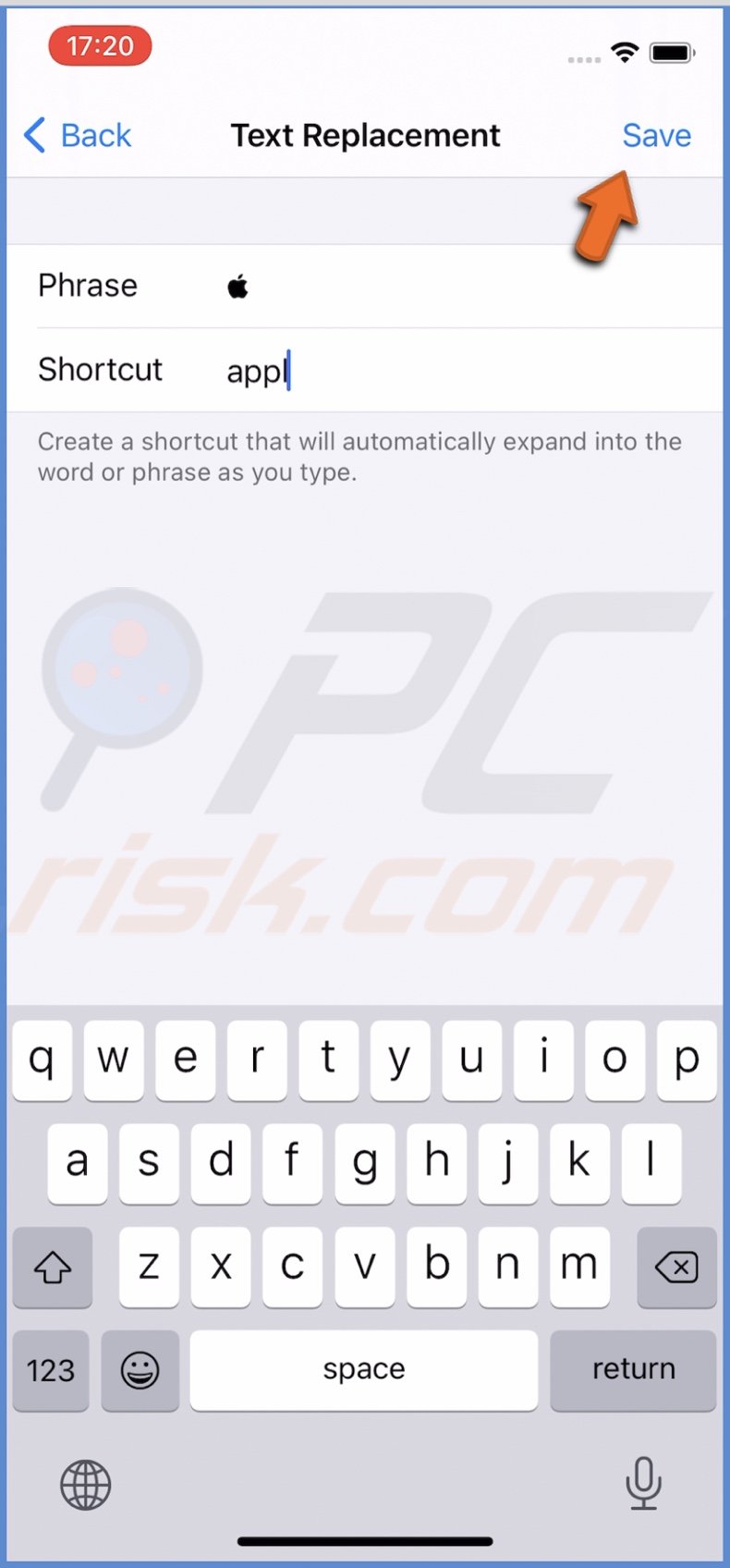
Now, by typing the shortcut, you will get the Apple logo symbol.
How to Stop Autocorrect From Correcting Specific Words or Phrases on iPhone and iPad
Autocorrect is great and all, but sometimes it corrects the wrong word or phrase, which is really irritating. Thankfully there is a 'hack' that will prevent words and phrases from autocorrect.
To stop autocorrect, follow the steps below:
1. Go to device settings.
2. Then, go to "General" settings.
3. Tap on "Keyboard".
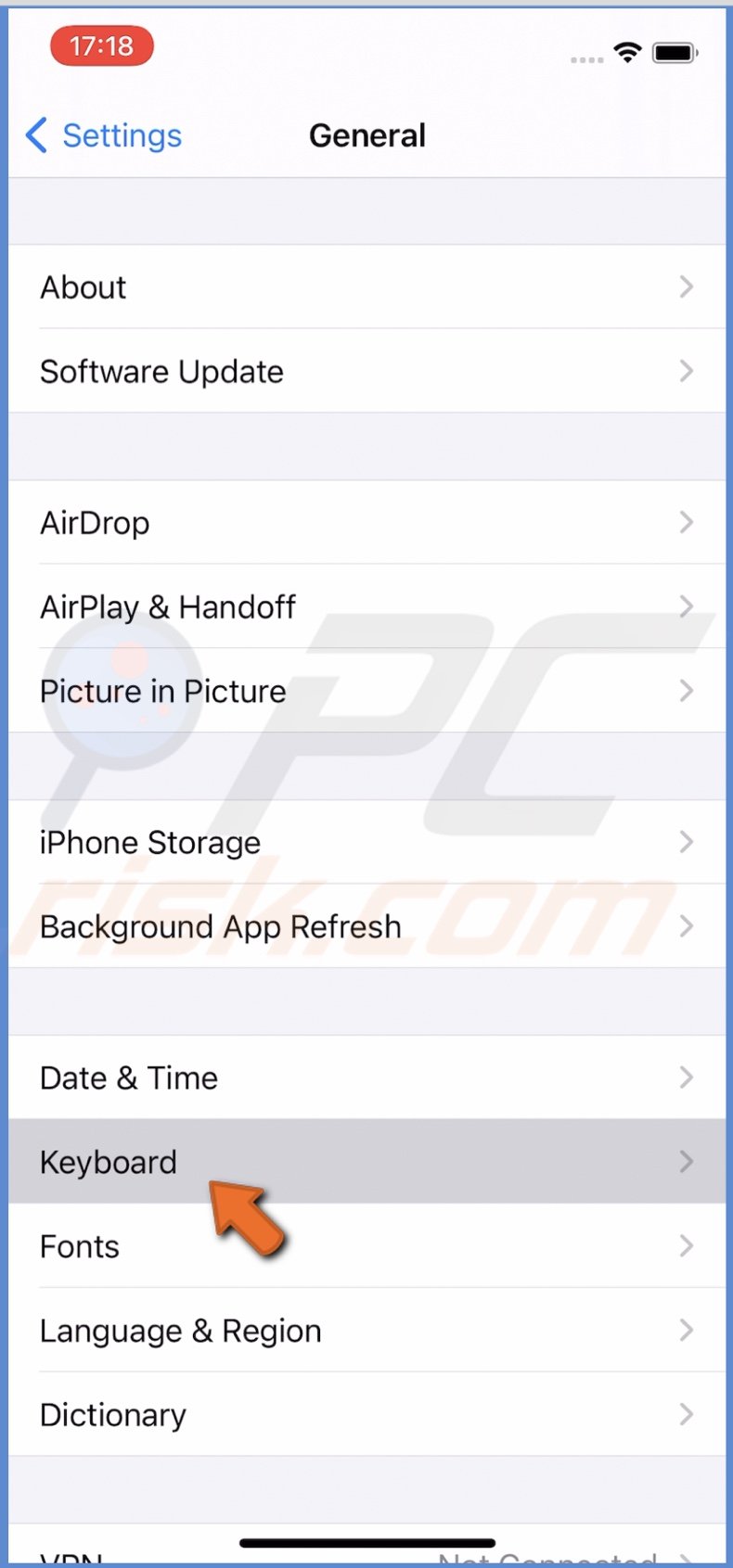
4. Select "Text Replacement".
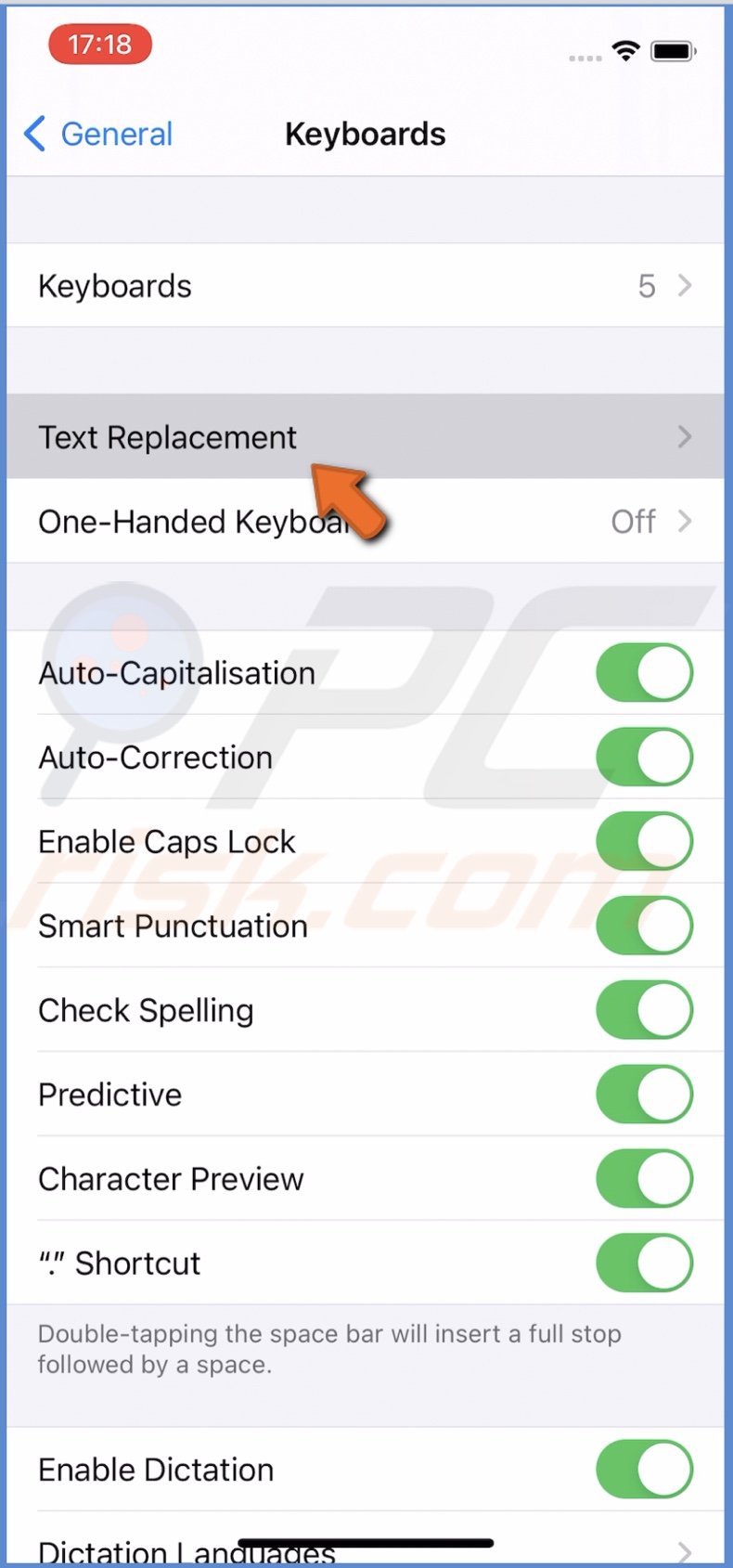
5. Now, tap on the "+" button located at the top right corner.
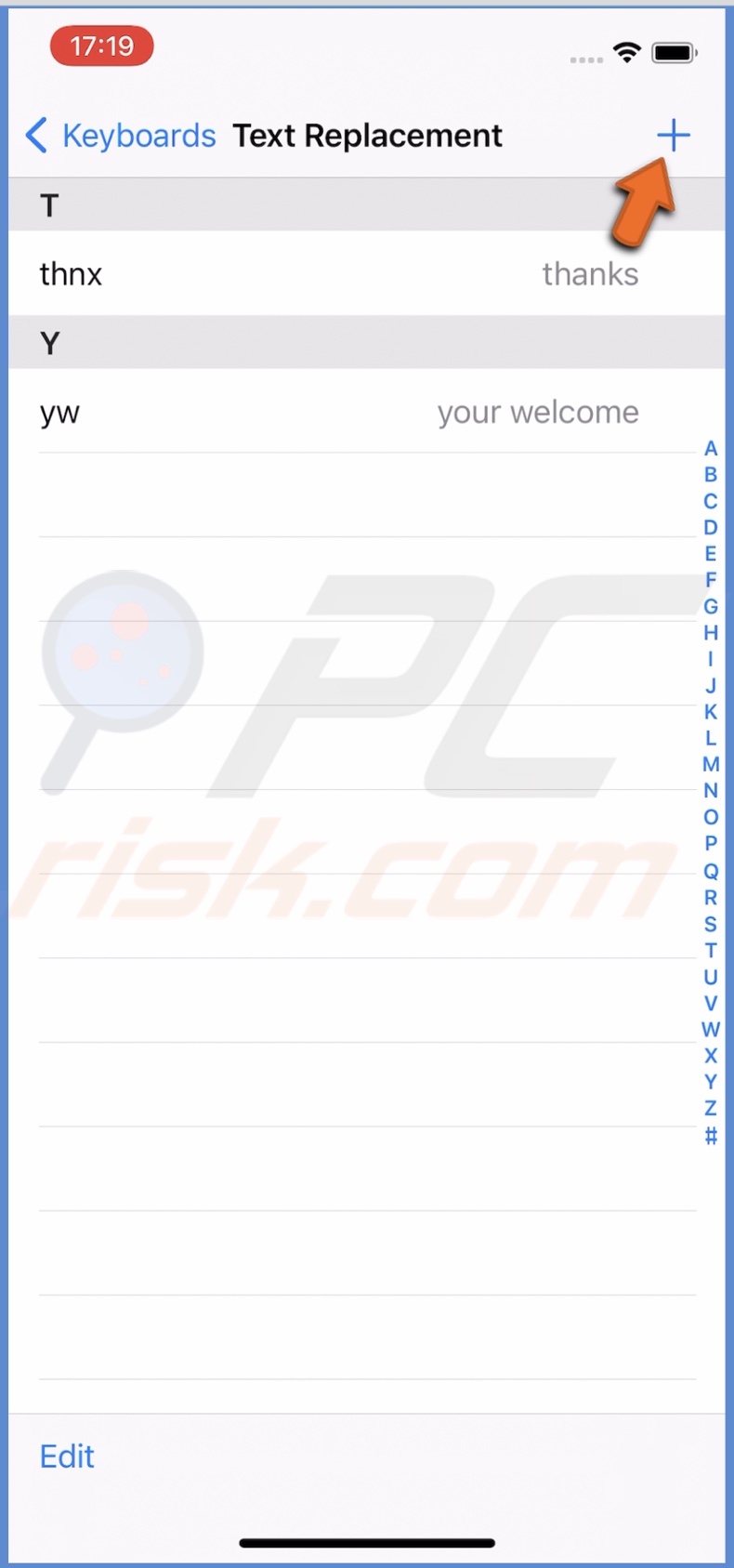
6. In the "Phrase" field, type in the phrase or a word you don't want to be autocorrected. Leave the "Shortcut" field empty.
7. Then, tap on "Save".

Now the word or phrase won't be autocorrected.
How to Edit Text Shortcuts on iPhone and iPad
If you want to make changes to created shortcuts, you can do that from your dictionary.
To edit a text shortcut, follow the steps below:
1. Go to the "Settings" app.
2. Then, go to "General" settings.
3. Tap on "Keyboard".
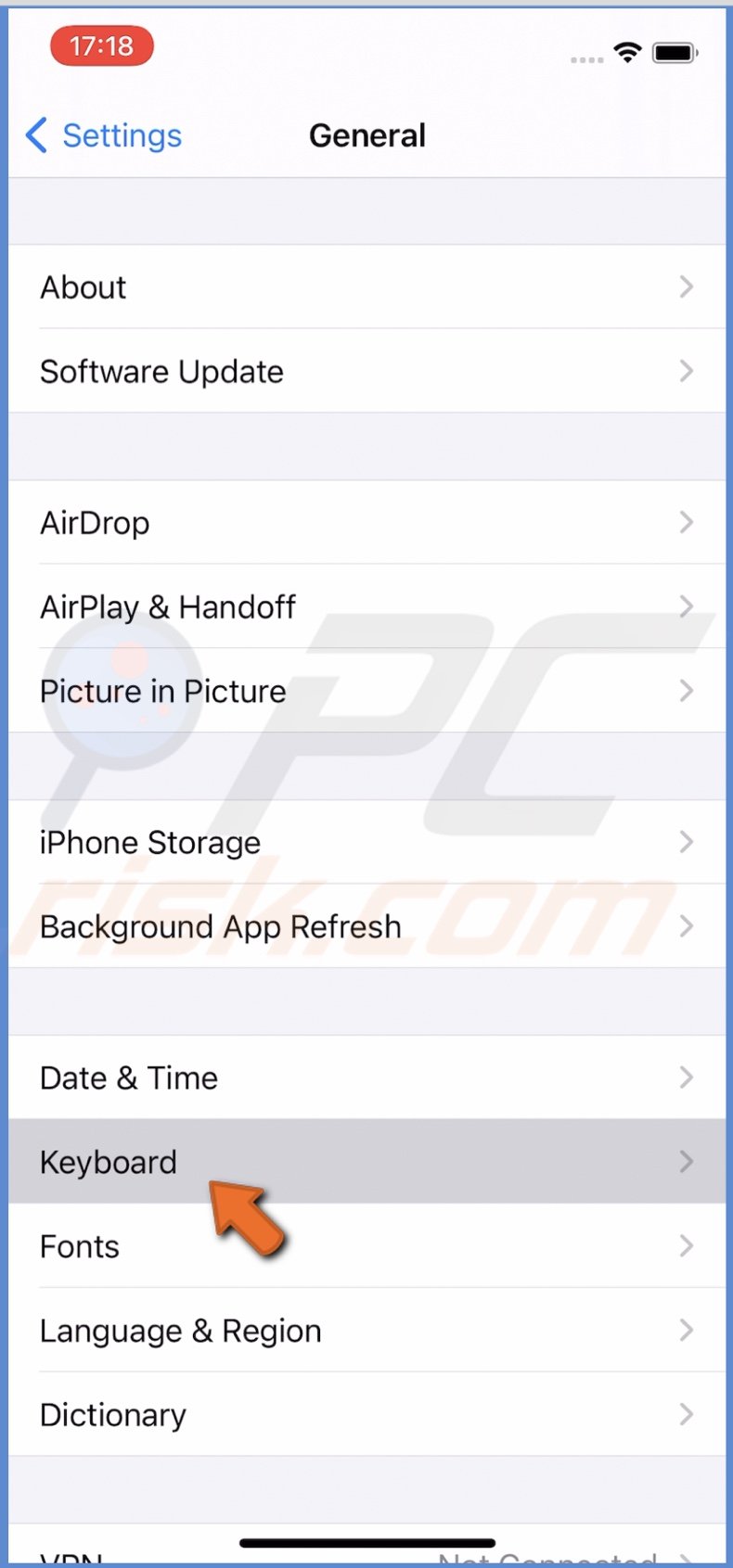
4. Select "Text Replacement".
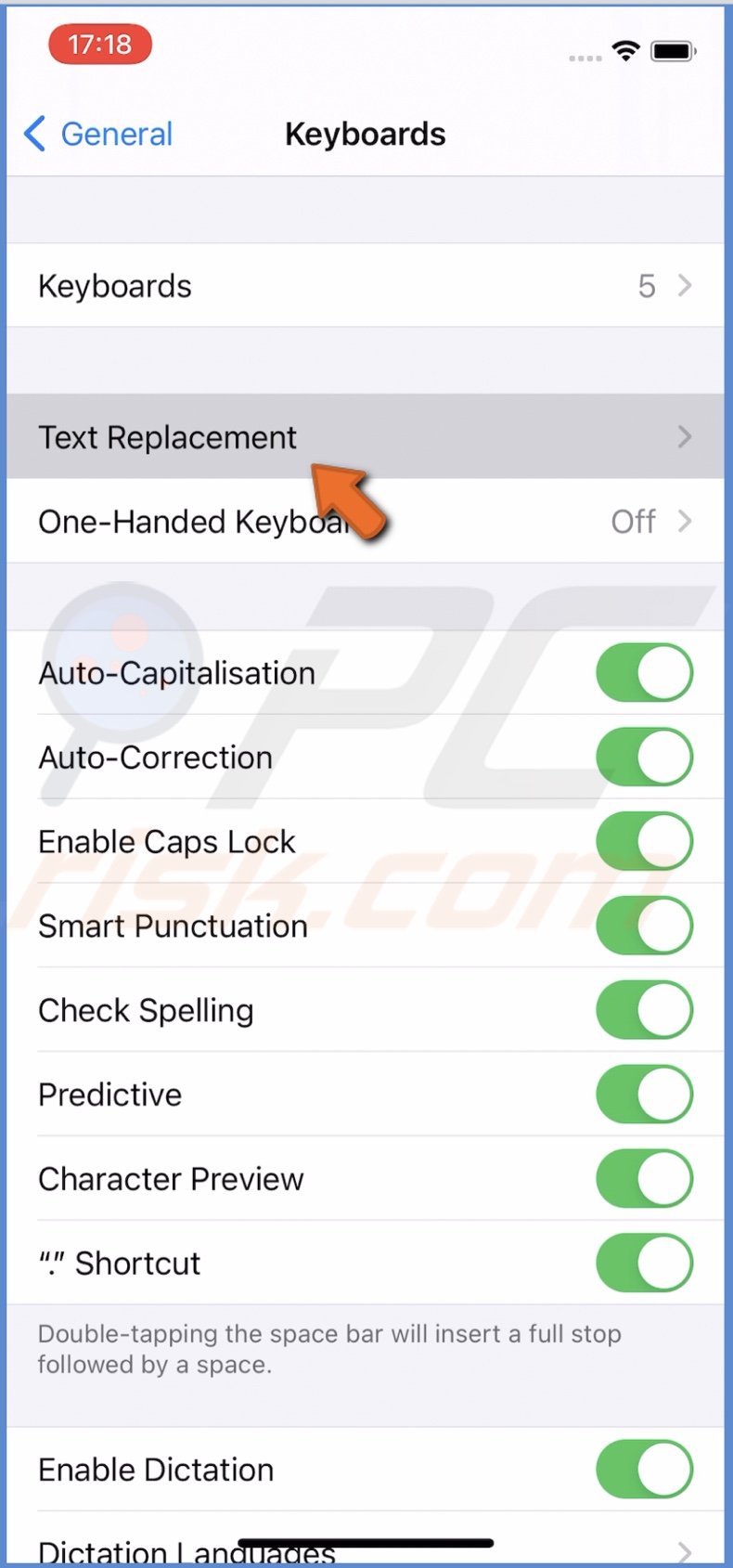
5. Now, tap on an existing entry and select the created shortcut you want to edit.
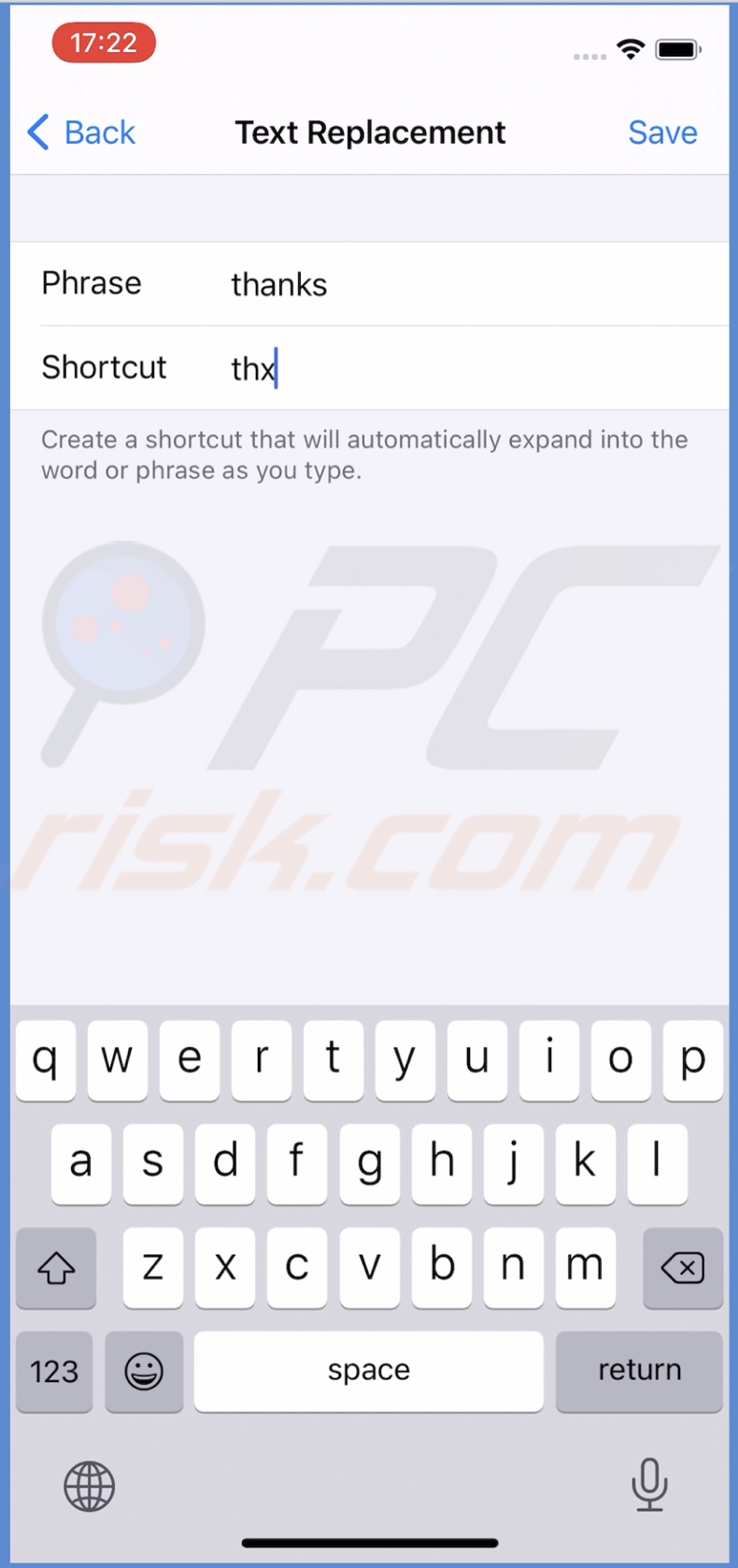
6. Make the changes you need and tap on "Save".
How to Delete Text Shortcuts on iPhone and iPad
If you don't need specific shortcuts, you can delete them in the Text Replacement settings.
To delete a text shortcut, follow the steps below:
1. Open "Settings".
2. Then, go to "General" settings.
3. Tap on "Keyboard".
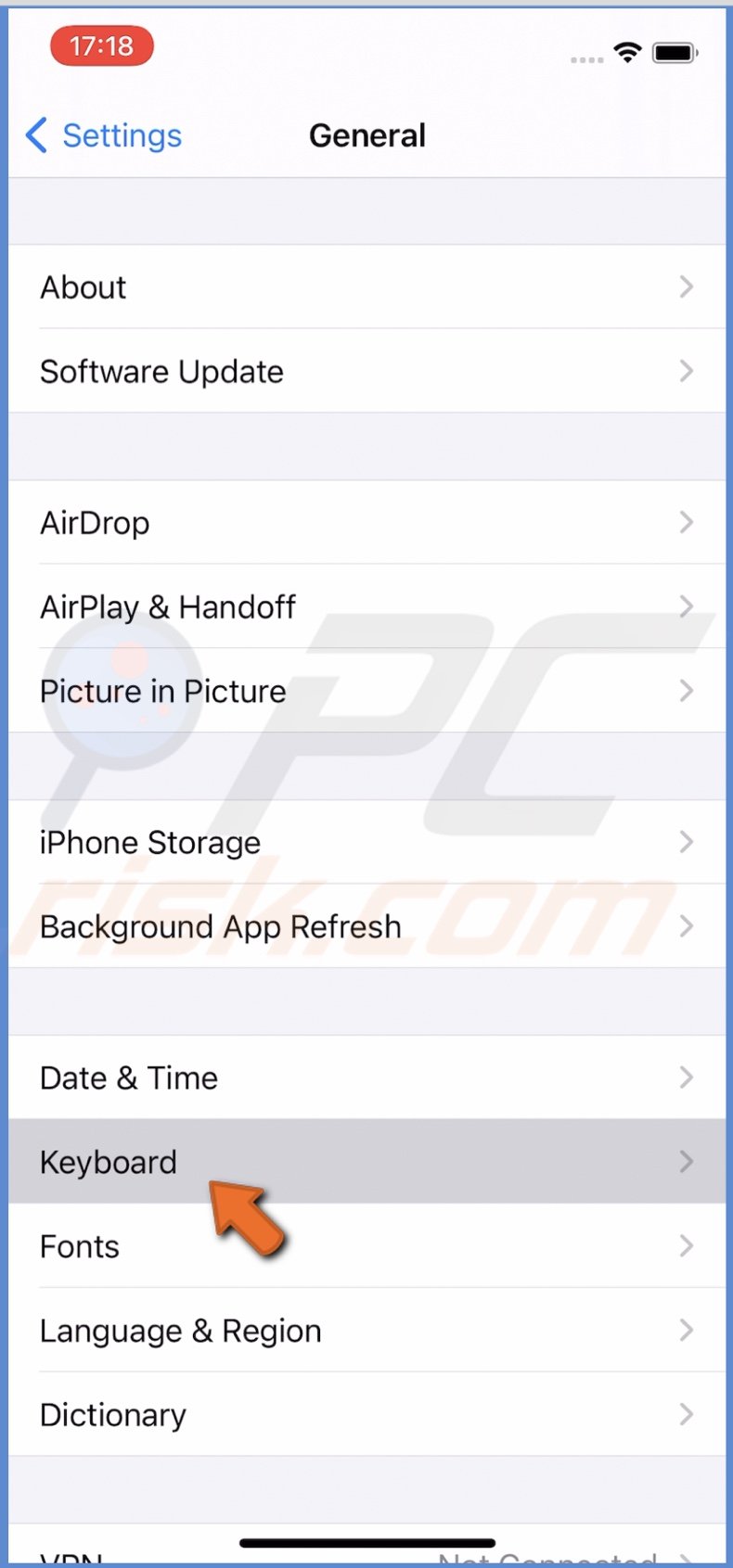
4. Select "Text Replacement".
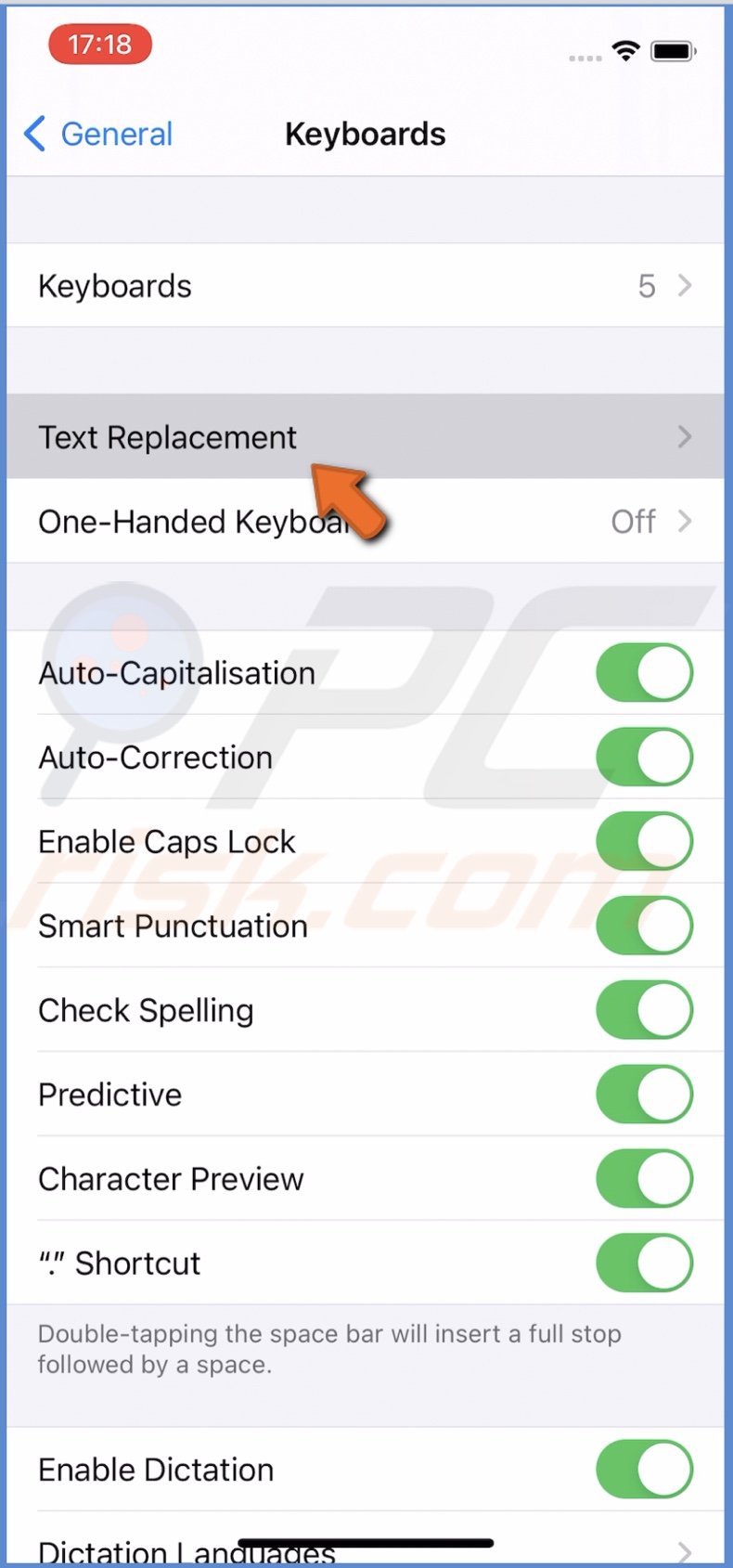
5. Locate the shortcut you want to delete and swipe on it to the left side. When the "Delete" button appears, click on it.
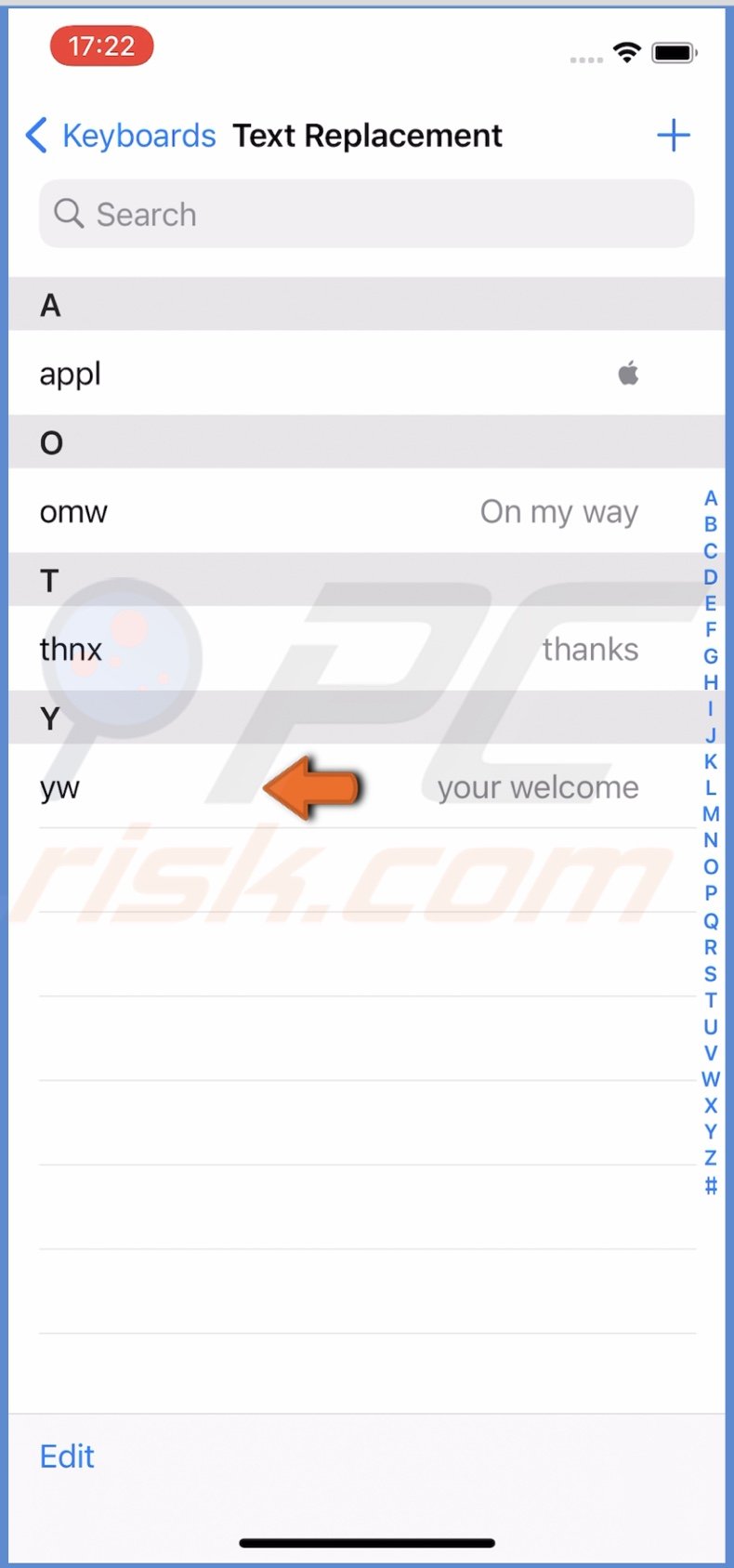
You can also tap on the "Edit" button and tap on the "-" button next to the shortcut you want to delete. Then, tap on "Delete" and on "Done".
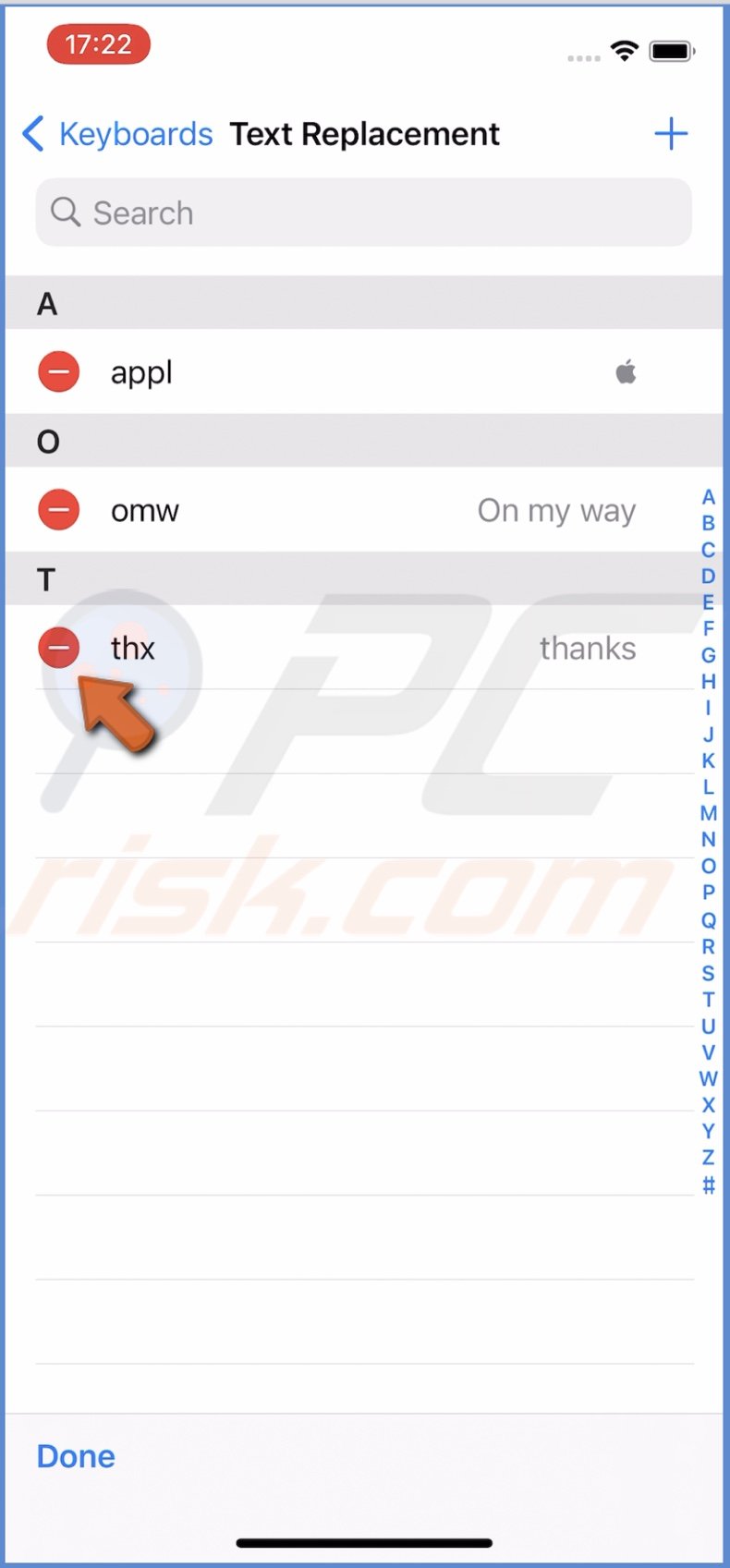
The shortcut will be deleted for your device as well as other devices that are synced with iCloud.
How to Reset Your Dictionary on iPhone and iPad
When using the text replacement feature for a long time, your shortcut dictionary can get cluttered. If you get overwhelmed every time you see the dictionary, you can start fresh by resetting it.
To reset the dictionary, follow the steps below:
1. Go to the "Settings" app.
2. Then, go to "General" settings.
3. Scroll to the bottom and select "Reset".
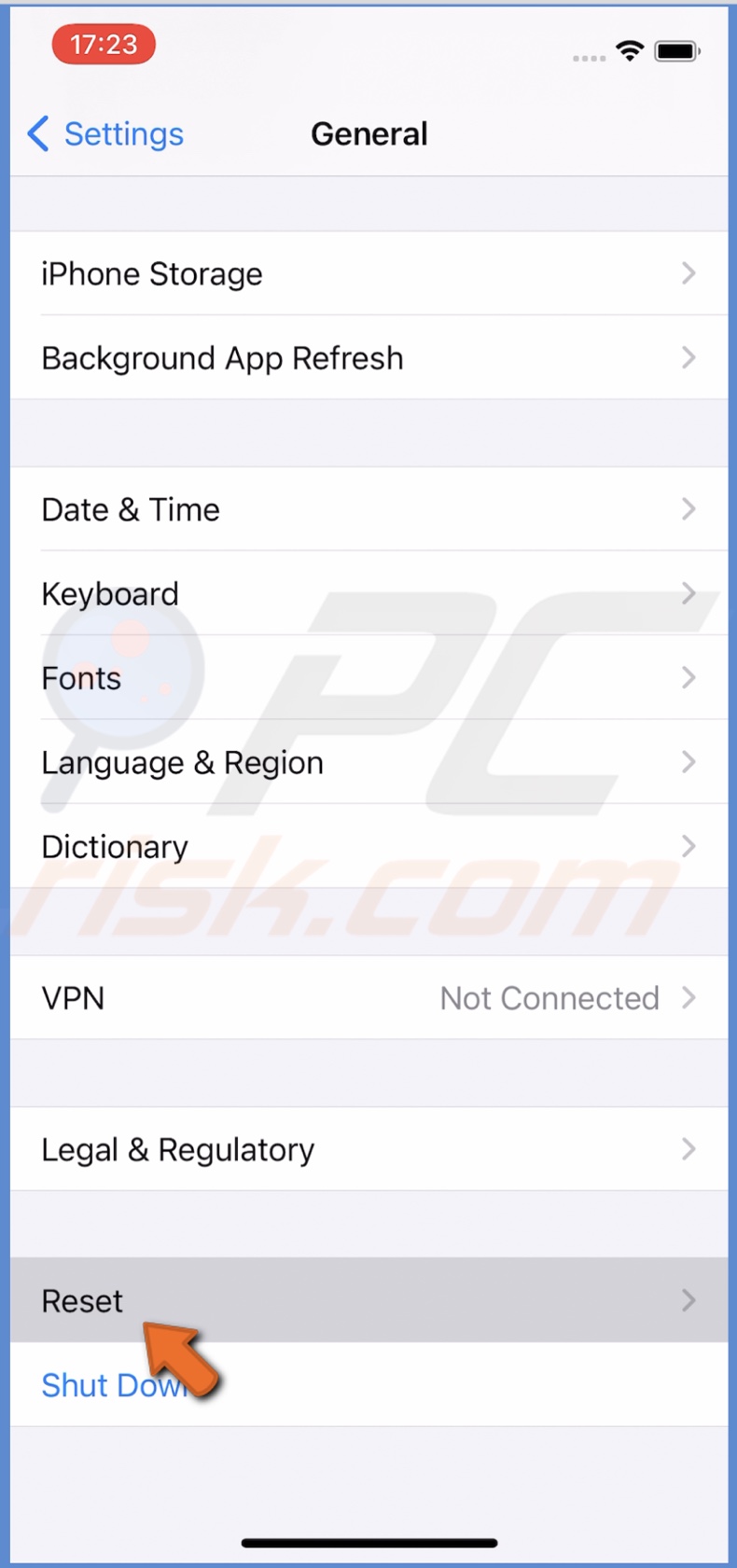
4. Tap on "Reset Keyboard Dictionary" and confirm the action.
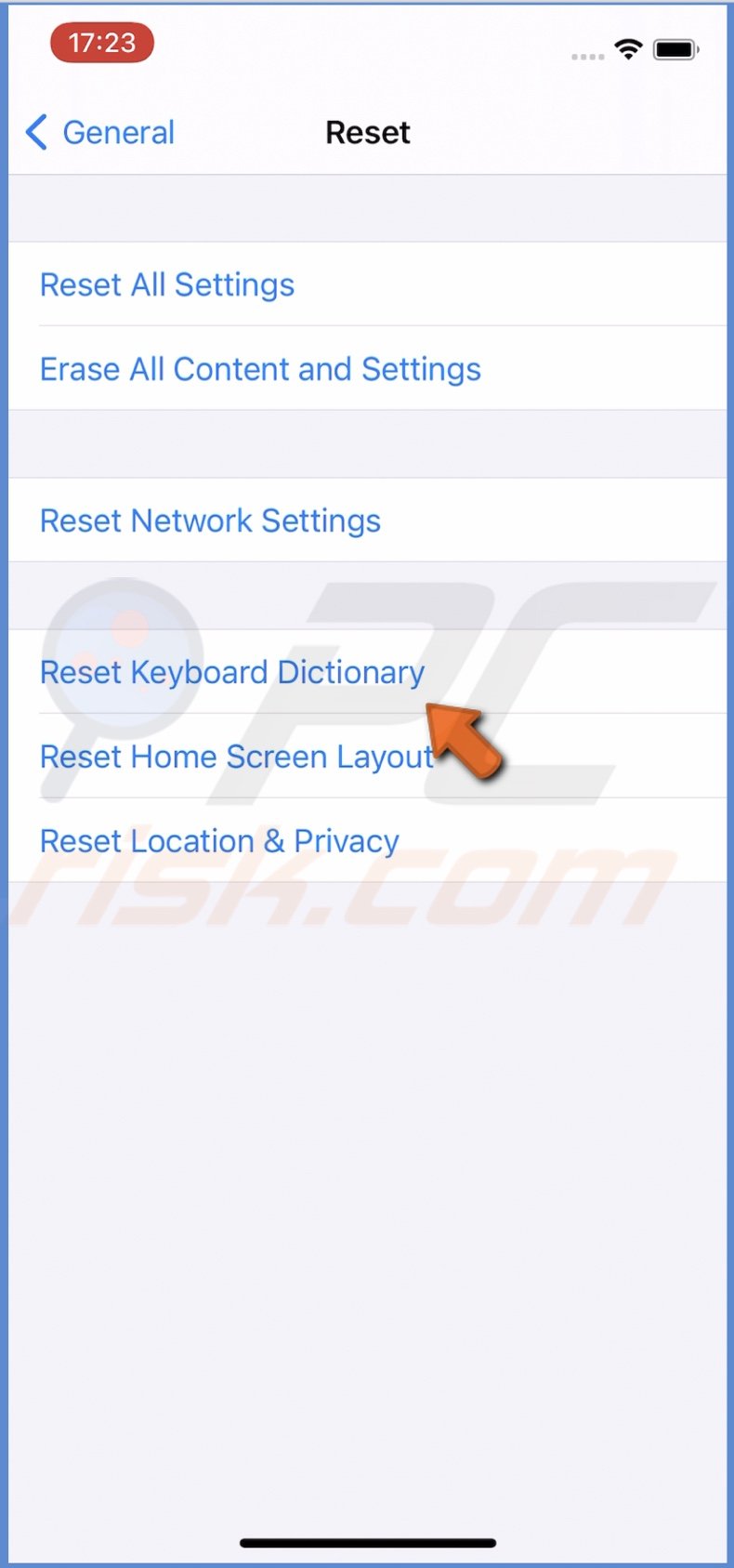
Everything will be deleted from the dictionary.
We hope you found the information you were looking for.
Share:

Karolina Peistariene
Author of how-to guides for Mac users
Responsible for collecting, analyzing, and presenting problem-solving solution articles related to macOS issues. Years of macOS experience combined with solid research and analyzing skills help Karolina provide readers with working and helpful solutions as well as introduce various features Mac has to offer.
▼ Show Discussion