How to Use iPhone Dictation and Auto-Reply to Text Messages?

(updated)
Get Free Scanner and check your computer for errors
Fix It NowTo fix found issues, you have to purchase the full version of Combo Cleaner. Free trial available. Combo Cleaner is owned and operated by Rcs Lt, the parent company of PCRisk.com read more.
How to Use Dictation and Auto-Reply on Your iPhone?
Speech to text feature is nothing new. It has been around for some time now. Speech to text allows you to convert your spoken words to written text. It can also be called dictation. It's quite a convenient tool. If you don't feel like writing, you can just speak into your mic, and your device will type what you said. It's also much faster than typing with your fingers.
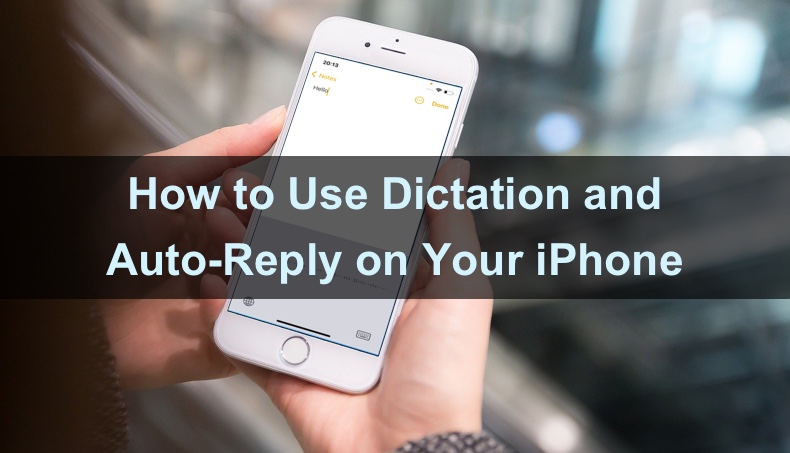
Another great feature is auto-reply texts. They are very useful when you driving or when you don't have the time to reply.
For example, you're in an important meeting and can't respond to anyone trying to contact you. In this case, you can enable the Do Not Disturb mode and write your message, which will be sent to anyone or the chosen contact when they'll try to reach you while auto-reply is turned on.
Keep on reading to find out how to send a message using Siri, turn on dictation, set up auto-reply messages, and more.
Video on How to Use Dictation and Auto-Reply on Your iPhone?
Table of Contents:
- Introduction
- How to Use Siri to Send a Text Message
- How to Turn On and Use Dictation
- How to Set Auto-Reply Text Message While Drive Mode is Enabled
- How to Allow Calls From Specific Contacts While in the Do Not Disturb While Driving Mode
- Video on How to Use Dictation and Auto-Reply on Your iPhone?
Download Computer Malware Repair Tool
It is recommended to run a free scan with Combo Cleaner - a tool to detect viruses and malware on your device. You will need to purchase the full version to remove infections. Free trial available. Combo Cleaner is owned and operated by Rcs Lt, the parent company of PCRisk.com read more.
How to Use Siri to Send a Text Message
Siri is a great tool to navigate and execute commands on your iPhone. With it, you can send text messages without needing to type anything.
To send a text message using Siri, follow the steps below:
1. Take your iPhone and say, "Hey Siri, send a text to (contact name)". The contact name should be the same as it's entered in your Contacts list.
2. You can either wait for Siri to ask you, "What do you want to say?" or start dictating the message you want to send right away.

3. When you're done, wait until Siri process the message and reads it back to you.
4. If you're not happy with how it turned out, say "Edit", and you'll be able to repeat the text to correct the previous one.
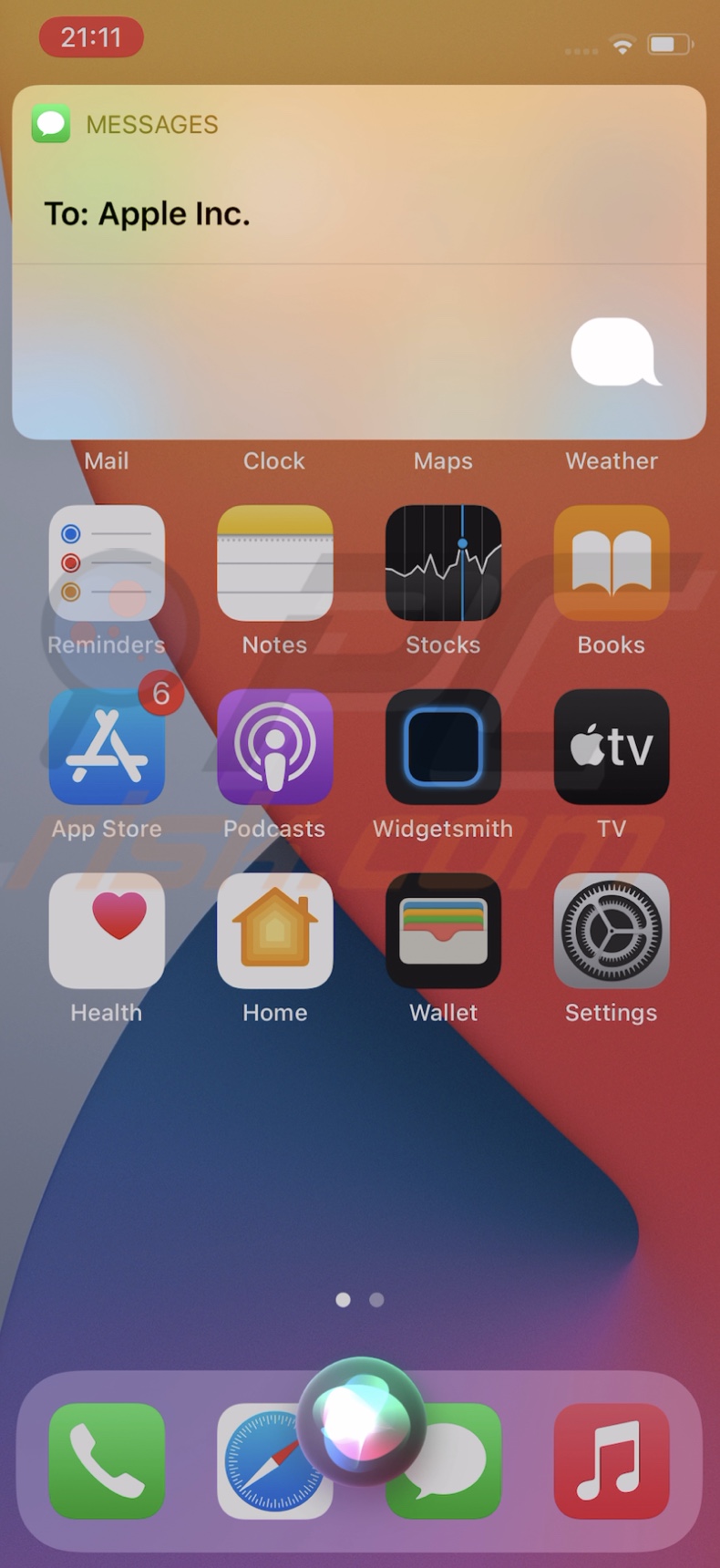
5. Then, Siri will ask if you're ready to send the text message. If the message is correct, say "Yes" or "Send", and the message will be sent.
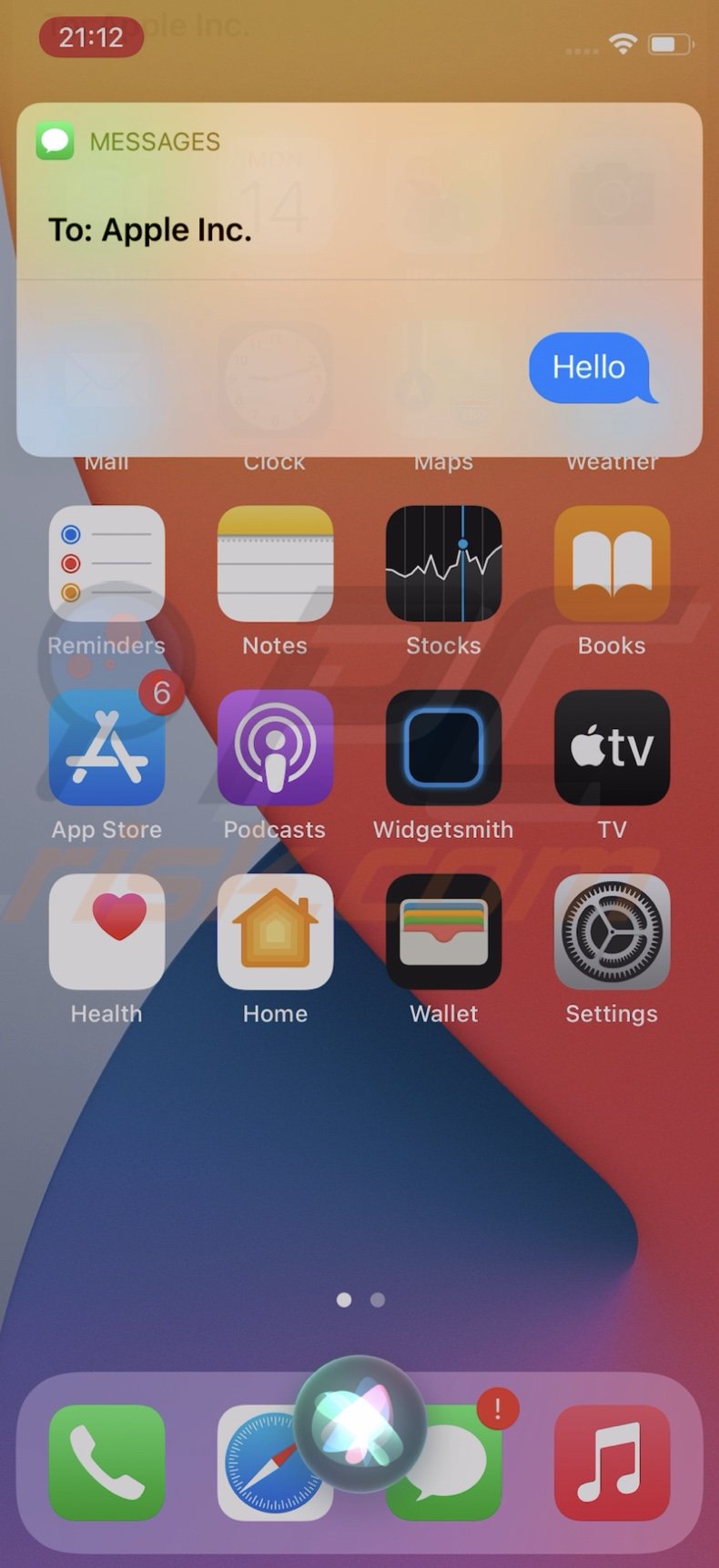
When dictating your text, make sure the pronunciation is on point; otherwise, Siri might mistake your words.
How to Turn On and Use Dictation
You can use dictation almost everywhere where there's a keyboard. In other words, if an app has a keyboard, most likely, you'll be able to dictate your text instead of typing. You can dictate text messages in messaging, Notes, Calendar, and other apps.
To enable dictation, follow the steps below:
1. Go to the "Settings" app.
2. Then, go to "General" settings.
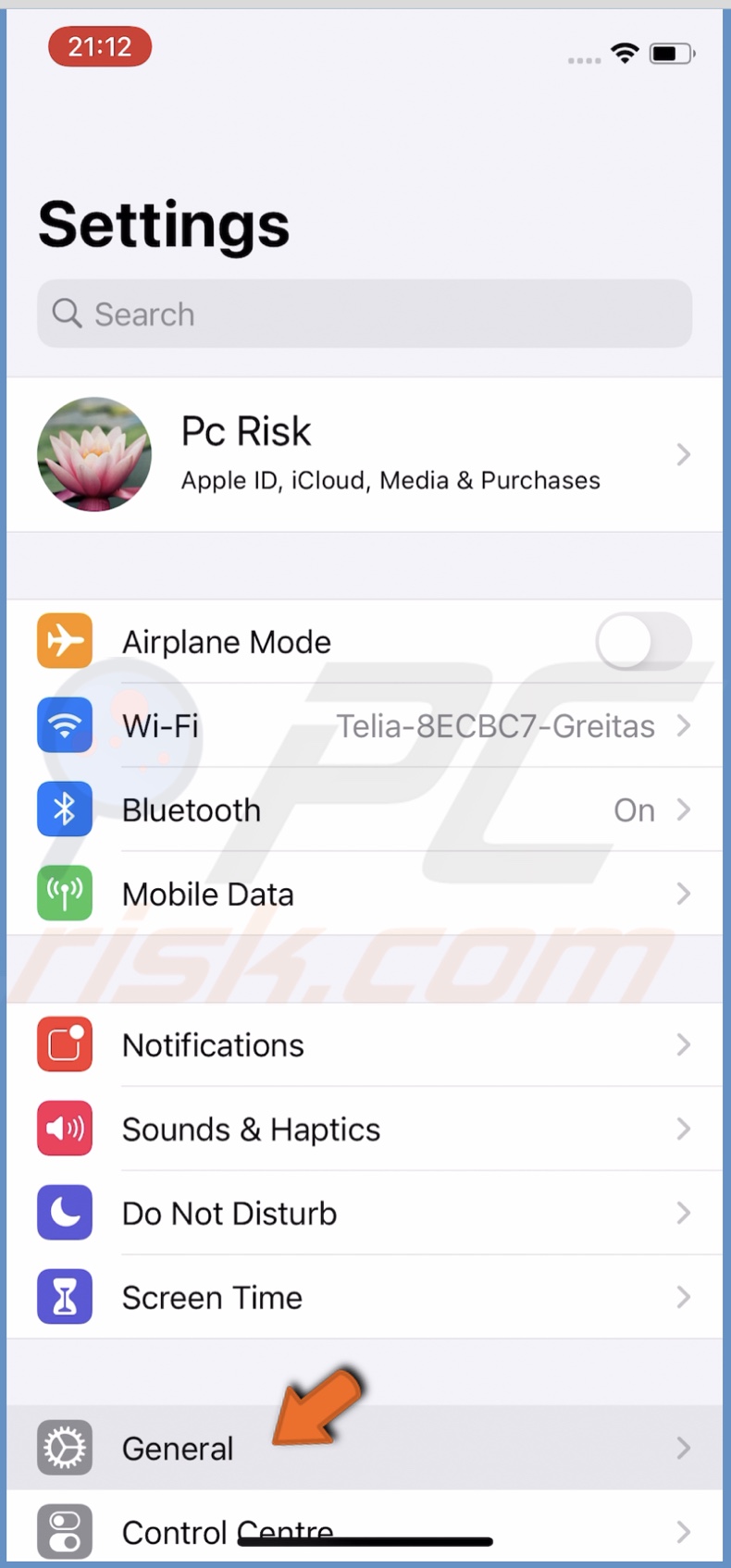
3. Tap on "Keyboard".

4. Scroll down and tap on the slider next to "Enable Dictation" to turn on dictation.
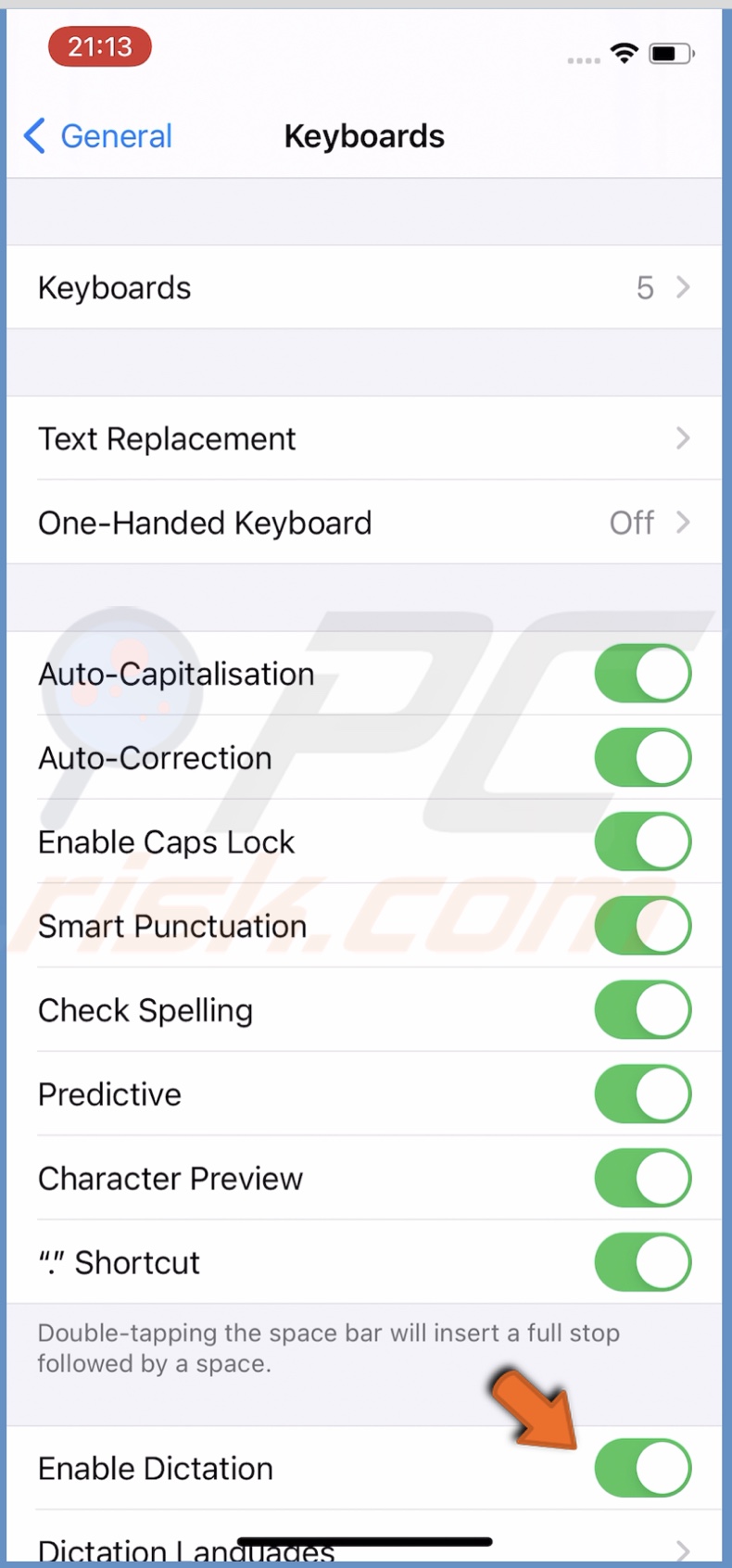
5. Tap on "Enable Dictation" again to confirm.
6. Now, when you need to input text, use the mic. For example, when you open the Notes app, you'll see a microphone icon at the bottom right corner. Tap on it and start dictating your text.
When you want to type yourself, tap on the keyboard icon at the bottom.
How to Set Auto-Reply Text Message While Drive Mode is Enabled
When you're in Do Not Disturb While Driving Mode, you can set up your device to send auto-reply text messages if anyone needs to contact you at that time.
To set up auto-reply text messages, follow the steps below:
1. Go to the "Settings" app.
2. Tap on "Do Not Disturb".
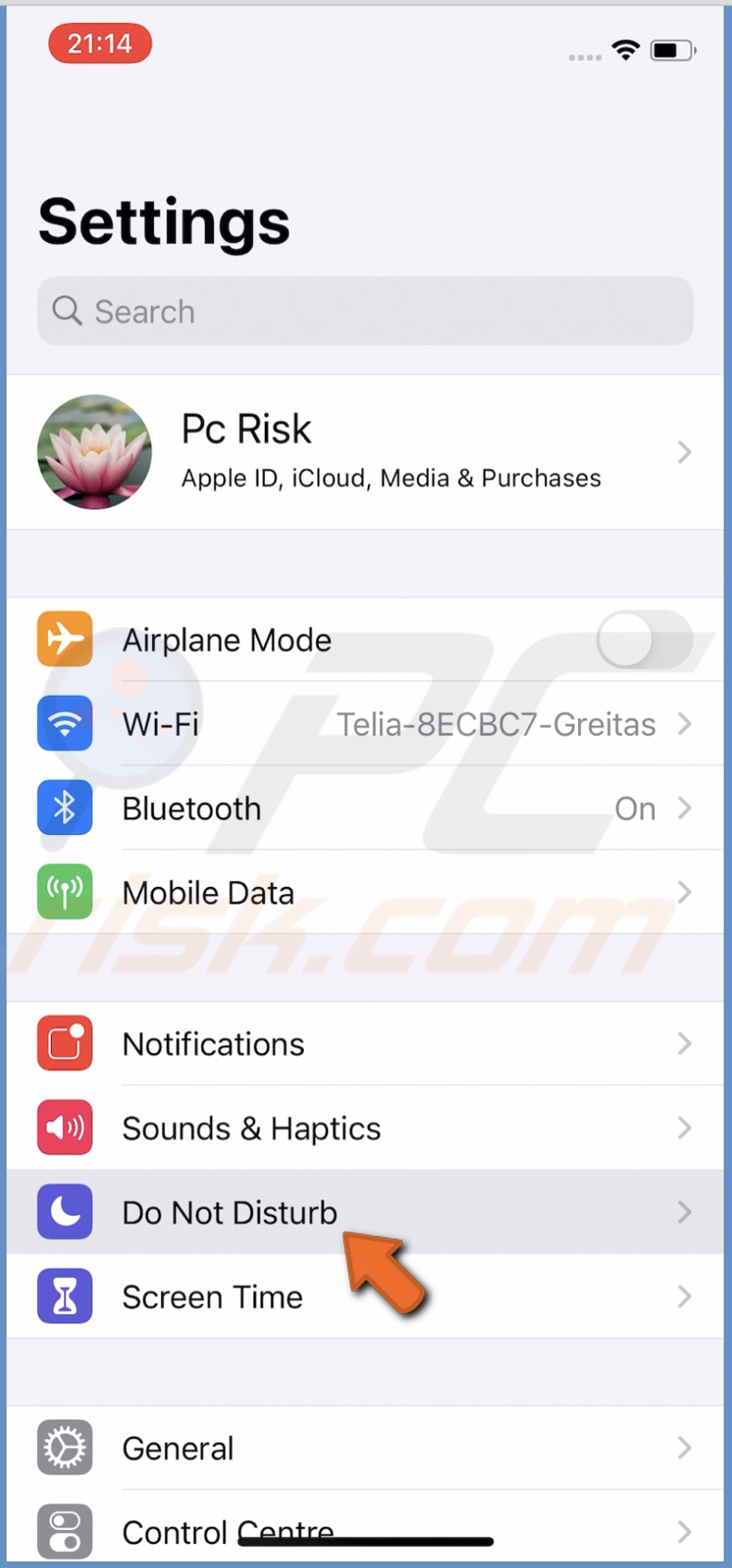
3. Scroll down and tap on "Activate".

4. Select "Manually" and go back to settings.
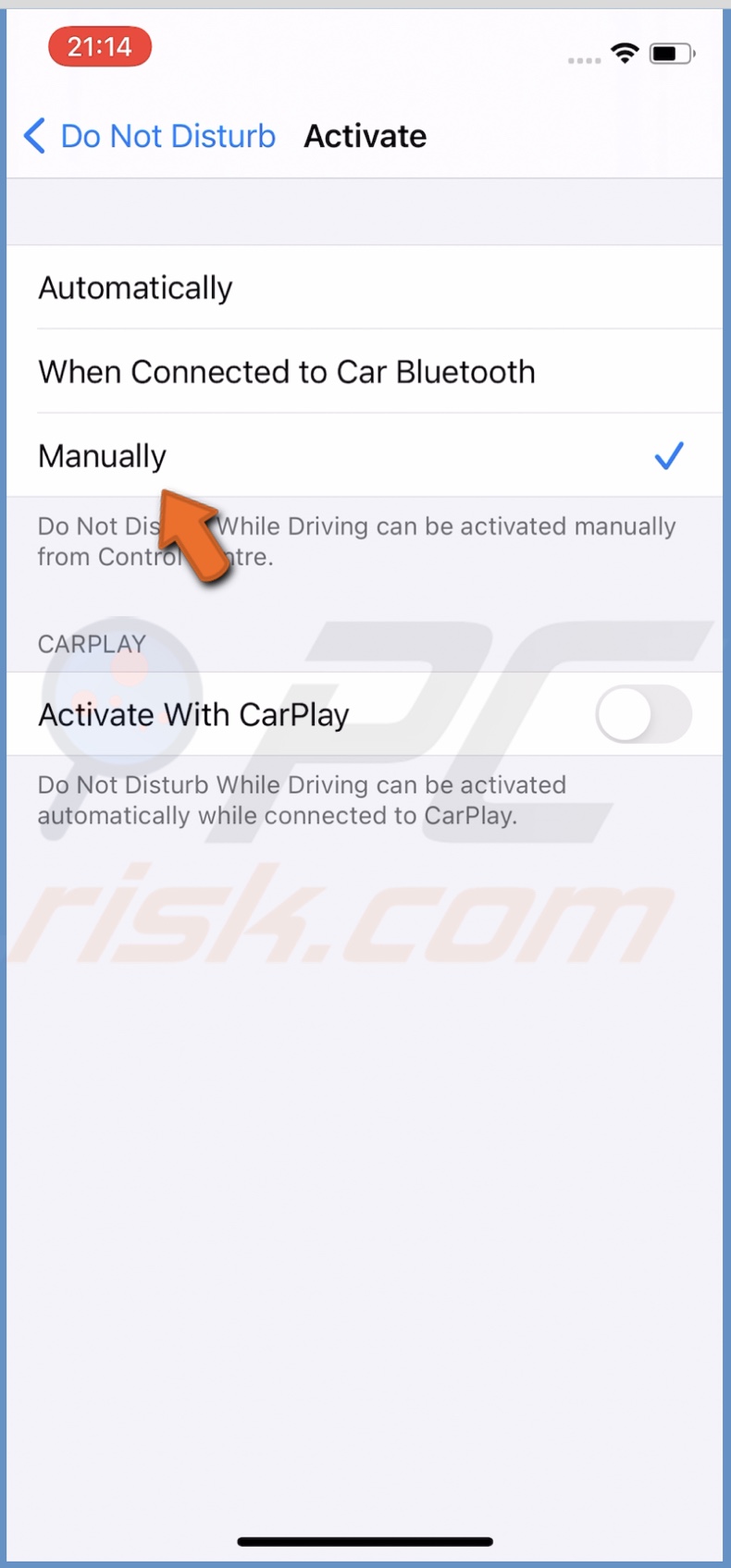
5. Then, tap on "Auto-Reply To".
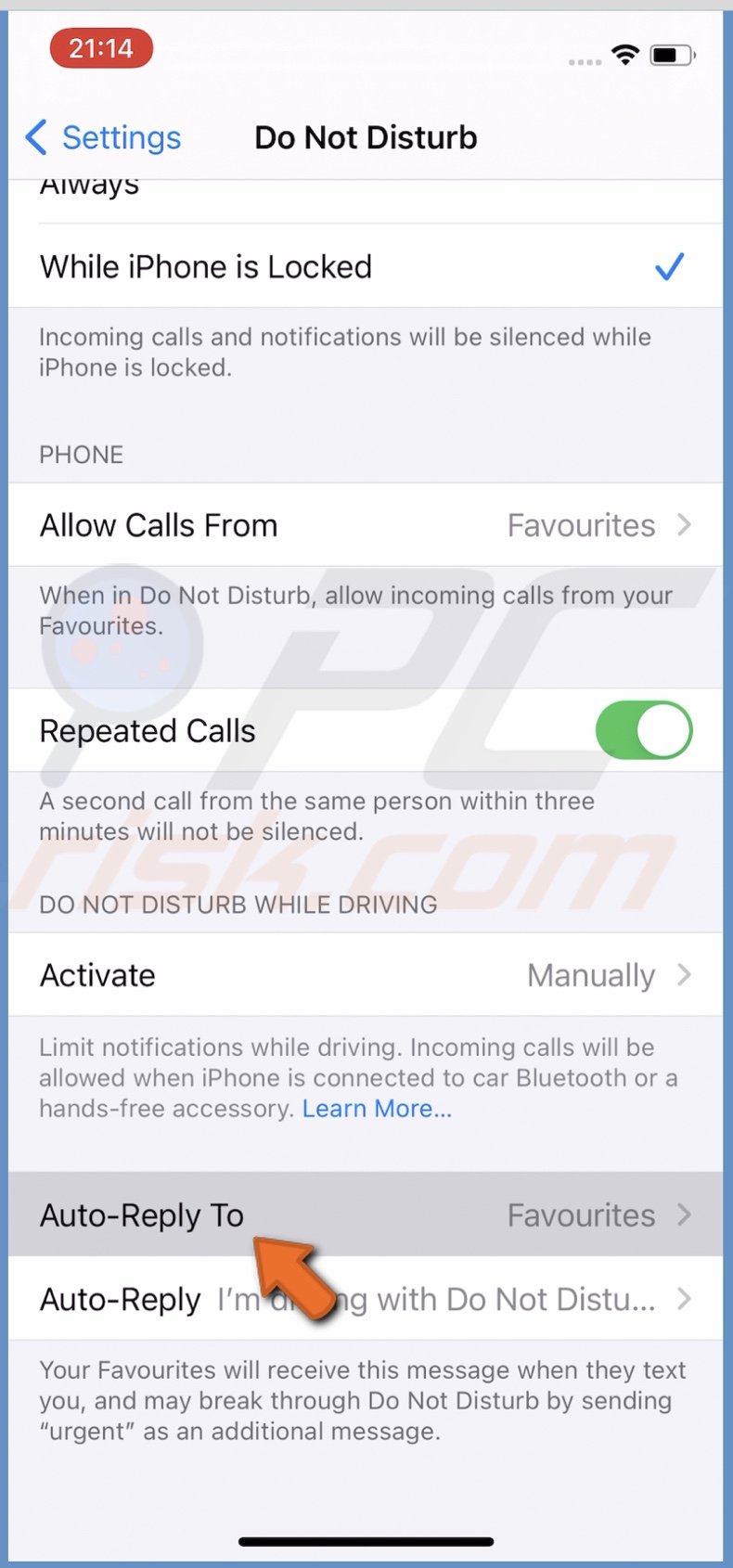
6. Choose "Recents", "Favorites", or "All Contacts".
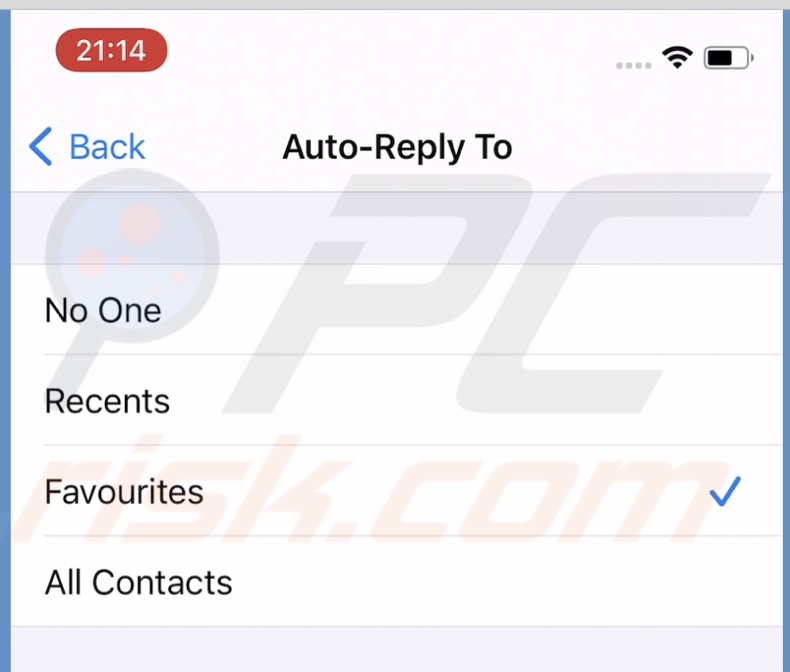
7. If you've chosen "Favorites", go to "Contacts". If not, skip to step 10.
8. Go to "Favourites" and tap on the plus button at the top left corner.
9. Pick contacts you want to add and tap on "Message" and "Calls".
10. Go back to "Do Not Disturb" settings and tap on "Auto-Reply".
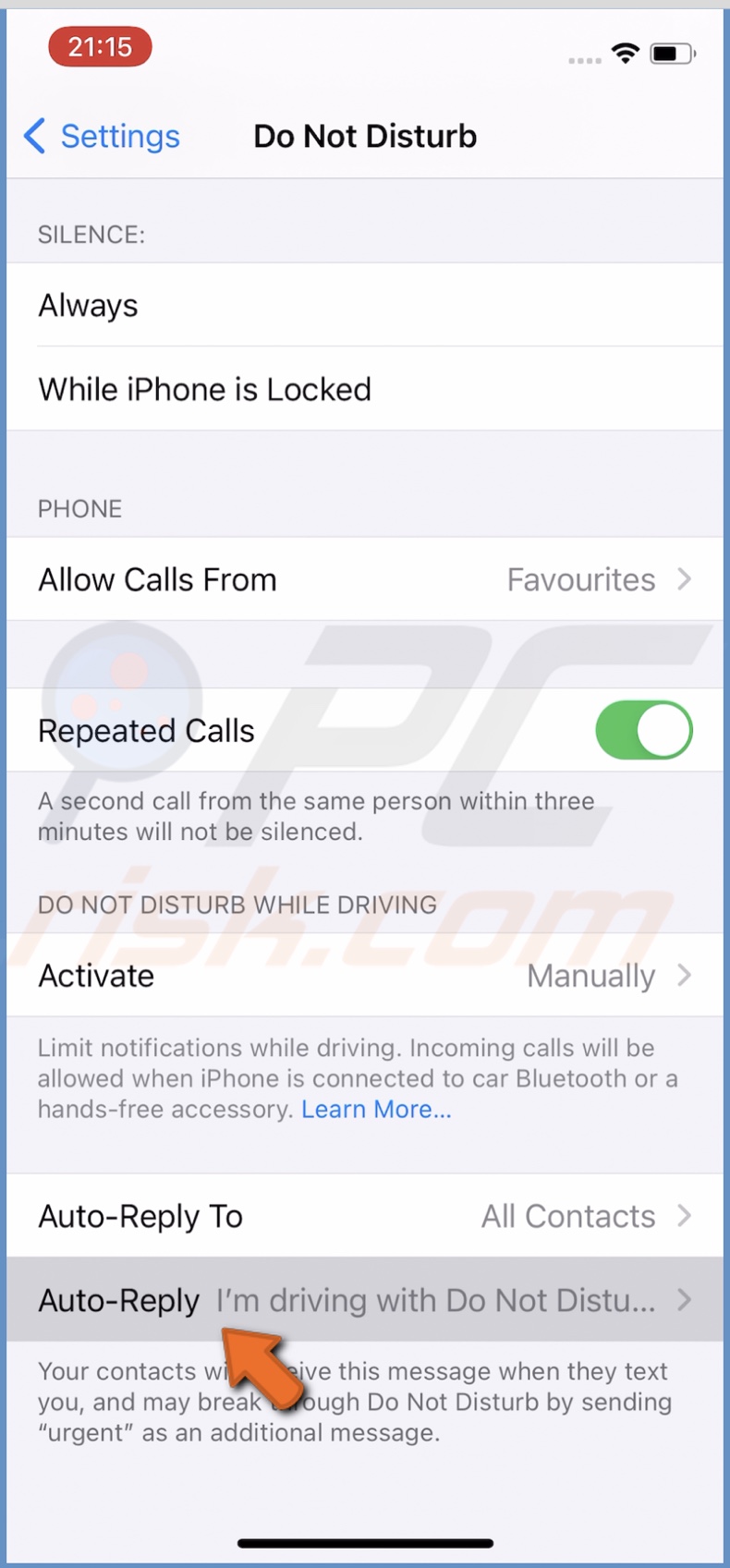
11. Tap on the messages to edit it or write a brand new one.
12. When you're done, go back to iPhone settings.
13. Go to "Control Center".
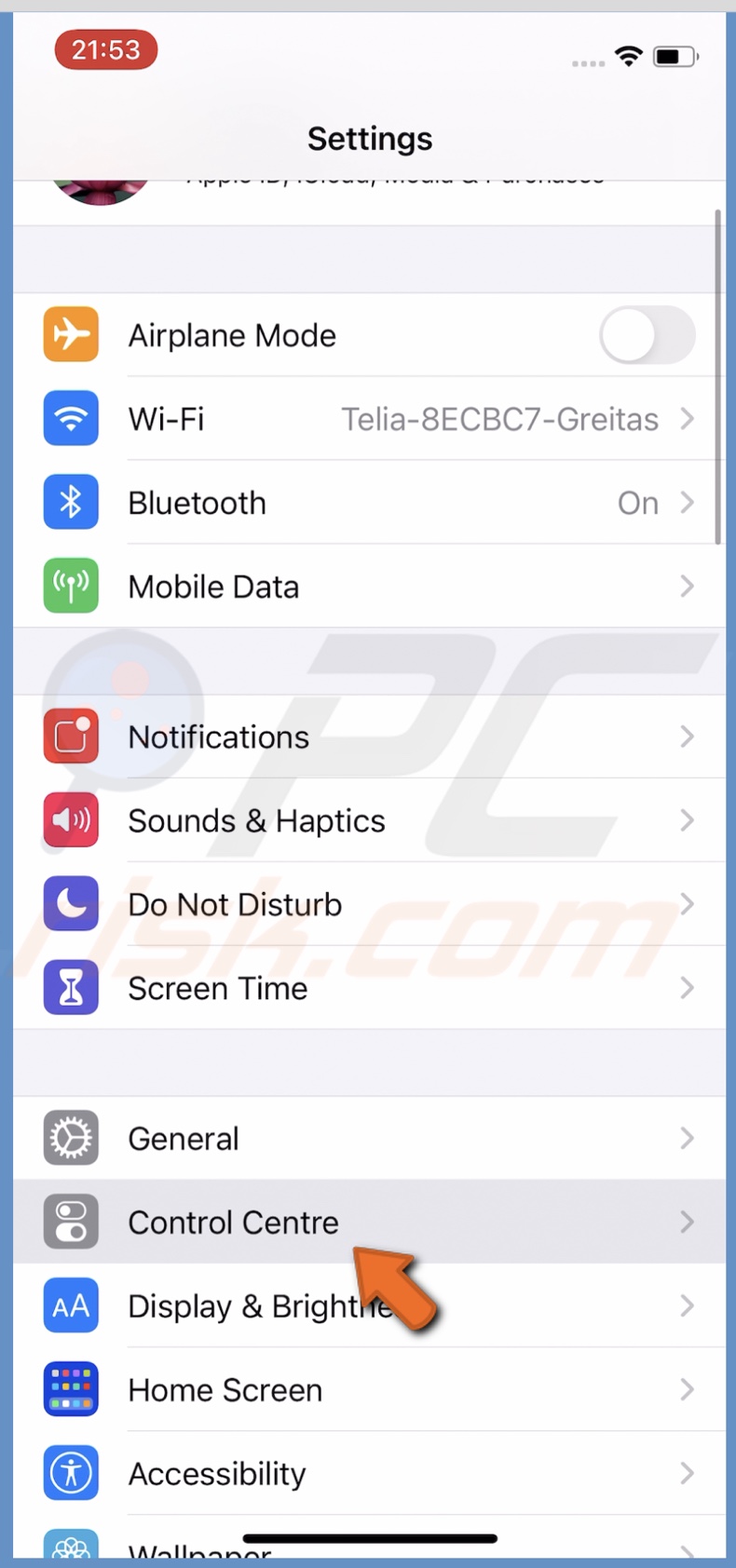
14. Scroll down, locate "Do Not Disturb While Driving", and tap on the green plus button to add the feature to Control Center.
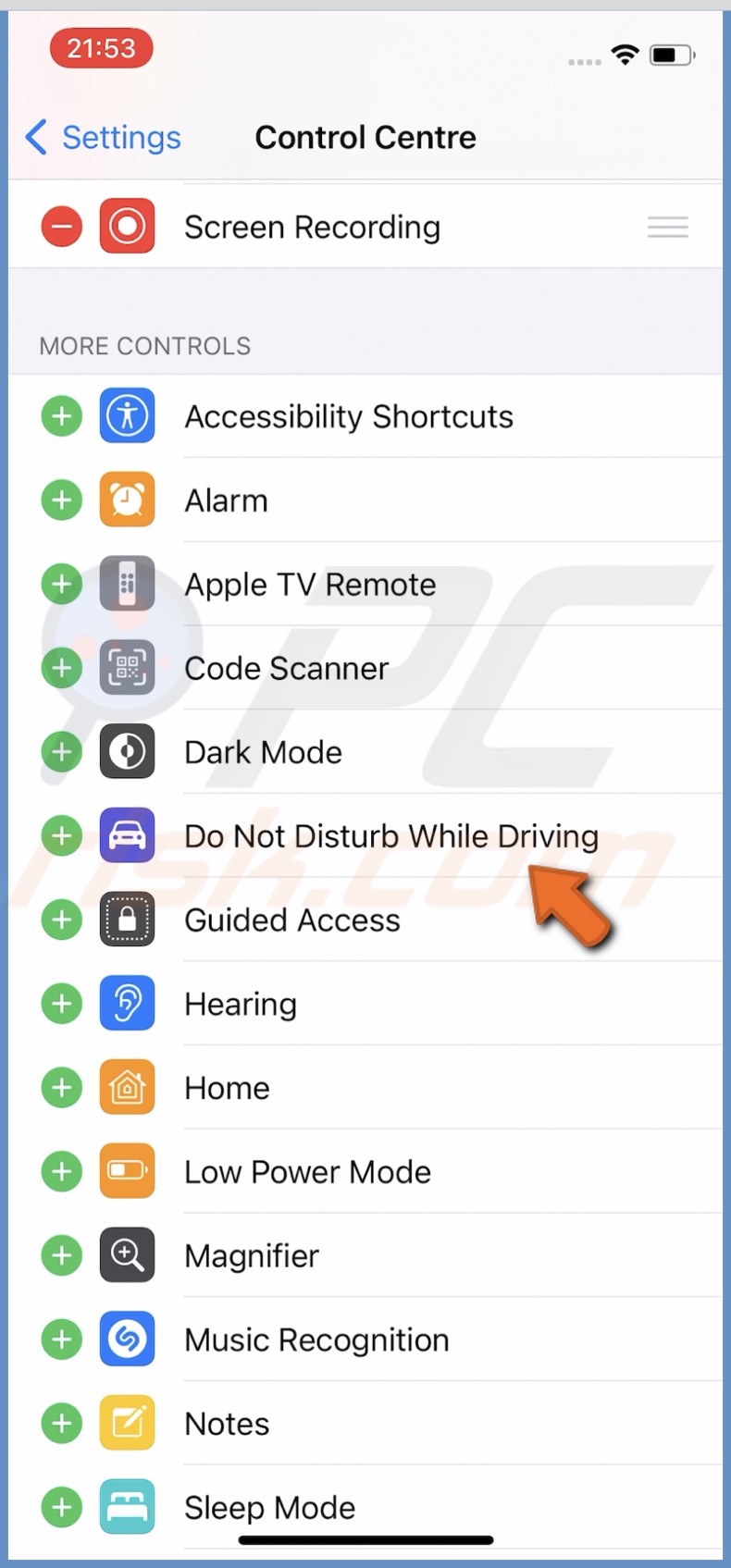
15. Then, from the top right corner, swipe down to see the Control Center. You'll see the "Do Not Disturb While Driving" button.
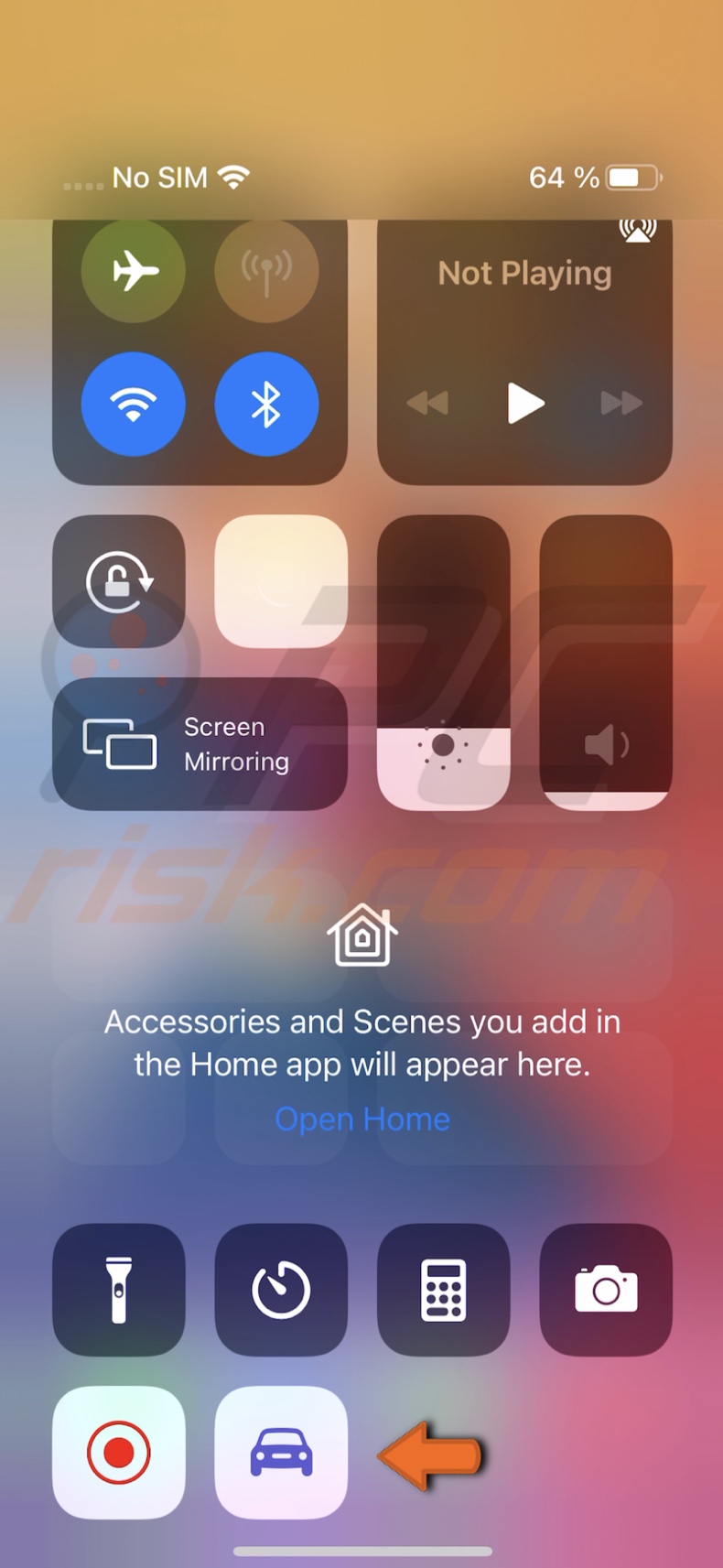
Every time you need to enable the "Do Not Disturb While Driving", open the control center from the top right corner and tap on the button. If anyone from your contacts or favorites will contact you at that time, your iPhone will send them an Auto-Reply text message.
If you've selected to enable Do Not Disturb While Driving Mode automatically, it might also become active while you're in a passenger seat.
To disable the mode, on your lock screen, tap on "Do Not Disturb While Driving" and then on "I'm Not Driving".
How to Allow Calls From Specific Contacts While in the Do Not Disturb While Driving Mode
You can allow repeated calls within 3 minutes of calling and let contacts call you from the Favorites list.
To allow repeated calls, follow the steps below:
1. Go to the "Settings" app.
2. Tap on "Do Not Disturb".
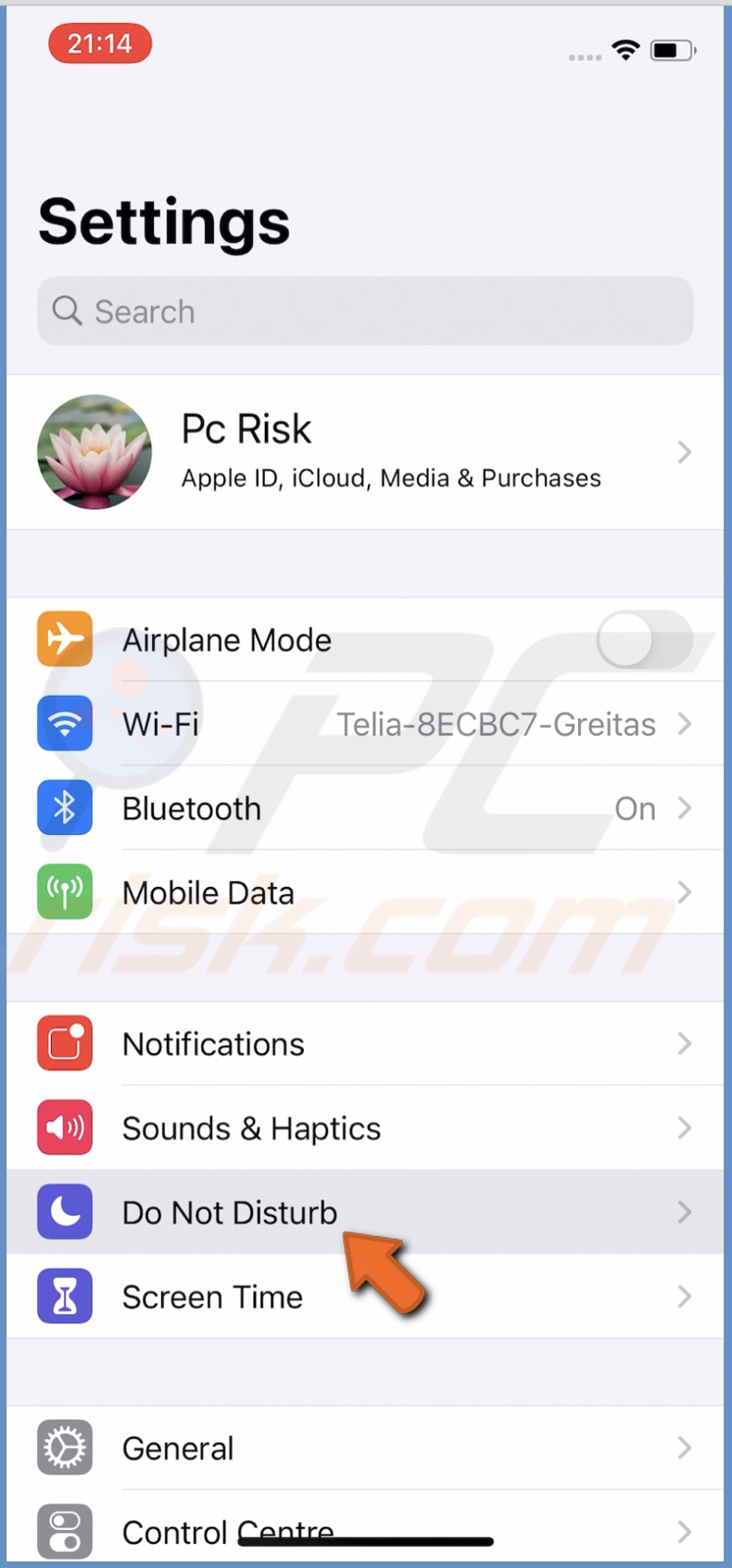
3. Next to "Repeated Calls", toggle the slider to enable the feature.
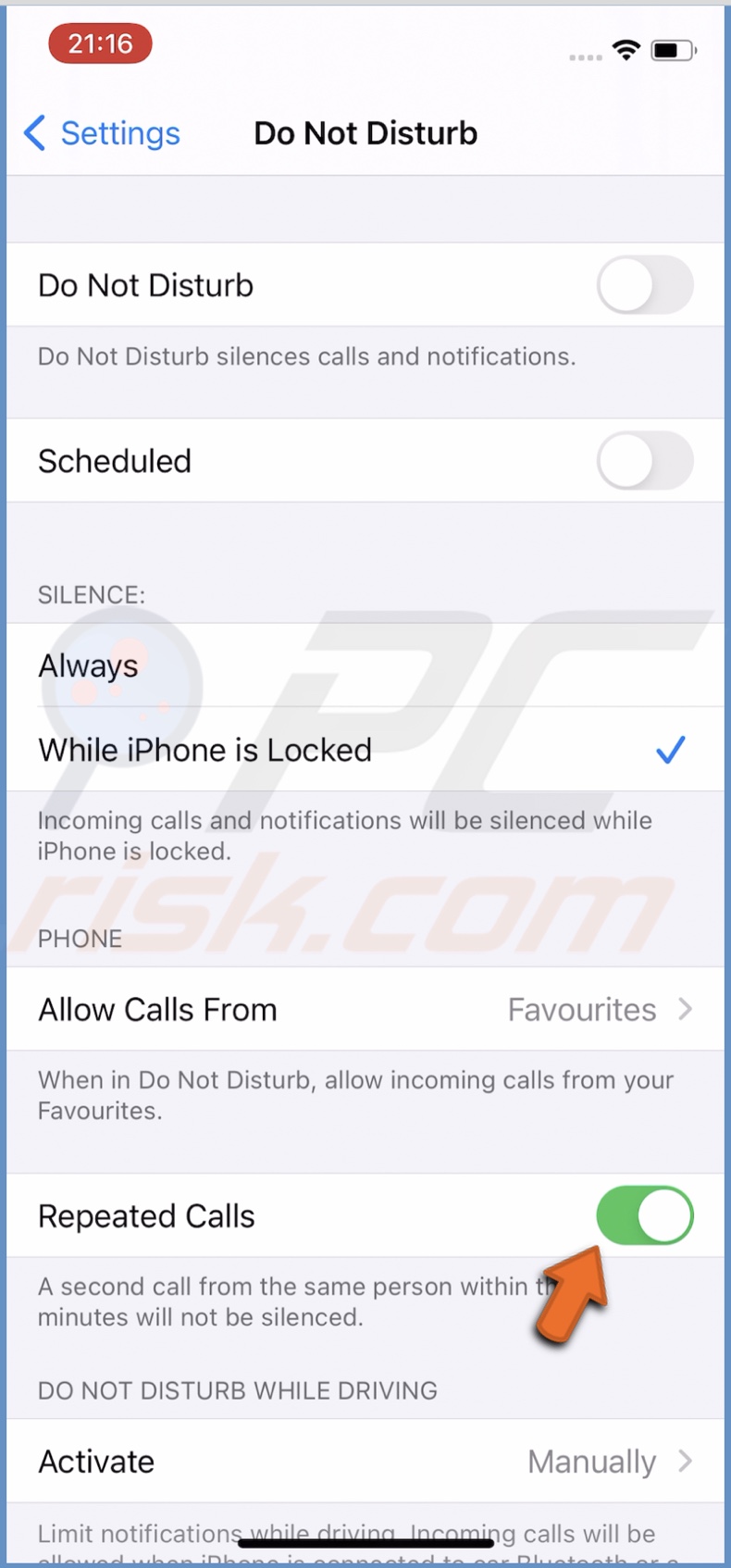
To allow calls from Favorites, follow the steps below:
1. Go to the "Settings" app.
2. Tap on "Do Not Disturb".
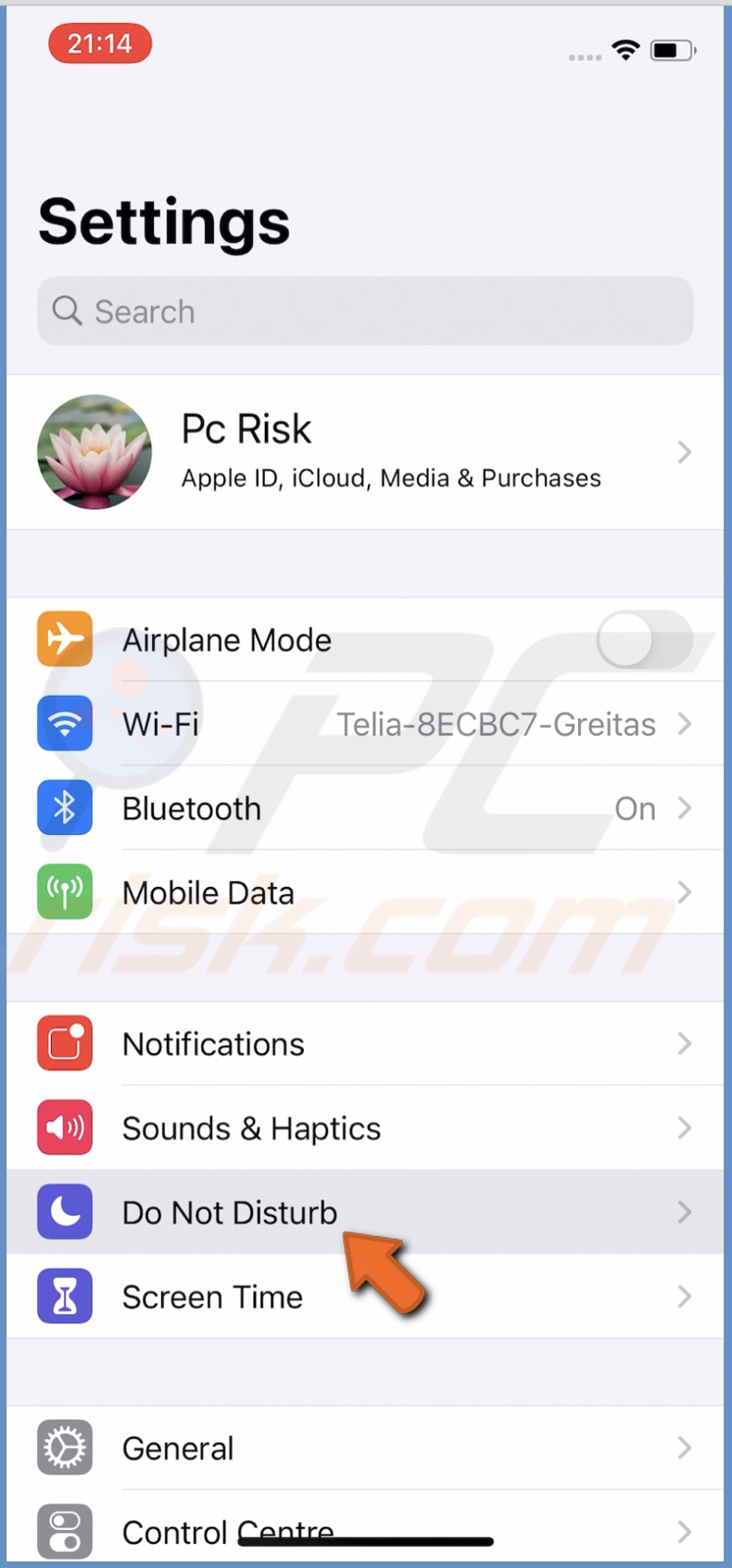
3. Then, tap on "Allow Calls From".
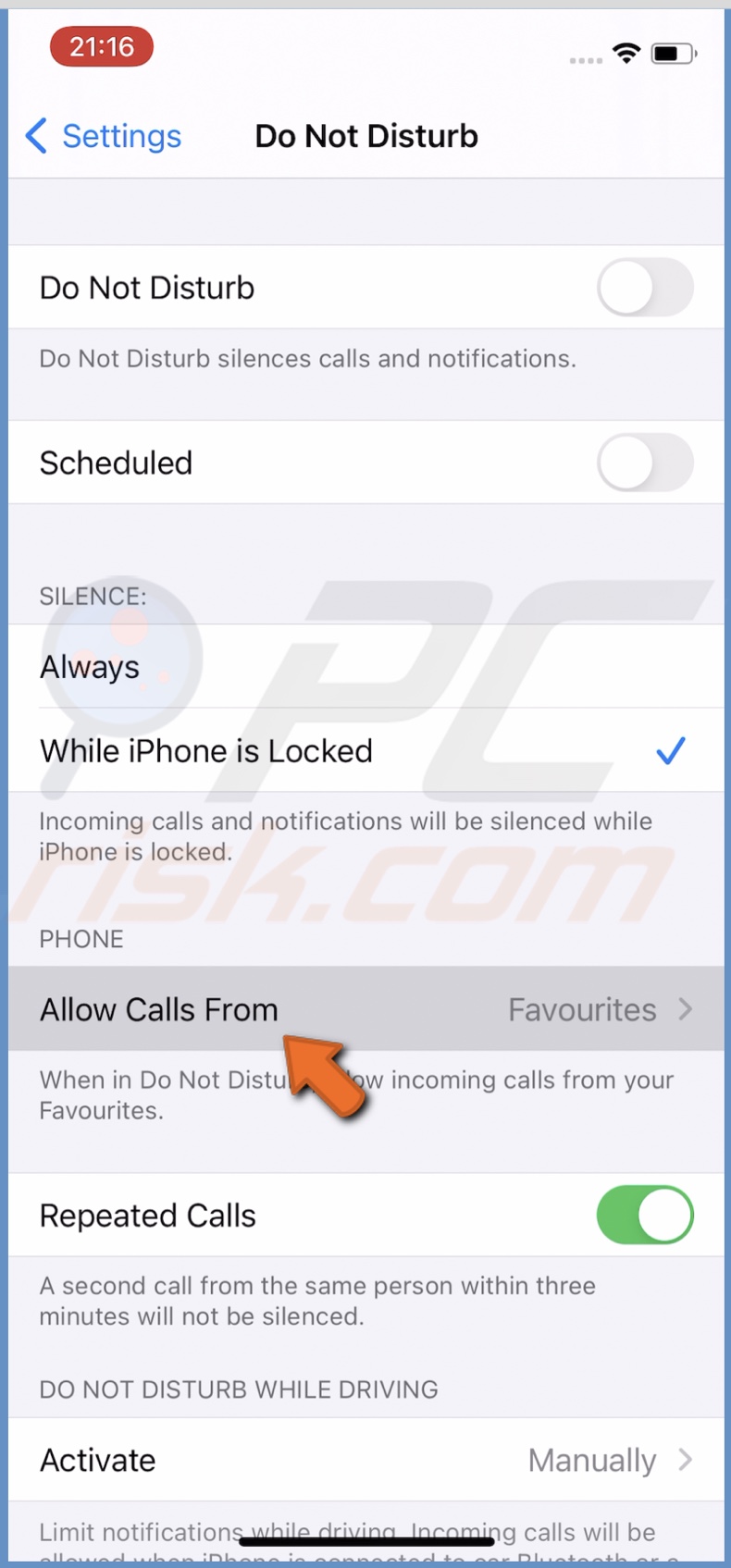
4. Select "Favorites".
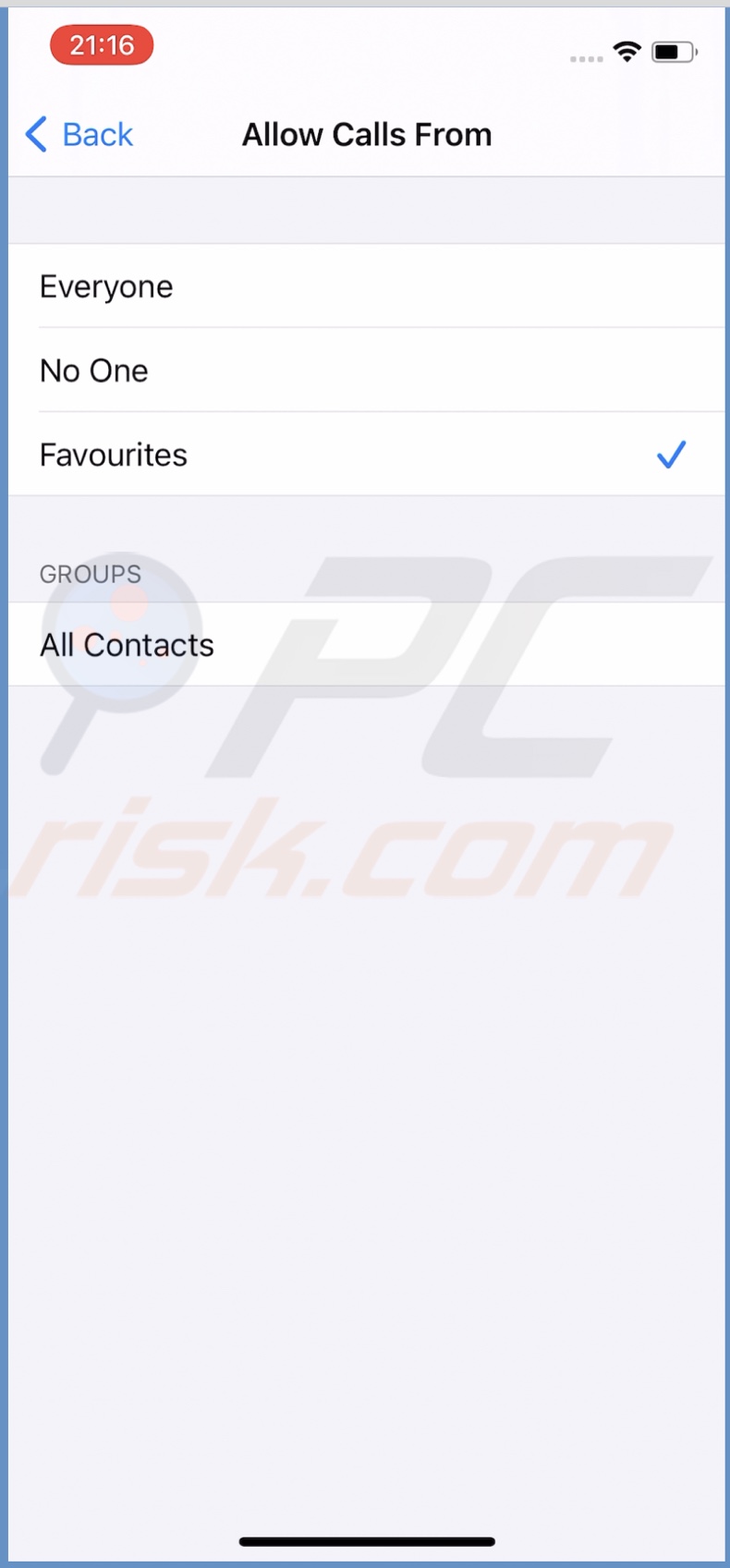
We hope the information above was helpful!
You can also check out the video above for a step-by-step tutorial.
Share:

Karolina Peistariene
Author of how-to guides for Mac users
Responsible for collecting, analyzing, and presenting problem-solving solution articles related to macOS issues. Years of macOS experience combined with solid research and analyzing skills help Karolina provide readers with working and helpful solutions as well as introduce various features Mac has to offer.
▼ Show Discussion