Want to Install Windows on your Mac? Here's How You Can Do That!

Get Free Scanner and check your computer for errors
Fix It NowTo fix found issues, you have to purchase the full version of Combo Cleaner. Free trial available. Combo Cleaner is owned and operated by Rcs Lt, the parent company of PCRisk.com read more.
How to Install Windows 10 on your Mac and Switch Between macOS and Windows Operating Systems
Suppose you decided to transition from Windows to macOS, but you still want to use all the apps and programs that are not available on macOS. In that case, you can install the Windows operating system on your Mac and switch between macOS and Windows when you need. But before that, make sure your Mac will support the Windows installation.

If your model supports the Windows installation, check if you have enough space to store the operating system. If you install Windows in a Boot Camp partition, you should have no less than 64 GB of free disk space. If you can, creating a partition of 128GB will be even better.
In this article, you'll find information on how to install Windows on your Mac with Boot Camp Assistant.
Video on How to Install Windows 10 on your Mac
Table of Contents:
- Introduction
- Check if Secure Boot Setting is Full Security
- Download Windows 10 ISO File
- Install Windows 10 on Your Mac
- Switch Between macOS and Windows 10
- Updating Windows 10
- Video on How to Install Windows 10 on your Mac
Download Computer Malware Repair Tool
It is recommended to run a free scan with Combo Cleaner - a tool to detect viruses and malware on your device. You will need to purchase the full version to remove infections. Free trial available. Combo Cleaner is owned and operated by Rcs Lt, the parent company of PCRisk.com read more.
Check if Secure Boot Setting is Full Security
Boot your Mac to Recovery Mode and set Security Boot to Full Security.
To change the Boot Security setting, follow the steps below:
1. If your Mac is turned on, shut it down.
2. Turn on your Mac and when you see the Apple logo press and hold the Command and R keys on your keyboard to boot the Recovery Mode.
3. Then, click on "Utilities" in the upper menu and select "Startup Security Utility".
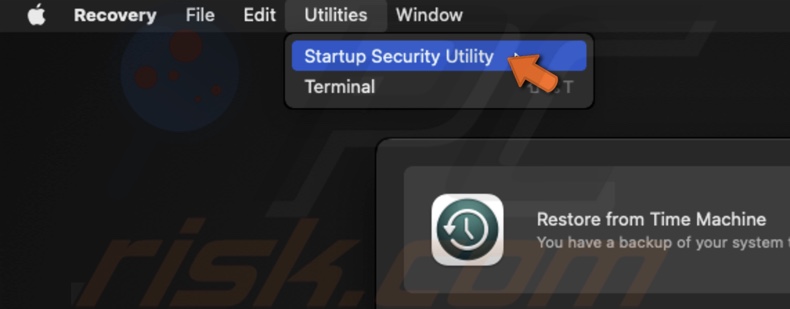
4. Choose "Enter macOS Password" and enter your Mac's password.
5. If not yet selected, click on the circle next to "Full Security".
Download Windows 10 ISO File
To install Windows 10 on your Mac, you need to download its iOS file. You can do that from the Microsoft official website.
To download the Windows ISO file, follow the steps below:
1. Go to Download Windows 10 Disc Image (ISO File).
2. Under "Select edition", click on the drop-down menu, select "Windows 10", and click on "Confirm".
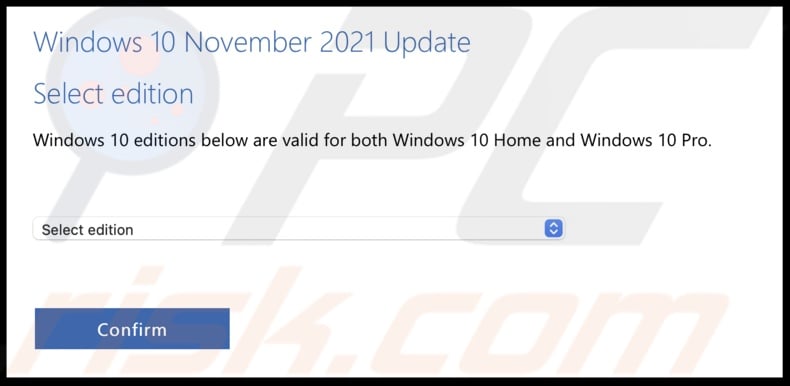
4. Then, under "Select the product language", click on the drop-down menu, select your language and click on "Confirm".

5. Select the appropriate download.
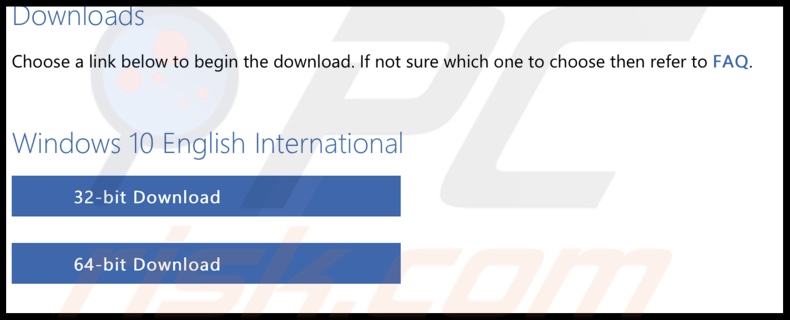
If you don't know which one is suitable for your Mac, click on the Apple logo and select "About This Mac". Check your processor. Then, go here and find your processor.
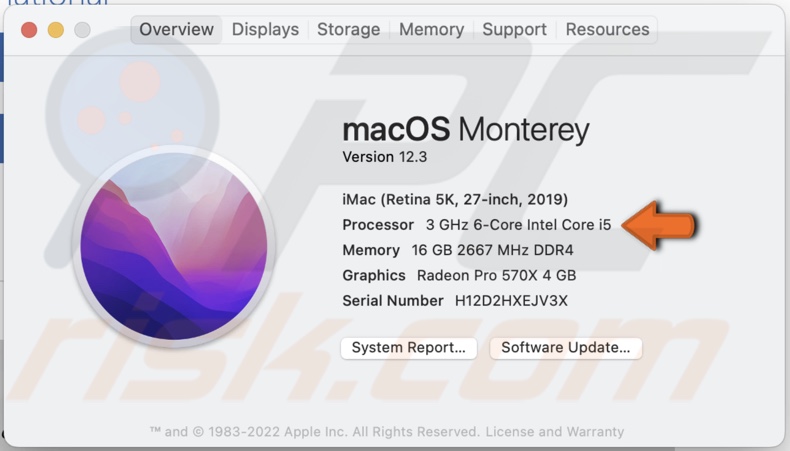
6. Click on "Save" to save the download to your Mac.
When the Windows 10 ISO file is finished downloading, you can proceed to the next step.
Install Windows 10 on Your Mac
Now, you'll have to create and format the Windows 10 partition using the Boot Camp Assistant.
To install Windows 10 on your Mac, follow the steps below:
1. Open the Boot Camp Assistant from Spotlight or click on "Go", go to "Utilities", and double click on "Boot Camp Assitant".
2. When the window pops up, click on "Continue".
3. Wait for Boot Camp to automatically locate the Windows 10 ISO file. If the Boot Camp can't find it, click on "Choose" and select the downloaded ISO file to add it.
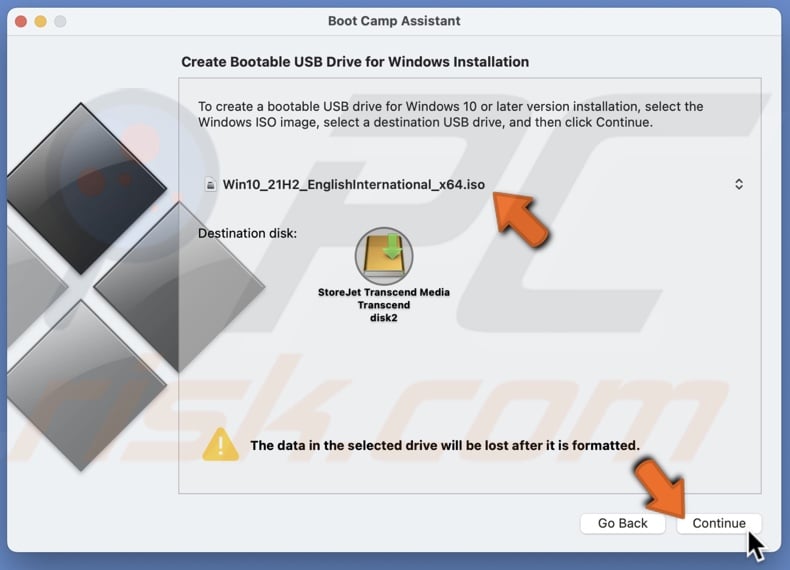
4. Then, in the partition section, move the slider to add as much storage as you want but within the drive limits.
5. When you're done, click on "Install".
6. Enter your Mac's password and click on "OK".
7. Your Mac will now restart. You should see Windows 10 setup screen. Select your language and click on "Next".
8. You'll need to enter the Windows key. Or you can select to enter the key after the installation is done by clicking on "I don't have a product key". Then, you'll have to select Windows 10 version you want to install.
9. Accept the terms and click on "Next."
10. Wait for the installation to be completed. Then follow the steps on the screen to finish the process.
11. Wait for your Mac to reboot itself.
12. When Windows 10 loads for the first time, a Boot Camp software installer will appear. Click on "Install".
13. Then, accept the terms and click on "Install" again.
14. And finally, click on "Finish".
Now that you've installed Windows 10 as well as the necessary drivers and software that help make your experience best as possible, you can start using it.
Switch Between macOS and Windows 10
The Boot Camp allows you to effortlessly switch between macOS and Windows operating systems.
To switch from Windows 10 to macOS, follow the steps below:
1. At the bottom right corner, click on the arrow to show hidden app and feature icons.
2. Right-click on the Bootcamp icon that looks like a diamond.
3. Then, select "Restart in OS X".
To switch from macOS to Windows 10, follow the steps below:
1. Restart Your Mac.
2. Press and hold down the Option key on your keyboard until you see a boot menu.
3. Then, select to boot Windows.
Updating Windows 10
When you have Windows installed, you can update the operating system you normally would.
To update Windows 10, follow the steps below:
1. Click on the Windows Start button.
2. Click on the Gear icon to access the settings.
3. Go to "Update & security".
4. Then, click on the "Check for updates" button.
If there are updates available, you can update Windows.
We hope you've successfully installed Windows 10 on your Mac.
Share:

Karolina Peistariene
Author of how-to guides for Mac users
Responsible for collecting, analyzing, and presenting problem-solving solution articles related to macOS issues. Years of macOS experience combined with solid research and analyzing skills help Karolina provide readers with working and helpful solutions as well as introduce various features Mac has to offer.
▼ Show Discussion