Disable Autoplay Video on Your iPhone and iPad

(updated)
Get Free Scanner and check your computer for errors
Fix It NowTo fix found issues, you have to purchase the full version of Combo Cleaner. Free trial available. Combo Cleaner is owned and operated by Rcs Lt, the parent company of PCRisk.com read more.
How to Disable Autoplay Videos in Your iOS Devices?
Most of the social media apps and streaming services have a feature called Autoplay Videos. On some apps or websites, the autoplay feature is quite beneficial.

It's great when you can open Netflix and binge your favorite show without needing to change each episode manually. It automatically switches at the end of the episode. Or maybe you scroll through an Instagram feed, and you can watch videos instantly without needing to start it yourself.
On the other hand, autoplay videos can irritate you as well as eat up a lot of mobile data. Fortunately, you can turn off autoplay videos for all native Apple apps on your device as well as individual apps like Instagram, Facebook, and others.
Video on Disable Autoplay Video on Your iPhone and iPad
Table of Contents:
- Introduction
- Stop Autoplay Videos on iOS 13 and Later
- Stop Autoplay Videos in iTunes and The App Store
- Stop Autoplay Videos in The Photos App
- Stop Autoplay Videos on Twitter
- Stop Autoplay Videos on Instagram
- Stop Autoplay Videos on YouTube
- Stop Autoplay Videos on Netflix
- Stop Autoplay Videos on Facebook
- Stop Autoplay Videos on Amazon Prime
- Video on Disable Autoplay Video on Your iPhone and iPad
Download Computer Malware Repair Tool
It is recommended to run a free scan with Combo Cleaner - a tool to detect viruses and malware on your device. You will need to purchase the full version to remove infections. Free trial available. Combo Cleaner is owned and operated by Rcs Lt, the parent company of PCRisk.com read more.
Stop Autoplay Videos on iOS 13 and Later
Disabling autoplay videos on your iPhone and iPad will stop videos from paying on native apps, including Safari. You can turn off the feature in Accessibility settings.
To disable autoplay videos settings, follow the steps below:
1. Go to the "Settings" app.
2. Then, go to "Accessibility".
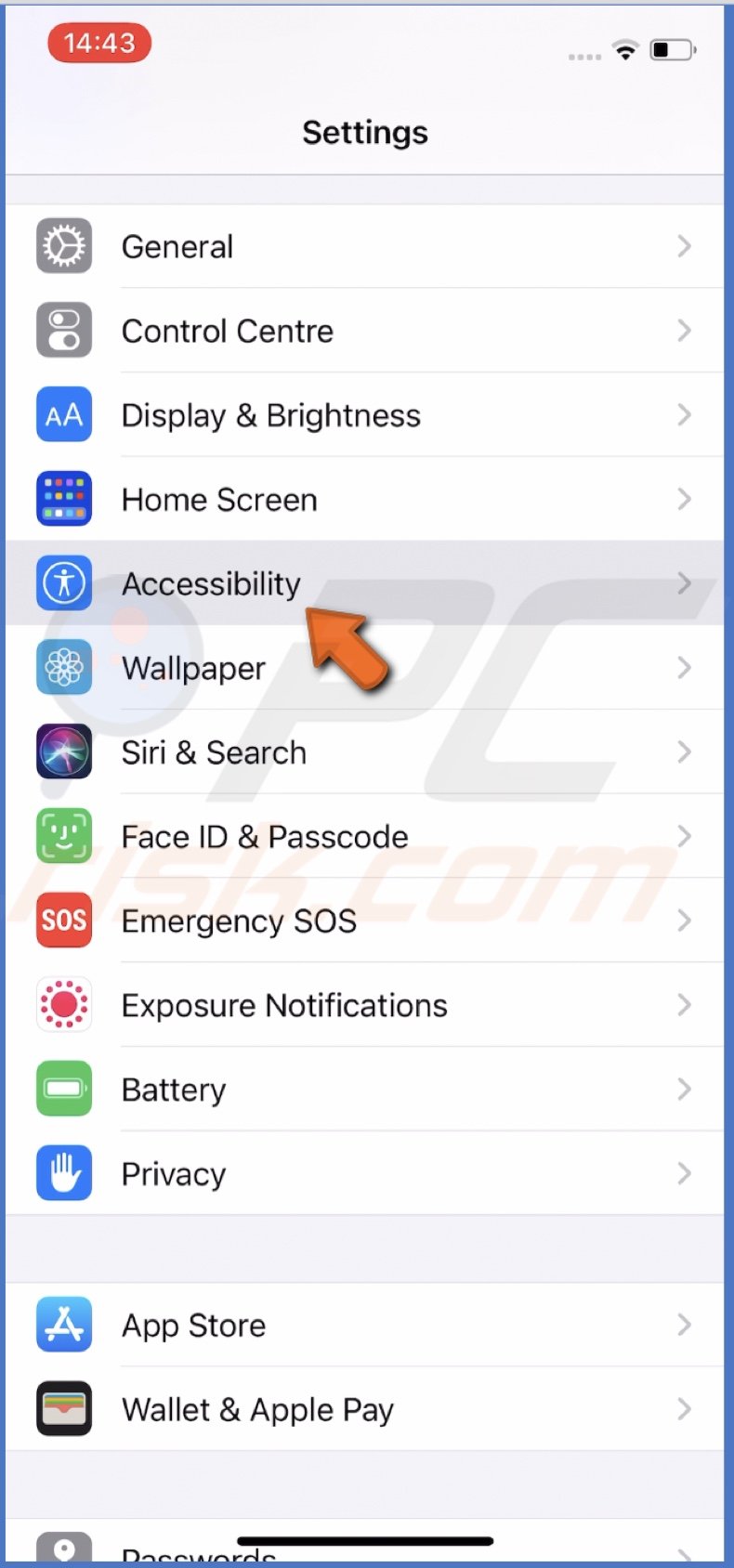
3. Tap on "Motion".
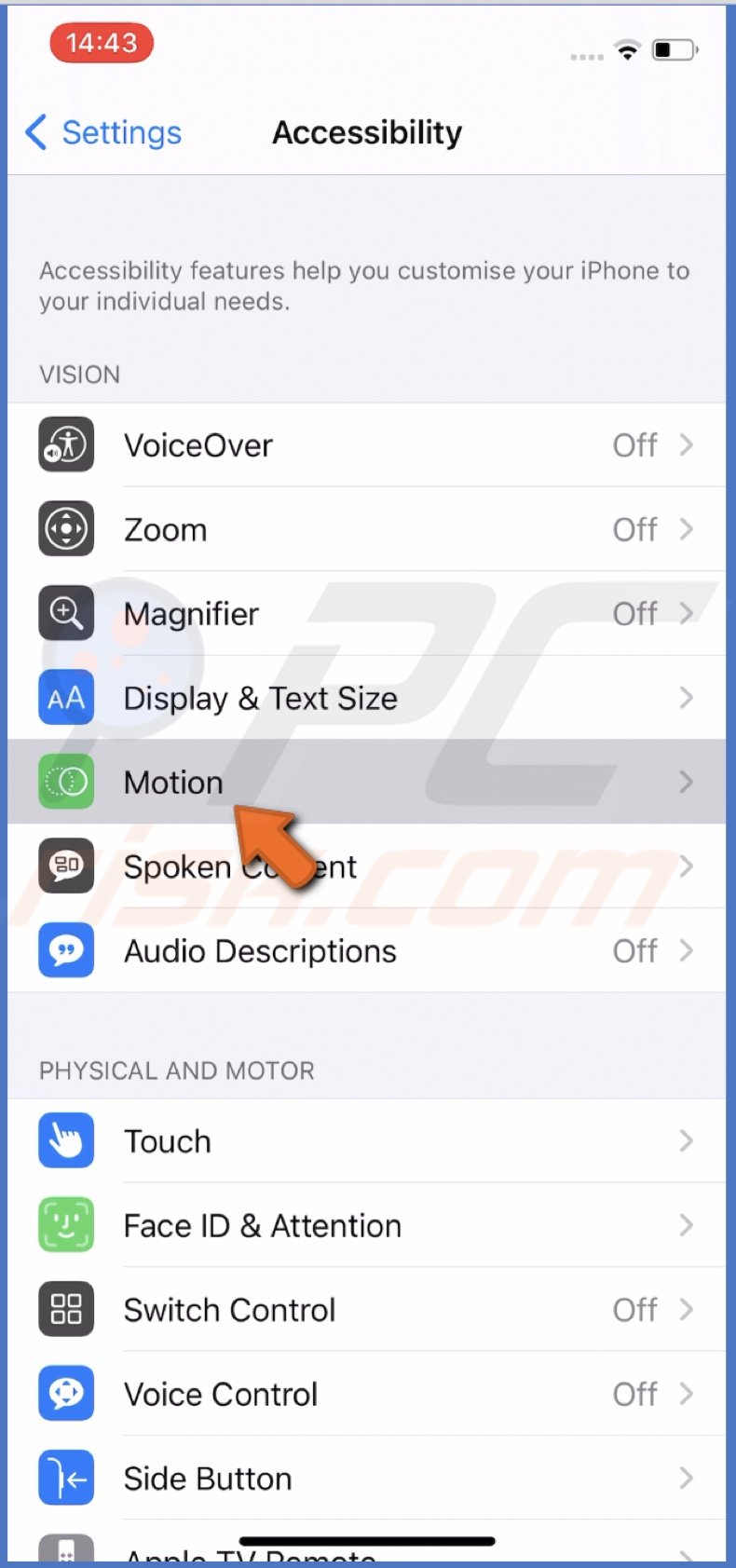
4. Next to "Auto-Play Video Previews", move the slider to disable the feature.
Now videos will stop auto-playing in the native Apple apps like the App Store and others.
Stop Autoplay Videos in iTunes and The App Store
If you don't want to turn off Autoplay Videos settings for all apps, you can control the App Store and iTunes autoplay settings separately.
To separately control iTunes and app Store autoplay settings, follow the steps below:
1. Go to "Settings".
2. Scroll down and tap on "iTunes & App Store" or "App Store".
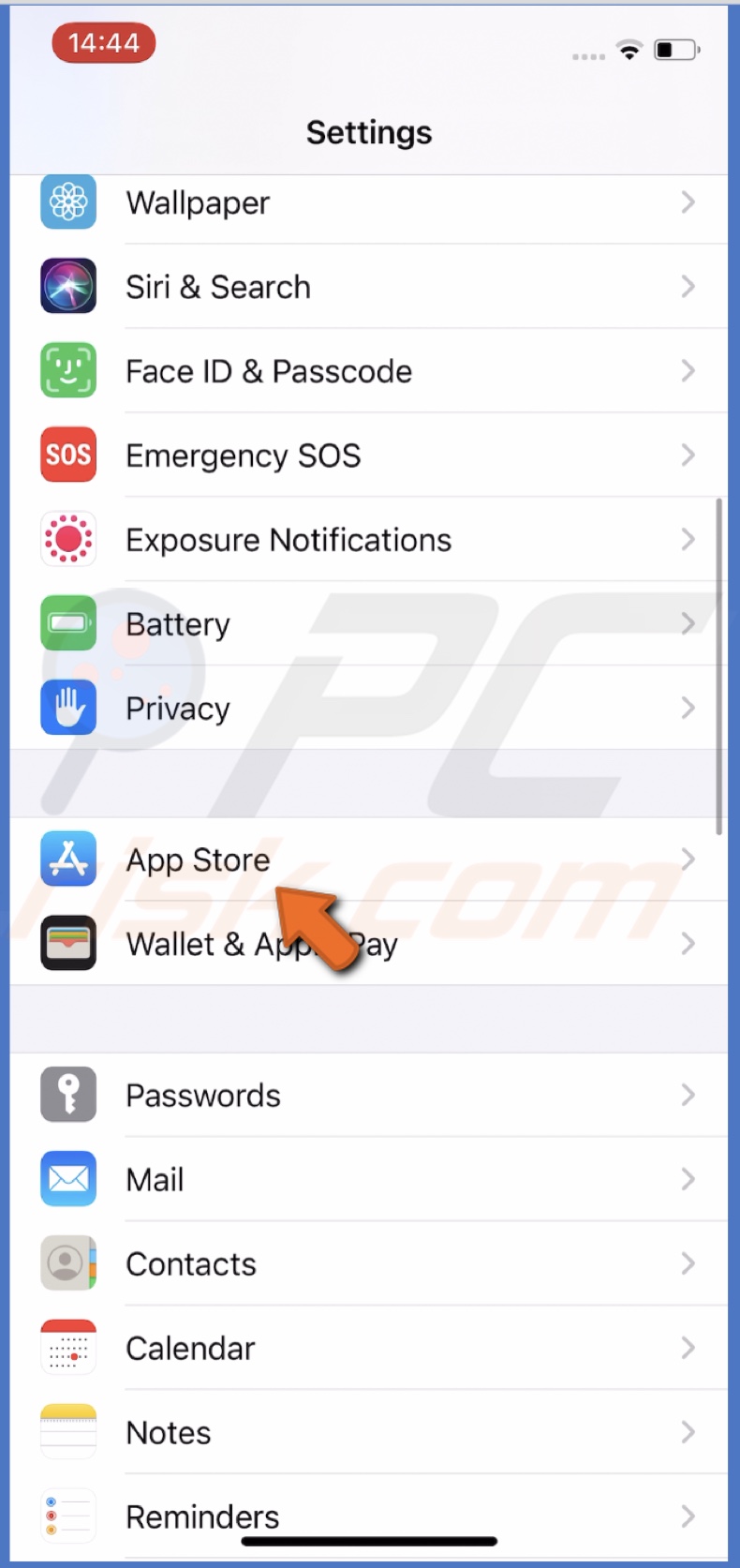
3. Then, tap on "Video Autoplay" and select "Off".
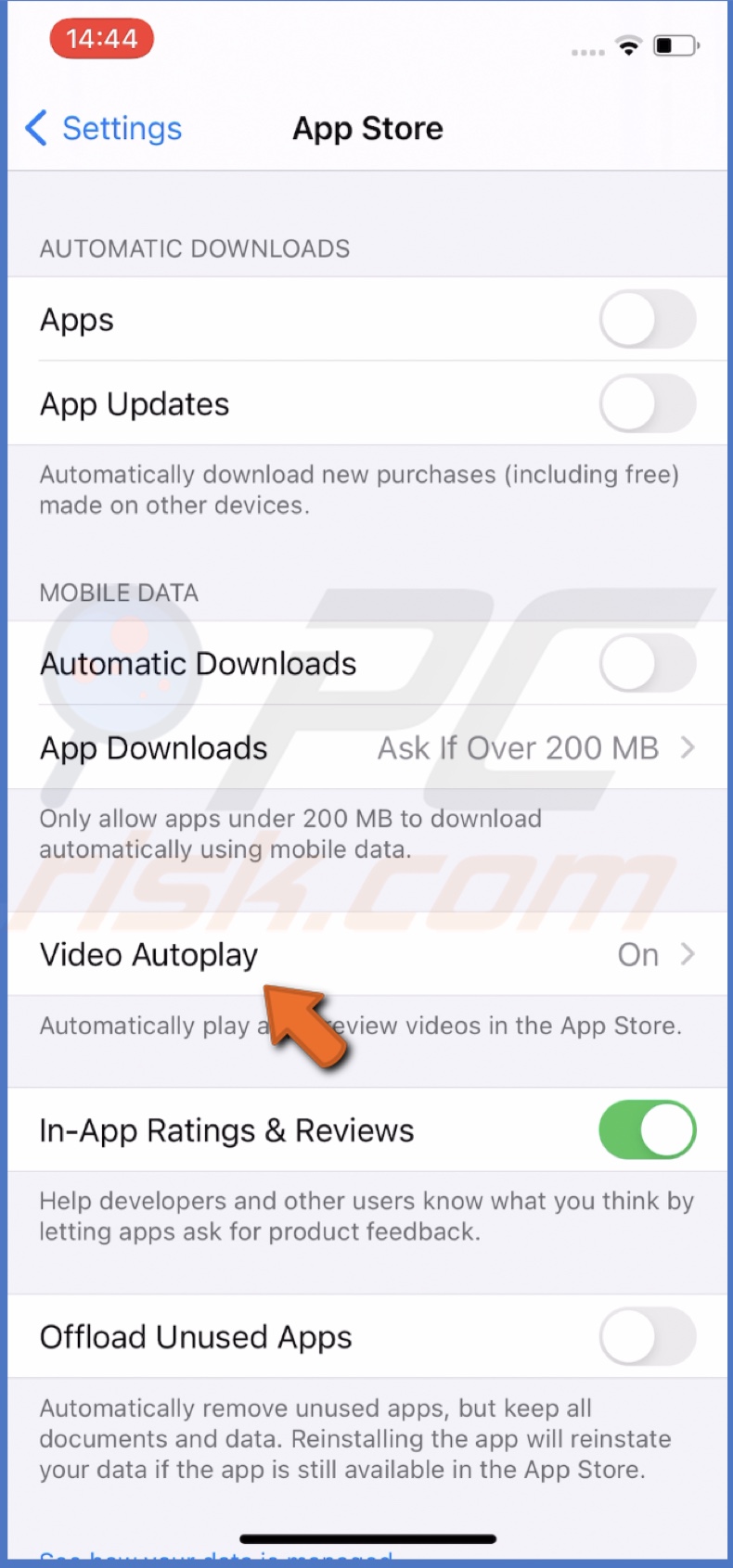
Stop Autoplay Videos in The Photos App
If you don't want your videos auto-playing every time you scroll past them, you can disable the feature from settings.
To disable autoplay videos in the Photos app, follow the steps below:
1. Go to device settings.
2. Scroll down, locate "Photos", and tap on it.

3. Then, disable "Autoplay Videos and Live Photos".
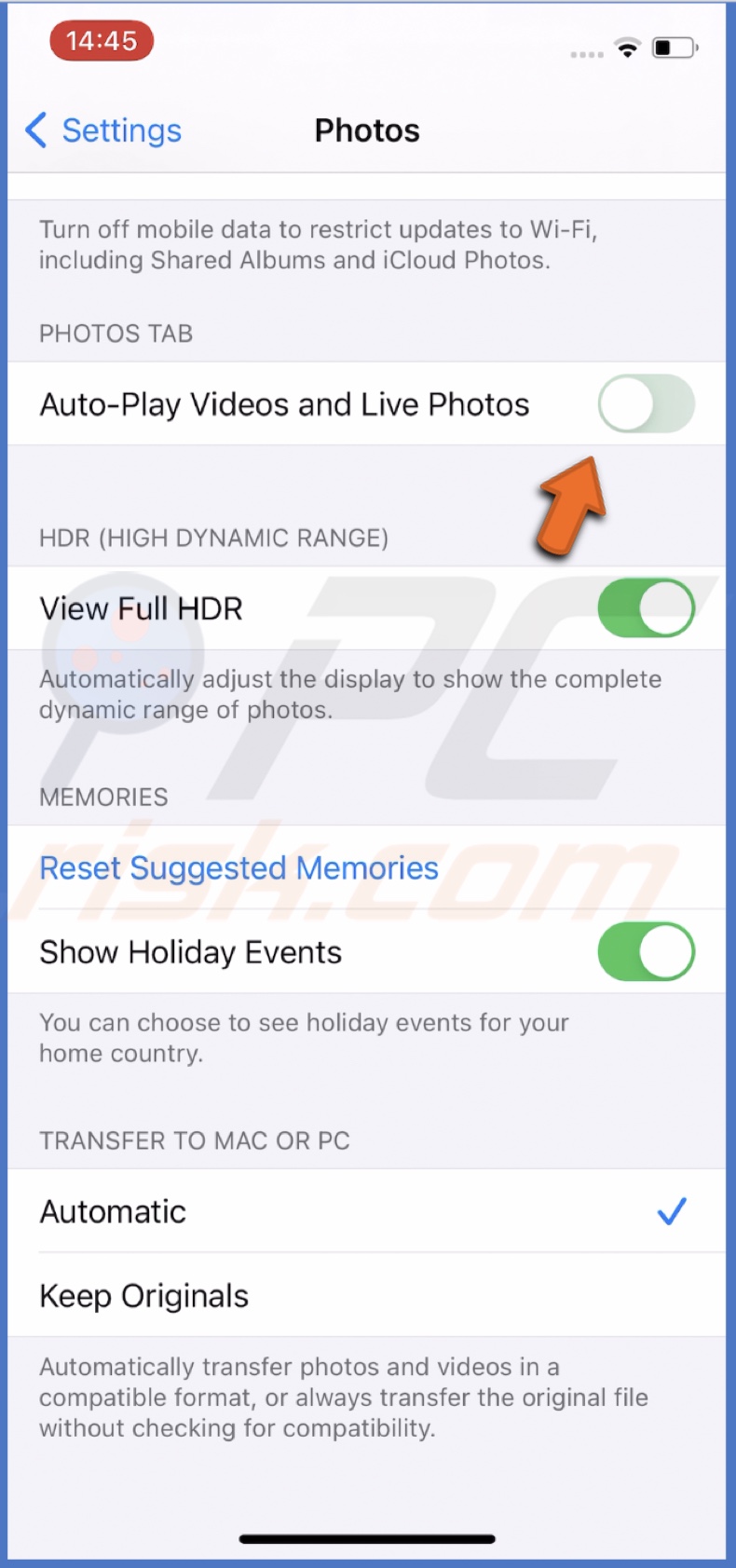
Stop Autoplay Videos on Twitter
Twitter by default auto-plays videos. If you don't like that, you can turn off the autoplay settings.
To disable autoplay videos settings in Twitter, follow the steps below:
1. Open the Twitter app.
2. In the top left corner of the screen, tap on the three lines to open the Twitter menu.
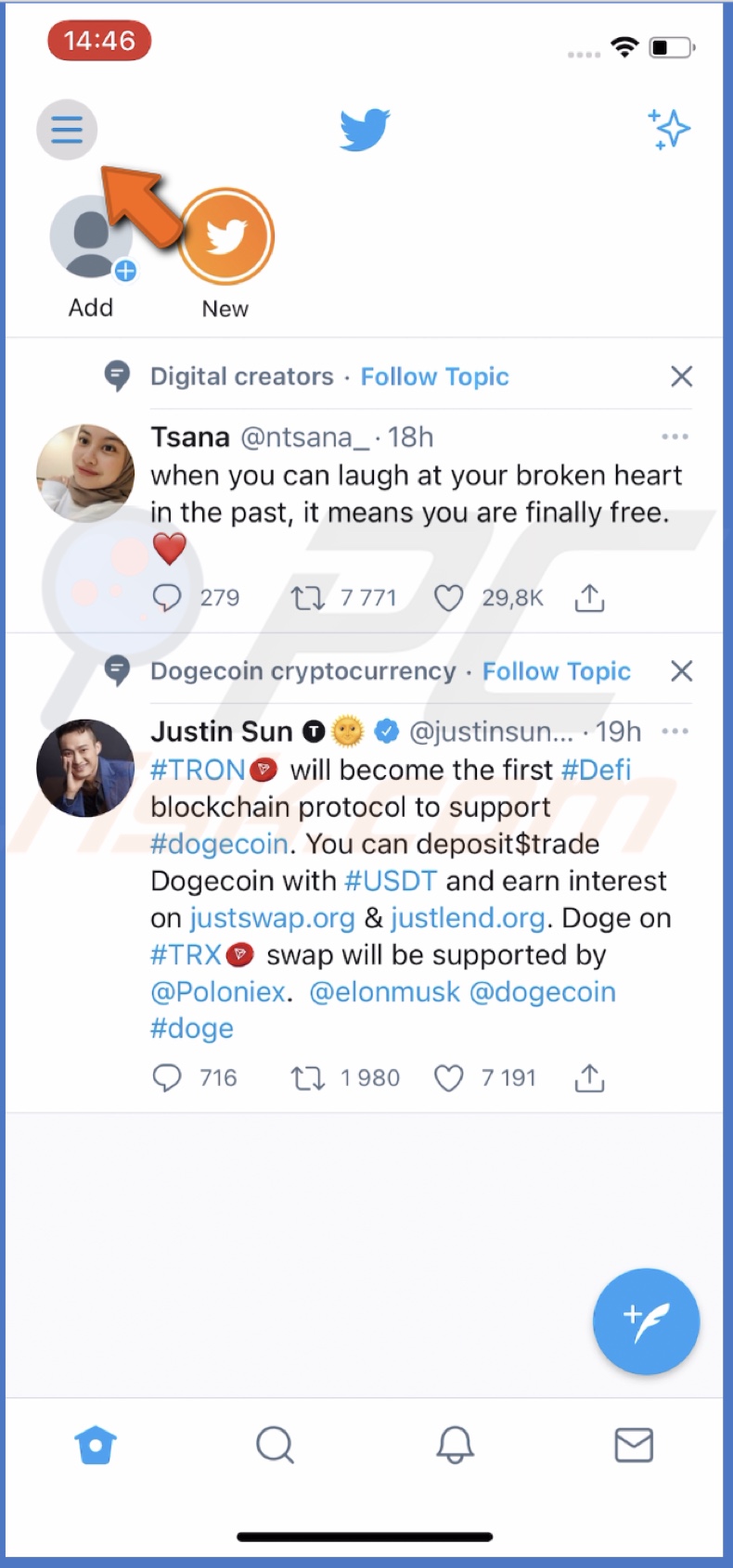
3. At the bottom, tap on "Settings and privacy".
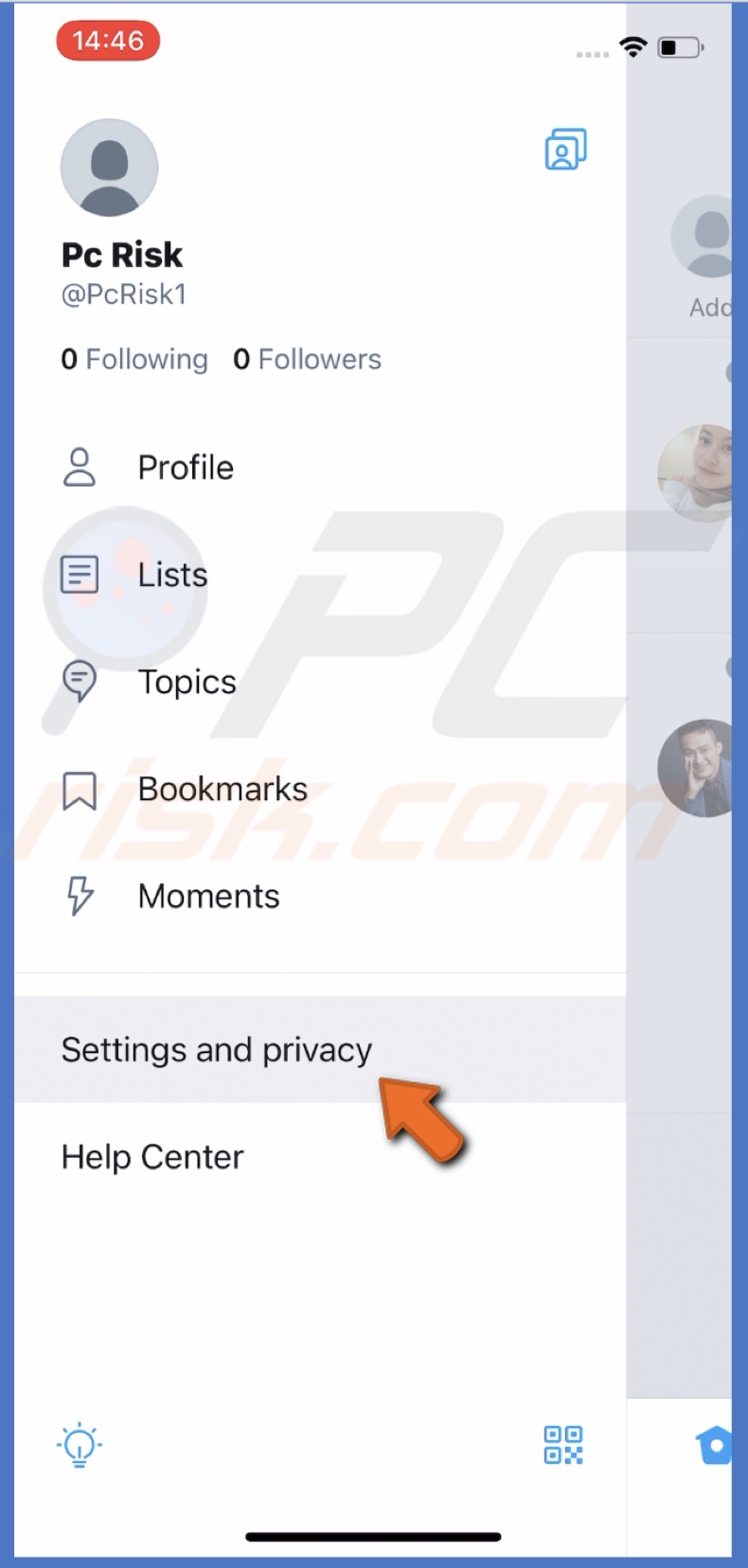
4. Then, tap on "Data usage".
5. Go to "Video autoplay" and select "Never".
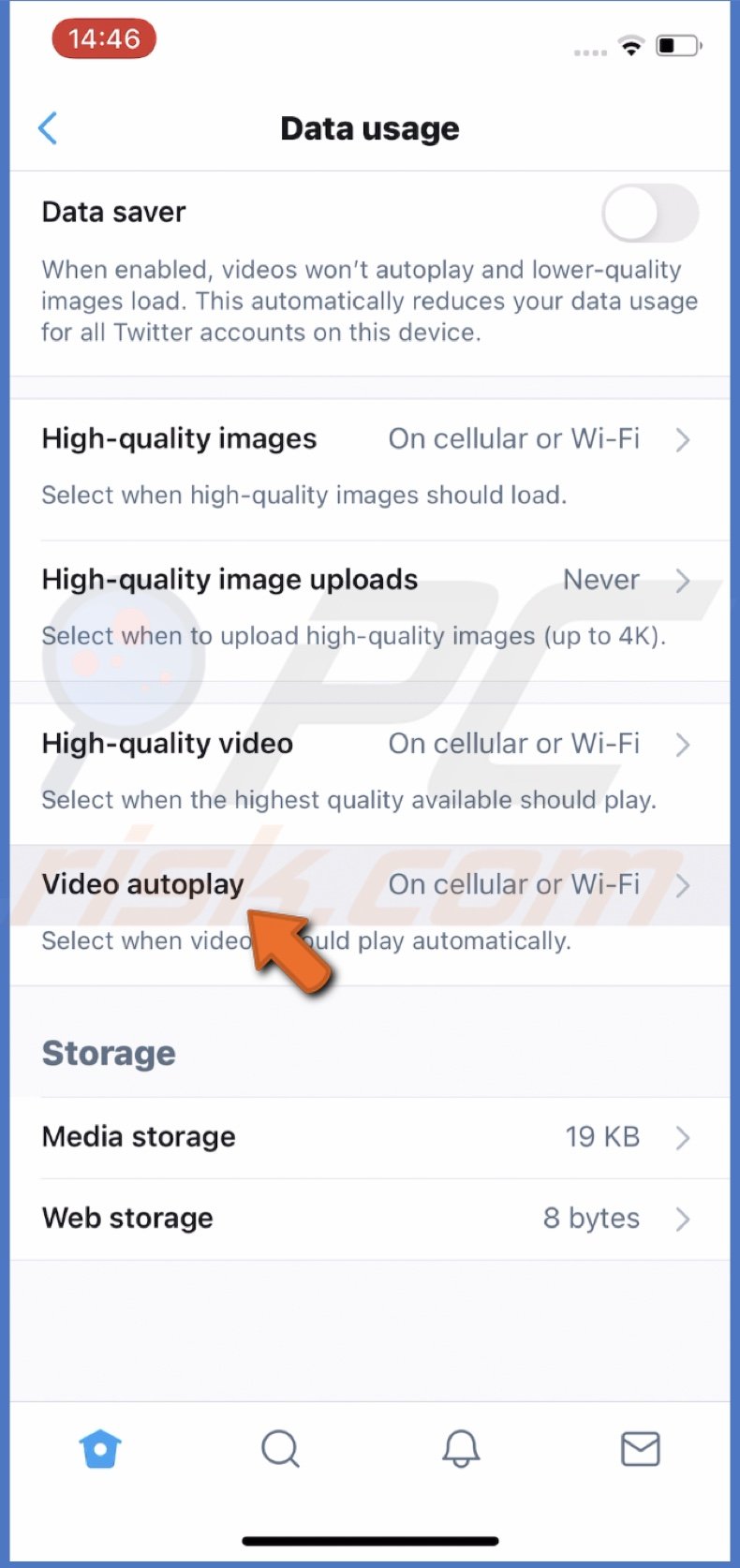
If you select "Only on Wi-Fi", videos will autoplay only when you're connected to Wi-Fi. This feature is helpful if you want to keep Autoplay
Videos enabled but want to save your mobile data as well.
Stop Autoplay Videos on Instagram
Unfortunately, you can't completely turn off autoplay videos on Instagram. You can only tone it down. This means you'll save more mobile data, but the video process will be much slower.
To partially disable autoplay videos settings in Instagram, follow the steps below:
1. Open the Instagram app.
2. At the bottom left corner, tap on your profile icon.
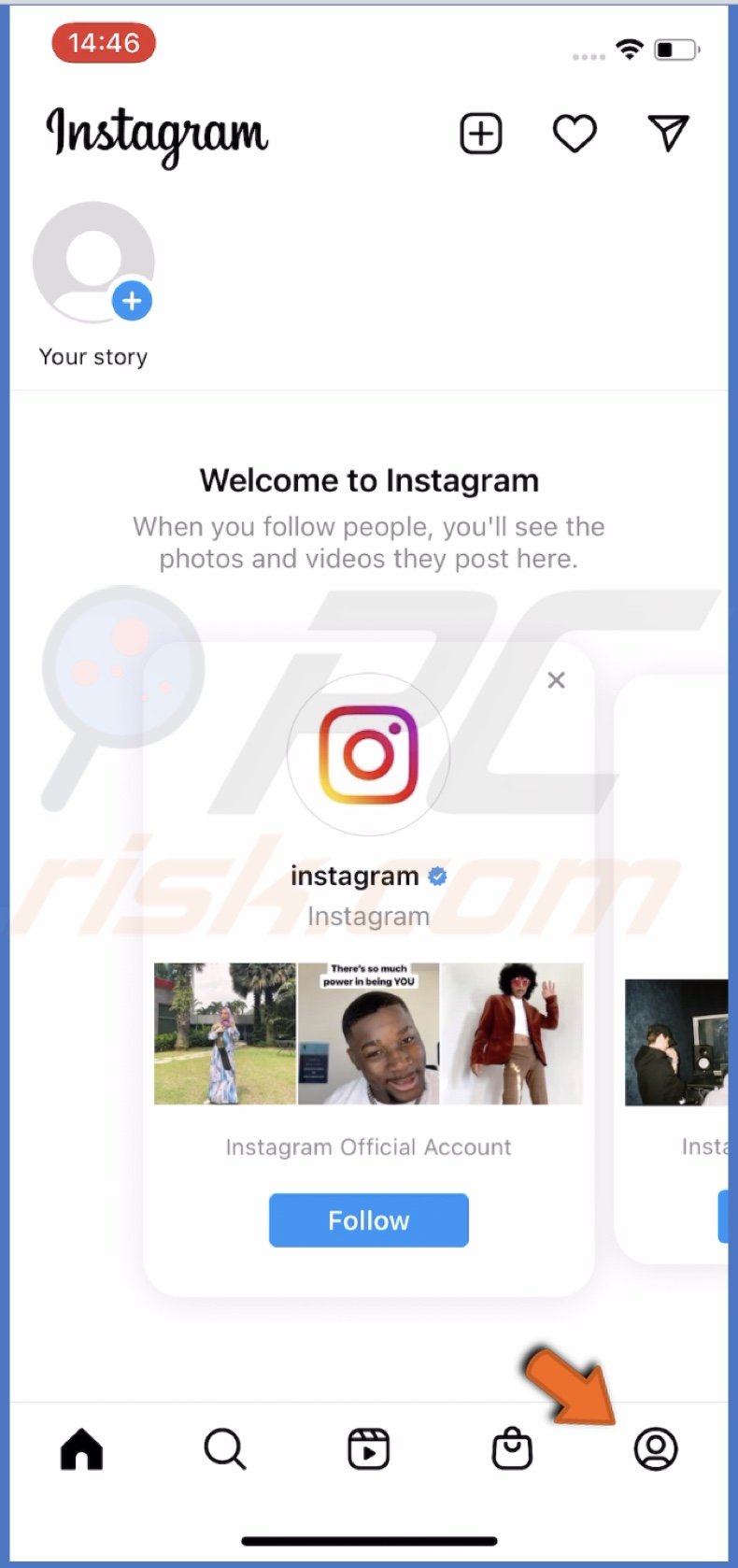
3. Then, at the top right corner, tap on the three lines and tap on "Settings".
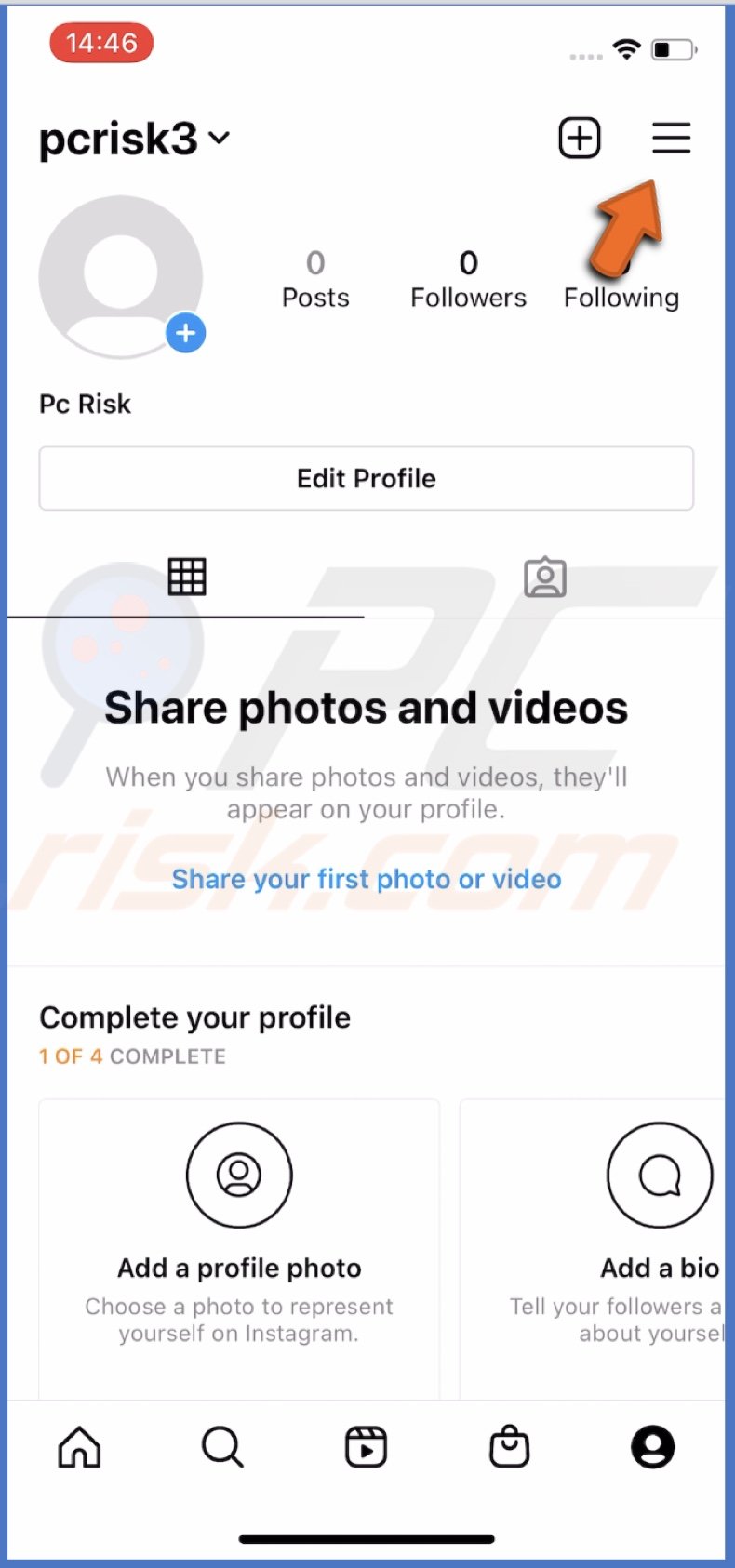
4. Tap on "Account".
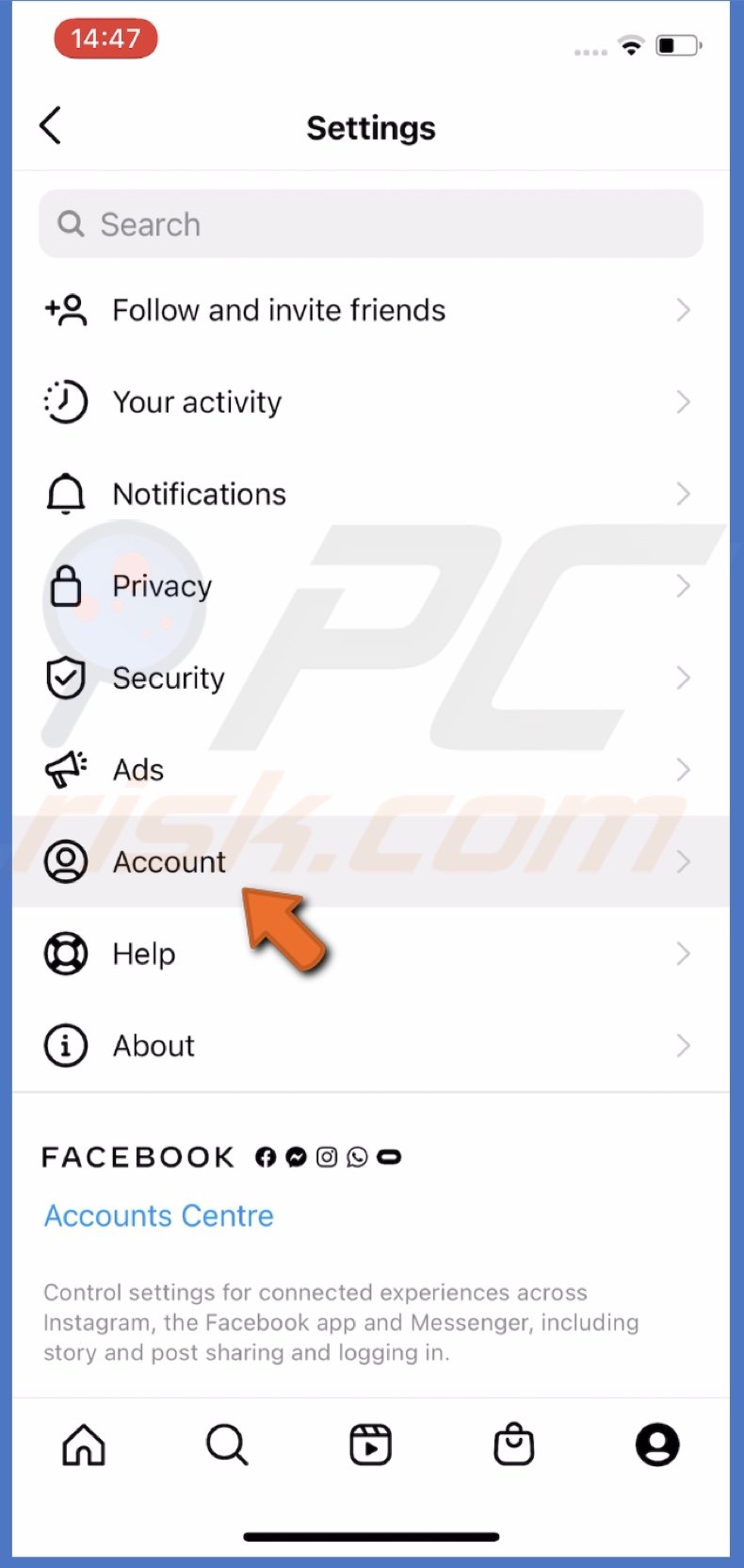
5. Tap on "Mobile data use" and turn on "Use Less Data".
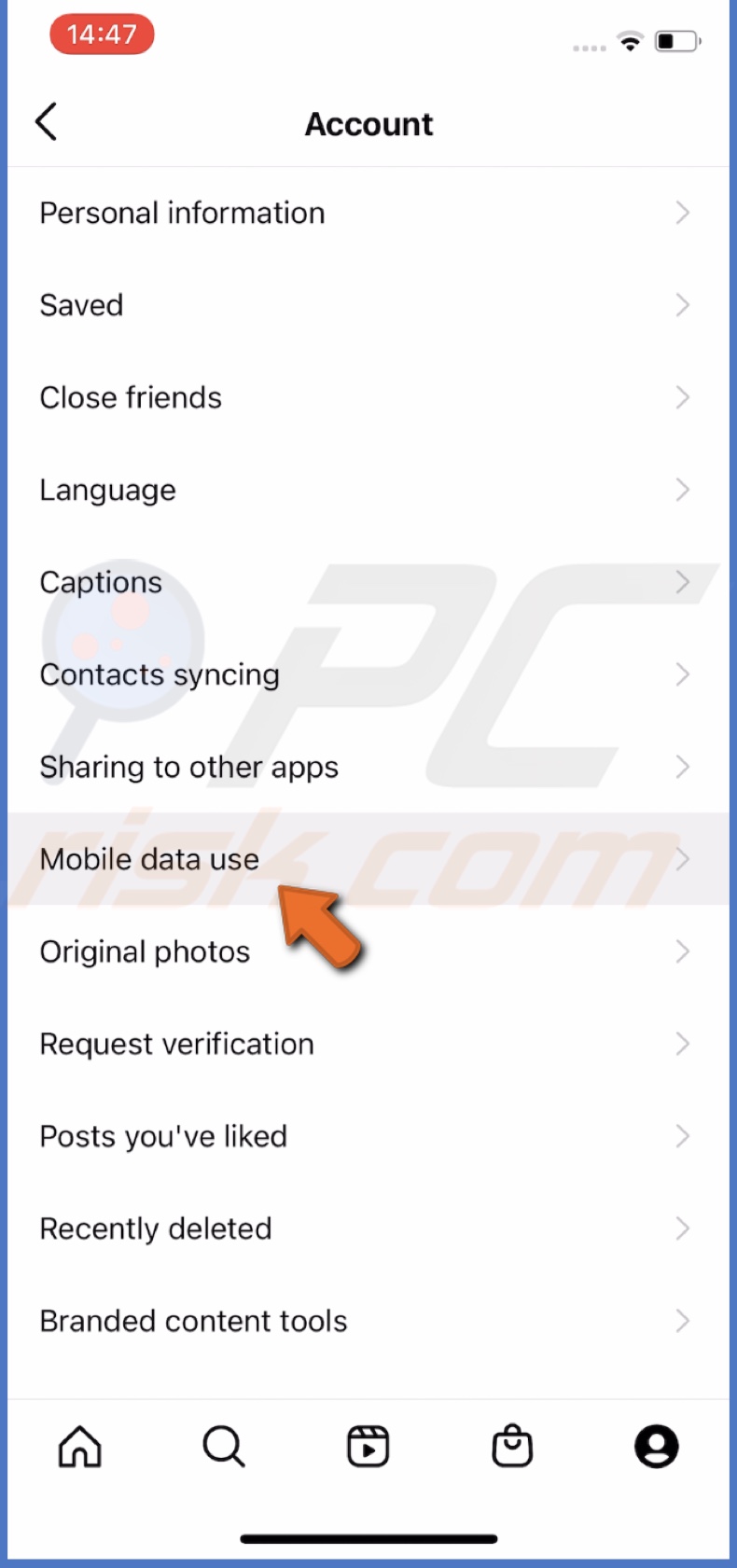
Stop Autoplay Videos on YouTube
Youtube automatically starts to play the next video after your done watching your video. Sometimes it can be annoying. Thankfully, you can disable the settings.
To disable autoplay videos settings in Youtube, follow the steps below:
1. Open the Youtube app.
2. In the top right corner, tap on your profile icon.
3. Tap on "Settings".
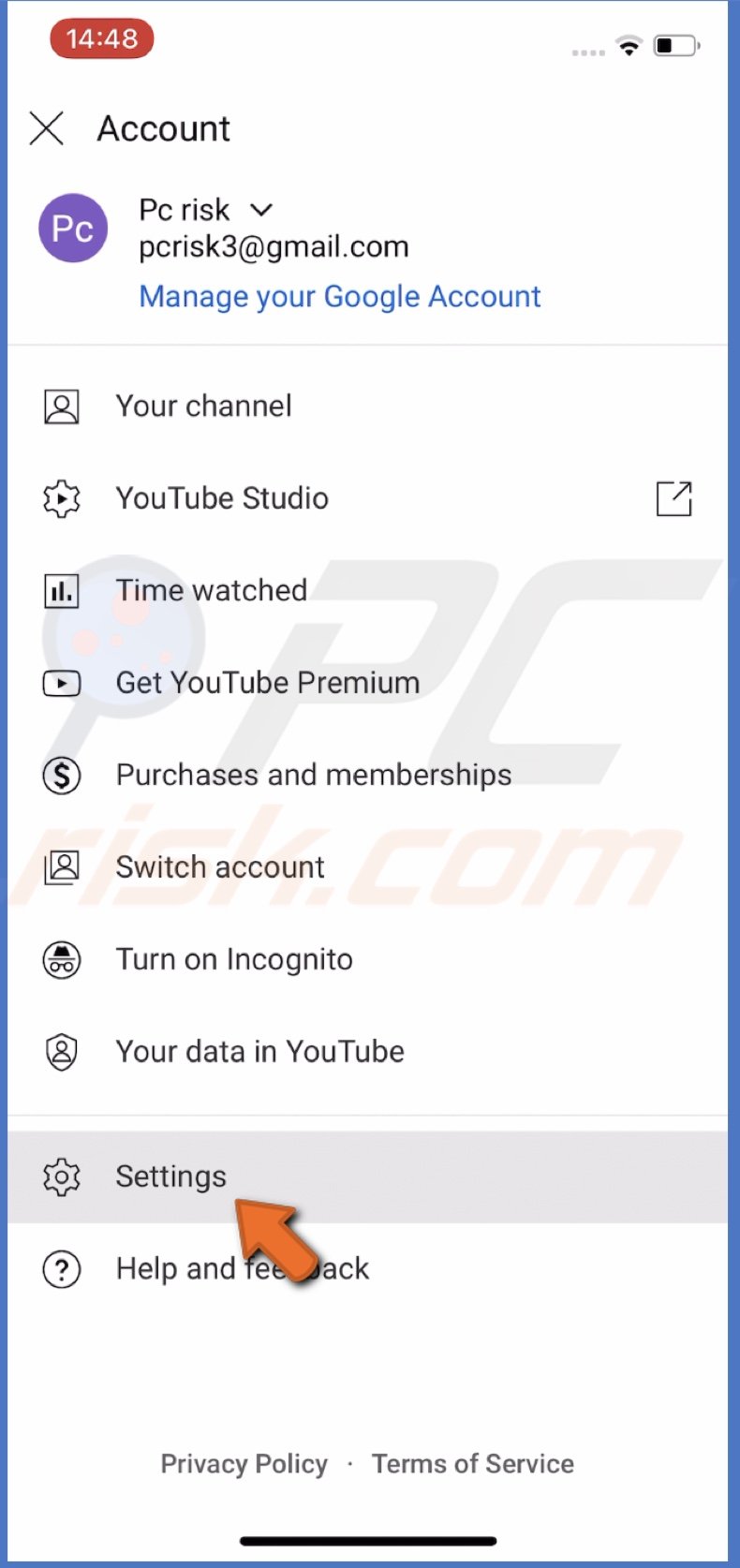
4. Next to "Autoplay next video", drag the slider to disable the feature.
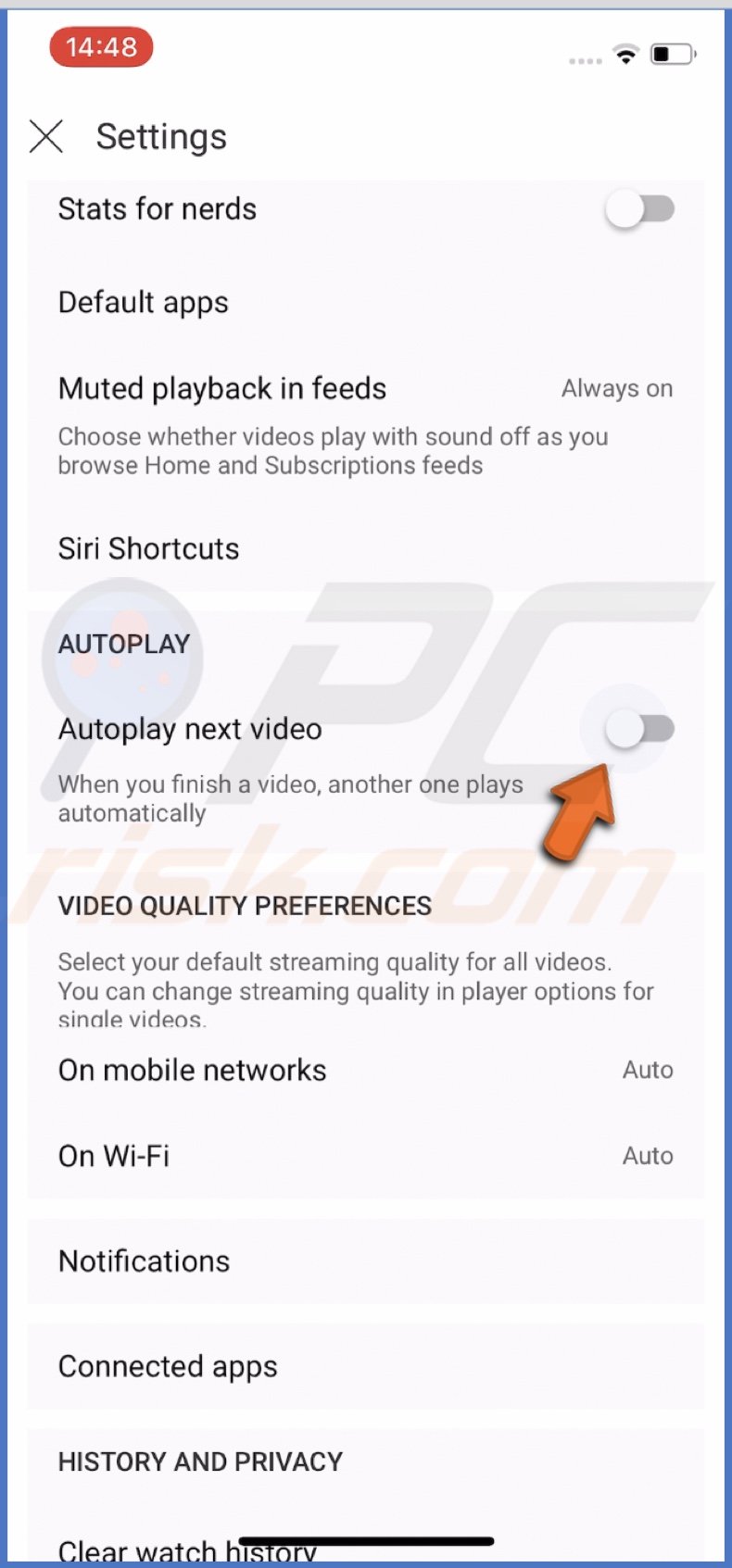
Stop Autoplay Videos on Netflix
When you open Netflix, a preview of a show starts to play. There's an option to turn the autoplay off. Now, you can't disable the feature from your
To disable autoplay videos setting in Netflix, follow the steps below:
1. Go to netflix.com and log in to your account.
2. Go to your account, and at the top left corner of the screen, tap on your profile image.
3. Tap on "Account".
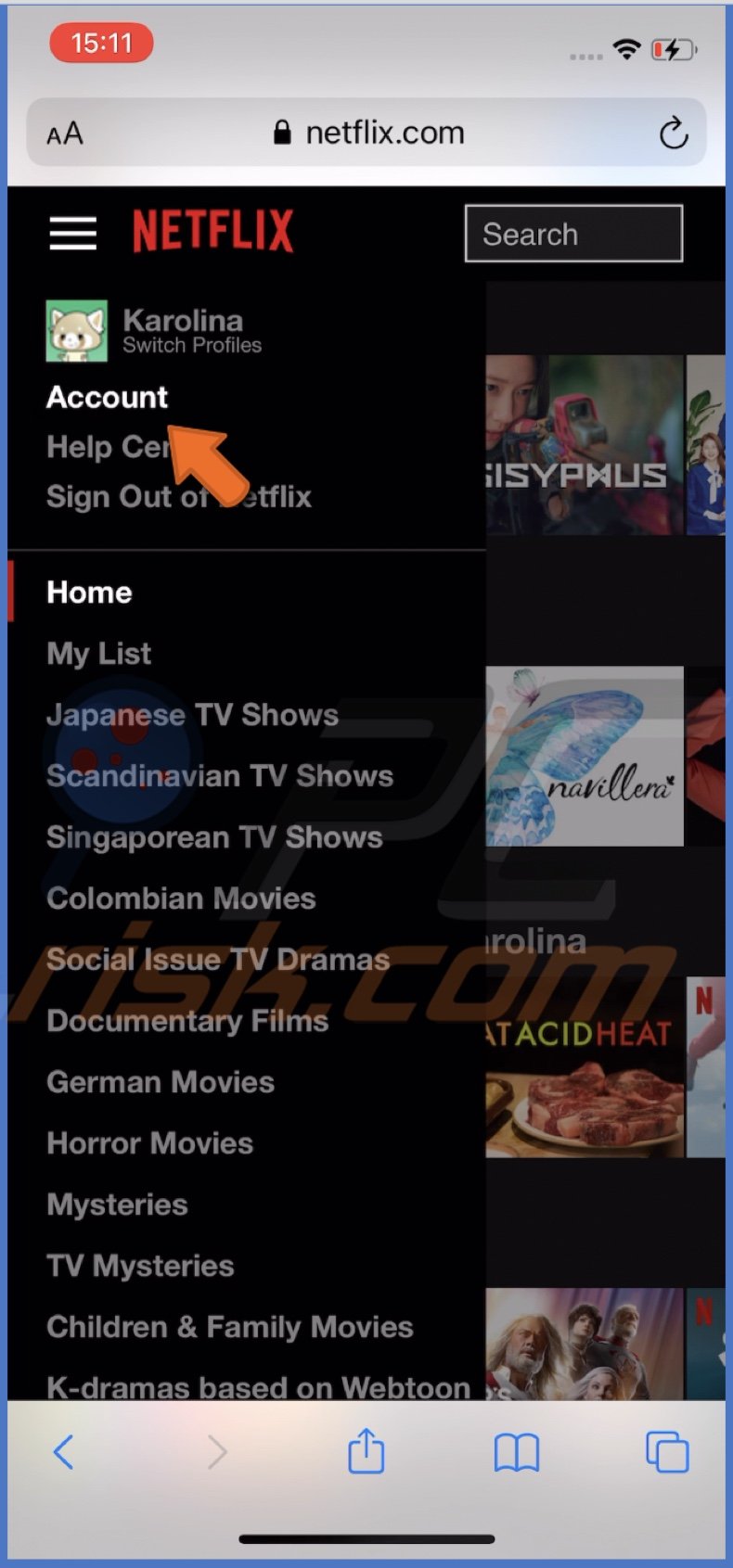
4. Scroll down to all accounts and expand yours. Then, next to "Playback settings" tap on "Change".
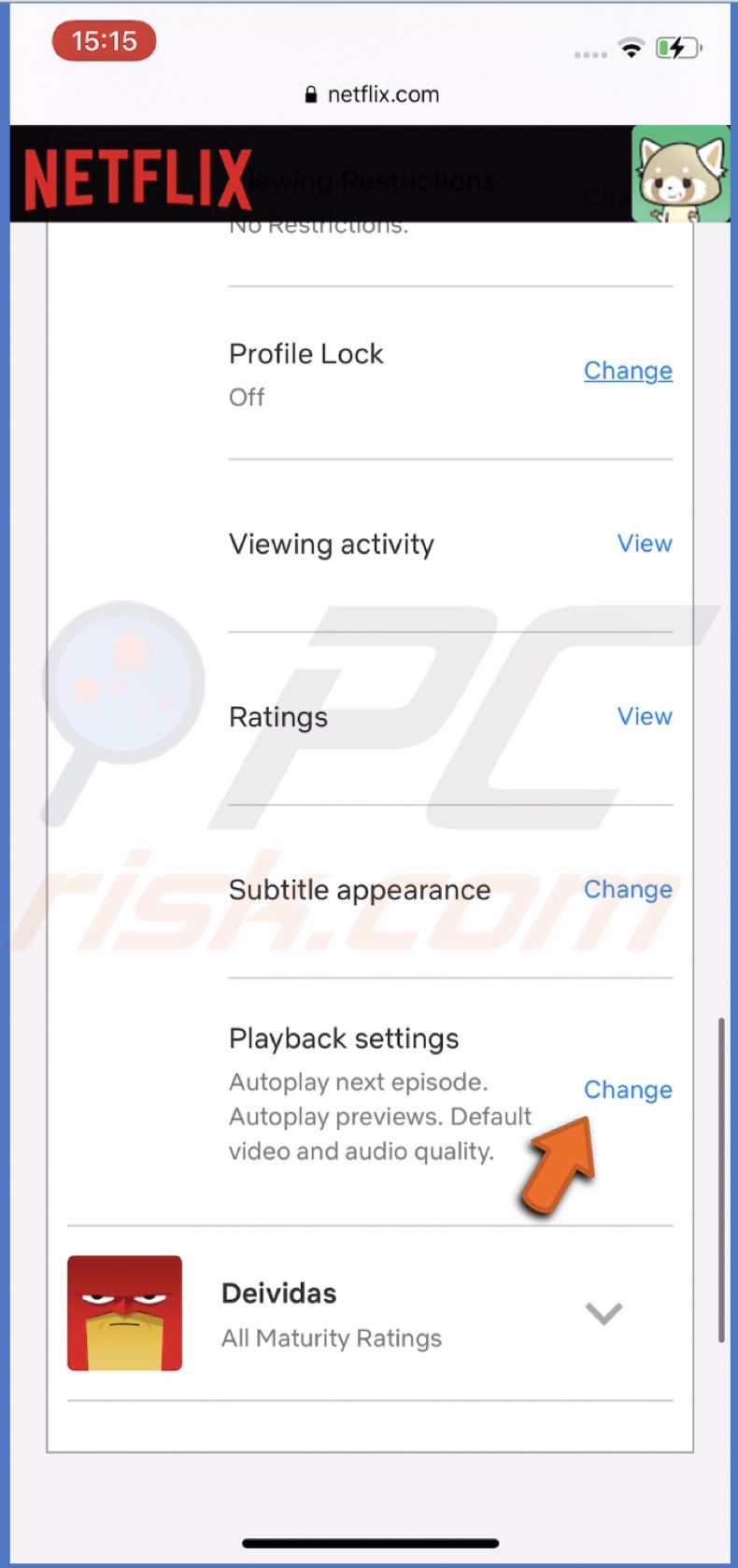
5. Uncheck the box next to "Autoplay previews while browsing on all devices" or/and "Autoplay next episode in a series on all devices".
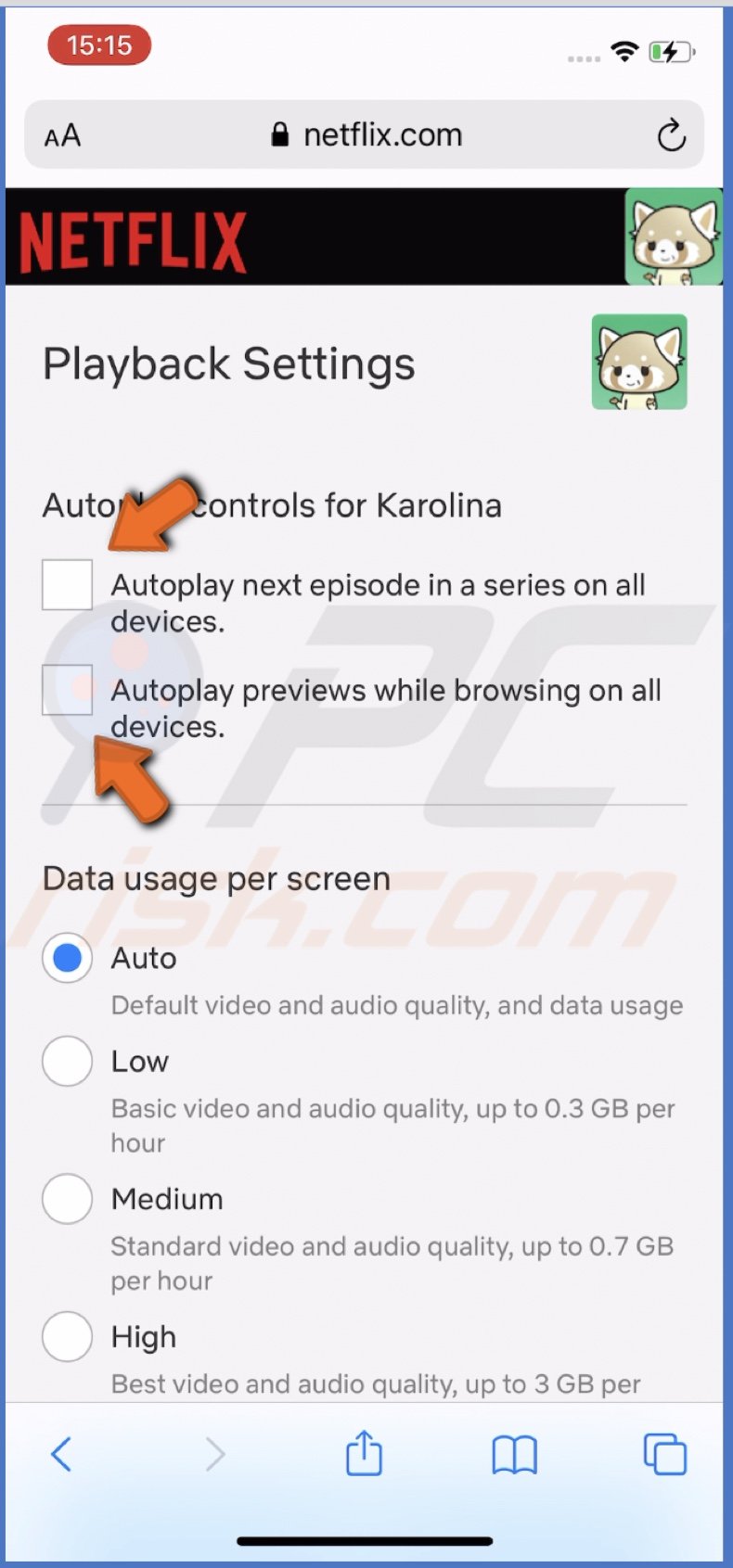
Stop Autoplay Videos on Facebook
When you scroll on your Facebook news feed, every video automatically starts to play. If you don't like the feature, you can disable it.
To disable autoplay videos settings in Facebook, follow the steps below:
1. Open the Facebook app.
2. At the bottom right corner, tap on the three lines to access the menu.
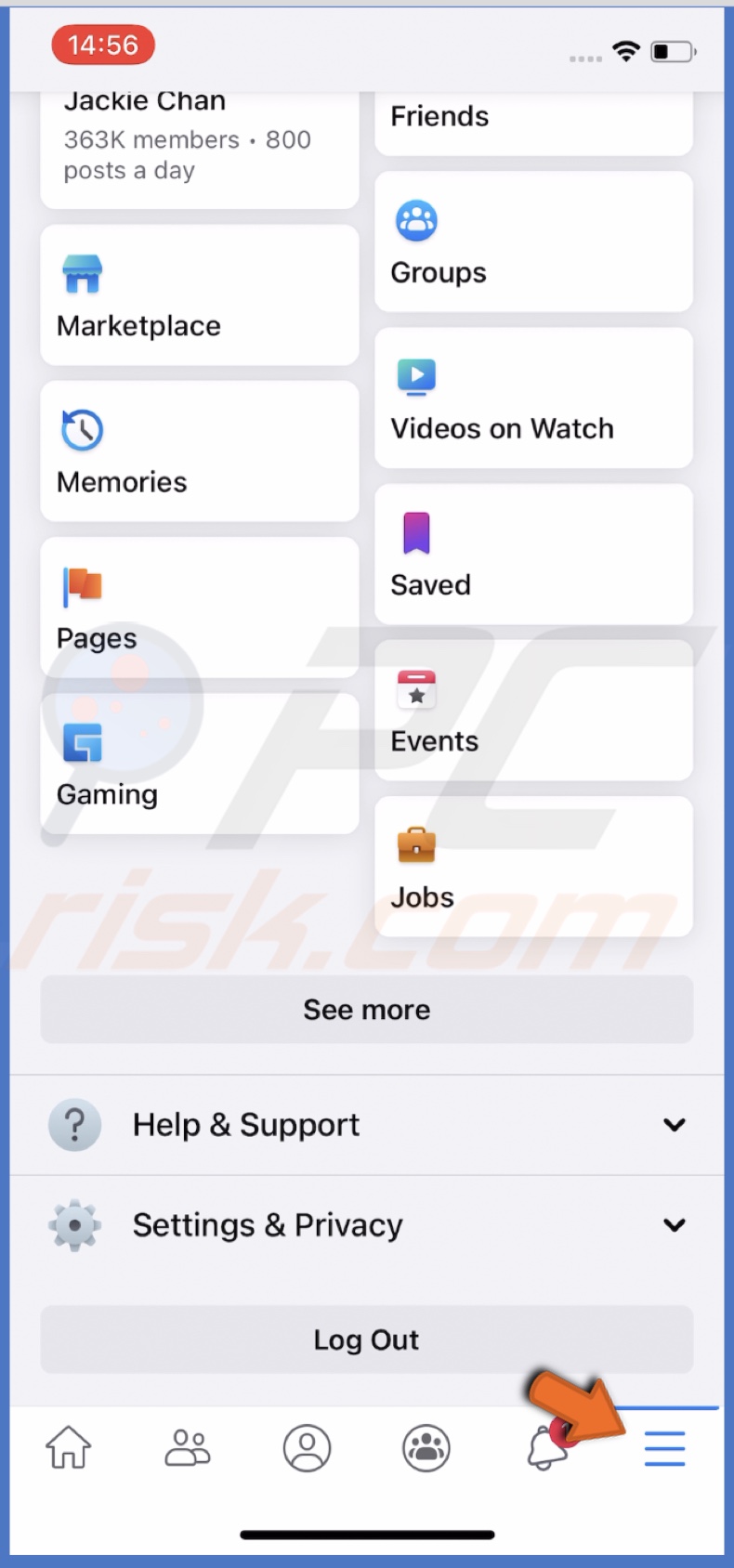
3. At the bottom, tap on "Settings & Privacy".
4. Select "Settings".
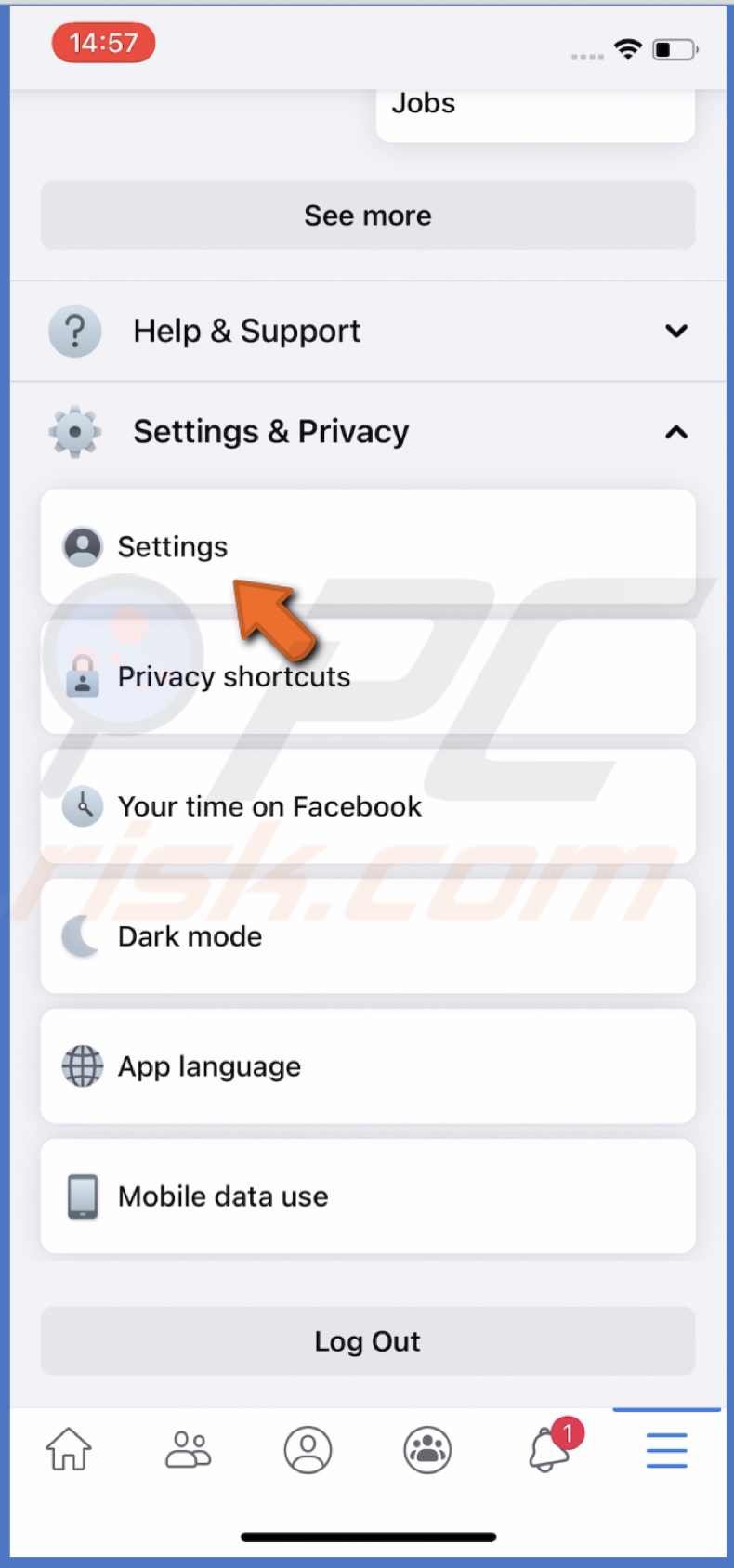
5. Then, under "Media and contacts", tap on "Videos and photos".
6. In the "Autoplay" section select "Never Autoplay Videos".

Now the videos on Facebook will stop playing automatically.
Stop Autoplay Videos on Amazon Prime
You can also disable the autoplay feature on Amazon prime.
To disable autoplay videos settings in Amazon prime, follow the steps below:
1. Open the Amazon Prime app.
2. At the bottom right corner, tap on "My Stuff".
3. Then, at the top right corner, tap on the settings icon.

4. Tap on "Auto Play" and turn off "Allow Auto Play on this device".
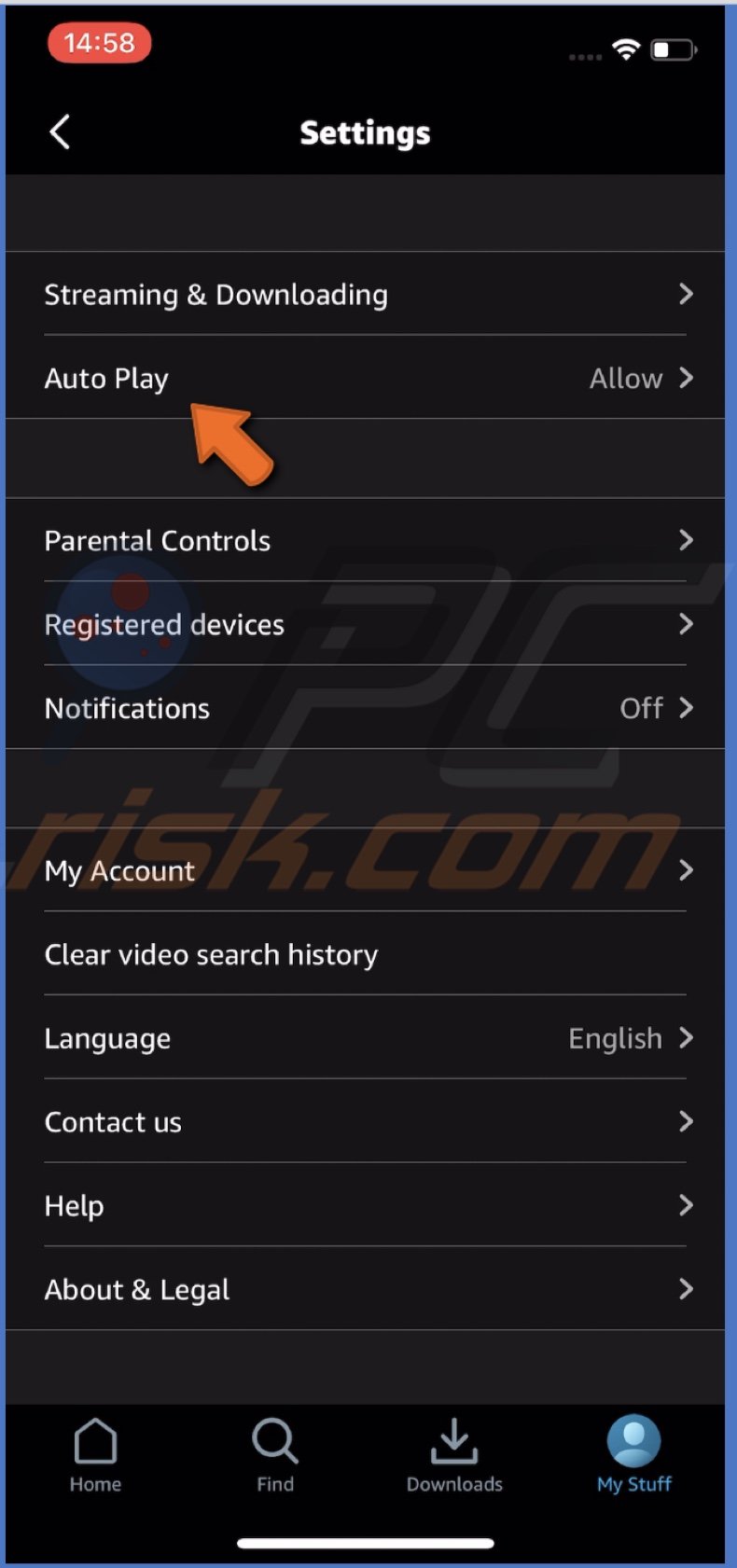
We hope the information in this article was helpful!
You can also check out the video above for a step-by-step tutorial.
Share:

Karolina Peistariene
Author of how-to guides for Mac users
Responsible for collecting, analyzing, and presenting problem-solving solution articles related to macOS issues. Years of macOS experience combined with solid research and analyzing skills help Karolina provide readers with working and helpful solutions as well as introduce various features Mac has to offer.
▼ Show Discussion