Fix Screen Recording not Working on iPhone and iPad

(updated)
Get Free Scanner and check your computer for errors
Fix It NowTo fix found issues, you have to purchase the full version of Combo Cleaner. Free trial available. Combo Cleaner is owned and operated by Rcs Lt, the parent company of PCRisk.com read more.
What to Do When Screen Recording Doesn't Work on iPhone and iPad?
Screen recording is an excellent way to explain something to another person that is not with you at that moment. Like when you need to show a new employee how to navigate the system or send a video of troubleshooting steps to a customer. The Screen Recording feature can be very beneficial in certain situations and save you a lot of time.

It's not fun when you suddenly need the Screen Recording feature, and it doesn't work properly or at all. But don't worry, most of the time, there's a simple fix. All you need to do is follow the troubleshooting steps from top to bottom unless you already know the problem. In that case, you can jump straight to that solution.
Video on What to Do When Screen Recording Doesn't Work on iPhone and iPad
Table of Contents:
- Introduction
- Method 1. Add Screen Recording to Control Center
- Method 2. Check for Device Updates
- Method 3. Restart iPhone and iPad
- Method 4. Disable Screen Time Restrictions
- Method 5. Check Device Storage
- Method 6. Turn On Microphone
- Method 7. Disable Low Power Mode
- Method 8. Make Sure You Can Record Your Screen
- Method 9. Reset All Settings
- Video on What to Do When Screen Recording Doesn't Work on iPhone and iPad
Download Computer Malware Repair Tool
It is recommended to run a free scan with Combo Cleaner - a tool to detect viruses and malware on your device. You will need to purchase the full version to remove infections. Free trial available. Combo Cleaner is owned and operated by Rcs Lt, the parent company of PCRisk.com read more.
Add Screen Recording to Control Center
To record your device's screen, you need to add the feature to the Control Center.
To add Screen Recording to Control Center, follow the steps below:
1. Go to the "Settings" app.
2. Tap on "Control Center".

3. Then, scroll down, find "Screen Recording", and tap on the green plus icon to add it to the Control Center.
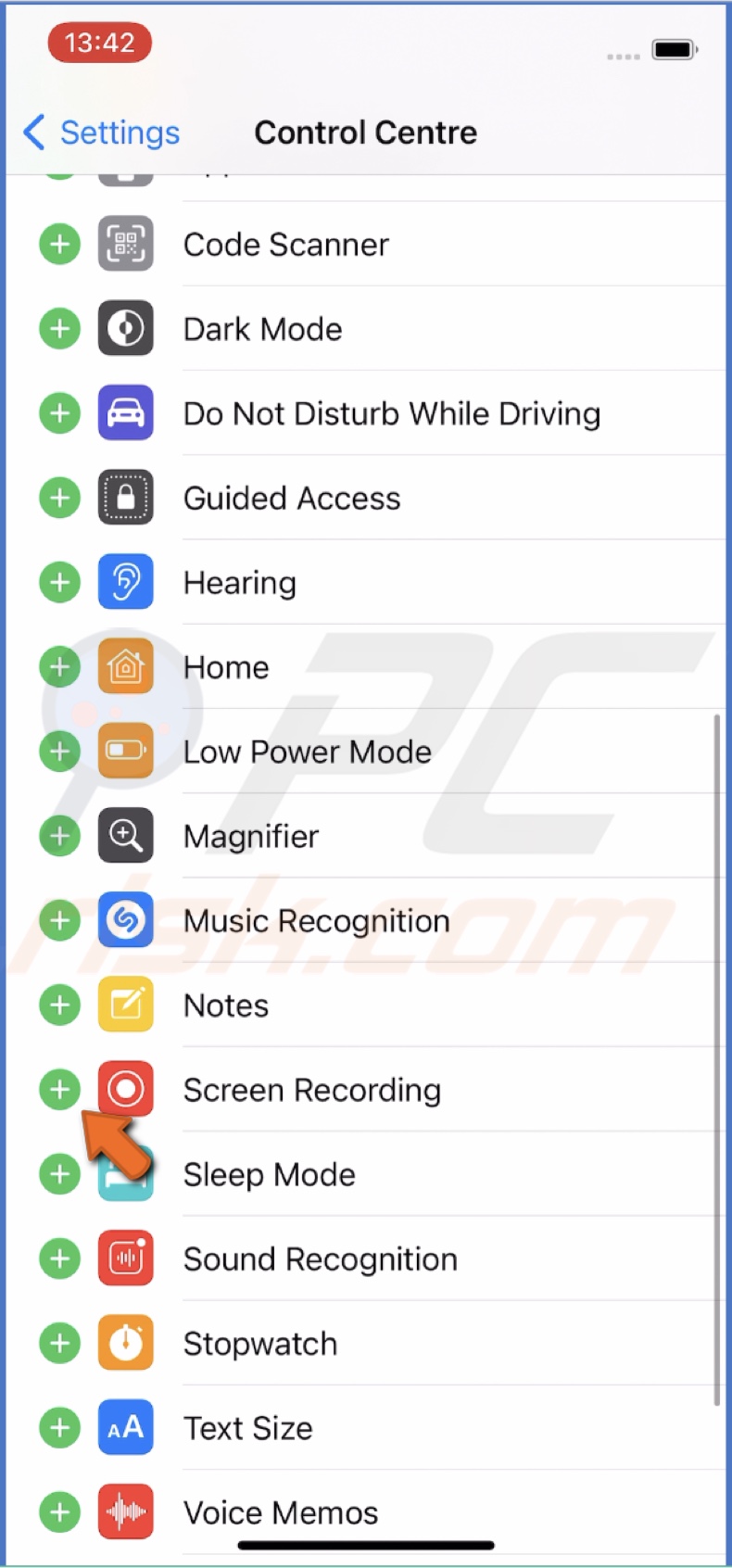
Now, you can start recording by swiping down from the top right side of your screen and tapping on the Screen Recording button.
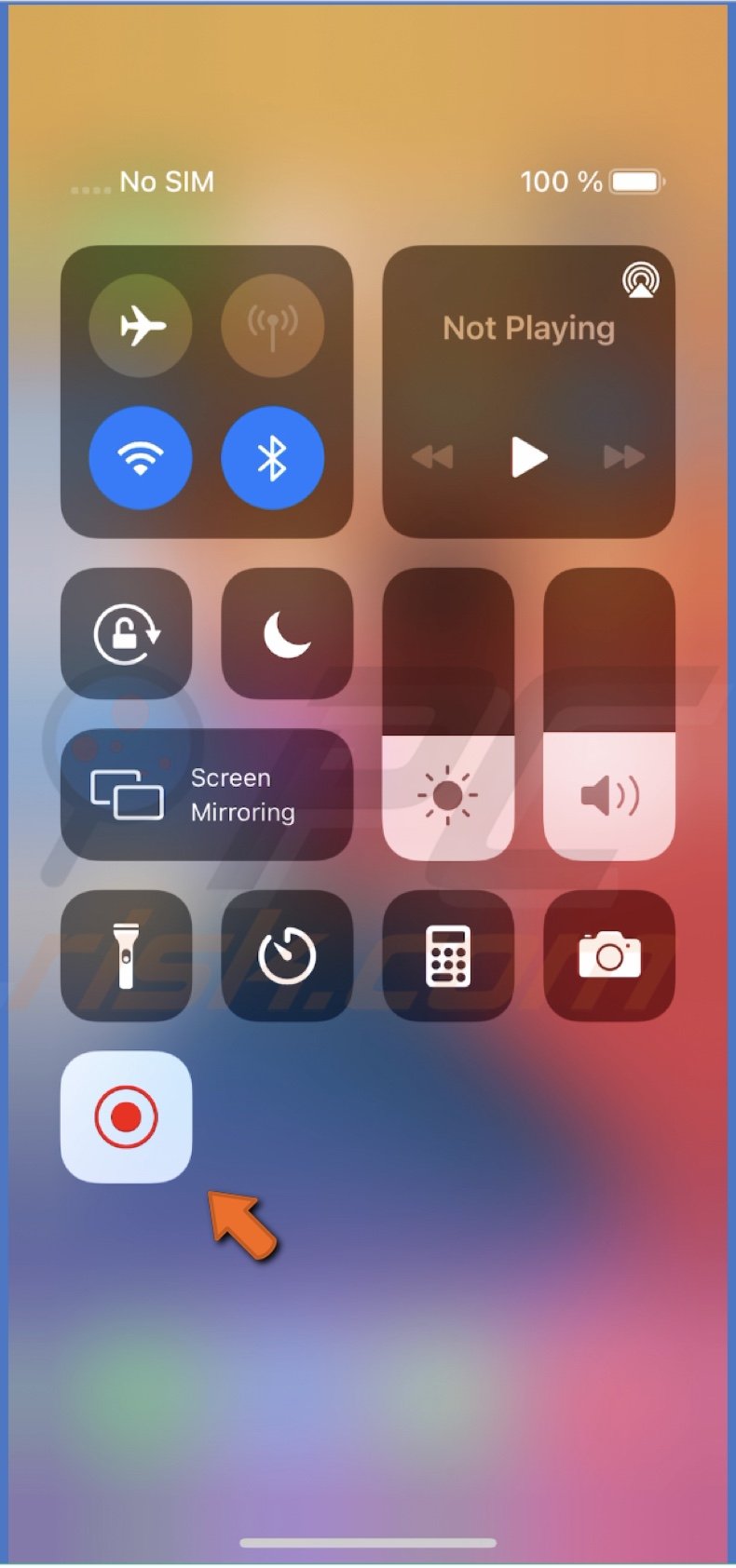
Check for Device Updates
Check for system updates. Maybe there's a bug in the system, and the developers release an update to fix that bug. In any case, it's recommended to keep your iPhone and iPad up to date.
To update your iPhone and iPad, follow the steps below:
1. Go to your iPhone/iPad settings.
2. Go to "General" settings.

3. Tap on "Software Update".
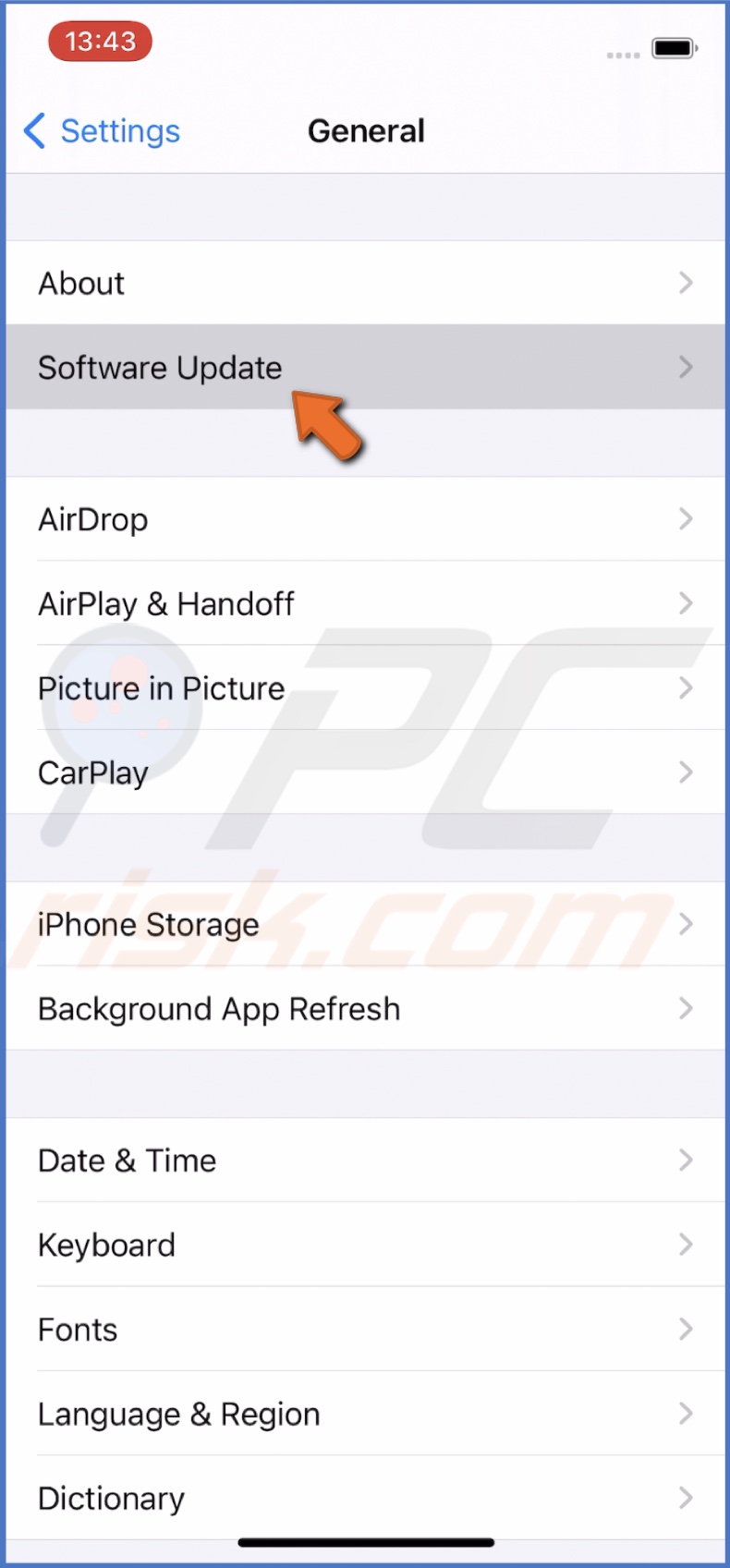
4. Wait while your device is searching for updates. If found any, update the iOS.
Restart iPhone and iPad
If there are any technical issues and glitches that prevent you from using Screen Recording, restarting your iPhone and iPad will most likely fix the problem.
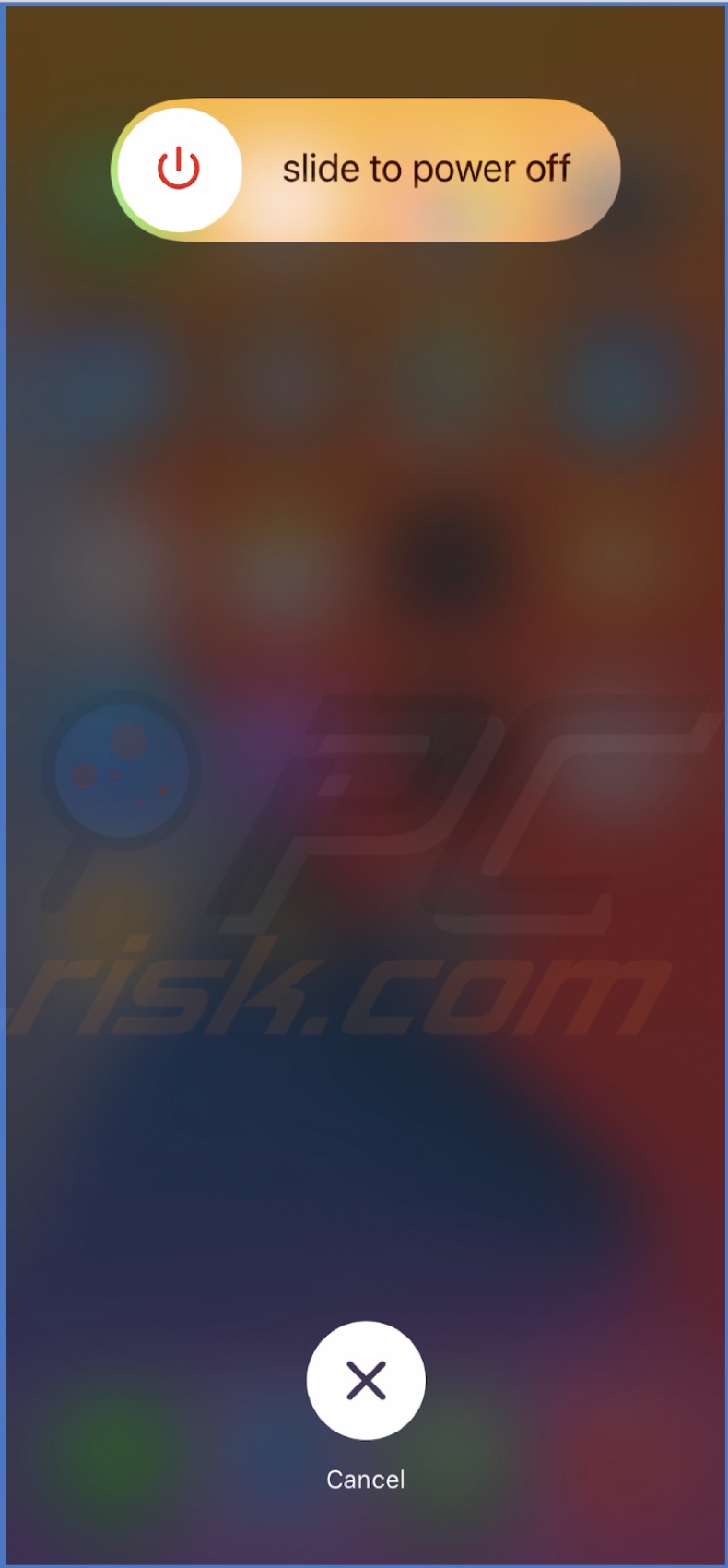
Disable Screen Time Restrictions
If the Screen Recording icon is grayed out and is not responsive, you might've enabled Parental Control restrictions. All you need to do is to lift the restriction.
To allow Screen Recording, follow the steps below:
1. Go to the "Settings" app.
2. Scroll down and tap on "Screen Time".
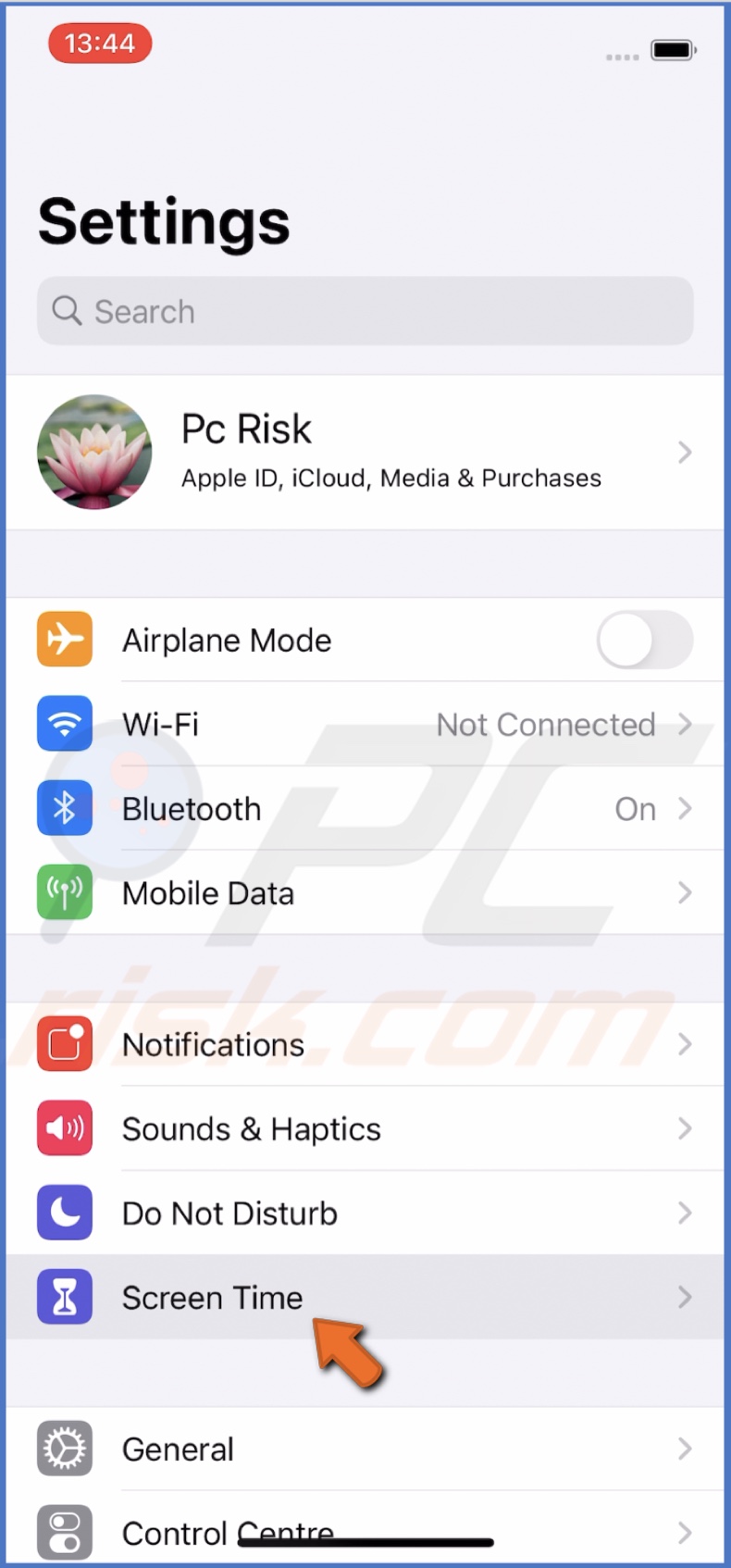
3. Then, go to "Content & Privacy Restrictions". If asked, enter your Screen Time password.
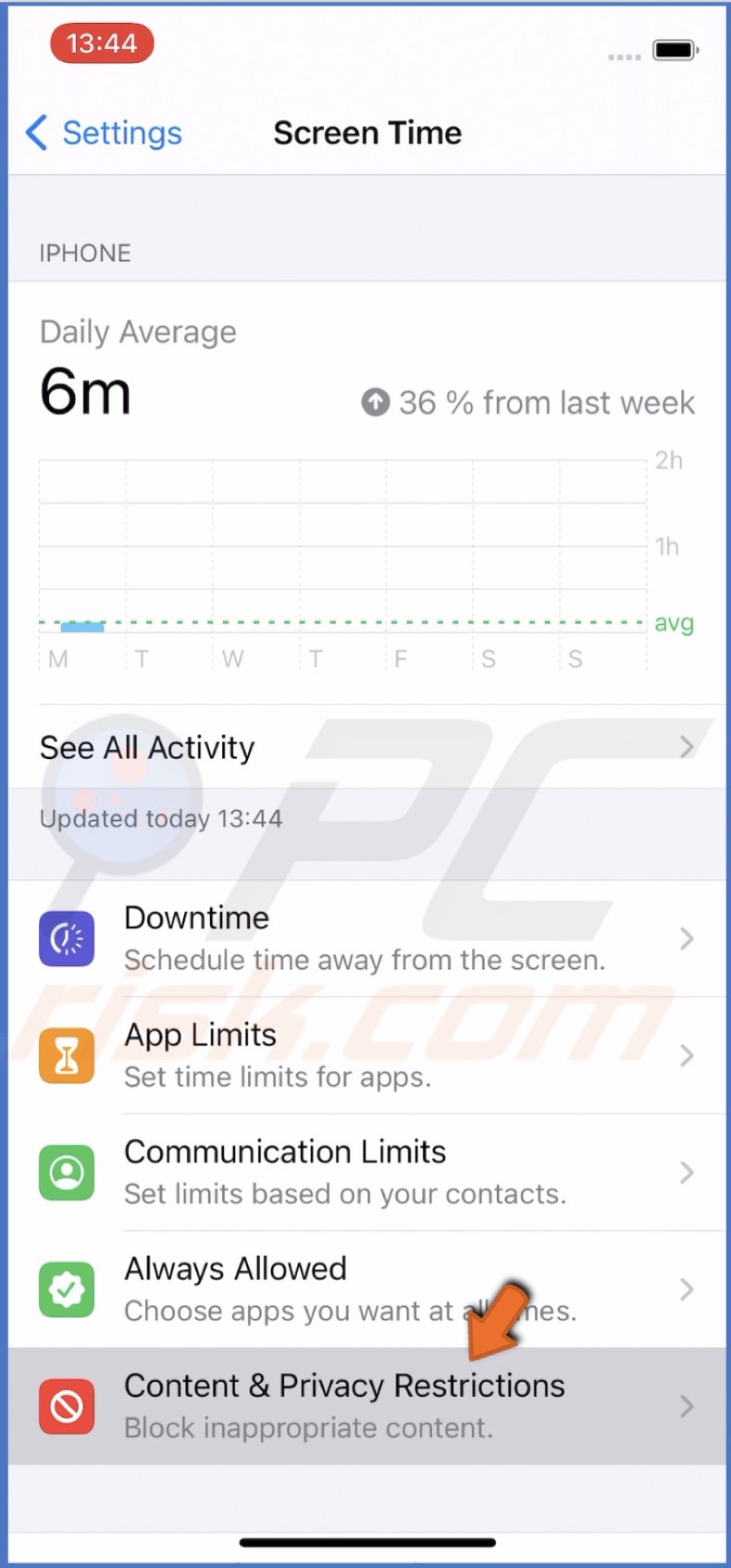
4. Go to "Content Restrictions".
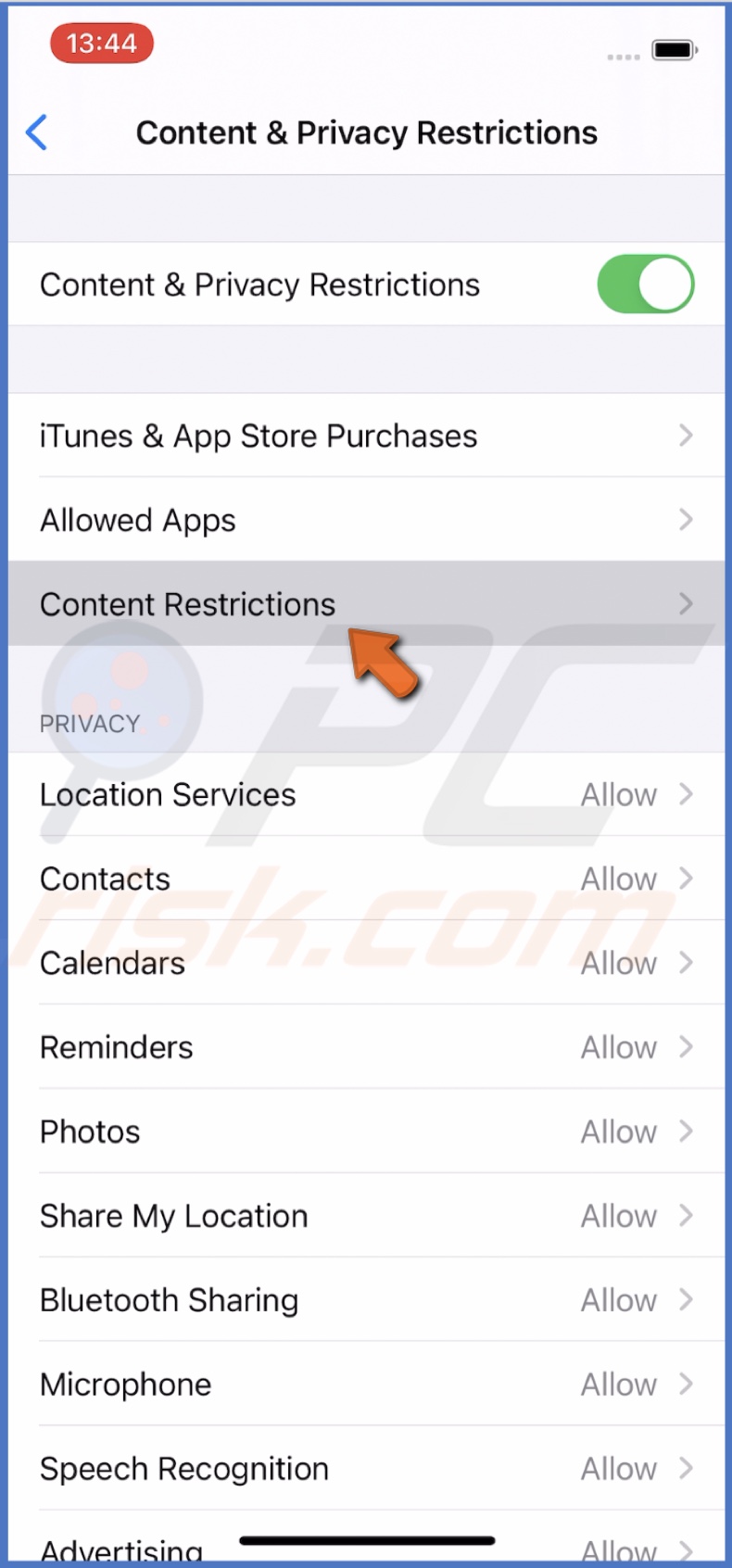
5. Tap on "Screen Recording" and select "Allow".
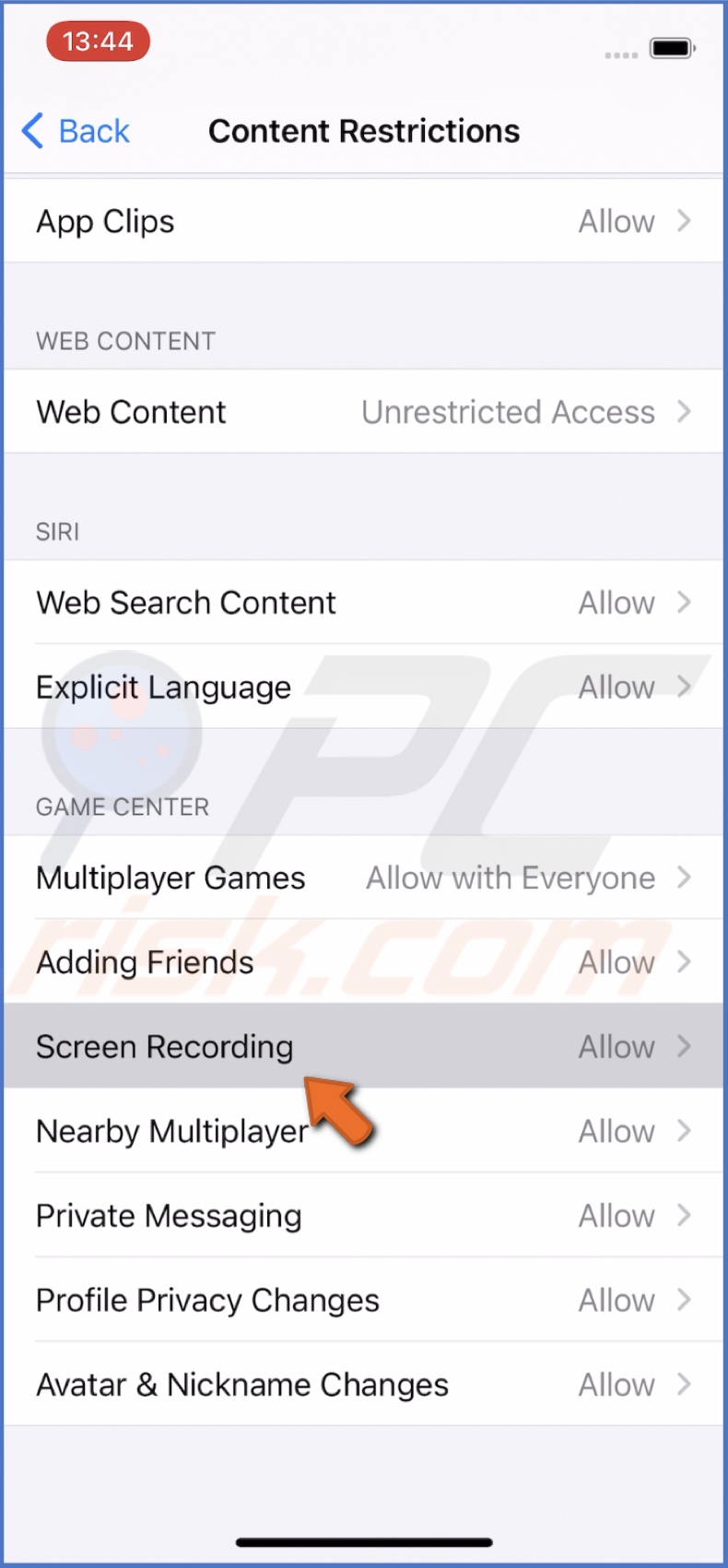
Now open the Control Center and check if you're able to use Screen Recording.
Check Device Storage
If your screen recordings aren't saved to your device, you might want to check the storage. If your iPhone/iPad is very low on storage, there's no room to save the recordings.
To check the iPhone/iPad storage, follow the steps below:
1. Go to "Settings".
2. Then, go to "General" settings.

3. Tap on "iPhone/iPad Storage". You'll see how much storage space you have.
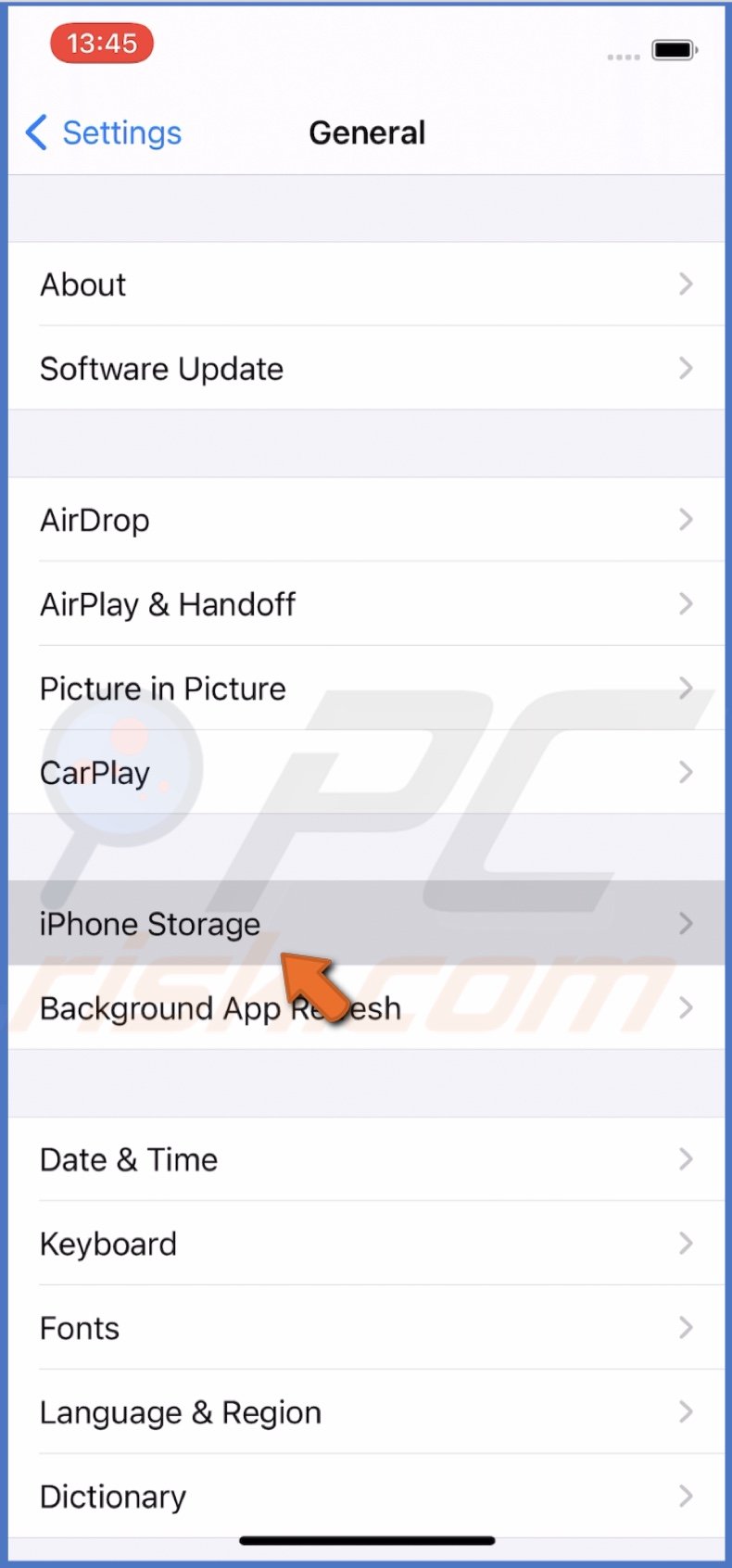
If you're short on storage space, delete apps you no longer use, back up your pictures and video to another place so you can clear the device storage.
Turn On Microphone
If the problem you're experiencing is recordings getting saved without the sound, you need to turn on the microphone.
To turn on the mic for Screen Recording, follow the steps below:
1. Swipe down from the top right side of your screen.
2. Then, tap and hold on to the Screen Recording icon.
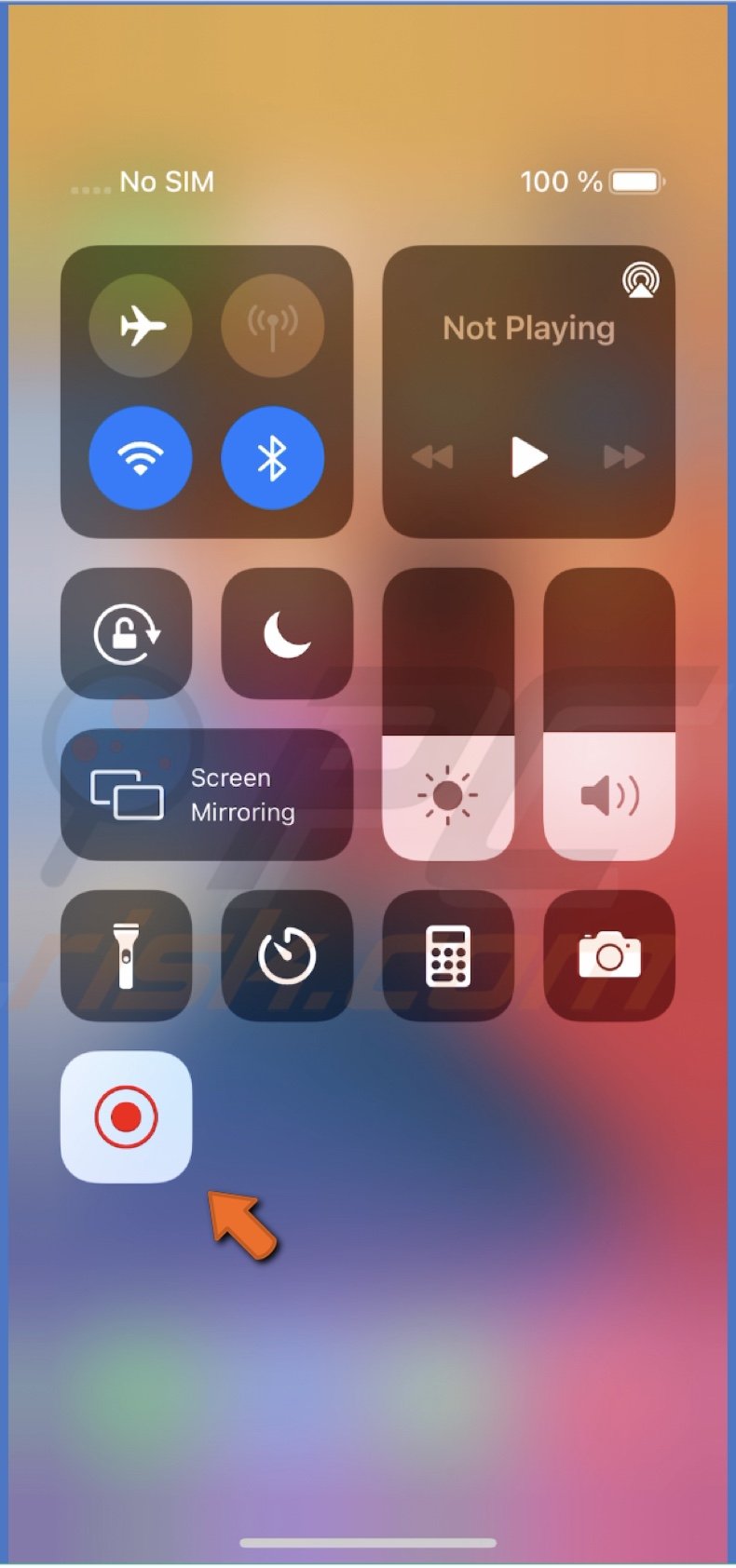
3. At the bottom, a microphone icon will appear. If it's turned off, tap on it to turn it on.
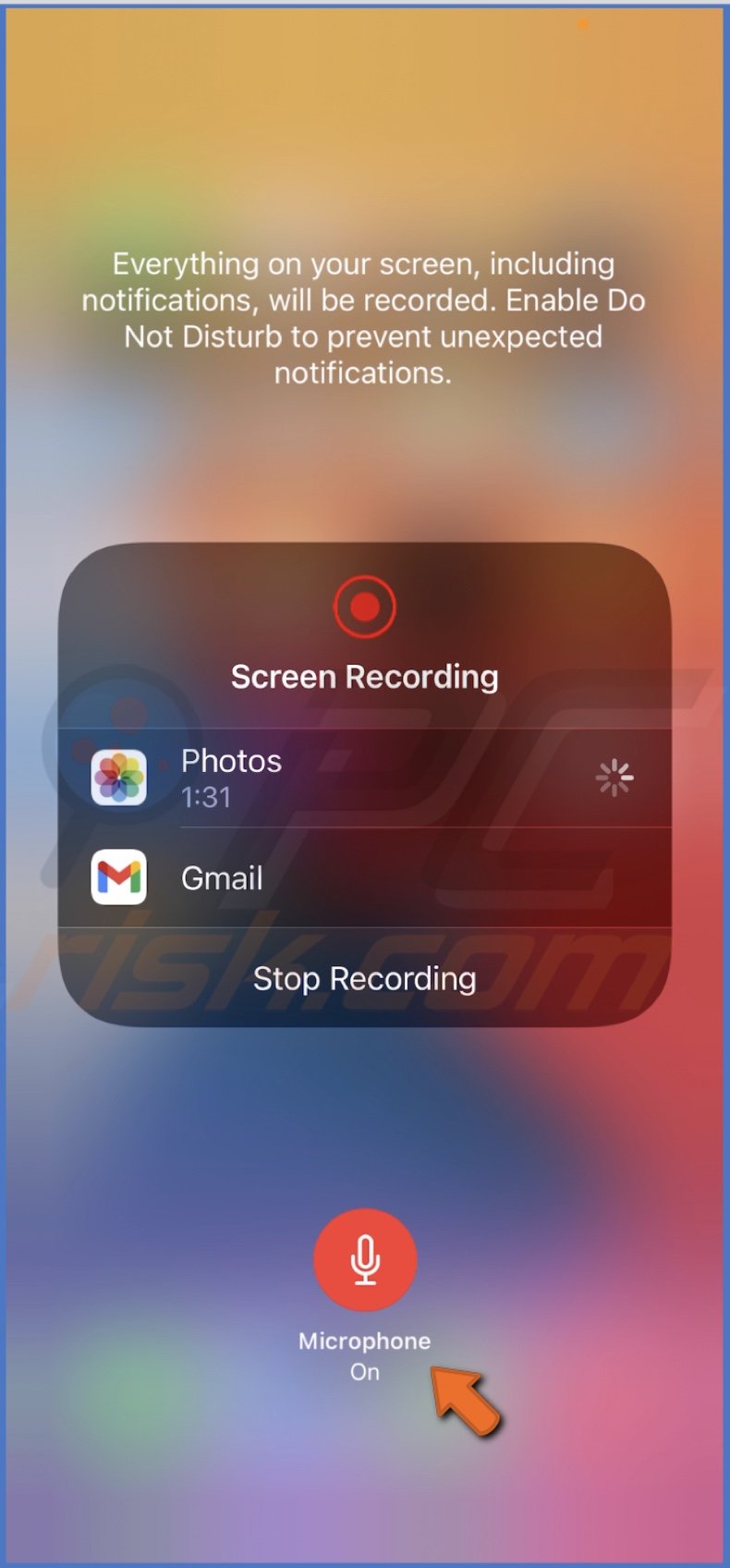
Now, your screen recording will be saved with the sound.
To turn the sound off, follow the same steps.
Disable Low Power Mode
If your screen recordings are not saved, try to disable the Low Power Mode. It might restrict some features from functioning properly to save battery life.
To disable Low Power Mode, follow the steps below:
1. Go to device settings.
2. Scroll down, and tap on "Battery".
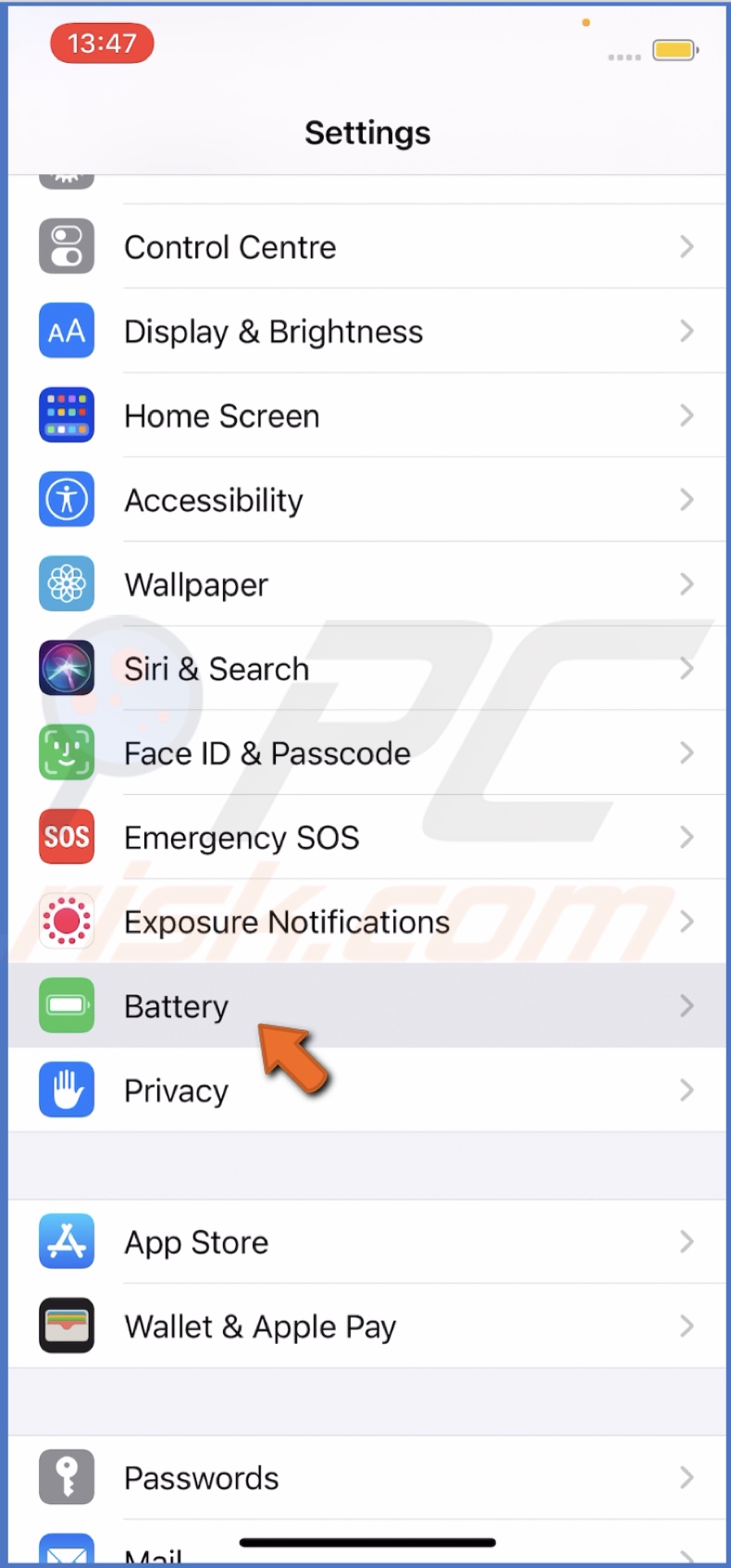
3. Disable "Low Power Mode".
Now, your recording should get saved.
Make Sure You Can Record Your Screen
If you noticed that the Screen Recording works but doesn't record certain content, you should check if you're allowed to record that content or application.
Some apps might prevent you from recording their content or a part of it due to developer restrictions. Even your iPhone and iPad won't record some details, like when you're typing out your passwords.
Reset All Settings
If nothing helps, we recommend you reset your iPhone/iPad to factory settings. This reset will not remove your stored data. It will only reset device settings such as Home Screen Layout, Network, and others to default.
To reset all settings, follow the steps below:
1. Go to your iPhone or iPad settings.
2. Go to "General" settings.

3. Scroll down to the bottom and tap on "Reset".
4. Then, tap on "Reset All Settings".
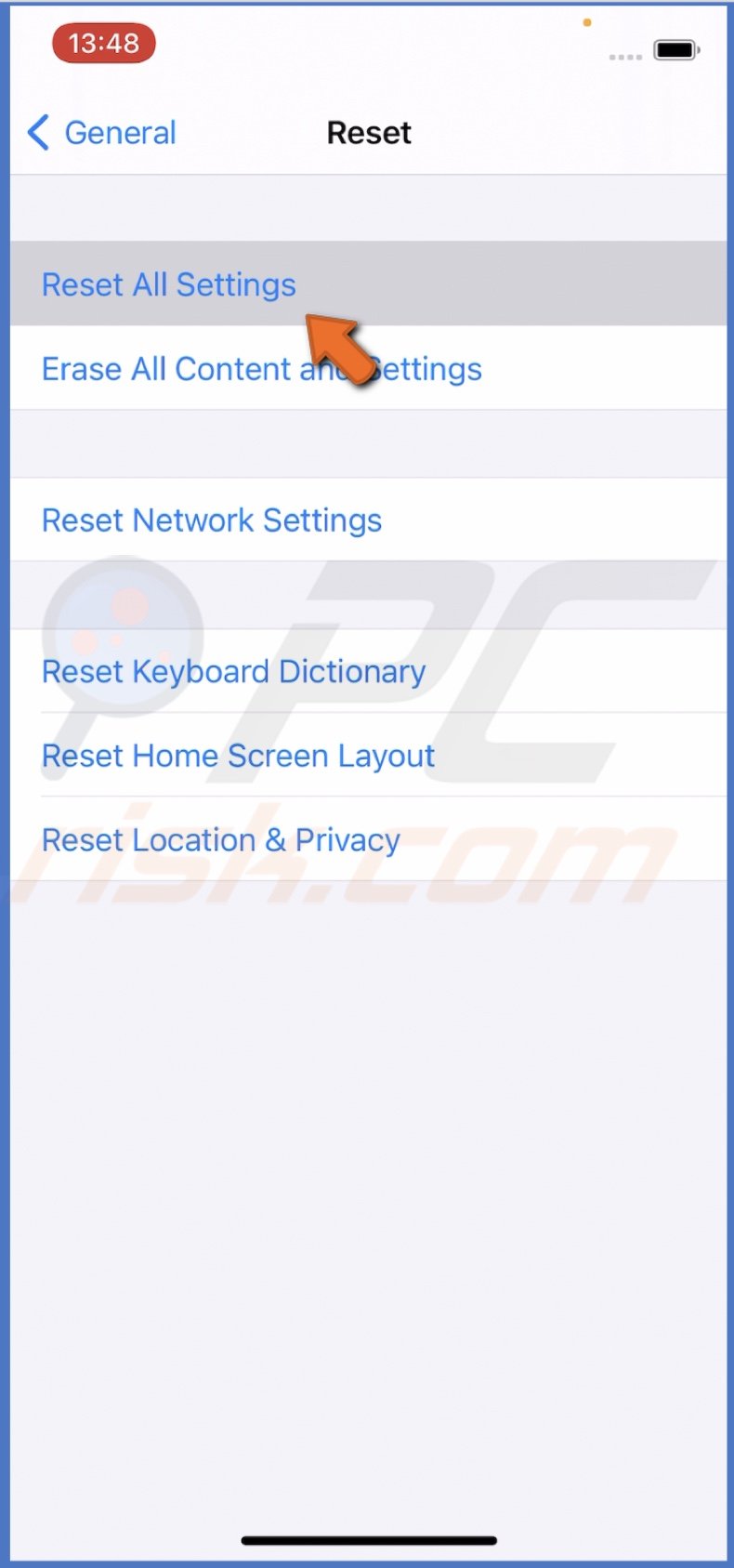
Now try to use Screen Recording.
If you're still having the same problem, contact Apple Support for further assistance.
We hope you were successful in fixing the Screen Recording problem.
You can also check out the video above for a step-by-step tutorial.
Share:

Karolina Peistariene
Author of how-to guides for Mac users
Responsible for collecting, analyzing, and presenting problem-solving solution articles related to macOS issues. Years of macOS experience combined with solid research and analyzing skills help Karolina provide readers with working and helpful solutions as well as introduce various features Mac has to offer.
▼ Show Discussion