View Battery Percentage on All iPhone Models

(updated)
Get Free Scanner and check your computer for errors
Fix It NowTo fix found issues, you have to purchase the full version of Combo Cleaner. Free trial available. Combo Cleaner is owned and operated by Rcs Lt, the parent company of PCRisk.com read more.
How to See Your iPhone Battery Percentage?
Because you use your phone so often, it needs the power to keep up. Although your iPhone has a battery, it needs to be charged from time to time. Depending on how many apps and features you're using at the same time, as well as the level of your screen brightness, your battery can run out way faster than you would like.

Different iPhone models have different ways you can view the battery percentage. Newer models will have more methods to view your battery life, while older ones will have less. The more recent operating systems can also have additional ways to view or display device battery percentage.
In this article, you'll find out different ways you can check your iPhone's battery percentage depending on the model. In the end, you'll also find ways you can display the battery on your Home Screen in iOS 14.
Video on How to See Your iPhone Battery Percentage?
Table of Contents:
- Introduction
- View Battery Percentage in iPhone X and Newer Models
- View Battery Percentage in 2nd Generation iPhone SE, iPhone 8, and Earlier Models
- View Battery Percentage in iOS 14
- Video on How to See Your iPhone Battery Percentage?
Download Computer Malware Repair Tool
It is recommended to run a free scan with Combo Cleaner - a tool to detect viruses and malware on your device. You will need to purchase the full version to remove infections. Free trial available. Combo Cleaner is owned and operated by Rcs Lt, the parent company of PCRisk.com read more.
View Battery Percentage in iPhone X and Newer Models
Newer iPhone models have more ways you can check your battery percentage. You can either use one method you like the most or a couple of them. Some ways are more convenient to use depending on what you're doing on your device.
Below you'll find different ways you can check the battery percentage.
Method 1.
You can view the percentage from the Control Center.
From the top right side of your screen, swipe down to open the Control Center.
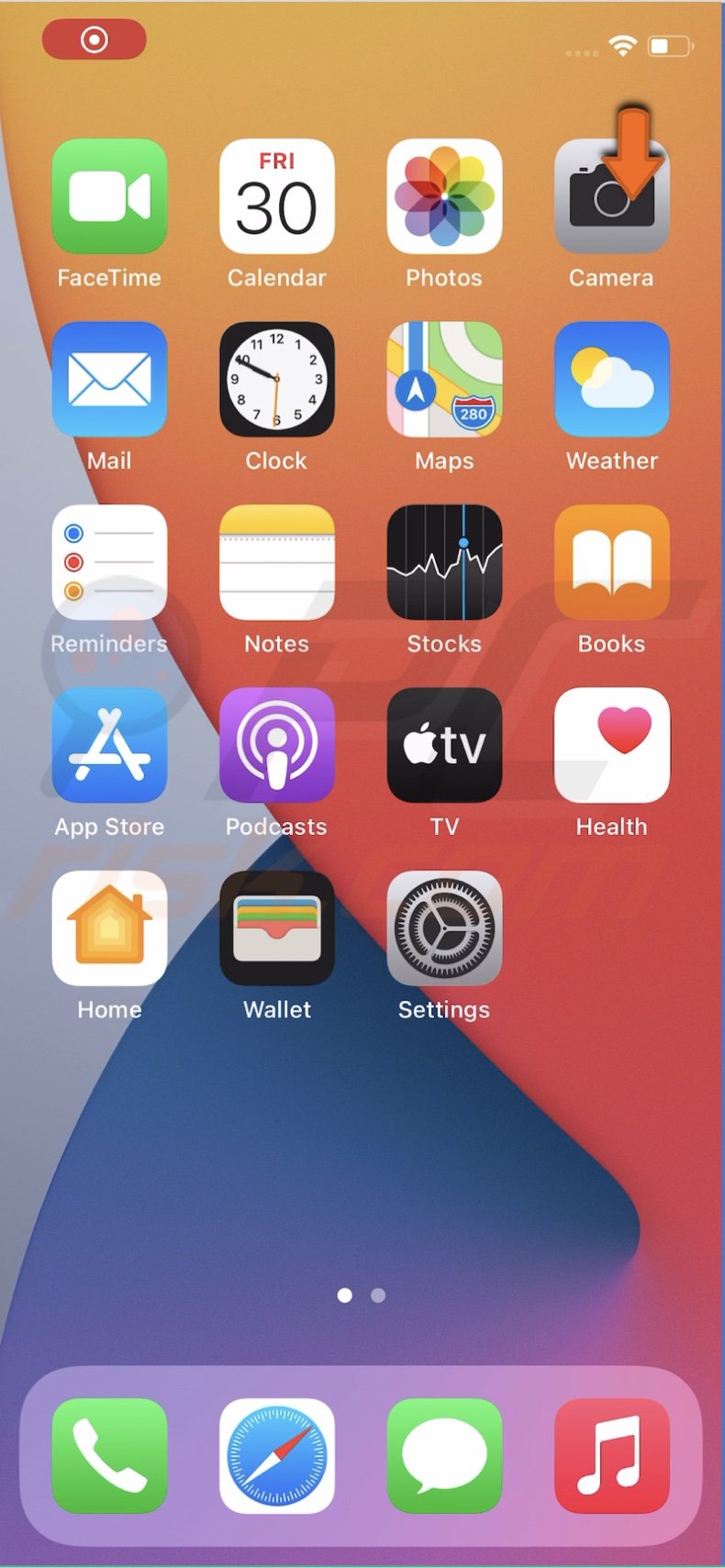
In the top right corner, you'll see your battery percentage.
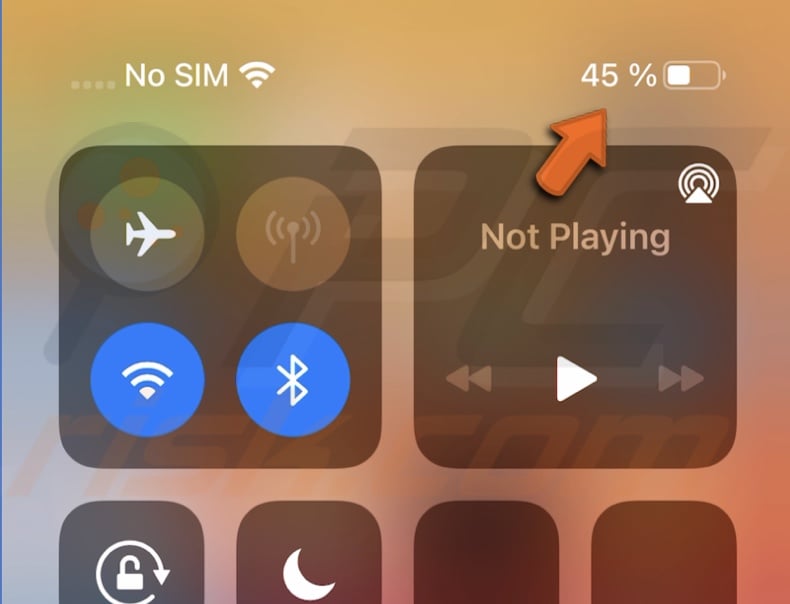
Method 2.
Go to your Home Screen and swipe to the right side to see the Today screen.

Scroll down and you'll see your device's battery percentage.
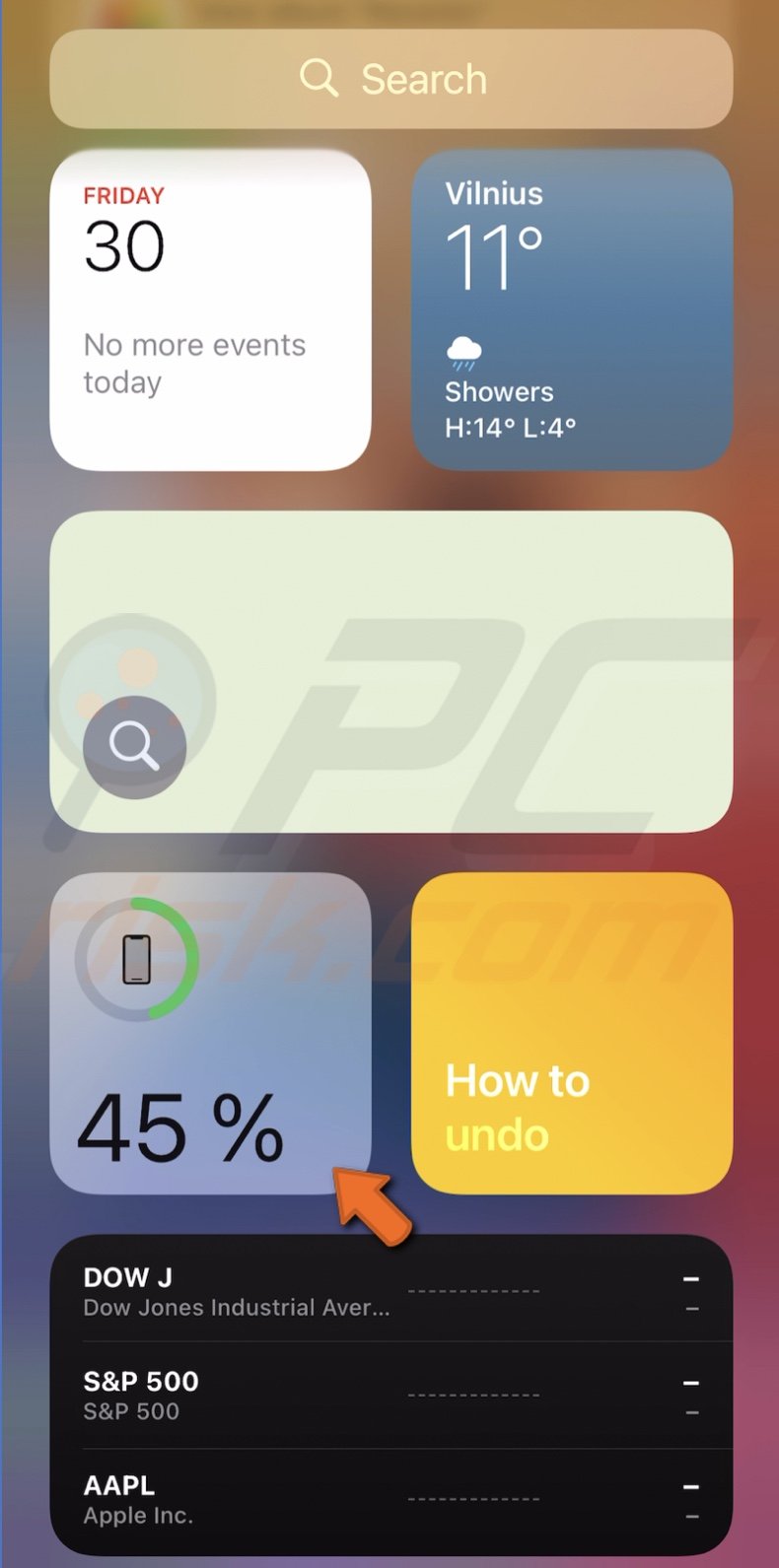
Method 3.
If you have Siri set up, you can use her. Ask Siri to show you the charge level of your iPhone's battery.

Method 4.
The fourth way to see the battery percentage is by plugging your device to charge. You'll see the charge level on your lock screen.
View Battery Percentage in 2nd Generation iPhone SE, iPhone 8, and Earlier Models
With these models, you can see the device battery percentage in the status bar. You can enable the feature in two ways.
Method 1.
1. Go to the "Settings" app.
2. Scroll down and tap on "Battery".
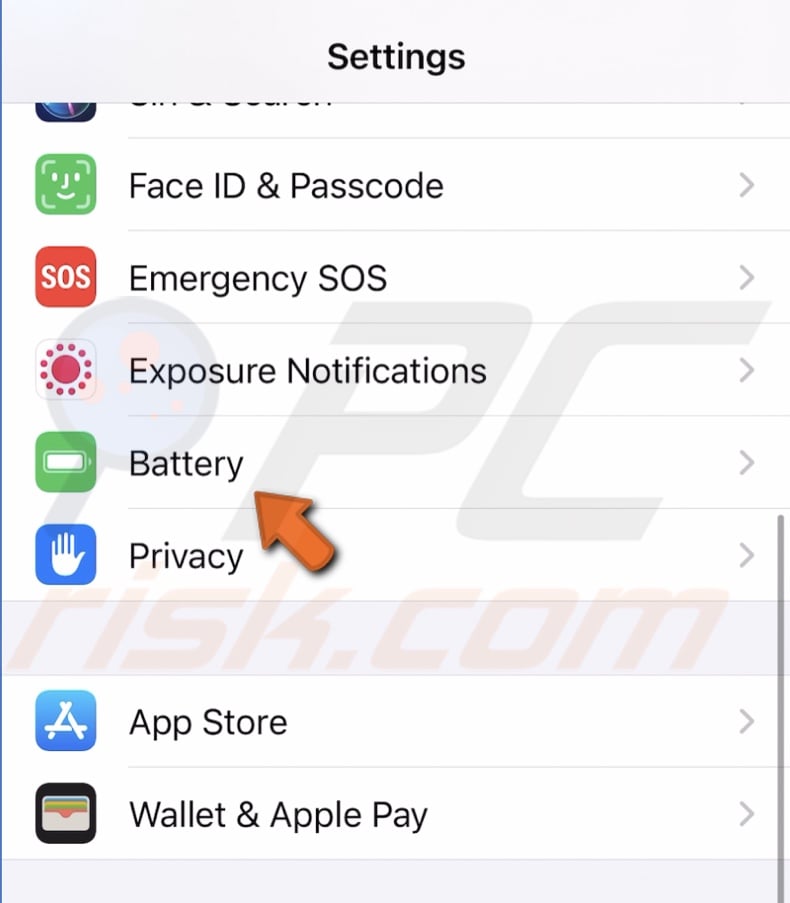
3. Then, turn on "Battery Percentage".
Method 2.
1. Go to the "Settings" app.
2. Scroll down and tap on "Battery".
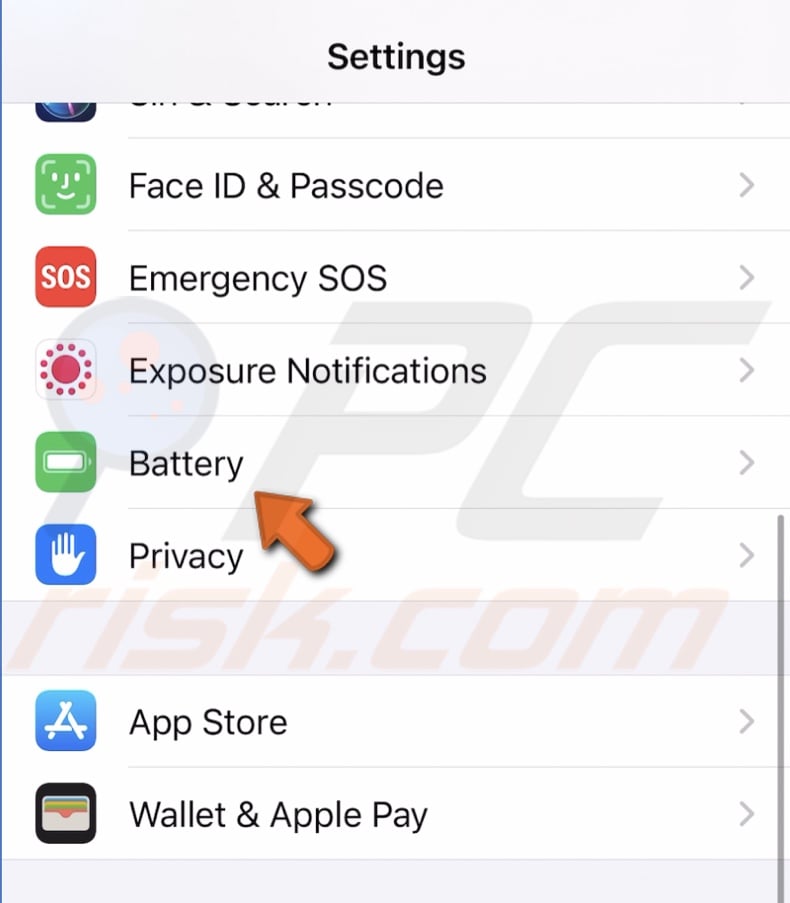
3. Enable "Low Power Mode".
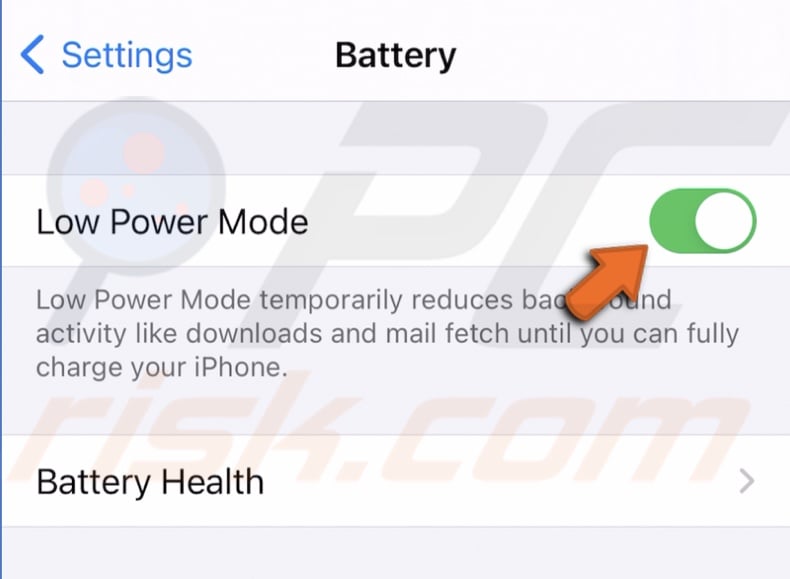
When the Low Power Mode is turned on, the battery percentage is always shown.
View Battery Percentage in iOS 14
If you want to see the battery percentage on your home screen all the time, you can either add a widget. There are two ways you can do that.
Method 1.
1. When you're on your Home Screen, swipe to the right side to view the Today screen.
2. Then, scroll down until you see the box with your battery percentage.
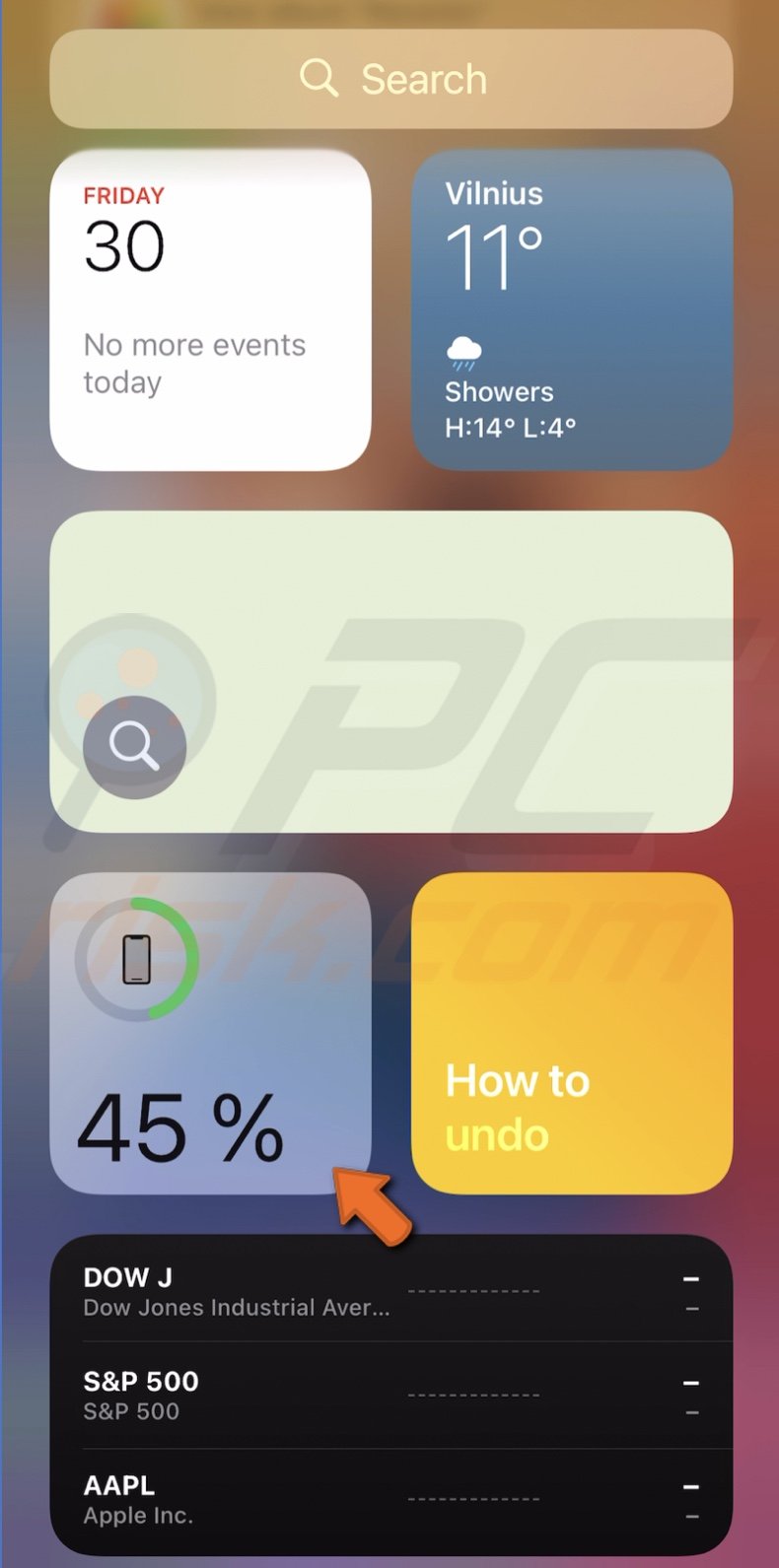
3. Tap on that box and hold it until a quick menu appears.
4. Select "Edit Home Screen".
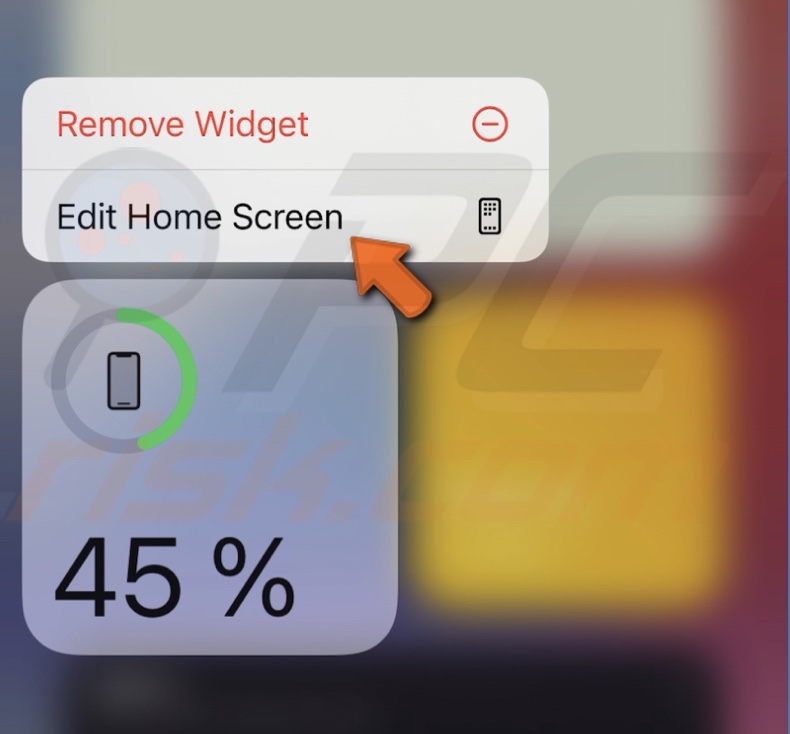
5. When the items on the screen start to jiggle, tap and hold on the battery box and drag it to the next screen on the right.
6. Choose a spot where you want the battery widget to be on your Home Screen and release it.
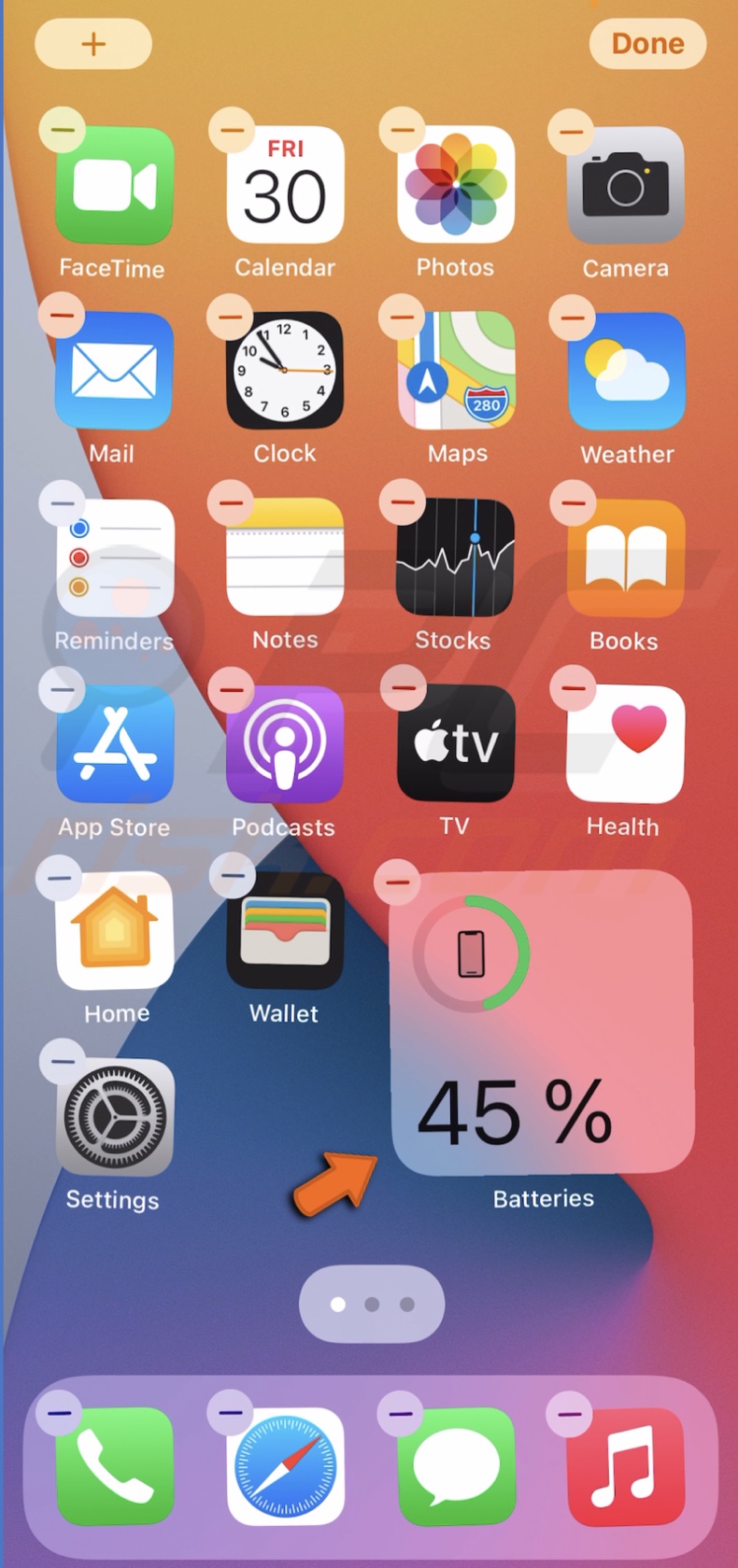
7. When you're done, tap on "Done".
Method 2.
1. Tap and hold on your Home Screen until the items on it start to jiggle.
2. Tap on the plus button, located at the top left corner of the screen.
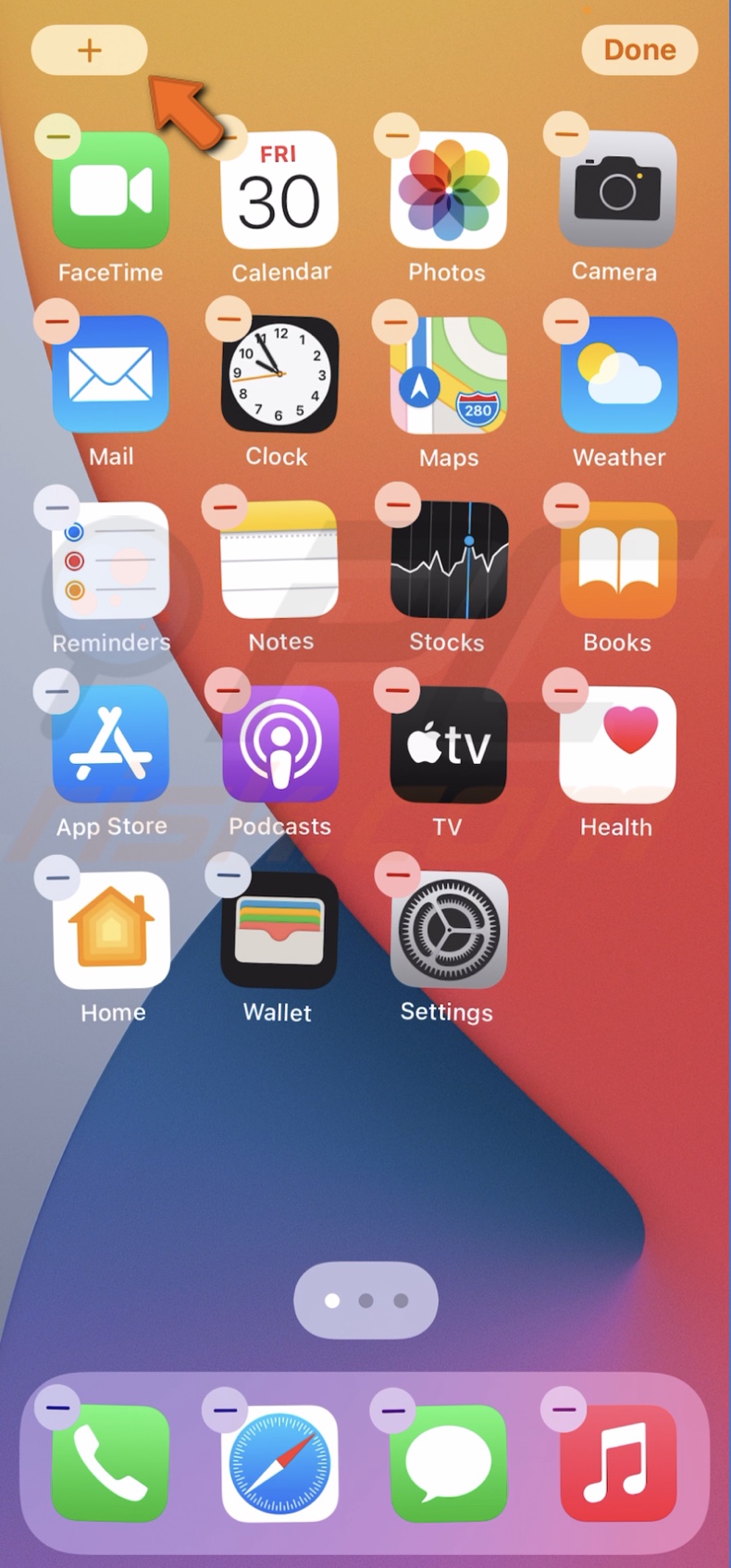
3. Scroll down until you find "Batteries" and tap on it. You can also enter "Batteries" in the search bar.
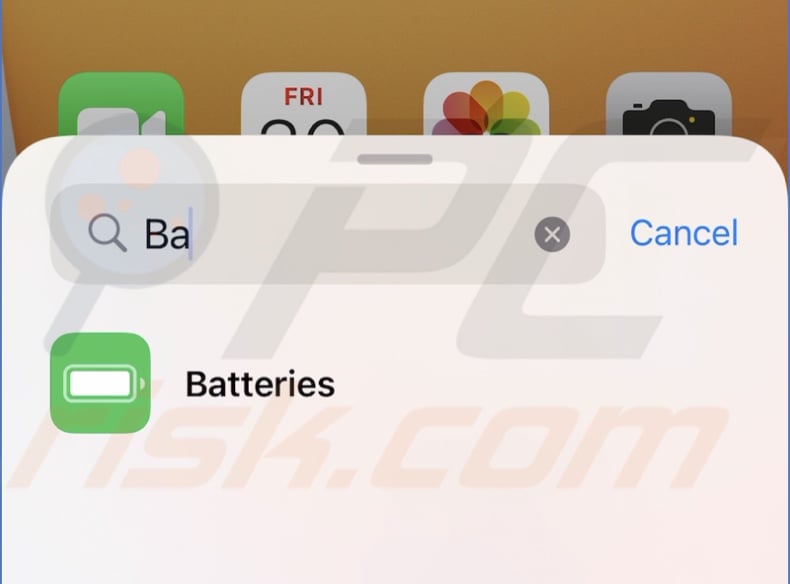
4. Then select the battery status widget style and tap on "Add Widget".
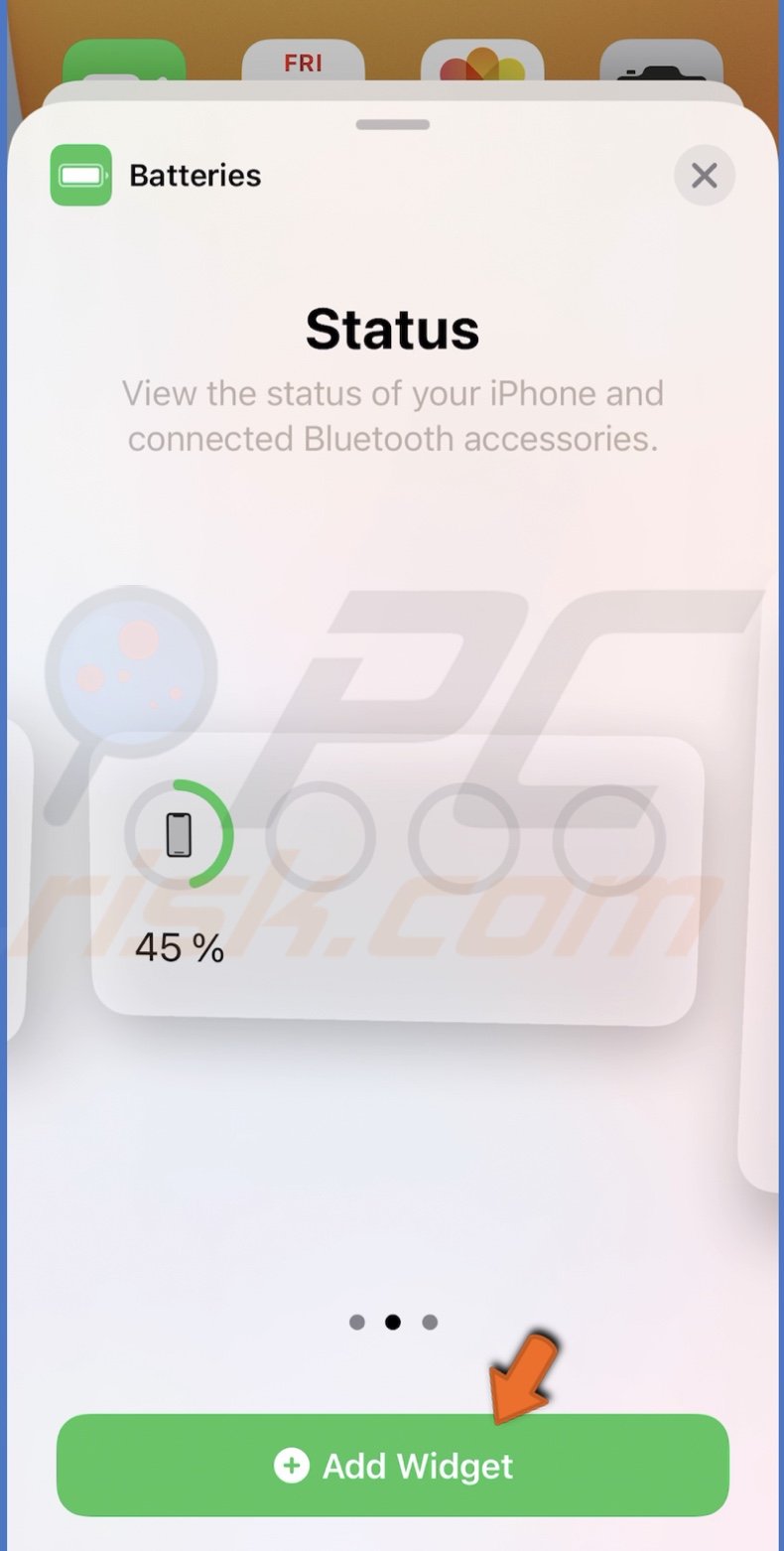
5. The widget will be added to your Home Screen. You can drag it where you want on the screen.
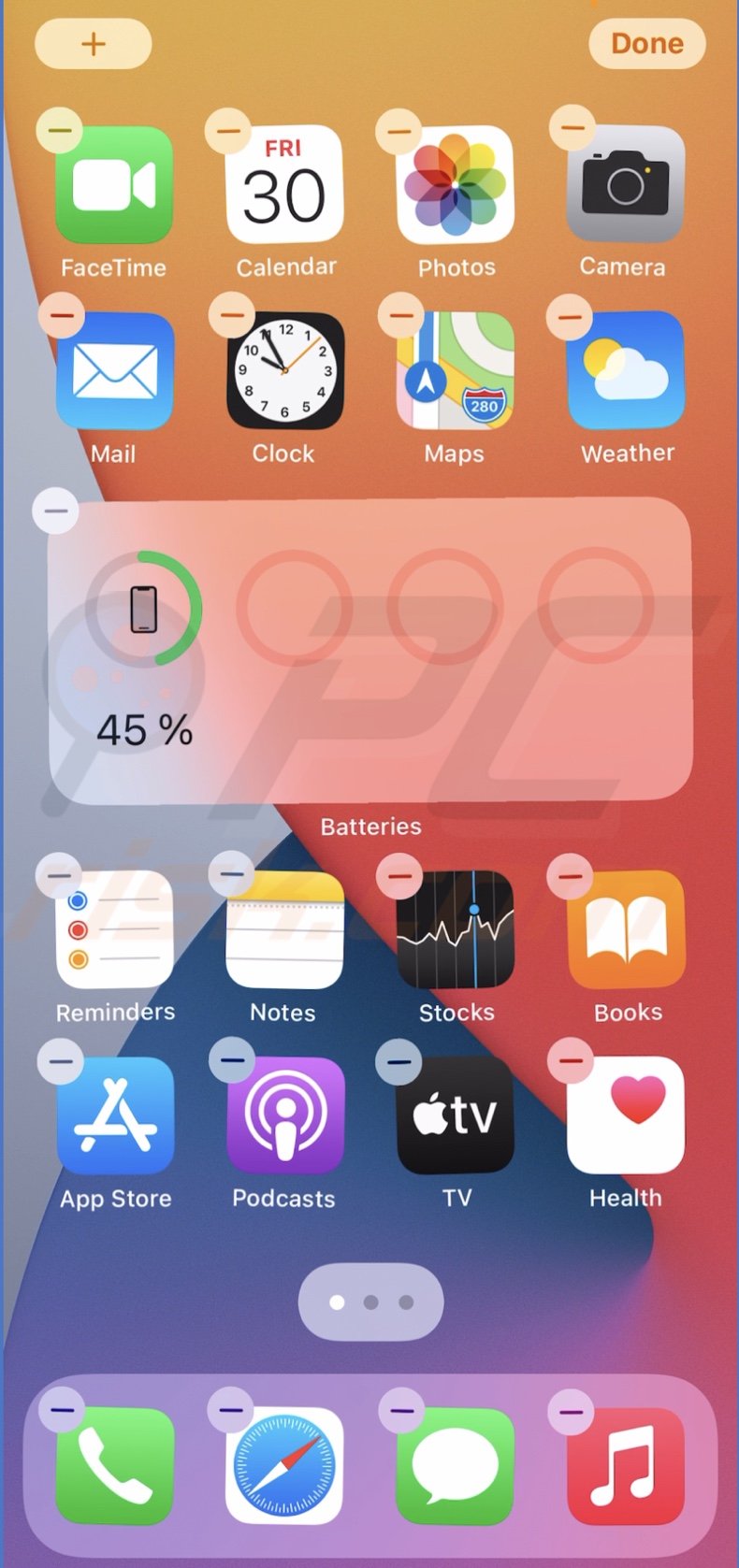
Done", located at the top right corner of the iPhone's screen.
The added widget will also show connected Bluetooth devices and their battery percentage.
We hope the information above was helpful!
You can also check out the video above.
Share:

Karolina Peistariene
Author of how-to guides for Mac users
Responsible for collecting, analyzing, and presenting problem-solving solution articles related to macOS issues. Years of macOS experience combined with solid research and analyzing skills help Karolina provide readers with working and helpful solutions as well as introduce various features Mac has to offer.
▼ Show Discussion