9 Simple Ways to Fix iMessage "Waiting for Activation" Error

(updated)
Get Free Scanner and check your computer for errors
Fix It NowTo fix found issues, you have to purchase the full version of Combo Cleaner. Free trial available. Combo Cleaner is owned and operated by Rcs Lt, the parent company of PCRisk.com read more.
How to Fix iMessage Activation Unsuccessful?
When activating iMessage, you might run an activation problem. Sometimes a message might pop up saying one of the following: "Waiting for activation", "Activation unsuccessful", "Could not sign in, please check your network connection", "An error occurred during the activation", "Unable to contact the iMessage server. Try again".

The iMessage activation error usually occurs when your device is not connected to the internet, device date and time settings are incorrect, or device settings prevent the message from being sent. There can also be a problem from your carriers' side, or the Apple servers are not performing as they should.
Don't worry; most of the time, the unsuccessful iMessage activation is easily solved with few simple steps. Before you do anything, try the first four steps you'll find below. They solve the problem most of the time. If you're still having problems, proceed to the next troubleshooting steps.
Video on How to Fix iMessage "Waiting for Activation" Error
Table of Contents:
- Introduction
- Do These 4 Steps First
- Make Sure Your Connected to The Internet
- Activate Your Phone Number with SMS Messaging
- Set Automatically Date and Time
- Restart Your Device
- Fix "Waiting for Activation" iMessage Error"
- Method 1. Enable and Disable Airplane Mode
- Method 2. Sign Out and Back Into Your Apple ID
- Method 3. Update Your Carrier Settings
- Method 4. Reset Network Settings
- Method 5. Update Your iPhone's Operating System
- Video on How to Fix iMessage "Waiting for Activation" Error
Download Computer Malware Repair Tool
It is recommended to run a free scan with Combo Cleaner - a tool to detect viruses and malware on your device. You will need to purchase the full version to remove infections. Free trial available. Combo Cleaner is owned and operated by Rcs Lt, the parent company of PCRisk.com read more.
Do These 4 Steps First
When you're trying to activate iMessage and get the error "Waiting for Activation" or a similar one, perform the actions below. The activation process might take up to 24 hours.
You can also apply this solution if you're having the same problems with FaceTime.
Make Sure Your Connected to The Internet
You also need to have Wi-Fi or cellular data turned on so your device can connect to Apple servers.
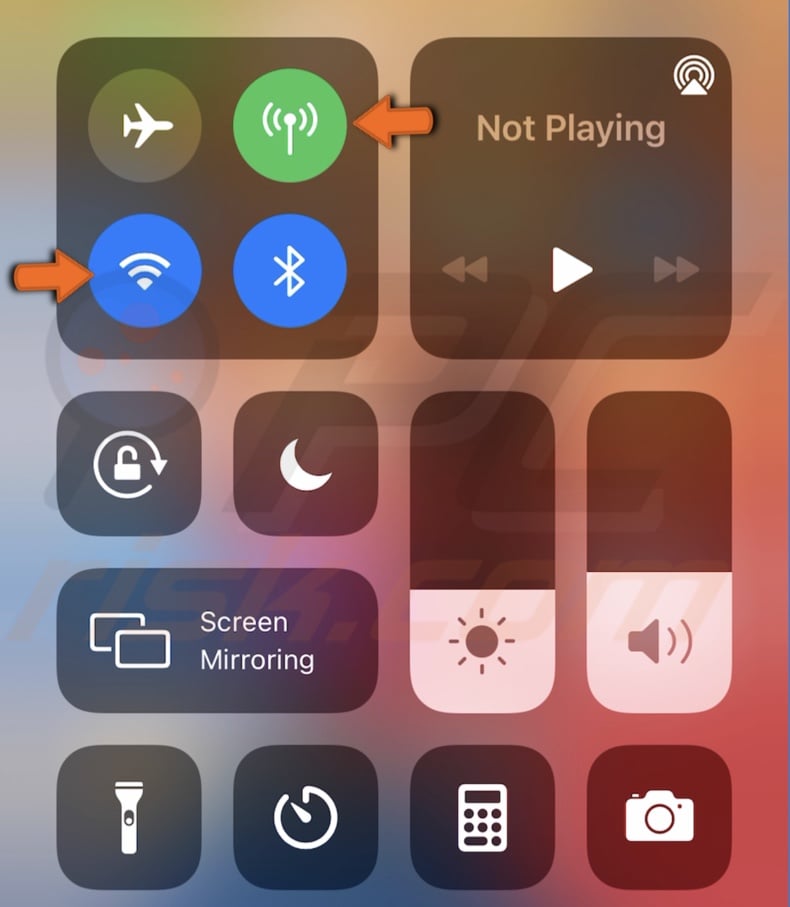
Activate Your Phone Number with SMS Messaging
If you've inserted a new SIM card, you'll need to activate the phone number using SMS messaging to use it with iMessage.
To activate your phone number and use it with iMessage, follow the steps below:
1. Go to "Settings" and tap on your Apple ID.

2. Then, tap on "Name, Phone Numbers, Email".
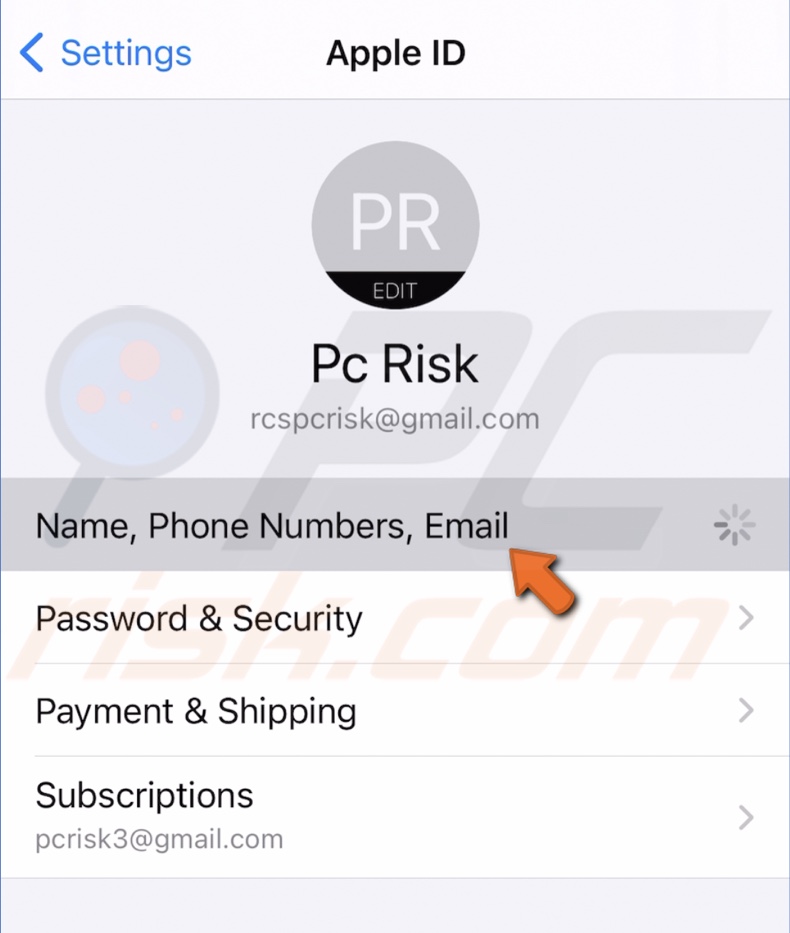
3. Under the "Contactable At" or "Reachable At" section, check if the number you want to use is listed and selected. If it's not there, add it by clicking on "Edit" and selecting "Add Phone Number".
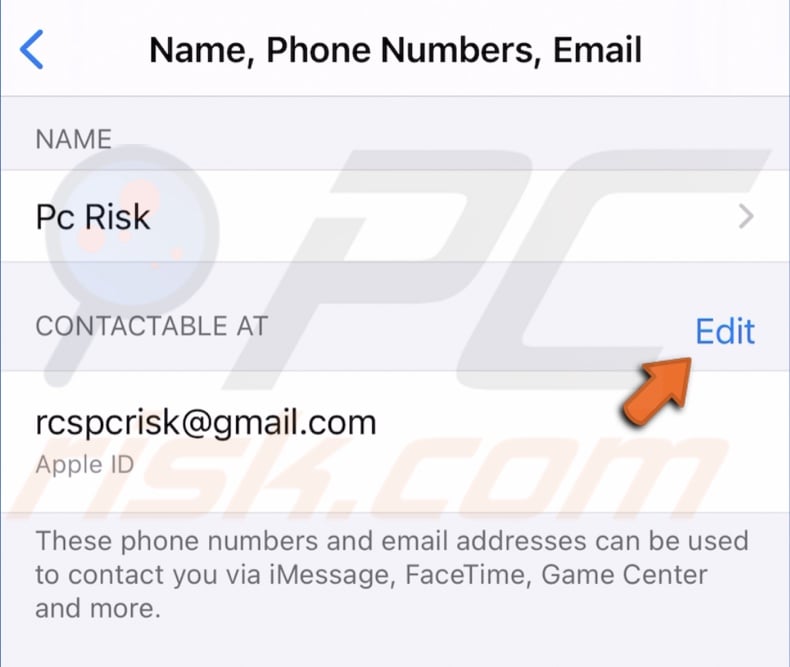
4. Go back to "Settings".
5. Go to "Messages" settings and tap on "Send and Receive".

6. Under "You Can Receive iMessages To and From", select the number you want to use for iMessage.
Set Automatically Date and Time
The other thing you should do is to set your time zone correctly.
To set your time and date correctly, follow the steps below:
1. Go to "Settings".
2. Tap on "General" and go to "Date & Time".
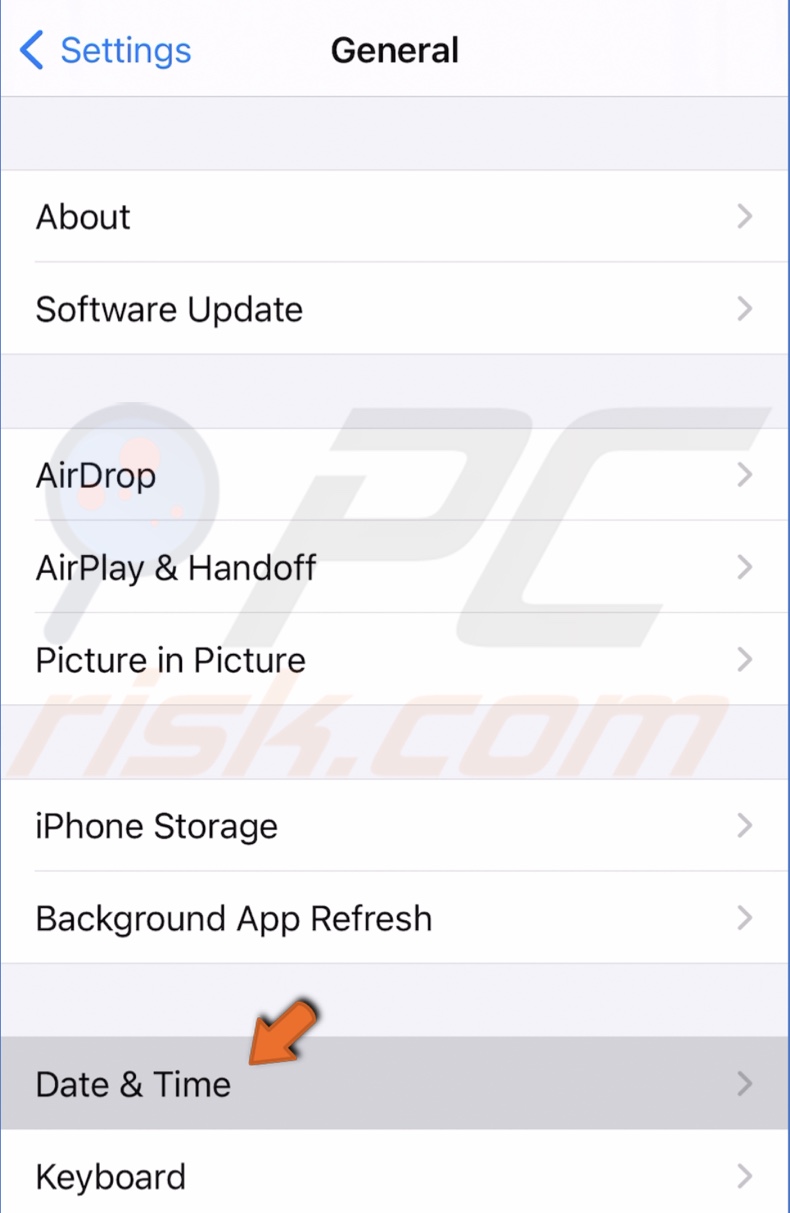
3. Toggle "Set Automatically" so it turns green.

Restart Your Device
Try to disable iMessage and restart your device.
To disable iMessage, follow the steps below:
1. Go to device "Settings".
2. Scroll down until you find "Messages" and tap on it.
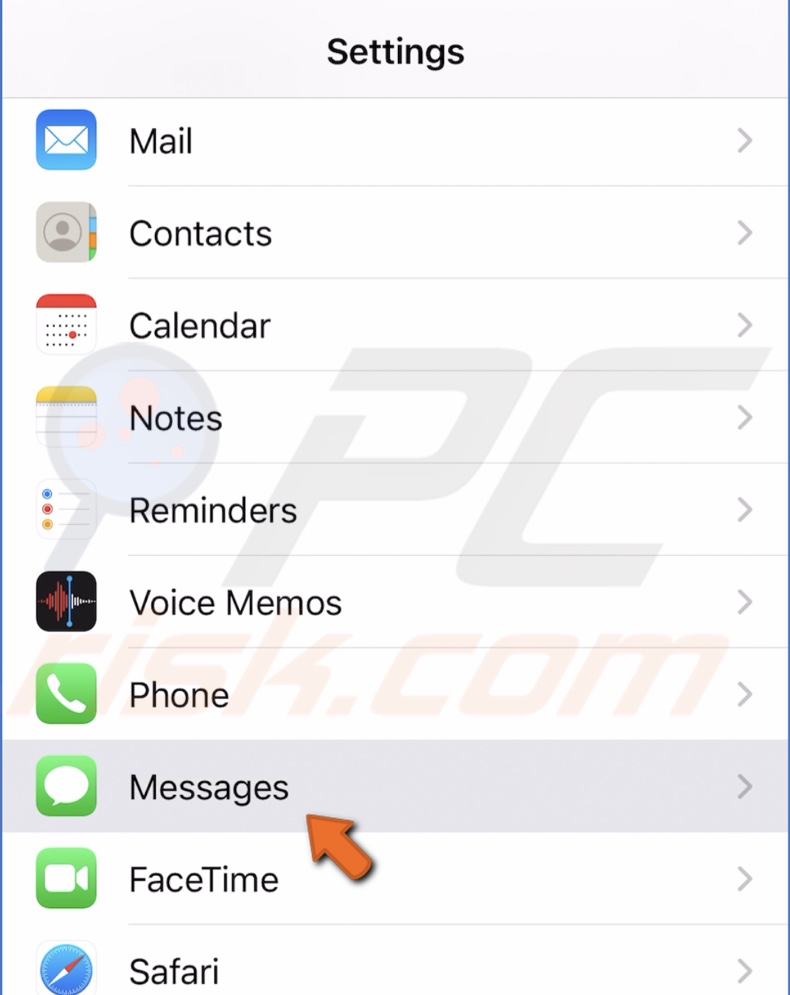
3. Disable iMessages.
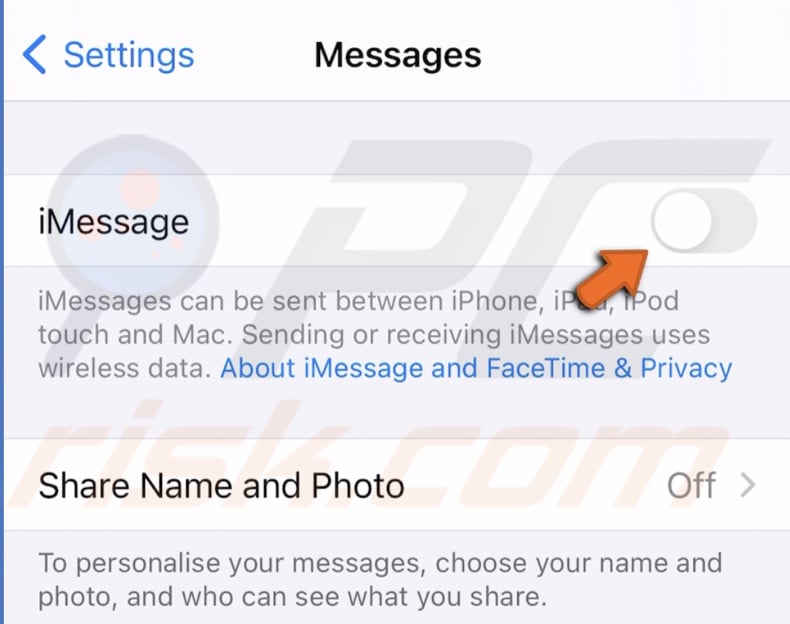
4. Then, restart your iOS device.
5. When the device is back on, go to "Messages" settings and enable iMessage.
As mentioned before, wait for at least 24 hours and check if you're able to activate iMessage.
Fix "Waiting for Activation" iMessage Error"
If you've done all the steps above and after 24 hours your still experiencing the same issue, follow the methods below to activate iMessage.
Enable and Disable Airplane Mode
This method usually fixes the activation problem.
To enable and disable the Airplane Mode, follow the steps below:
1. Tap on the "Settings" app.
2. Scroll down and go to "Messages".
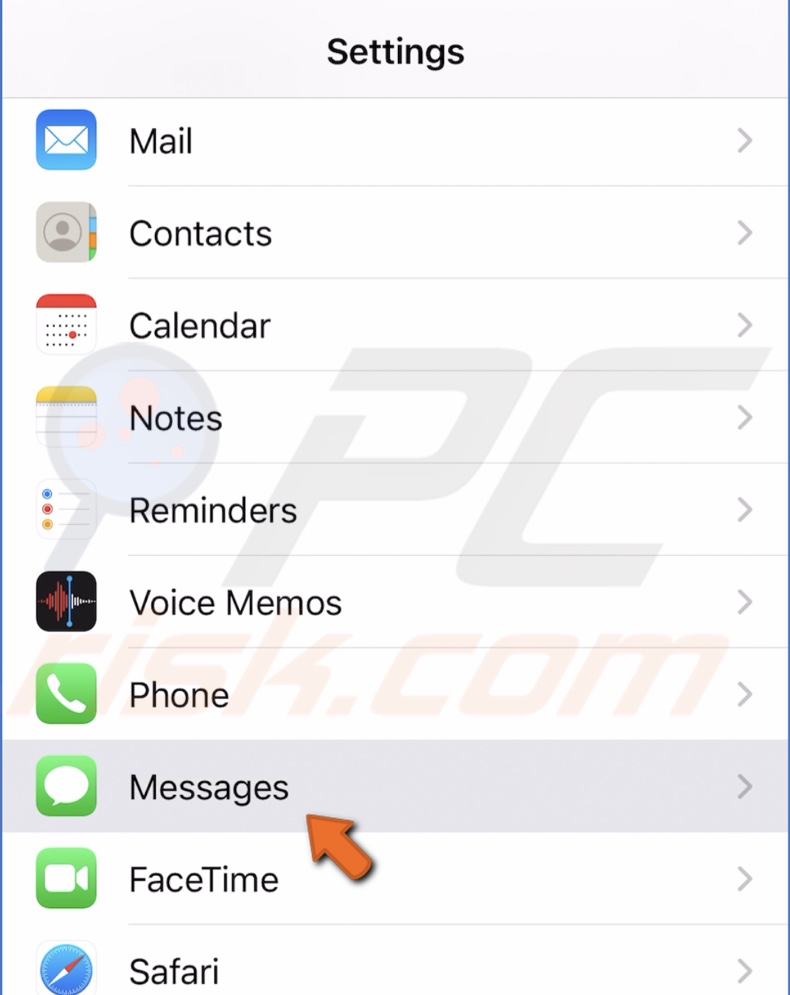
3. Locate and disable "iMessage".
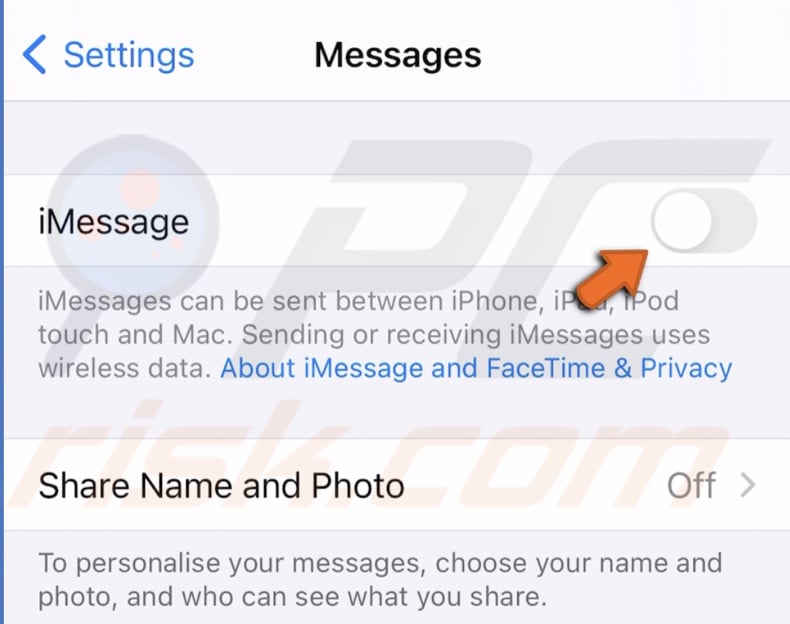
4. Go back to all settings, scroll to the top, and tap on "Airplane Mode" to turn it on.
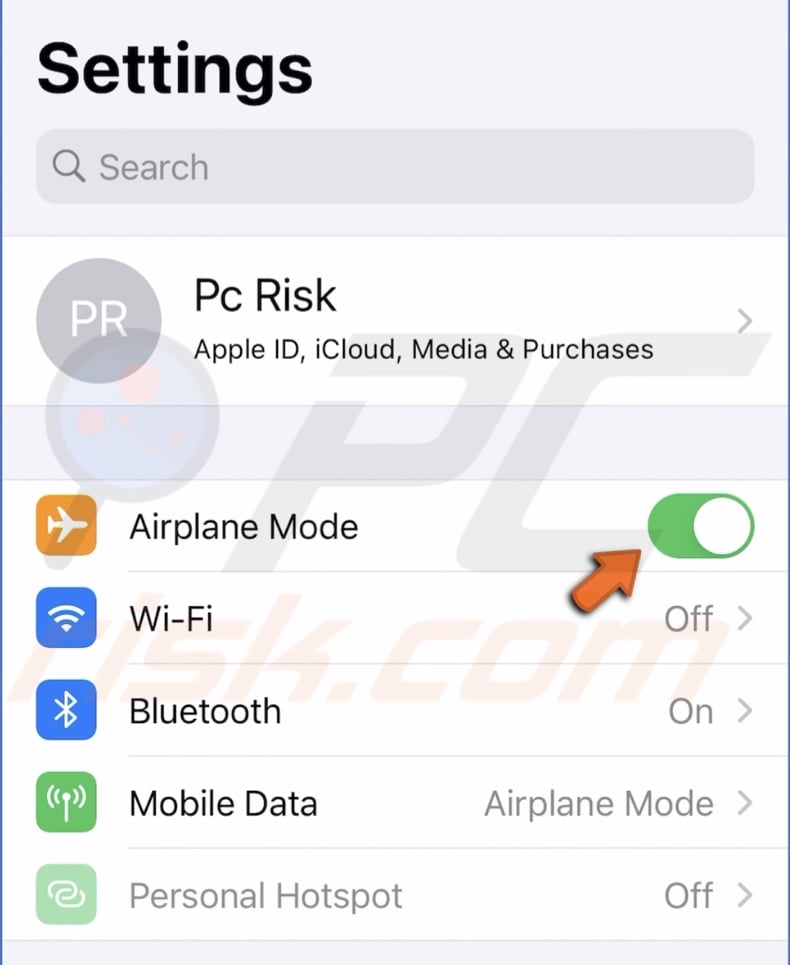
5. Then, tap on "Wi-Fi" and turn it on as the Airplane Mode disables it.
6. Go back to settings, tap on "Messages", and enable "iMessage".
7. Go back to settings, scroll to the top, and turn the "Airplane Mode" off.
8. When a notification pops up saying, "Your carrier may charge for SMS", in that case, tap on "OK".
9. Wait for a few minutes and then try to activate iMessage again.
If this doesn't help, proceed to the following method.
Sign Out and Back Into Your Apple ID
Try signing out of your Apple ID and signing back in to activate iMessage
To sign out of your Apple ID and back in again, follow the steps below:
1. Go to the "Settings" app and tap on "Messages".
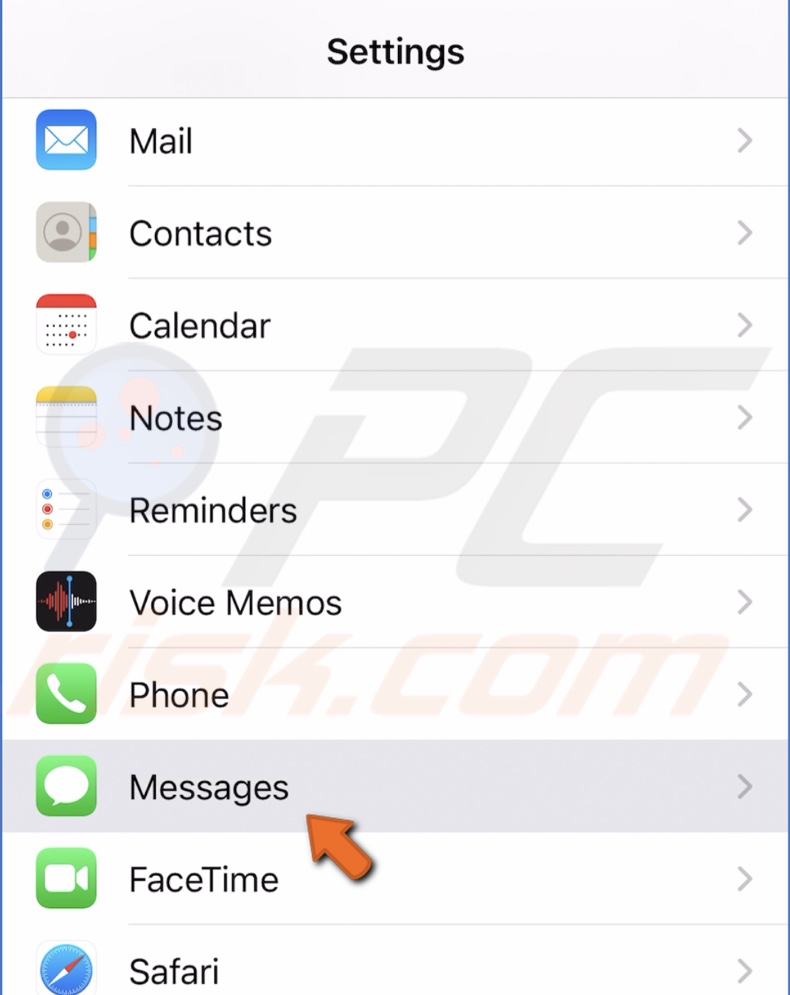
2. Tap on "Send & Receive".

3. Then, tap on your Apple ID address and select "Sign Out".
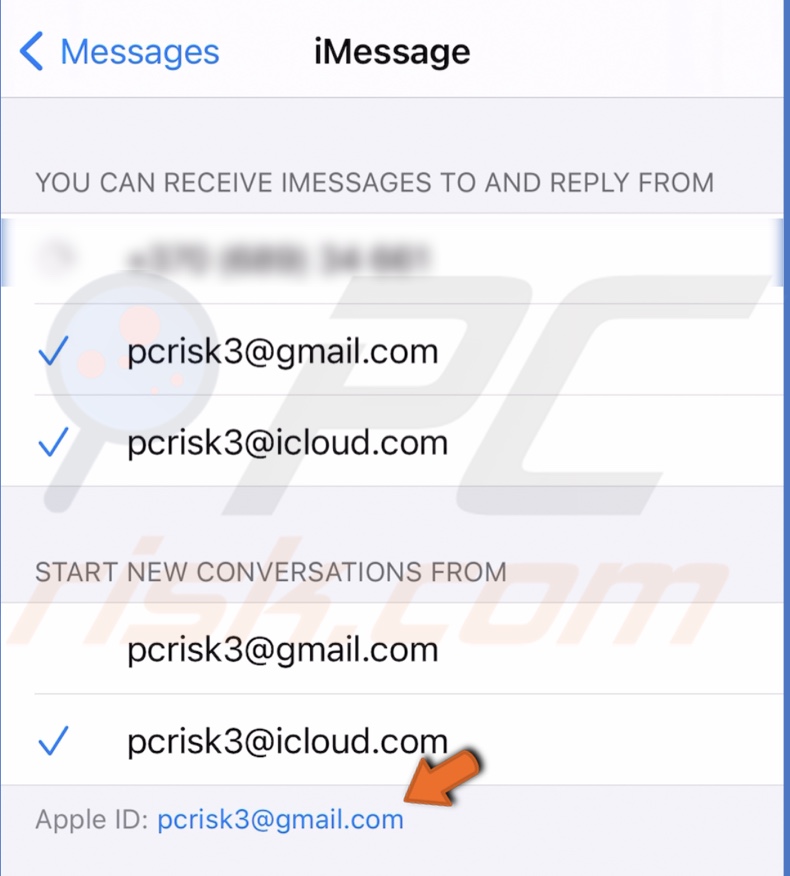
4. Then, go back and disable "iMessage".
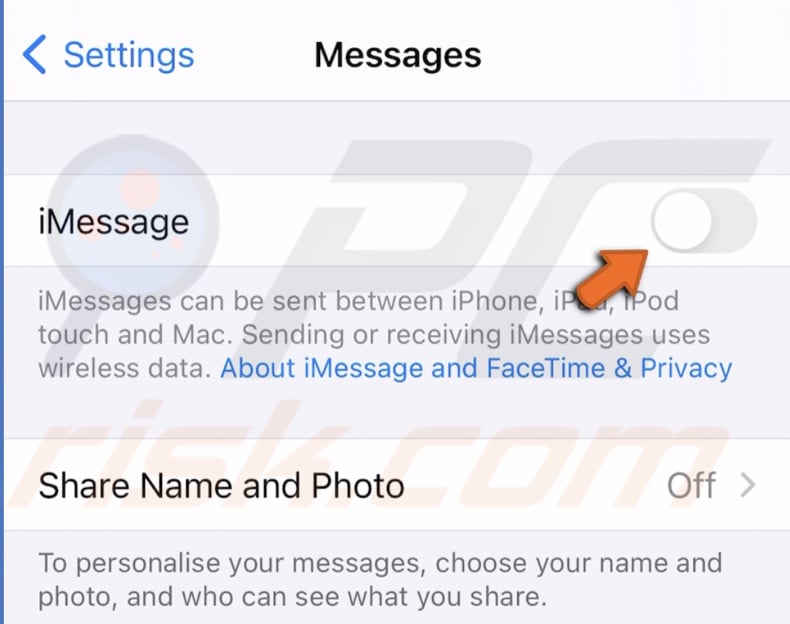
5. Go back to "Settings", tap on "Wi-Fi", and disable it.
6. After a few minutes, go to "Messages" and turn on "iMessage" again.
7. Then, tap on "Send & Receive".
8. Select "Use your Apple ID for iMessage".

9. Enter your Apple ID credentials and tap on "Sign In".
10. Enable Wi-Fi.
If these steps still don't help, go to the following method.
Update Your Carrier Settings
Carrier settings can't be viewed or configured, but they can be updated. In Facts, it's recommended to update your carrier settings as the carrier from time to time can make changes. If your settings are not updated, you might run into problems with iMessage activation or others.
To update carrier settings, follow the steps below:
1. Go to device settings.
2. Then, go to "General" settings.
3. Tap on "About".
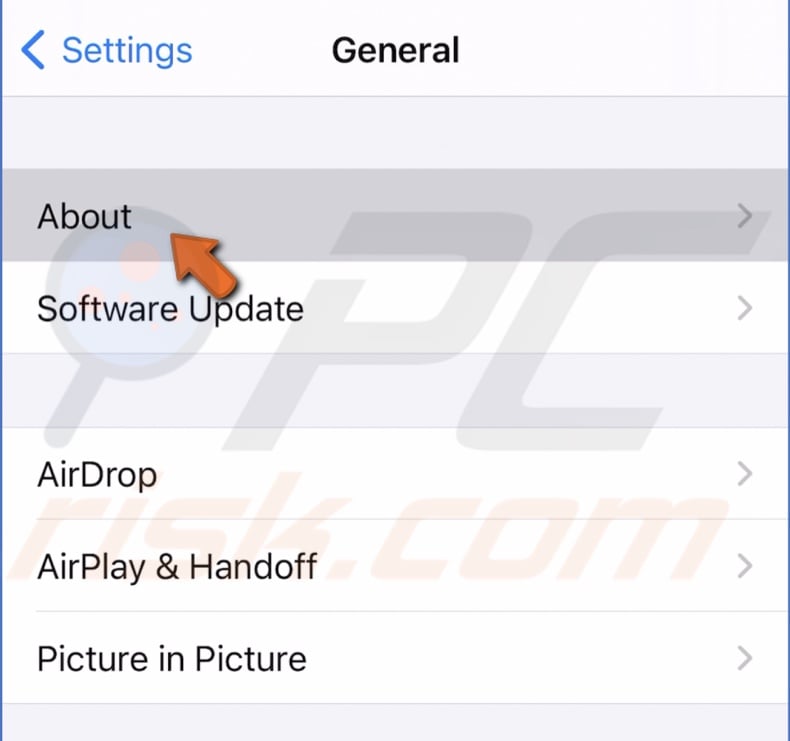
4. If a pop-up appears saying "Network Provider Settings Update", tap on "Update".
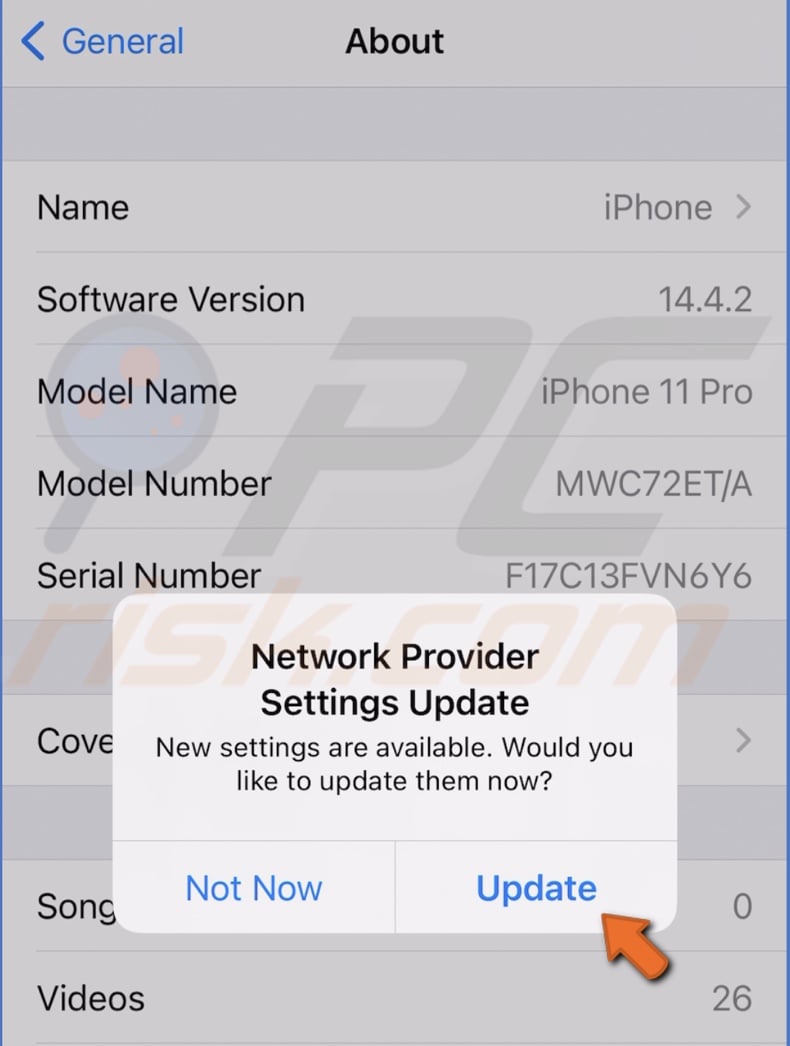
If the carrier settings are already updated instead of the "Update" button, you'll see "OK".
You can check the current version of the carrier settings by going to "General" settings, tapping on "About" and on "Carrier".
Reset Network Settings
Try to reset your network settings. You can rest assured that your files and applications won't be affected.
To reset network settings, follow the steps below:
1. Go to the "Settings" app.
2. Then, go to "General" settings.
3. Scroll to the bottom and tap on "Reset".
4. Tap on "Reset Network Settings".
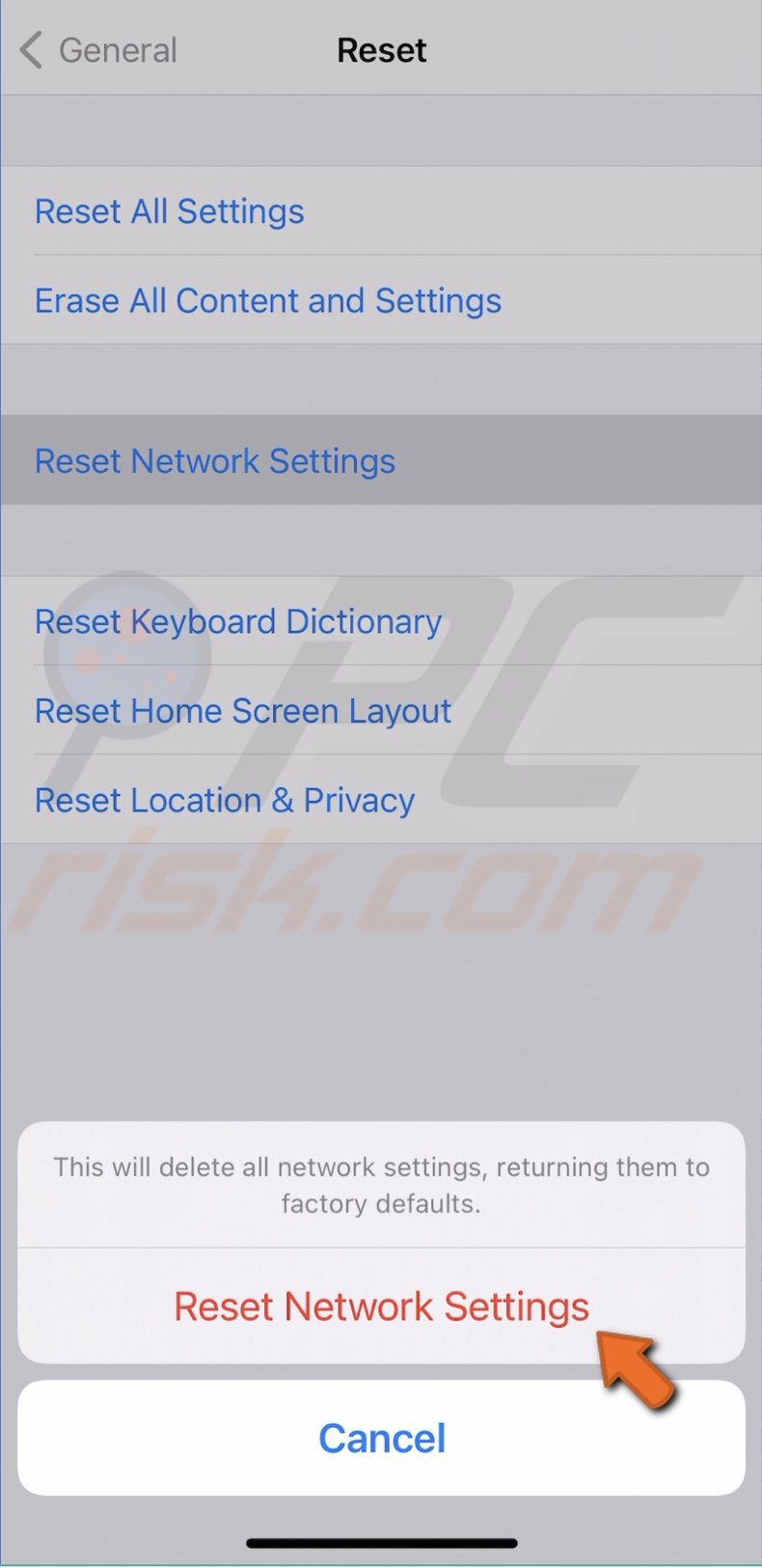
5. Enter your iPhone passcode and confirm the action.
Now try to activate iMessage again.
Update Your iPhone's or iPad's Operating System
Check for your device for system updates. If there's a bug, it might prevent you from activating iMessage. Update your device if possible.
To update your iPhone or iPad, follow the steps below:
1. Go to "Settings".
2. Then, go to "General" settings.
3. Tap on "Software Update".
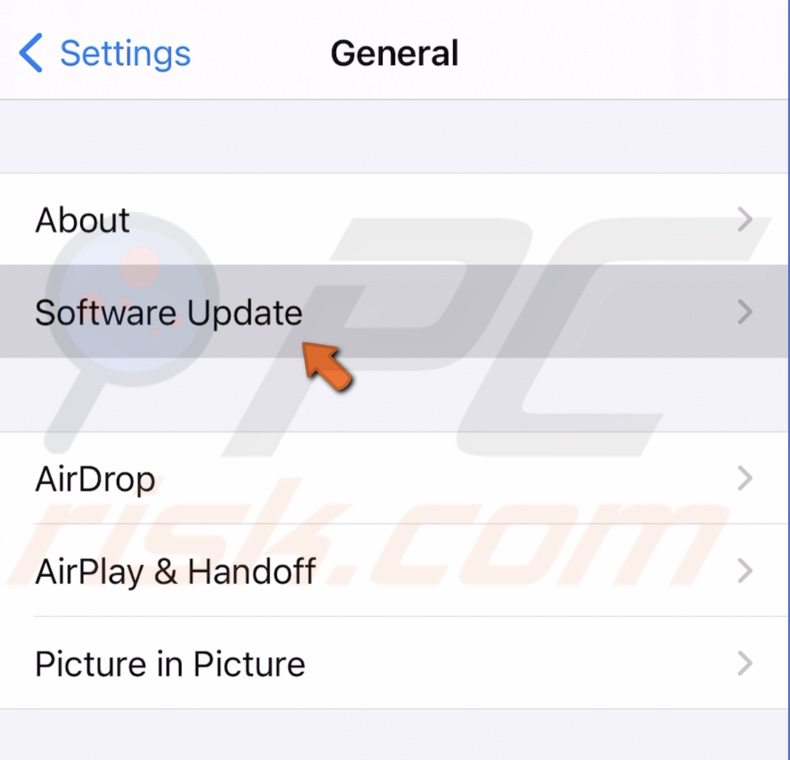
4. Wait for your device to find available updates. Update if possible.
If you still can't activate iMessage, contact your carrier and Apple Support for further assistance.
We hope the methods above helped you active iMessage.
You can also check out the video below for a step-by-step tutorial.
Share:

Karolina Peistariene
Author of how-to guides for Mac users
Responsible for collecting, analyzing, and presenting problem-solving solution articles related to macOS issues. Years of macOS experience combined with solid research and analyzing skills help Karolina provide readers with working and helpful solutions as well as introduce various features Mac has to offer.
▼ Show Discussion