Customize Your iPhone's Home Screen in iOS 14

(updated)
Get Free Scanner and check your computer for errors
Fix It NowTo fix found issues, you have to purchase the full version of Combo Cleaner. Free trial available. Combo Cleaner is owned and operated by Rcs Lt, the parent company of PCRisk.com read more.
How You Can Customize Your iPhone's Home Screen in iOS 14
With the release of iOS 14, Apple decided to give its users the ability to customize iPhone home screens fully. That means you can change your app icons, customize widgets and change the whole aesthetic of your home screen.
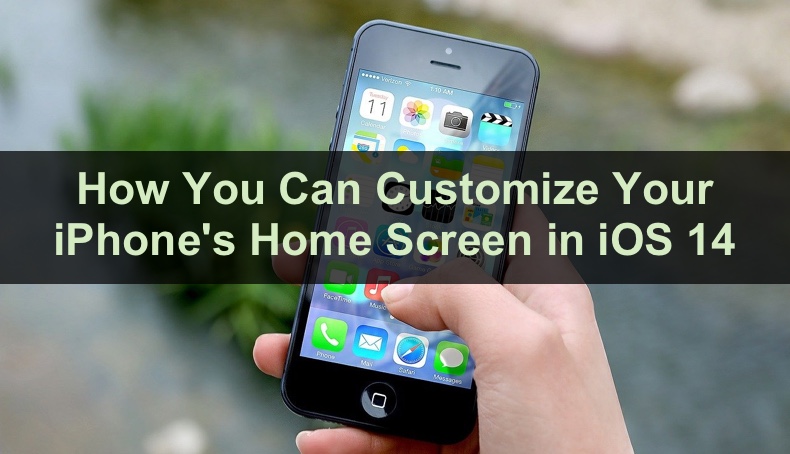
With this added feature to your iPhone, you can add widgets of different sizes and themes, choose fonts and colors, even choose what information you see on them.
To customize your home screen, you'll need the Shortcuts and Widgetsmith apps. The Shortcuts app is already preinstalled for your convenience. You'll only need to download the Widgetsmith app. It's free, but you need to purchase the app if you want to use its premium features.
Video on How You Can Customize Your iPhone's Home Screen in iOS 14
Table of Contents:
- Introduction
- How to Customize App Icons
- How to Customize Widgets
- Video on How You Can Customize Your iPhone's Home Screen in iOS 14
Download Computer Malware Repair Tool
It is recommended to run a free scan with Combo Cleaner - a tool to detect viruses and malware on your device. You will need to purchase the full version to remove infections. Free trial available. Combo Cleaner is owned and operated by Rcs Lt, the parent company of PCRisk.com read more.
How to Customize App Icons
You can change the app's icon with the preinstalled Shortcuts app on your iPhone.
To change the app icon in iOS 14, follow the steps below:
1. Open the Shortcuts app.
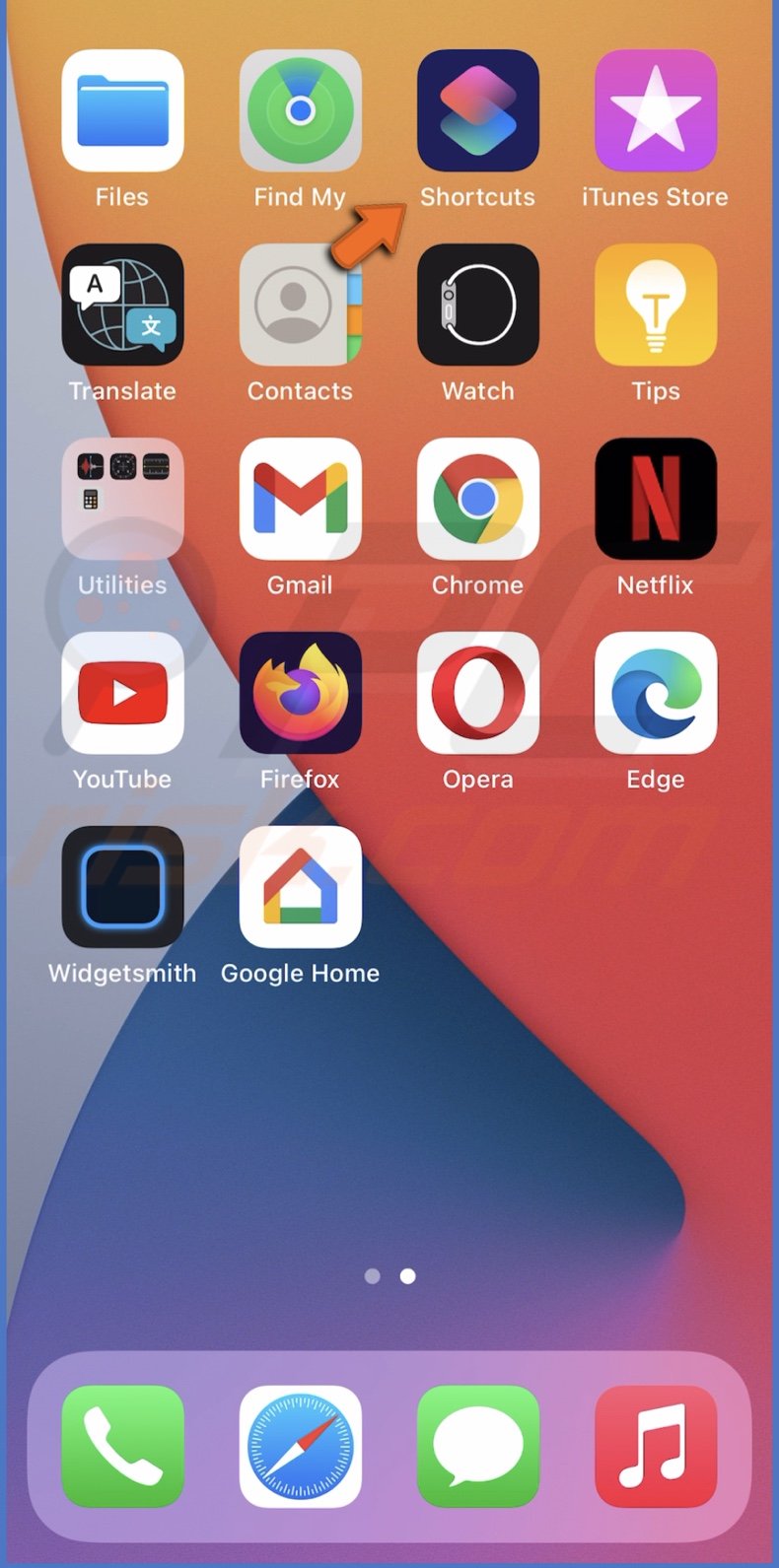
2. In the top right corner of the screen, tap on the plus icon.
3. Then, tap on "Add Action".
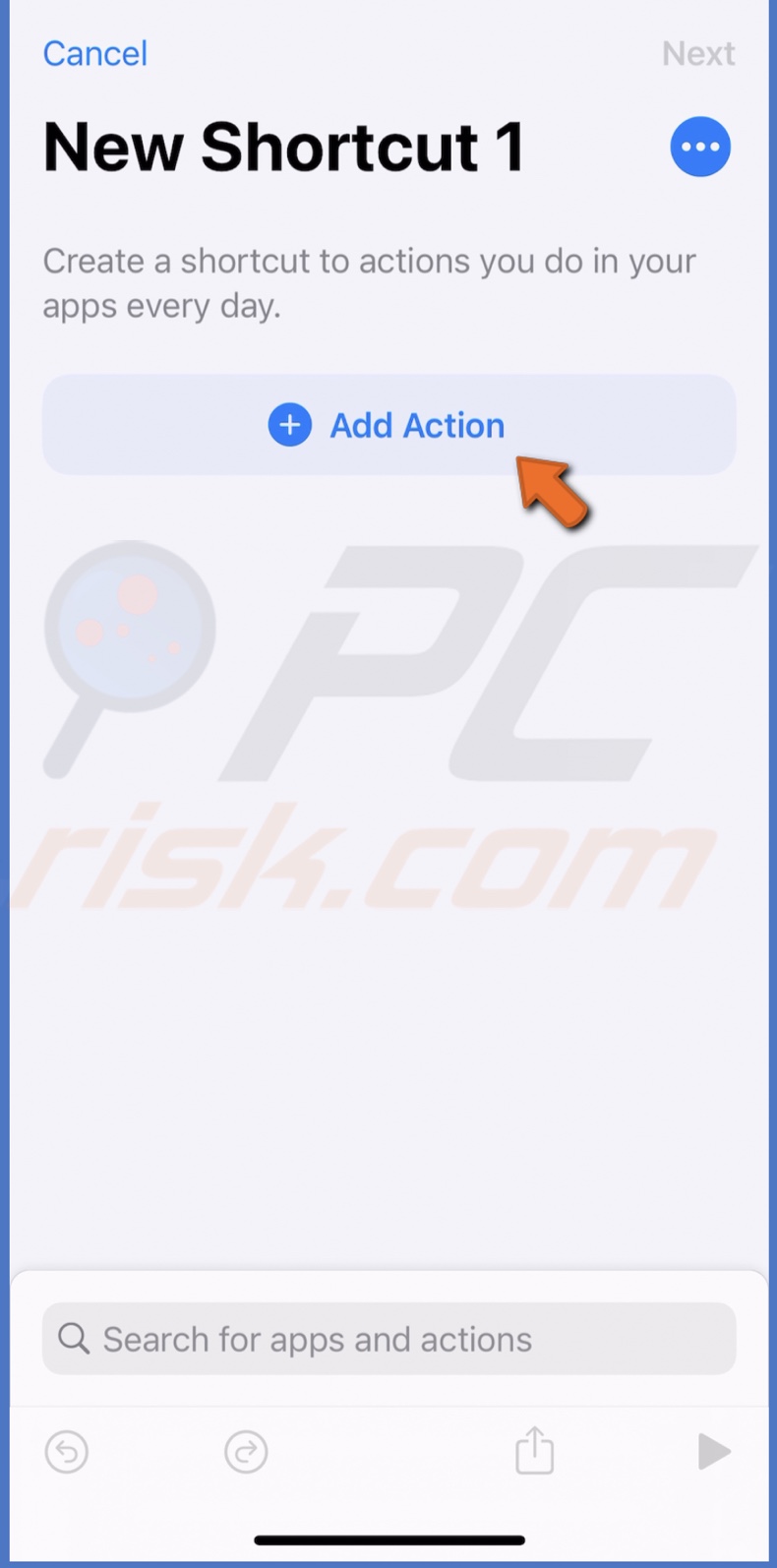
4. In the search bar, enter "Open App".
5. When you see the "Open App" application in the results, tap on it.

6. In the Open App box, tap on "Choose".
7. Select the app you're going to customize.
8. In the top right corner, tap on the three dots.
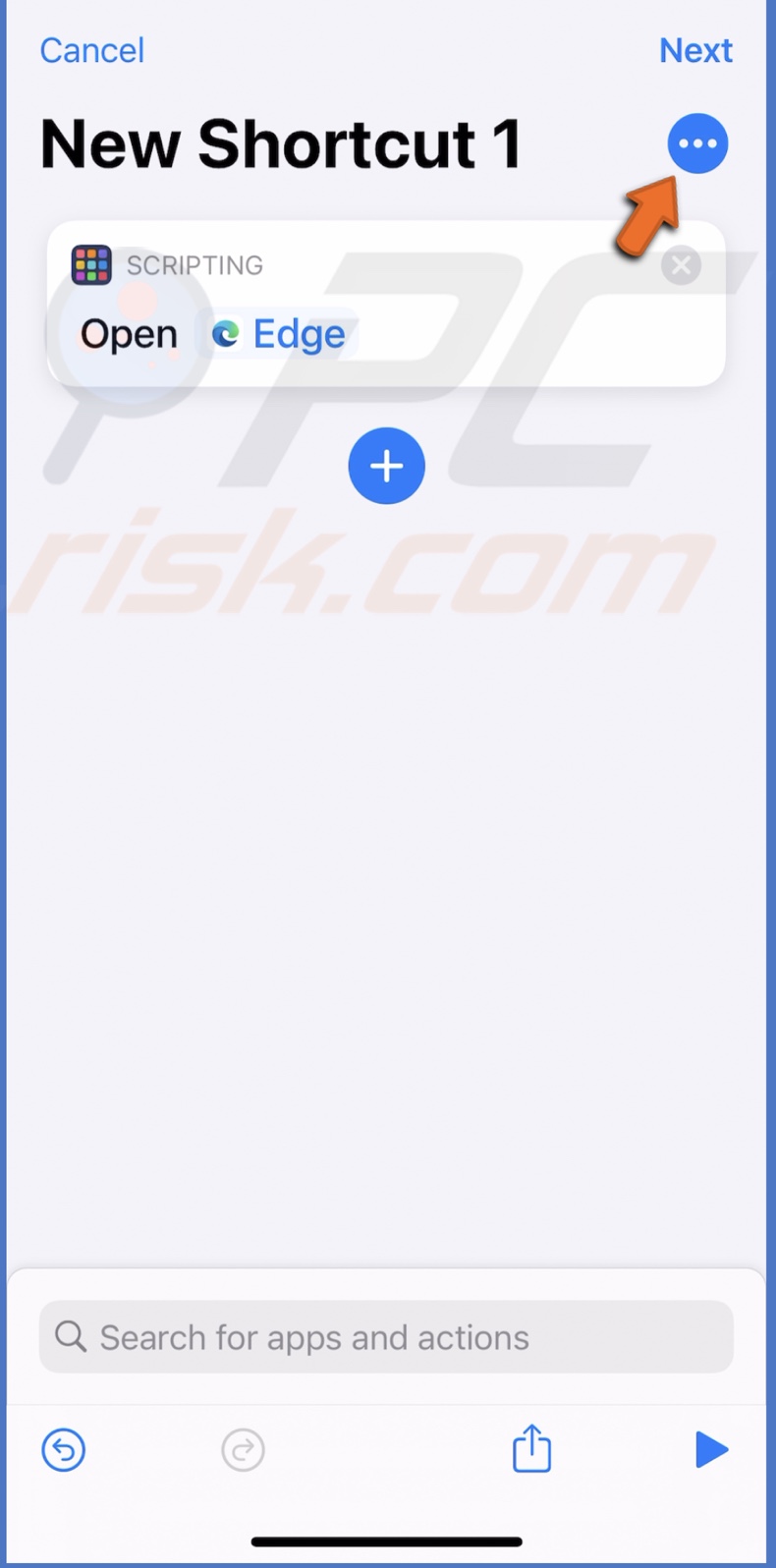
9. In the "Shortcut Name", choose and type the shortcut name.
10. Then, tap on "Add to Home Screen", and under "Home Screen Name and Icon", name the shortcut what you want.
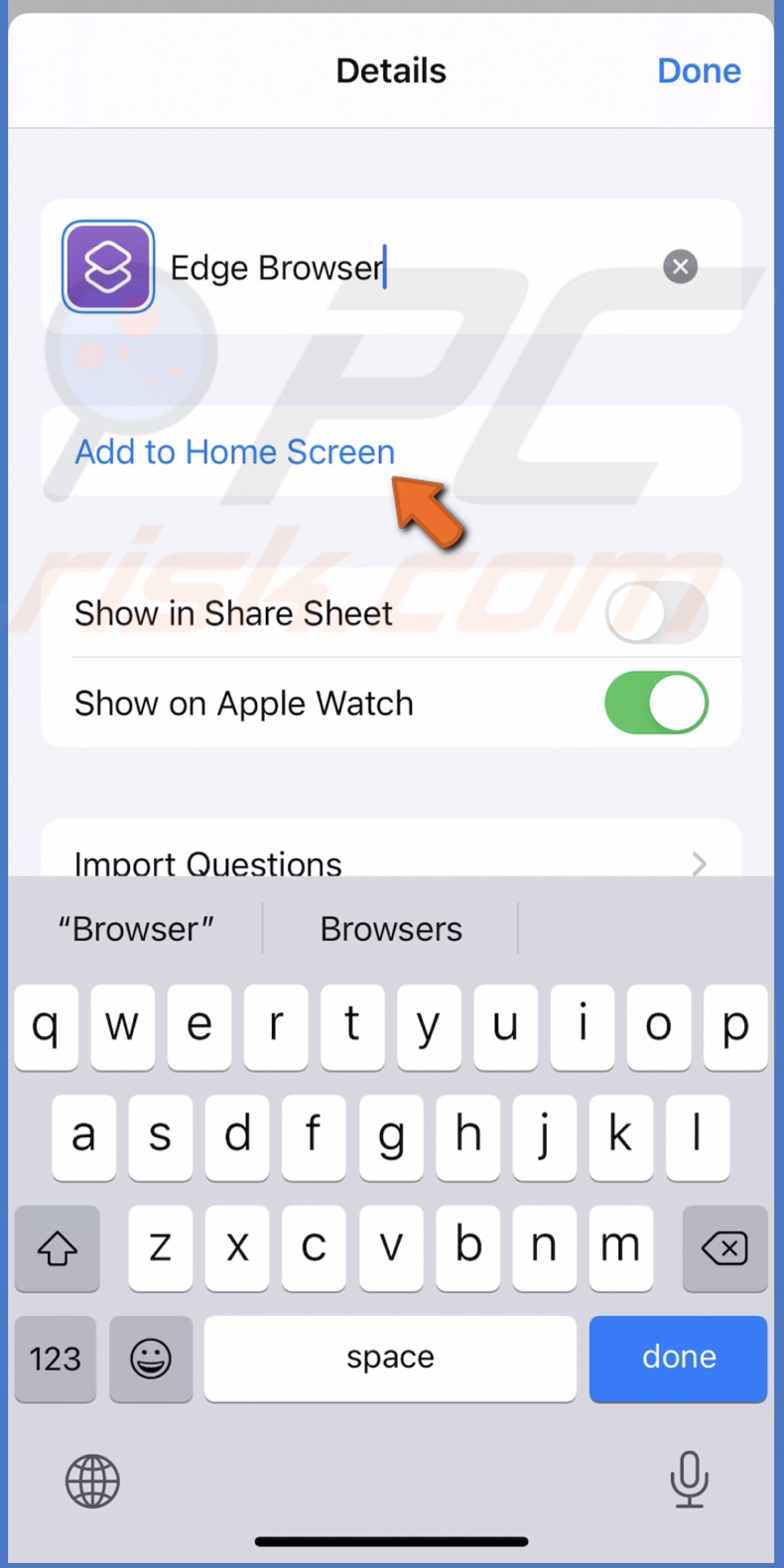
11. Now you have to add a picture. Download an image from the internet, or you can choose one from your gallery. The picture needs to be saved on your iPhone.
12. In the "Shortcuts" app, under "Home Screen Name and Icon", tap on the shortcut icon and select "Choose Photo". You can choose a photo from your iPhone or take a picture and add it to the icon.
![]()
13. When you're done, tap on "Add" locate the top right corner.
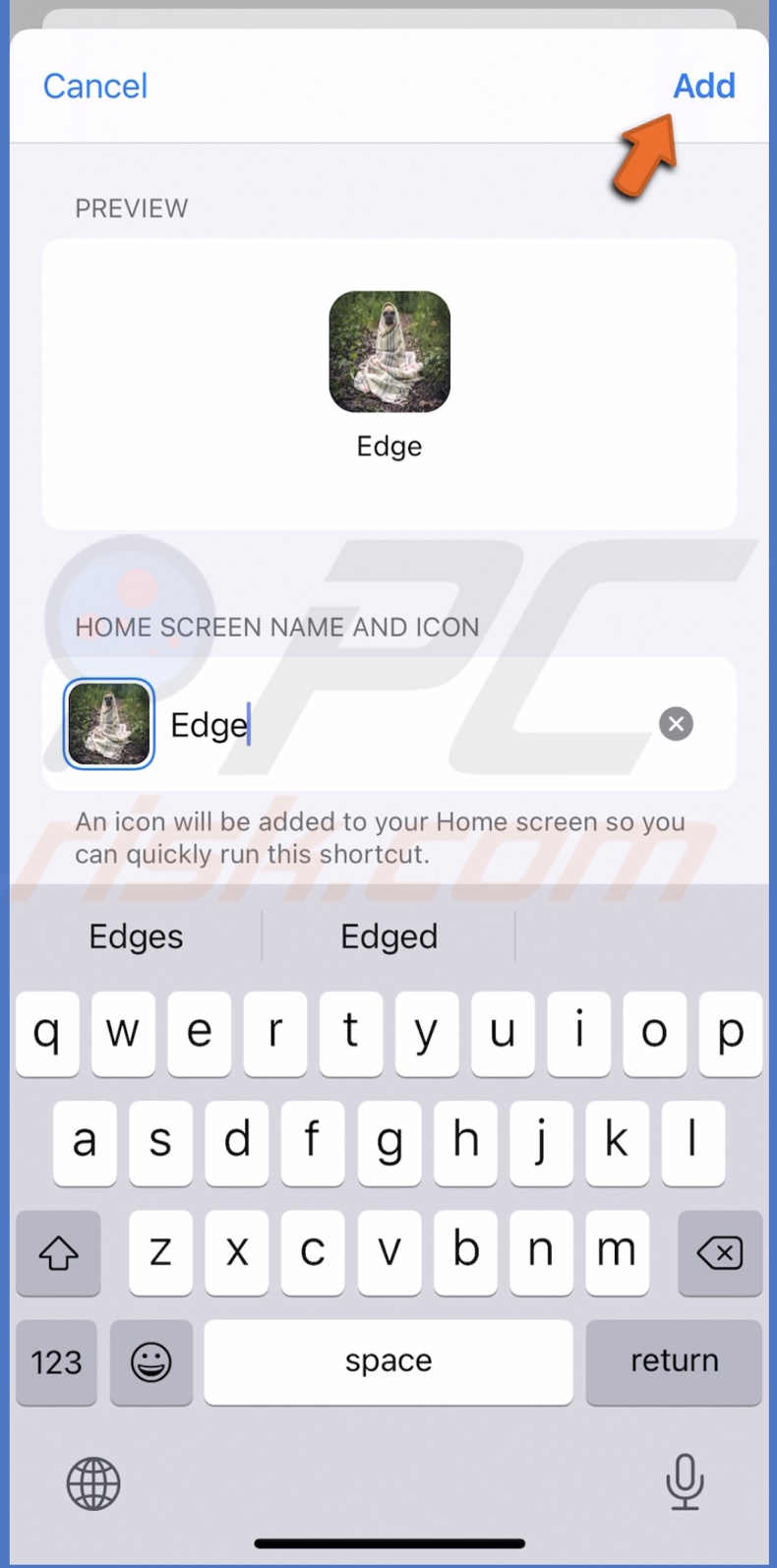
The shortcut will then be added to your home screen.
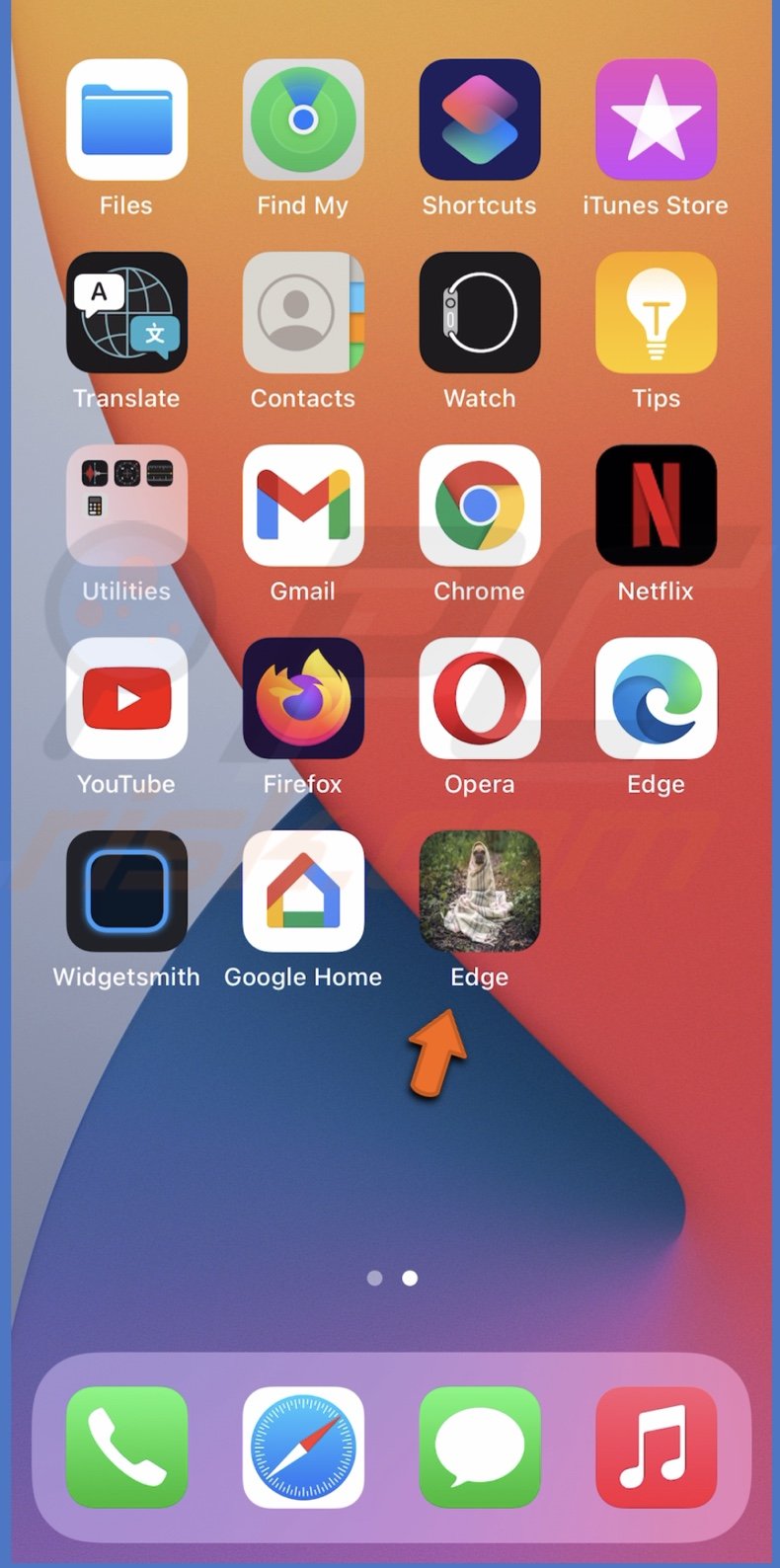
If the original app icon is still on the home screen, you can simply remove it.
To remove the app from your home screen, follow the steps below:
1. Tap and hold the icon you want to remove.
2. When a menu pops up, tap on "Remove App".
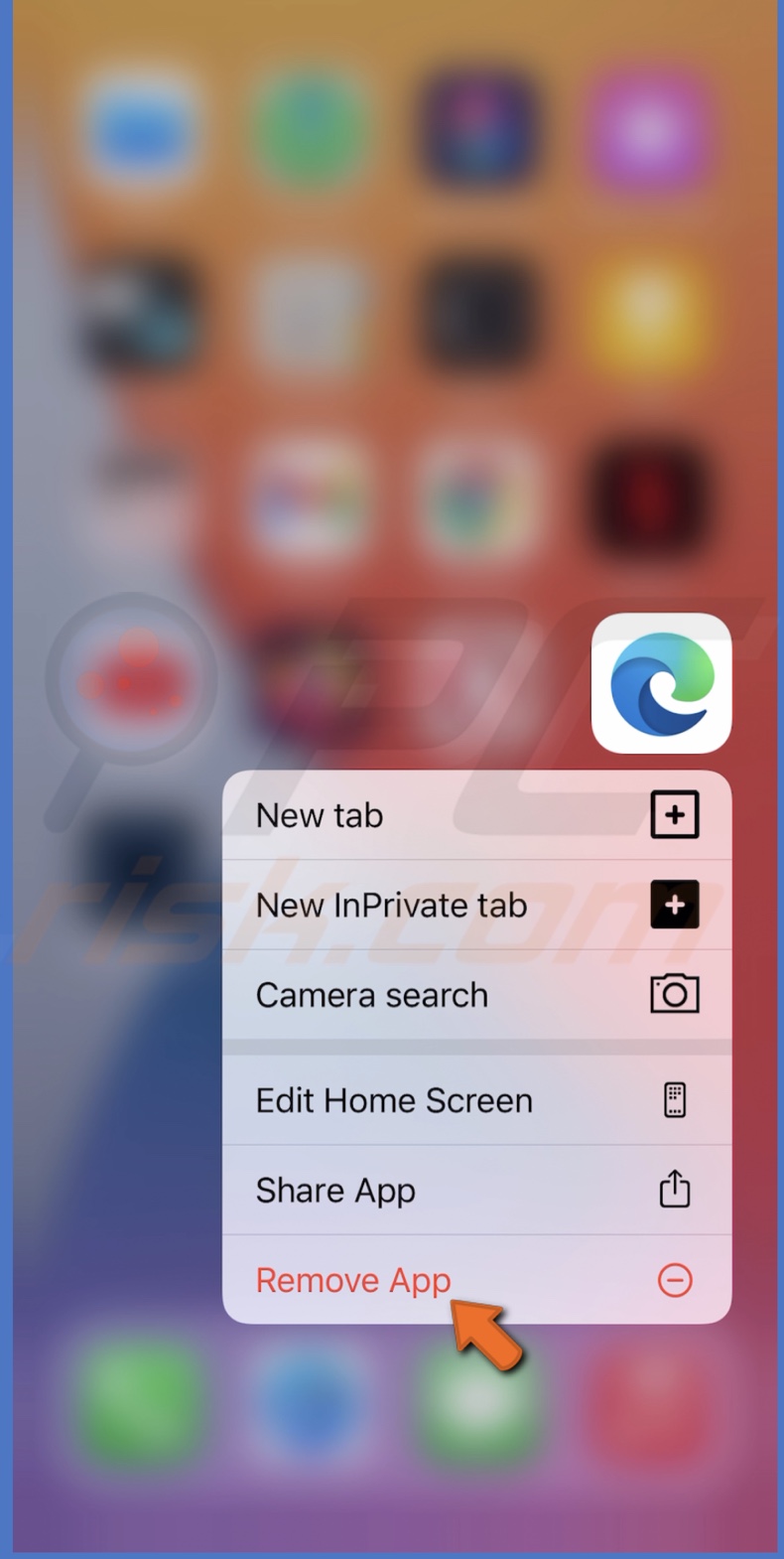
3. Then, tap on "Remove from Home Screen".
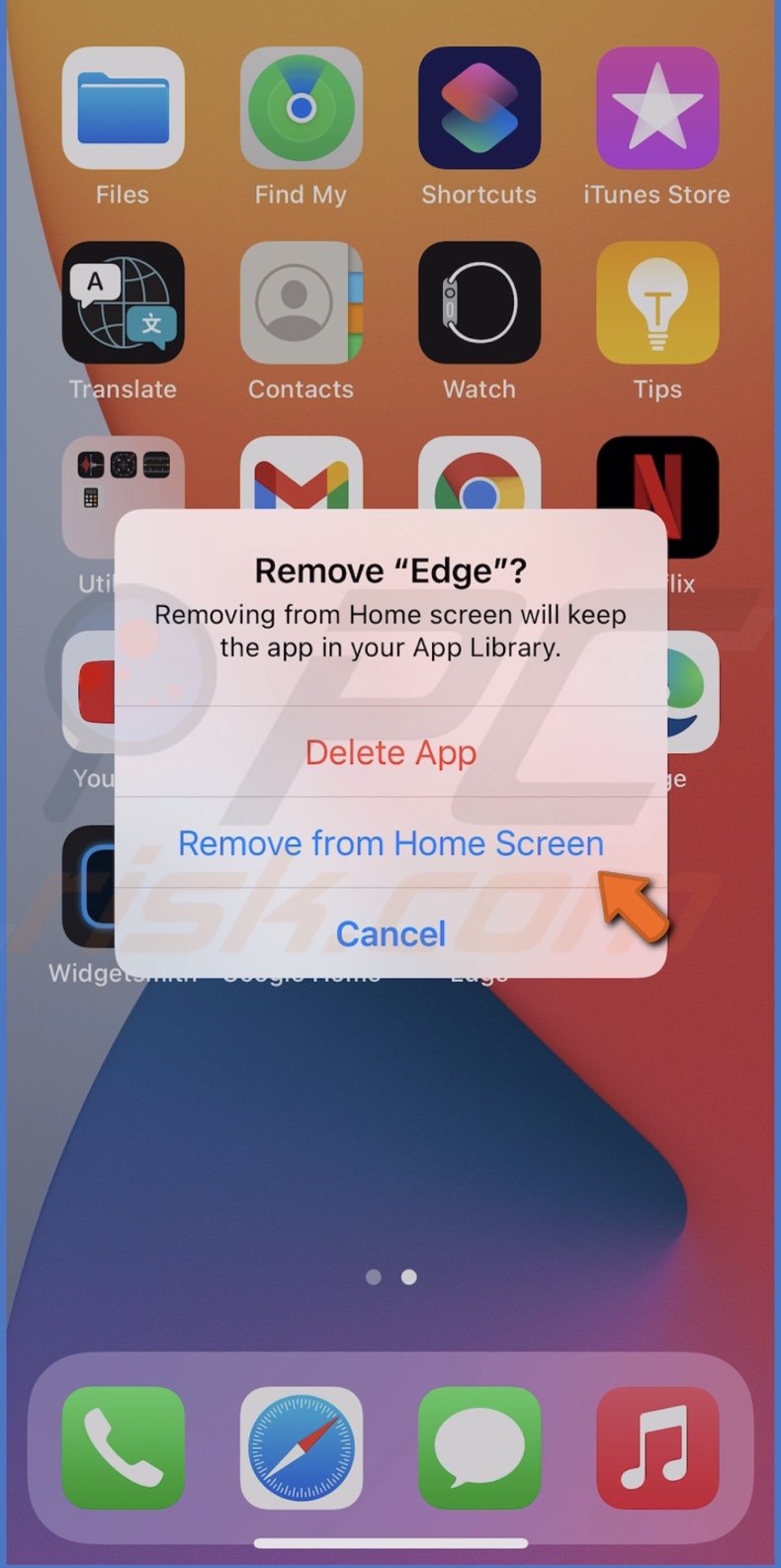
The original app icon will be hidden.
How to Customize Widgets
You can also customize your iPhone widgets. By changing their fonts, colors, what information they show, and more, you can change the iPhone home screen view.
To customize widgets, follow the steps below:
1. Go to the App Store and download the Widgetsmith application.
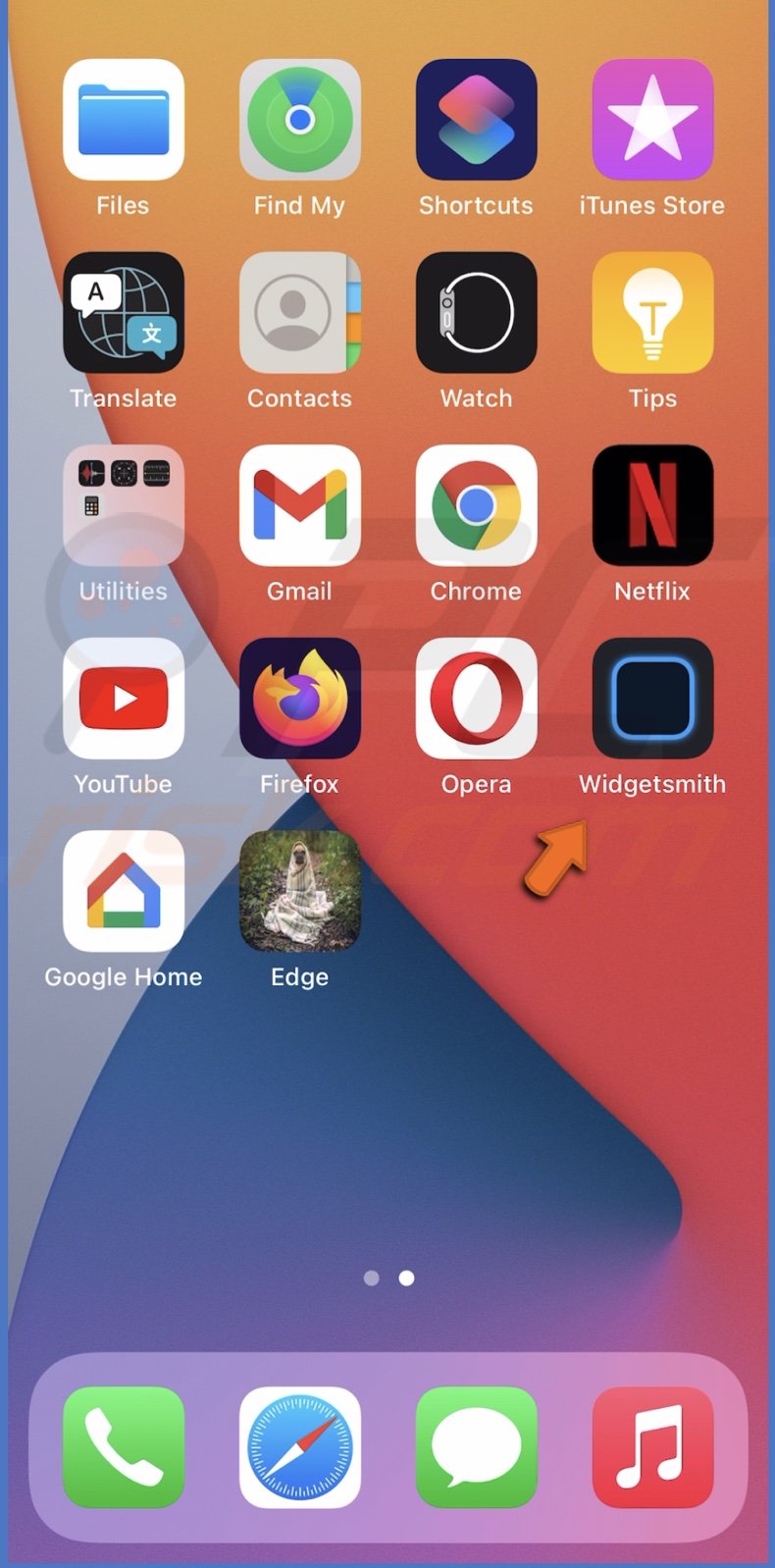
2. Then, open the app and choose what size you want the widget to be.
3. Next, tap on the widget, select its style and theme. You can also create your own aesthetic by tapping on "Customize Theme".
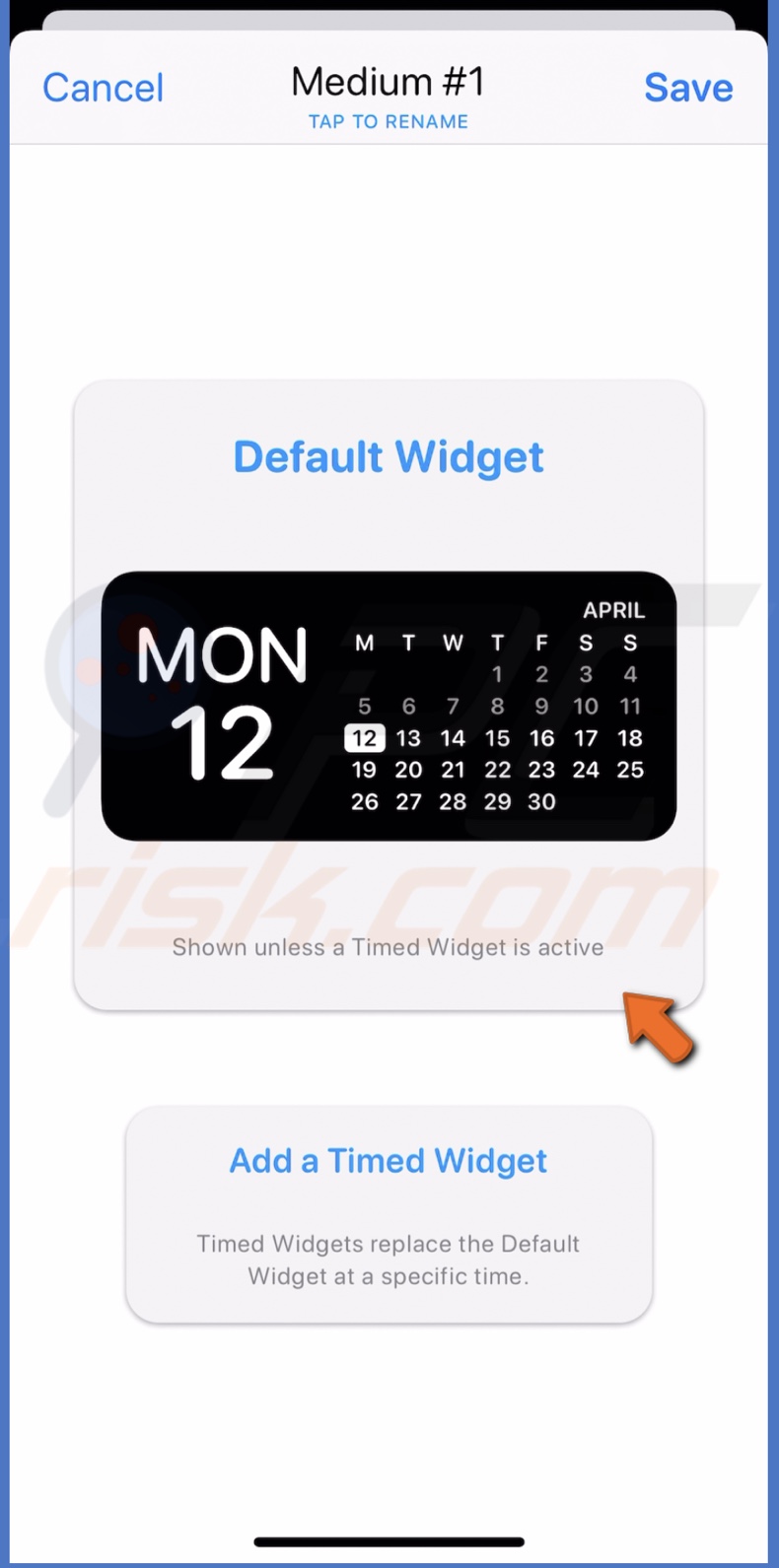
4. When you're finished customizing the widget, tap on "Save".
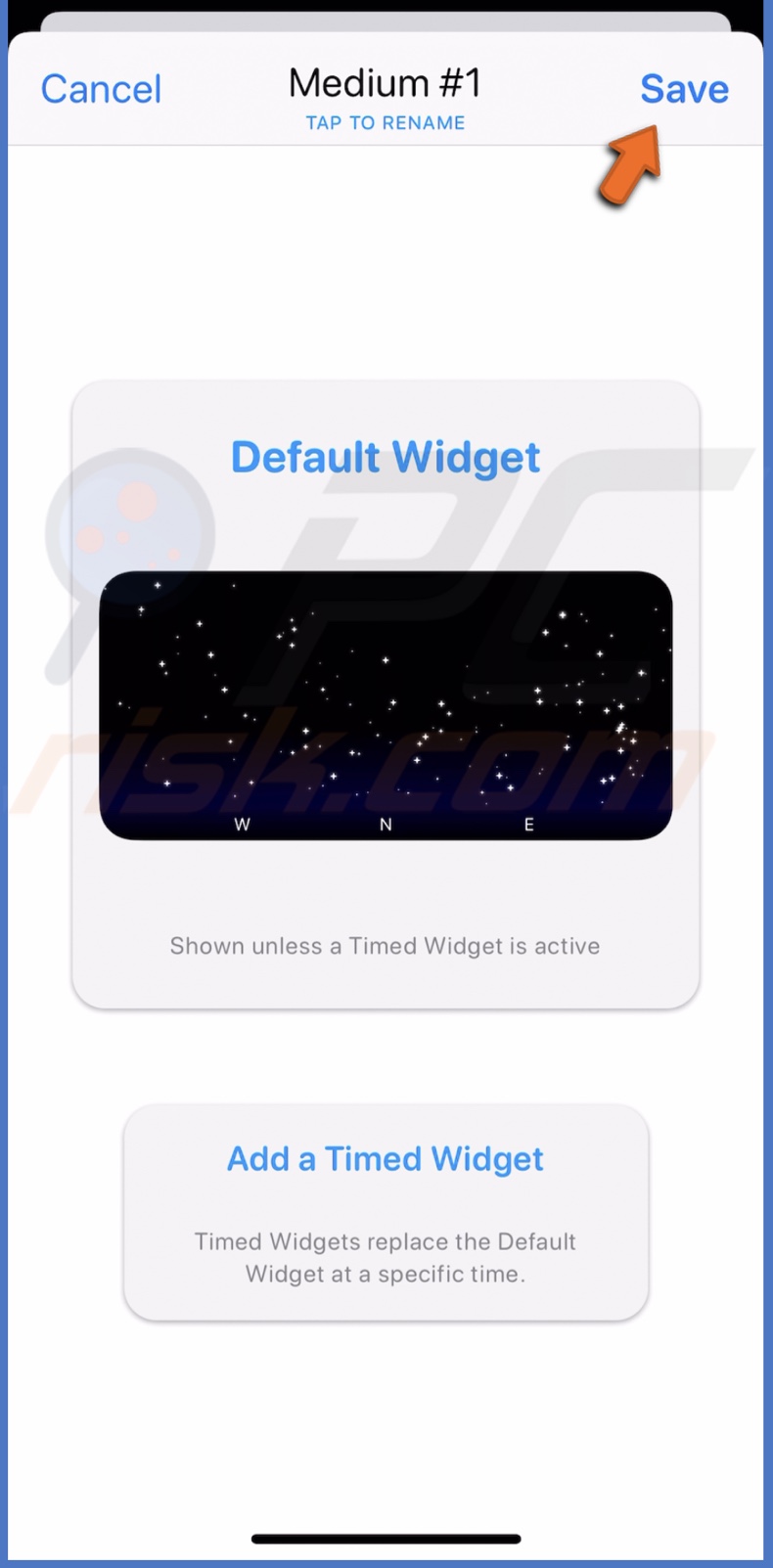
5. When the widget is created, go to your home screen and press down on it, so the app icons start to jiggle.
6. Then, in the top left corner, tap on the plus button.
![]()
7. In the search bar, enter "Widgetsmith". When you see the app, tap on it.
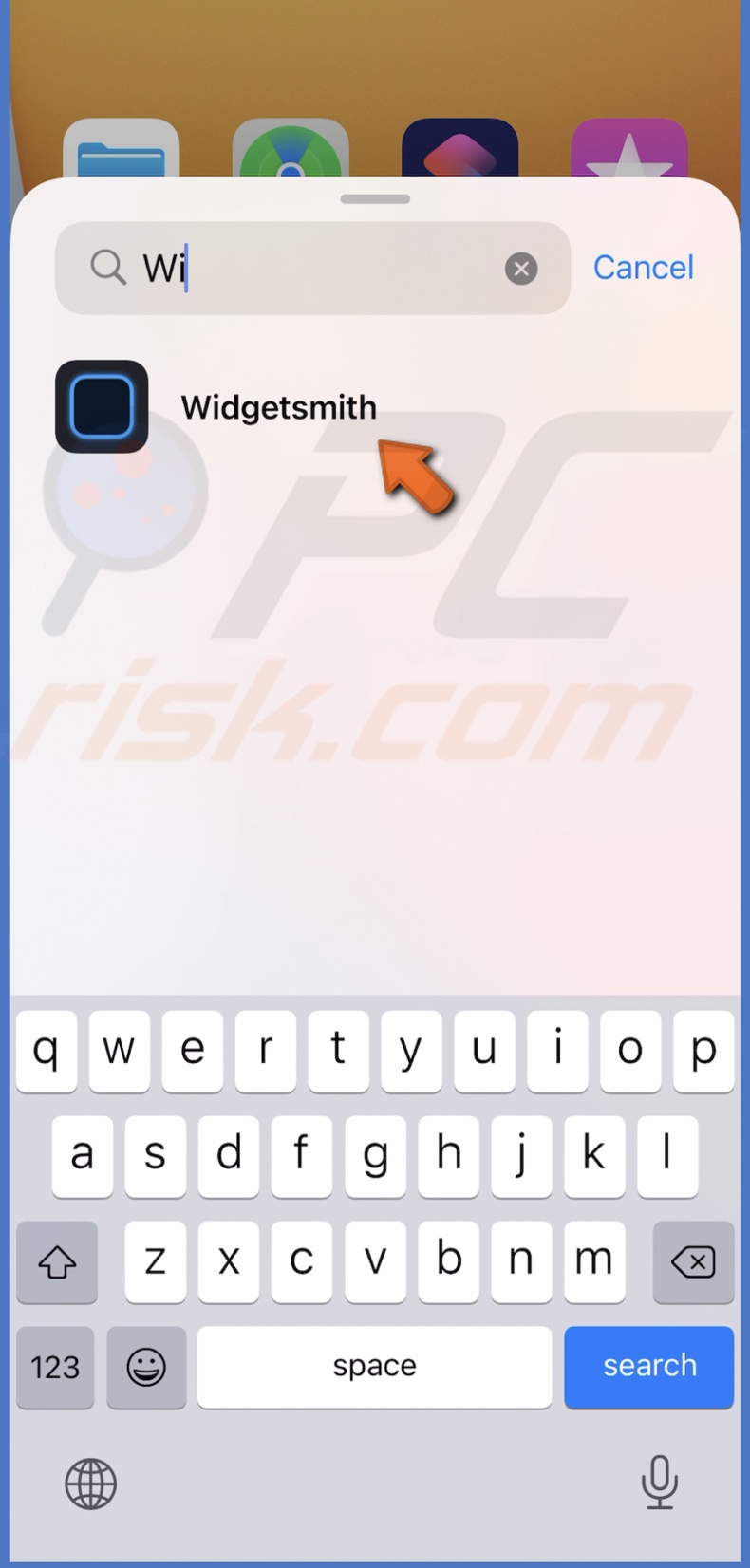
8. Select the same widget size as the one you've created and tap on "Add Widget".
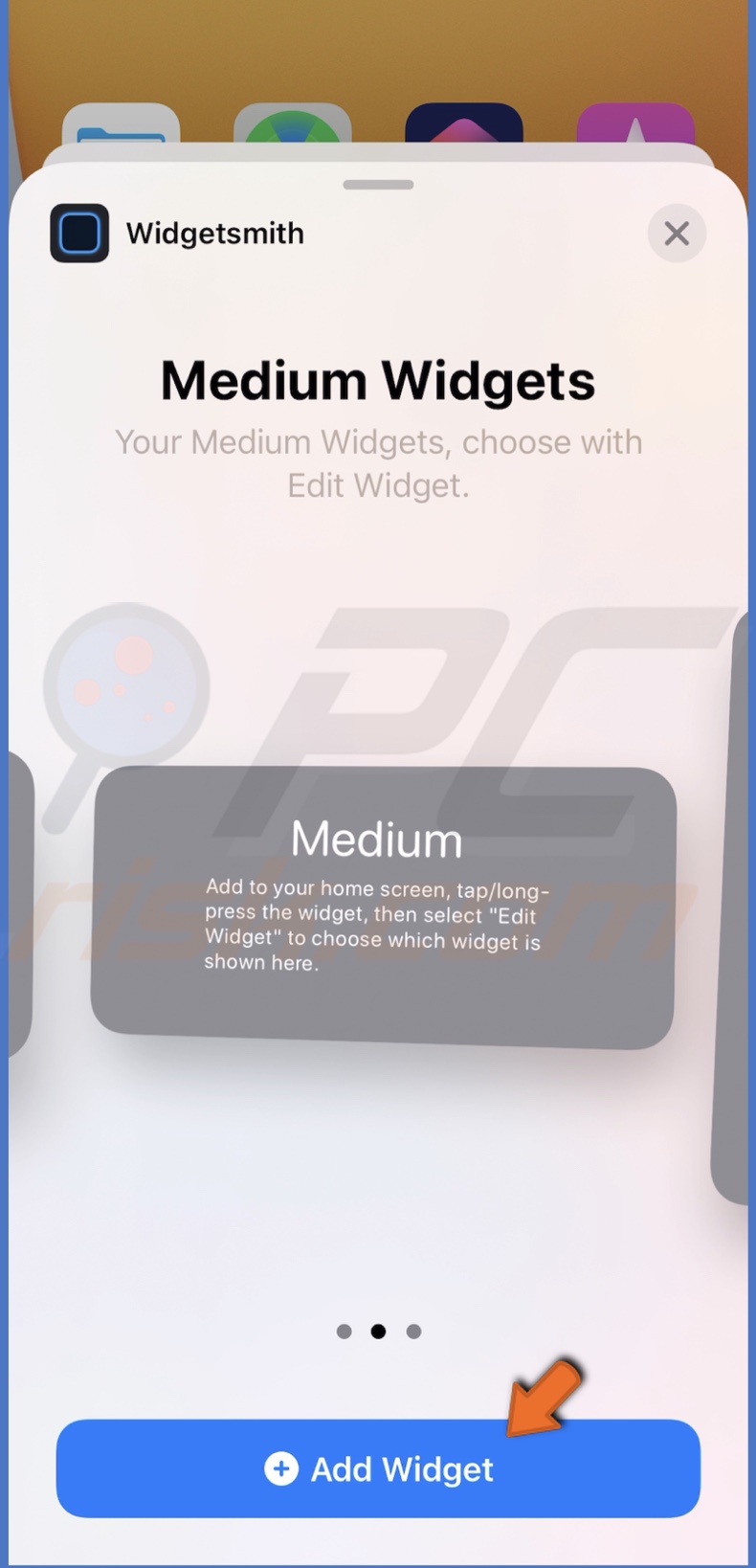
Your widget will be added to the home screen. While you're in the Edit Home Screen mode, you can drag the widget where you want.
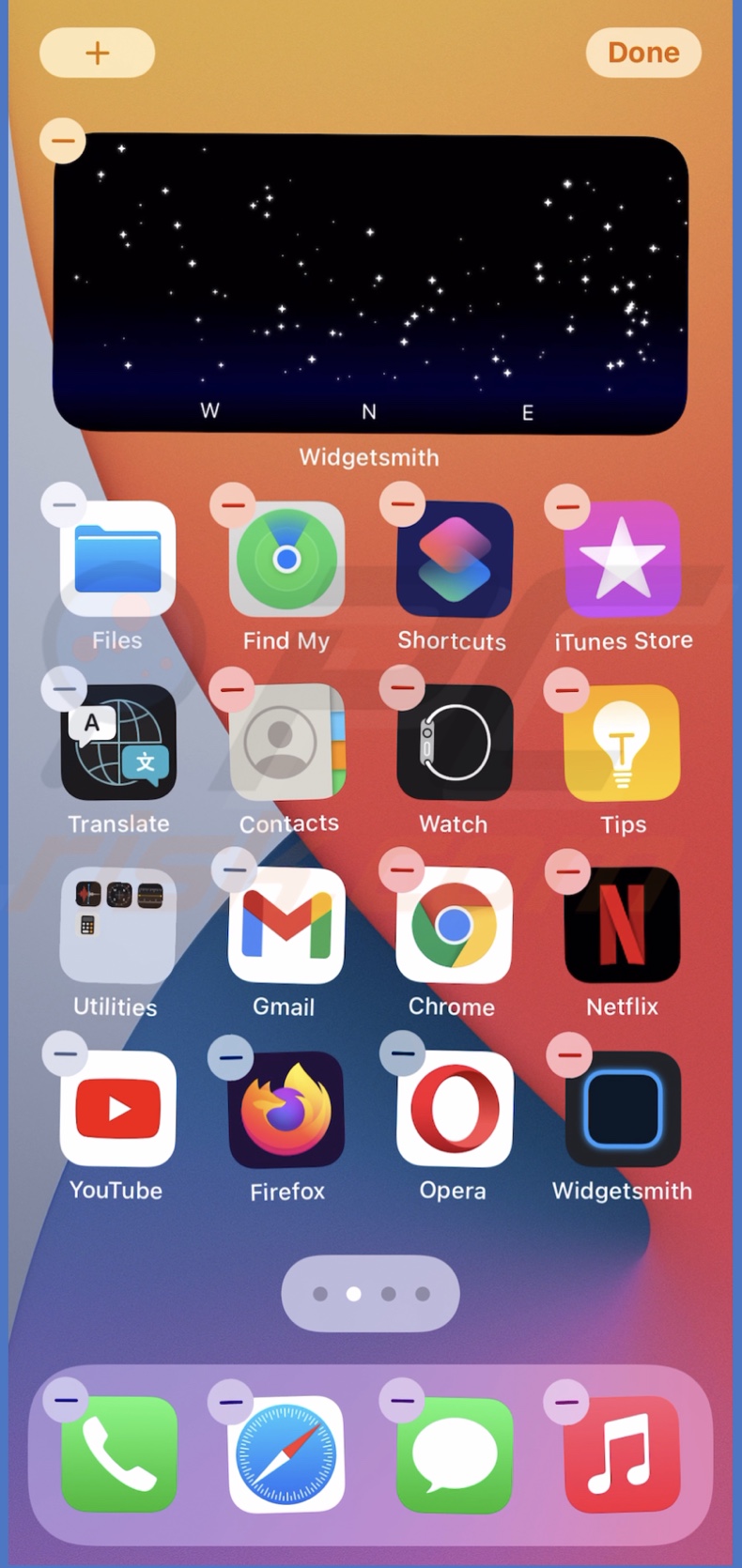
Make sure your background image matches the theme of your widgets and app icons.
That's it! Now you can fully customize your home screen to your liking.
You can also check out the video above for a step-by-step tutorial.
Share:

Karolina Peistariene
Author of how-to guides for Mac users
Responsible for collecting, analyzing, and presenting problem-solving solution articles related to macOS issues. Years of macOS experience combined with solid research and analyzing skills help Karolina provide readers with working and helpful solutions as well as introduce various features Mac has to offer.
▼ Show Discussion