Can't Update Apps in iOS 14? 11 Methods How You Can Fix It

(updated)
Get Free Scanner and check your computer for errors
Fix It NowTo fix found issues, you have to purchase the full version of Combo Cleaner. Free trial available. Combo Cleaner is owned and operated by Rcs Lt, the parent company of PCRisk.com read more.
11 Things You Can Do to Fix Apps Not Updating in iOS 14
Apps help us to perform specific tasks. We use them every day to reach other people, buy things online, track our schedule, look up sinner recipes, and more using our smart devices like iPhones or iPad.

When the app is released, it's usually far from being perfect. The developers are constantly trying to improve its interface, features, security and make sure it has no bugs so you can have the best user experience possible.
It's not necessary, but it's recommended to update your apps when possible. Before updating the app, you can read about the update and what will be added or changed. Usually, you get minor updates that improve app security so you can use it more safely. Not that often you'll get updates that might change the app interface and add new features or replace them.
Sometimes you can get into a situation when suddenly your device doesn't allow you to update your apps. If you're in this situation, follow the methods below to solve this problem and update your apps.
Video on 11 Things You Can Do to Fix Apps Not Updating in iOS 14
Table of Contents:
- Introduction
- Method 1. Reset App Updates
- Method 2. Restart Your Device
- Method 3. Check if Your Device Has Enough Storage
- Method 4. Check Your Internet Connection
- Method 5. Set Date and Time Correctly
- Method 6. Re-download The App
- Method 7. Disable App Store Restrictions
- Method 8. Sign Out and Sign Back Into The App Store
- Method 9. Reset Network Settings
- Method 10. Update Device Software
- Method 11. Contact Apple Support
- Video on 11 Things You Can Do to Fix Apps Not Updating in iOS 14
Download Computer Malware Repair Tool
It is recommended to run a free scan with Combo Cleaner - a tool to detect viruses and malware on your device. You will need to purchase the full version to remove infections. Free trial available. Combo Cleaner is owned and operated by Rcs Lt, the parent company of PCRisk.com read more.
Reset App Updates
If a connection interruption between your device and the App Store, restarting the app update should fix the issue. By doing that, you reset the connection between the two.
To reset app update, follow the steps below:
1. Find the app icon you're updating on your iPhone or iPad and tap on it.
2. You'll see a Pause icon appear, and it will say "Paused" under it. Wait for a few seconds and tap in it again to resume the update.

To reset app update on a device with a 3D Touch screen, follow the steps below:
1. Find the app icon you're updating on your iPhone or iPad.
2. Tap and hold on to the icon while a menu pops up.
3. Then, tap on "Pause Download".
4. Wait few seconds and either tap on "Prioritize Download" or on the icon itself to resume update.
Restart Your Device
Restarting your iPhone or iPad helps with minor and temporary issues that your devices might've encountered. It kills all running apps and everything that's draining your battery life in the background.
Often, restarting fixes crashing issues and minor bugs and glitches that might prevent you from updating apps.
It's recommended to restart your device once in a while.
Check if Your Device Has Enough Storage
Each app update takes up your device storage space. If you don't have enough space, you won't be able to download the update.
To check iPhone and iPad storage space, follow the steps below:
1. Go to device settings.
2. Then, go to "General" settings.
3. Tap on "iPhone/iPad Storage".
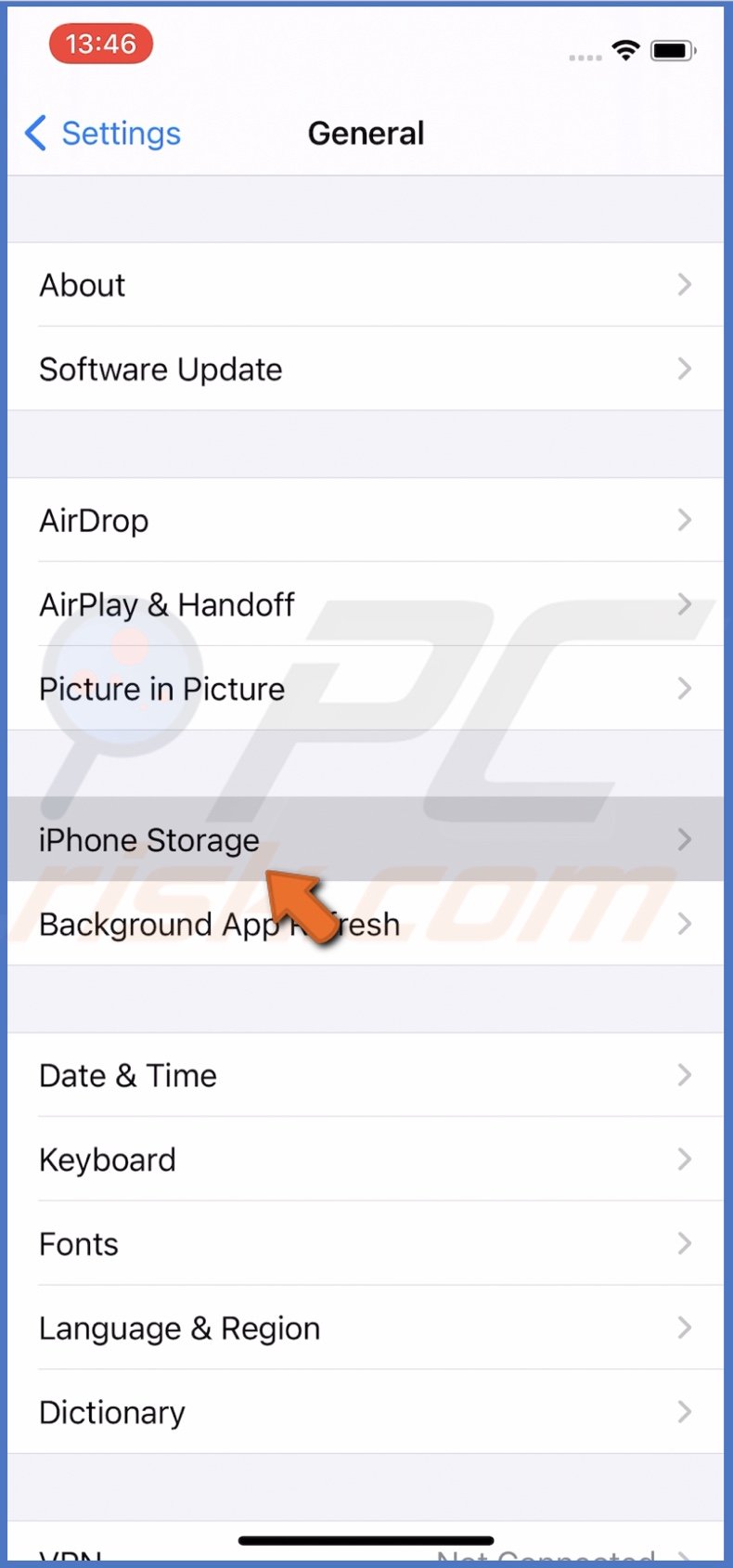
4. Check how much space you have left. If you don't have much space, delete unnecessary apps and files to free up your storage.
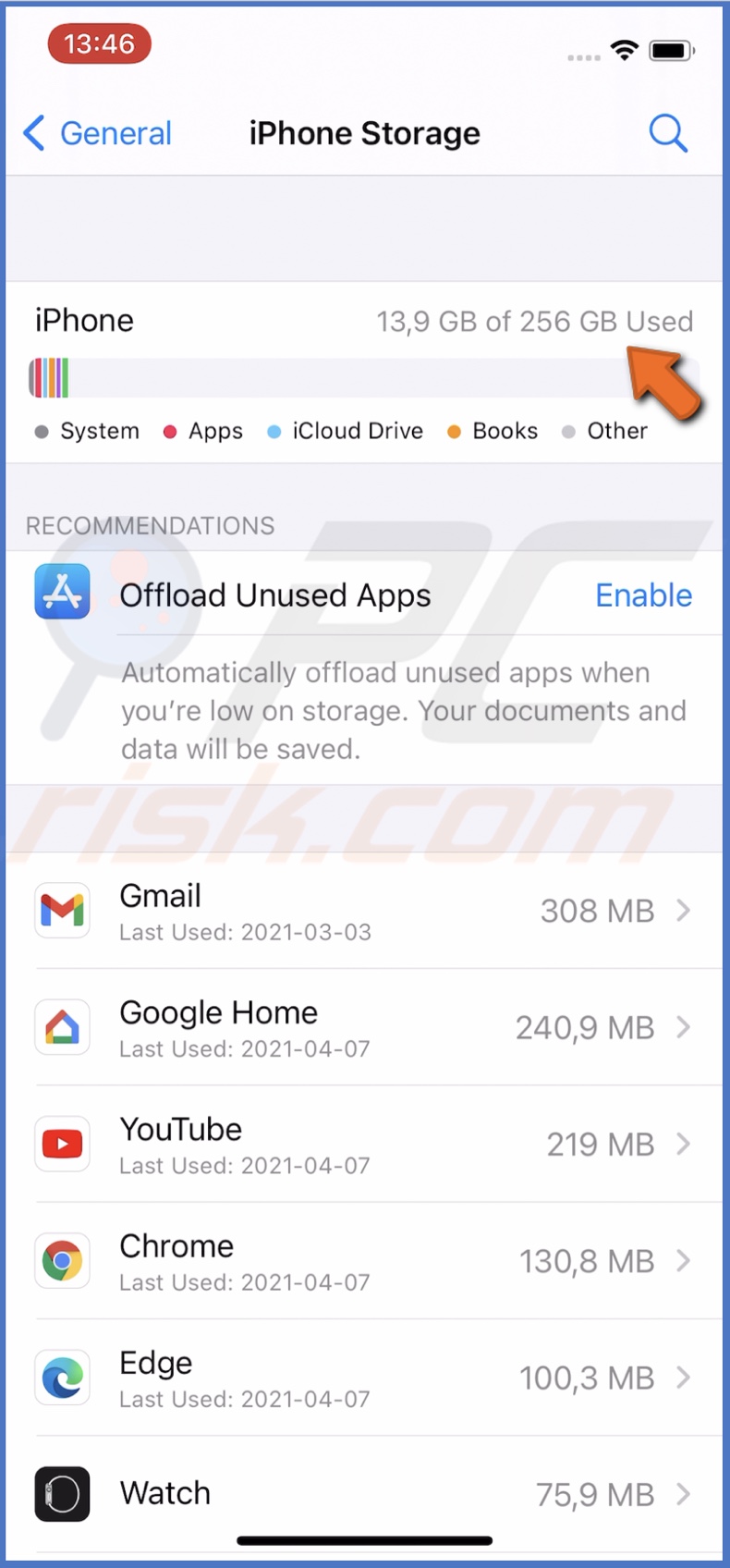
Check Your Internet Connection
If your internet connection is unstable or slow, you might experience problems updating apps.
If possible, connect to a different Wi-Fi or use your cellular data.
You can also try to restart your router/modem. To do that, unplug it from a power source and wait for 10 seconds. Then plug it back in and connect to your network.
Set Date and Time Correctly
To use apps and features, the correct time and date need to be set. Check if your time and date are set correctly.
To set a time and date, follow the steps below:
1. Go to device settings.
2. Tap on "General".
3. Then, tap on "Date & Time".
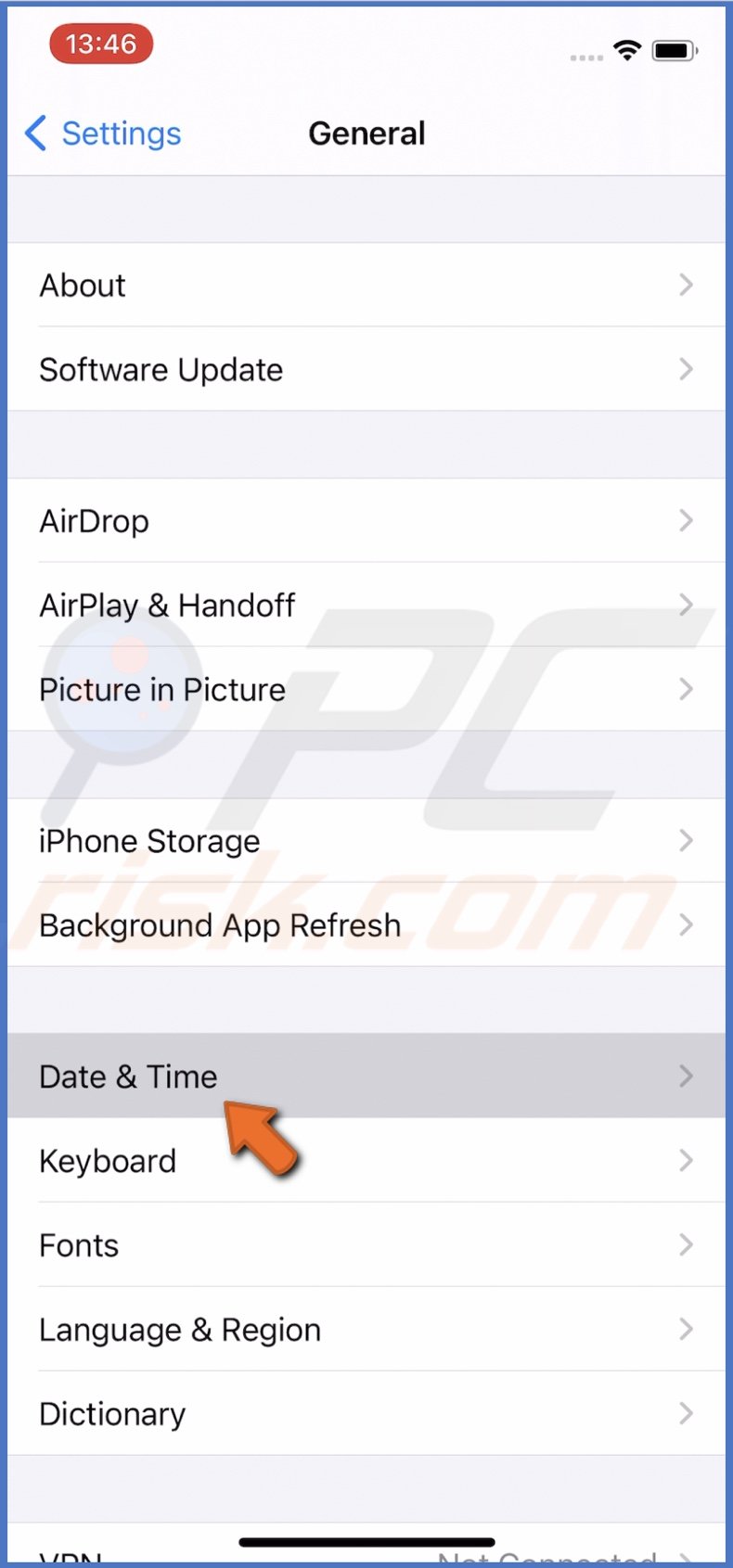
4. Toggle to enable "Set Automatically".
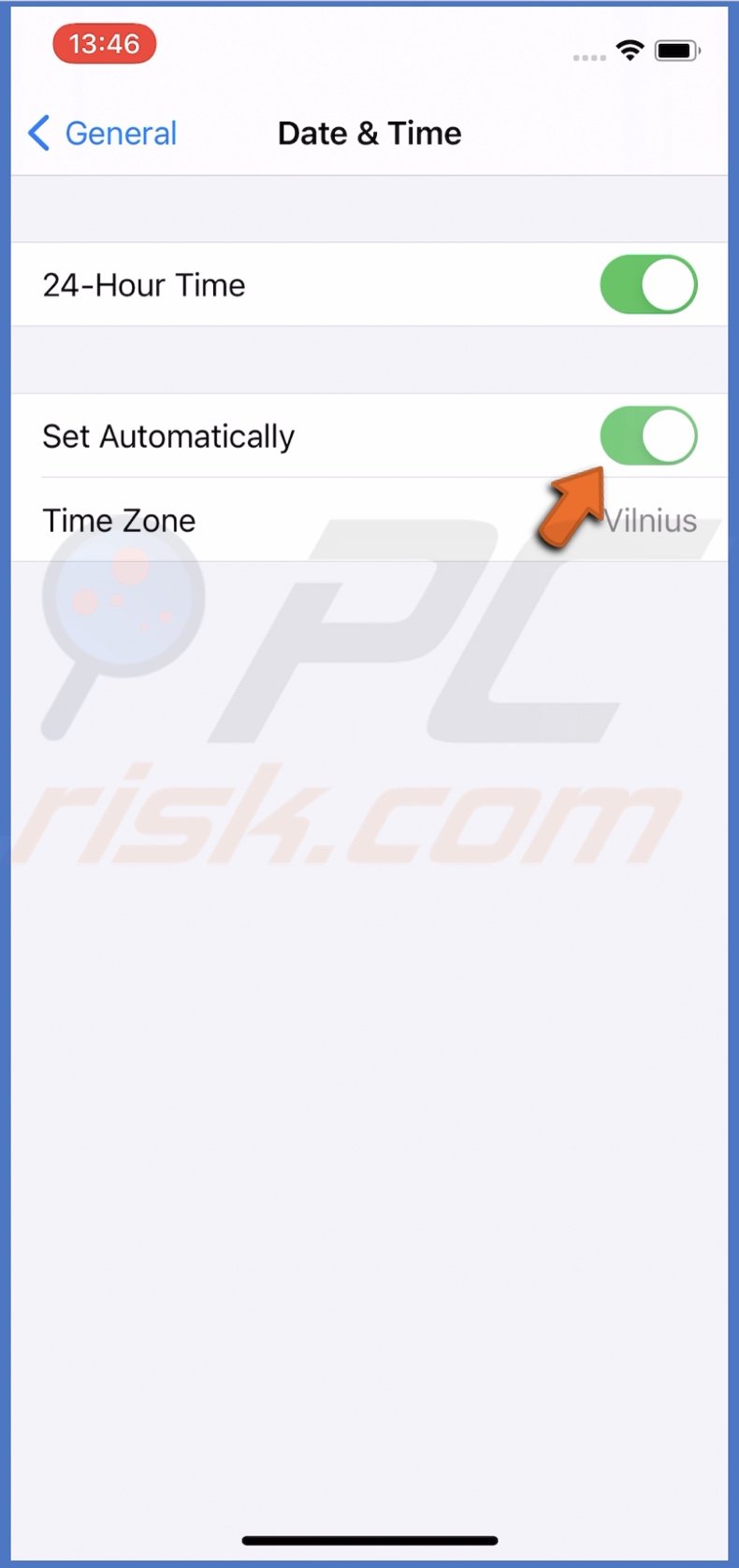
Now try to update the app again.
Re-download The App
If you still can't update the app, delete it and then reinstall it. That way, you'll download the latest version of the app.
Keep in mind that when deleting the app, you'll lose all its data. If you don't want to lose it, you can offload the app's content to your device.
To offload the app, follow the steps below:
1. Go to iPhone or iPad settings.
2. Then, go to "General" settings.
3. Tap on "iPhone/iPad Storage".
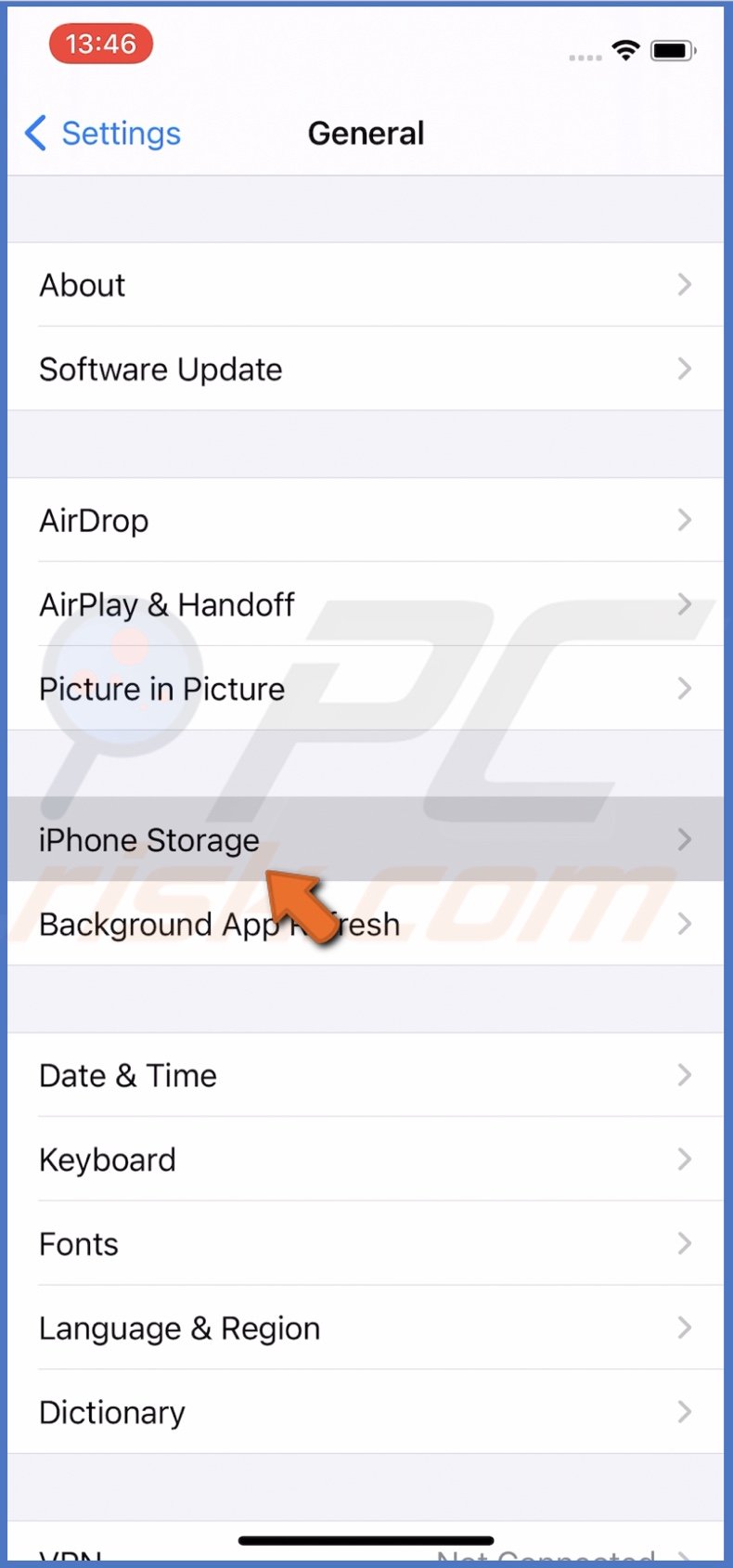
4. Find the app and tap on it.
5. Then, tap on "Offload App". The button is usually blue.
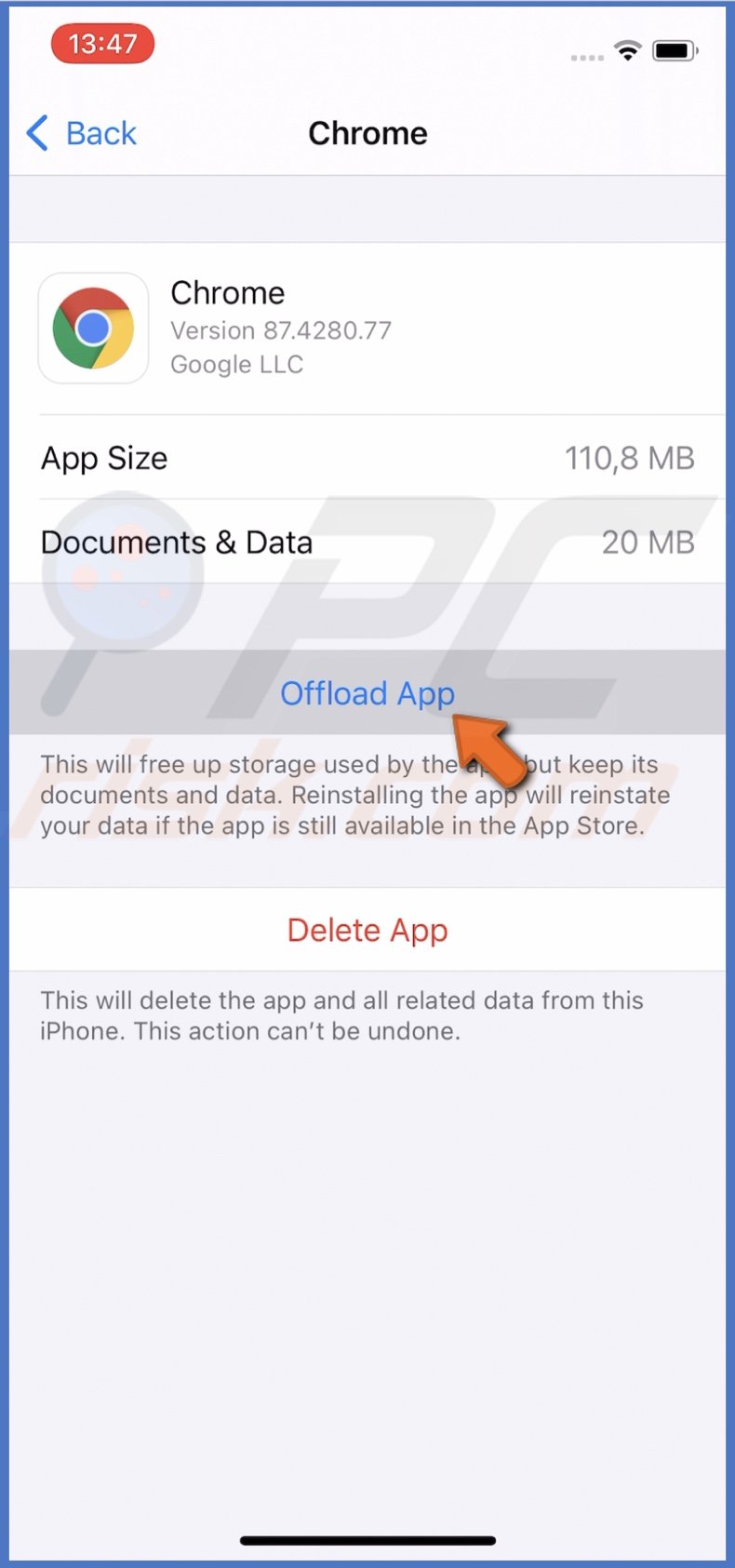
6. Tap on "Offload App" again to confirm the action.
7. Now, tap on "Delete App" to remove it.

Now all you need to do is to install the app again.
Disable App Store Restrictions
If you have Screen Time enabled, make sure your App Store purchases are not restricted.
To turn off App Store download restrictions, follow the steps below:
1. Go to device settings and tap on "Screen Time".
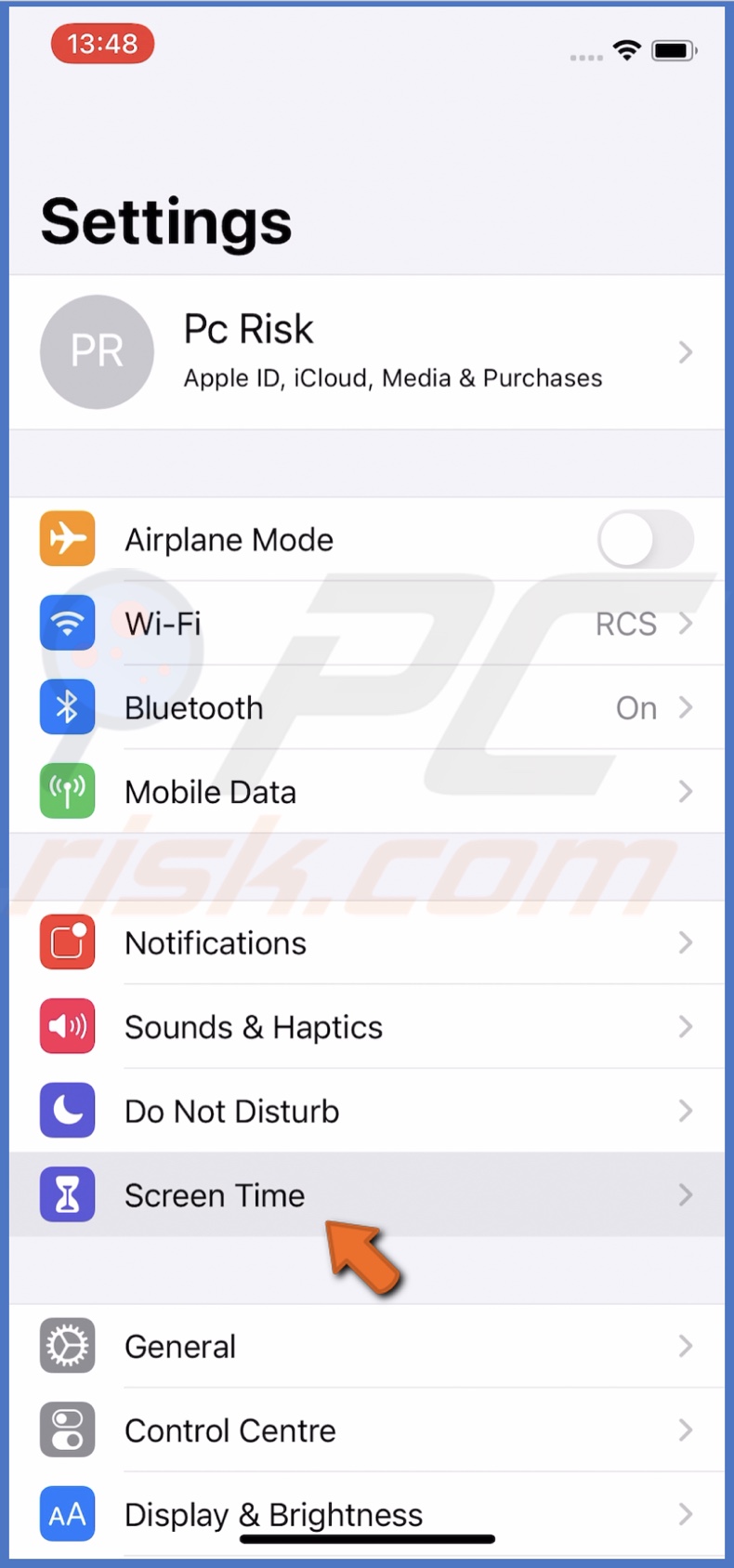
2. Then, go to "Content & Privacy Restrictions".
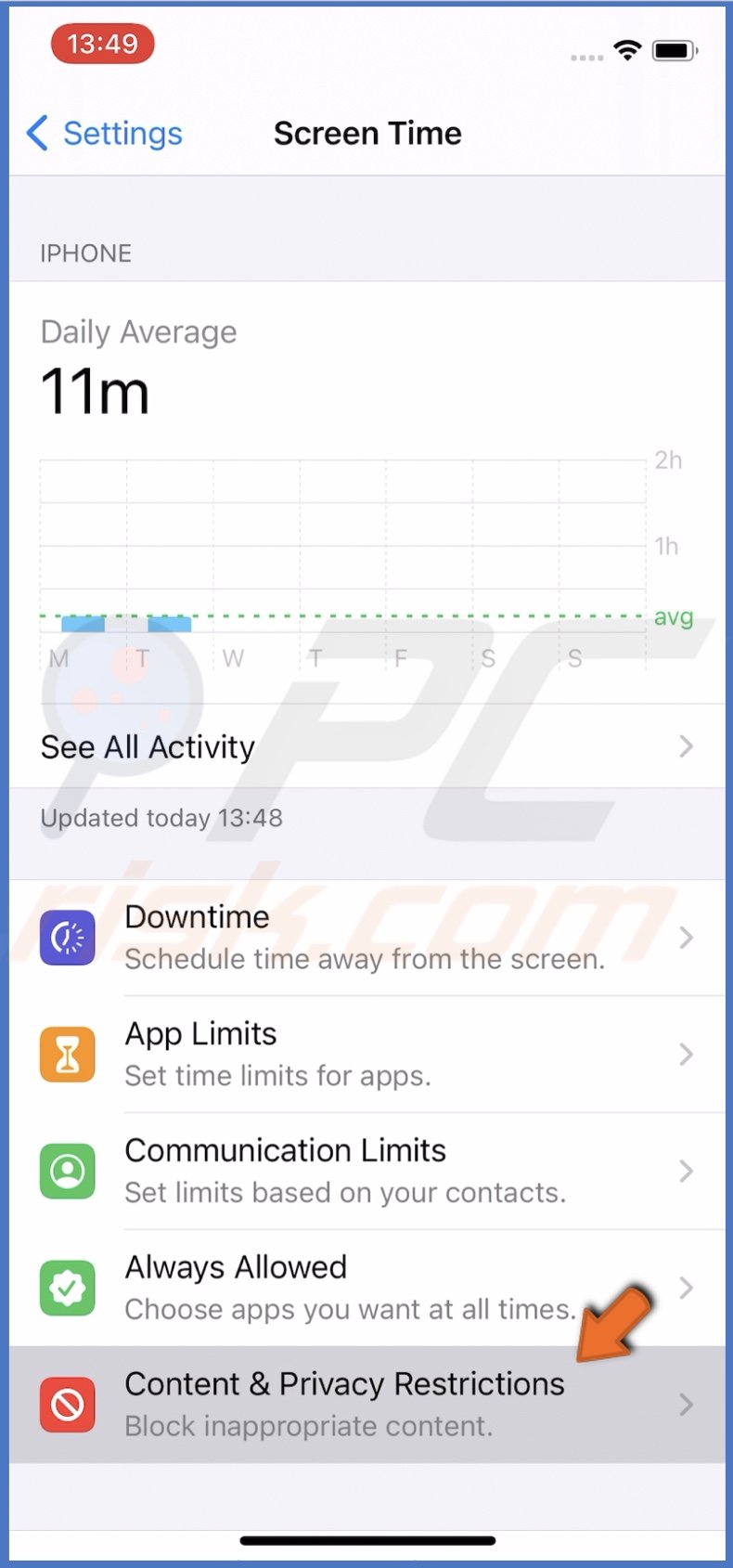
3. Tap on "iTunes & App Store Purchases".
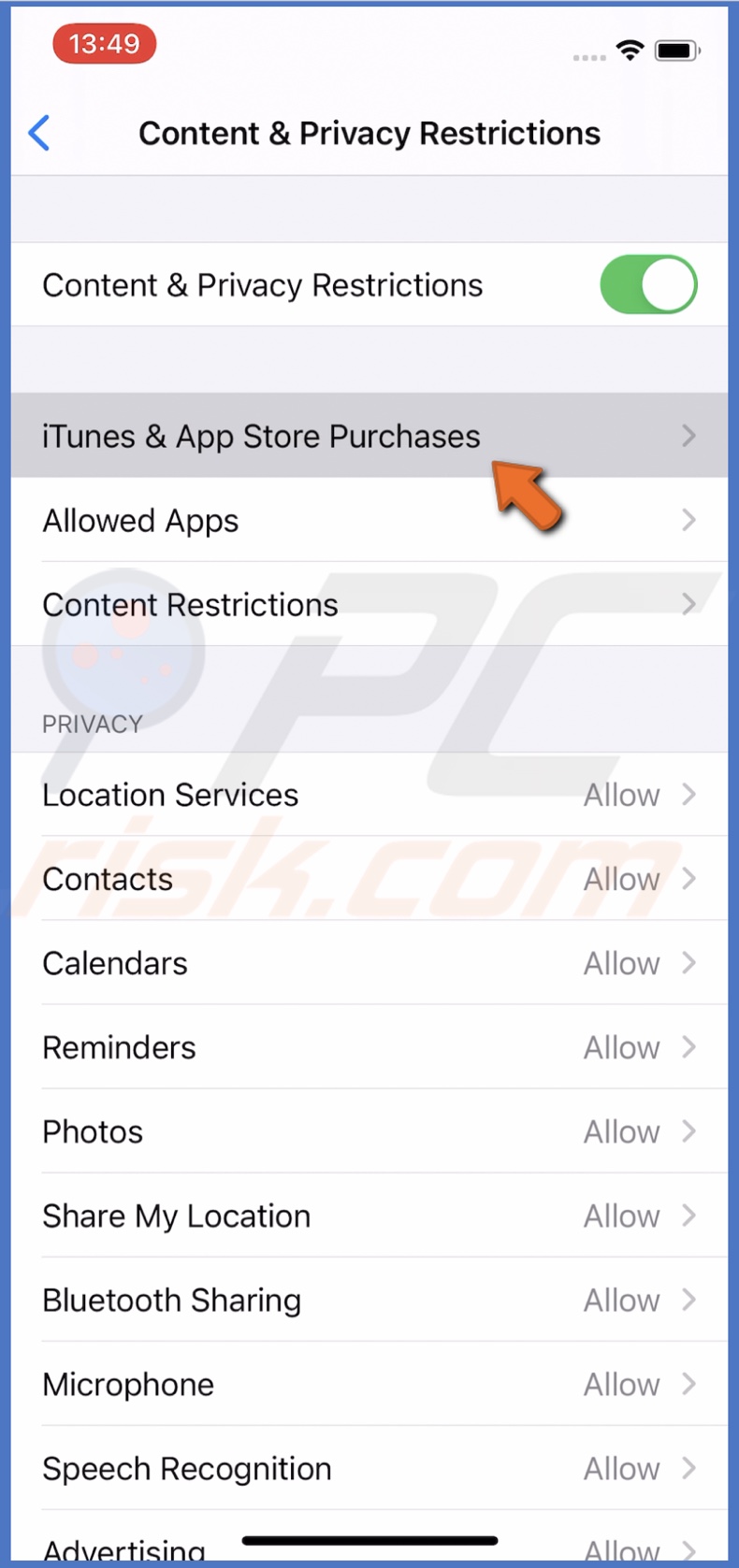
4. If next to "Installing Apps", you see "Don't Allow", tap on it and select "Allow".

Now try to download the update.
Sign Out and Sign Back Into The App Store
Sometimes signing out from the App Store and then signing back in help.
To sign out and back into the App Store, follow the steps below:
1. Open the App Store.
2. Tap on your account icon, located at the top right corner of the screen.
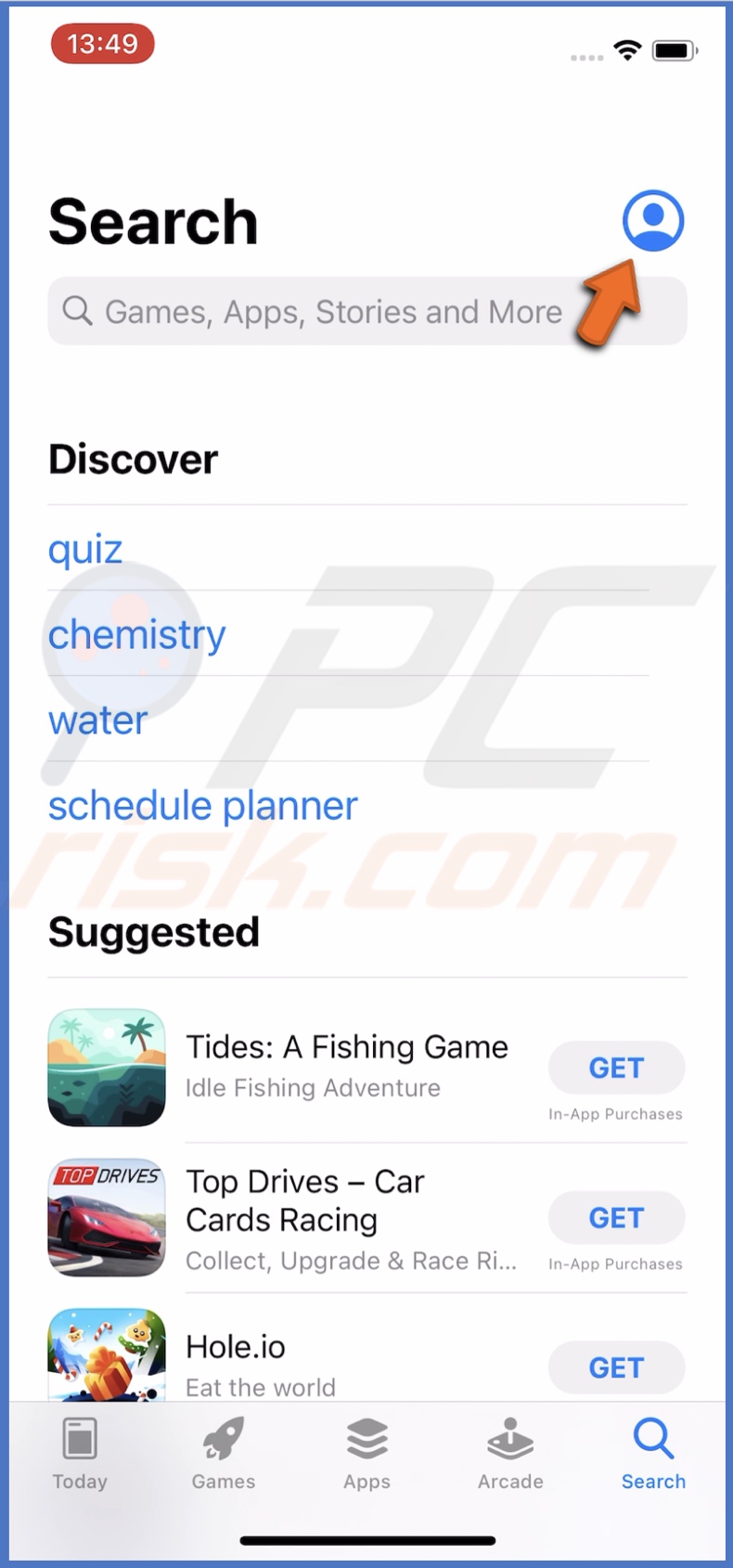
3. At the bottom, tap on "Sign Out".
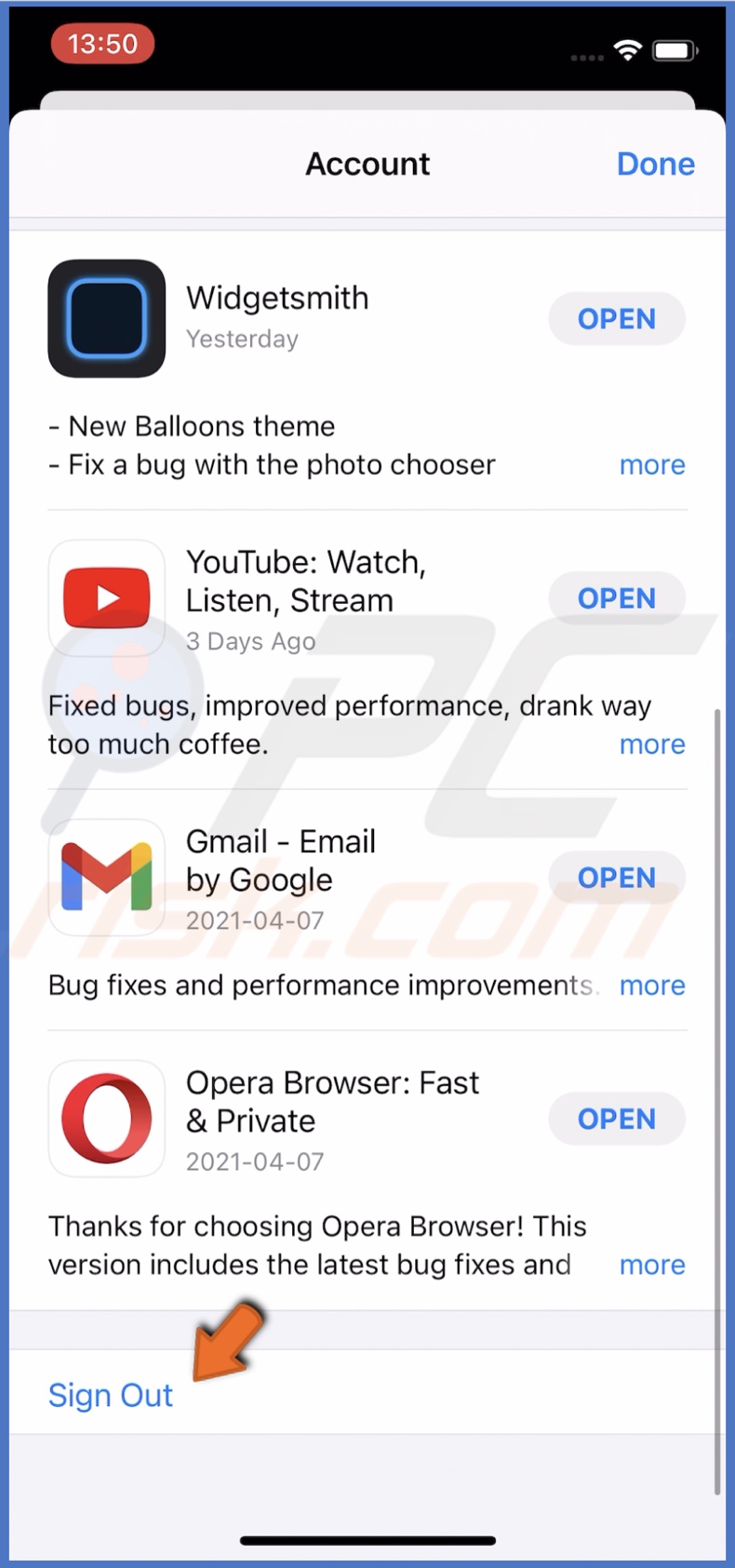
4. Then, enter your Apple ID credentials and tap on "Sign In".
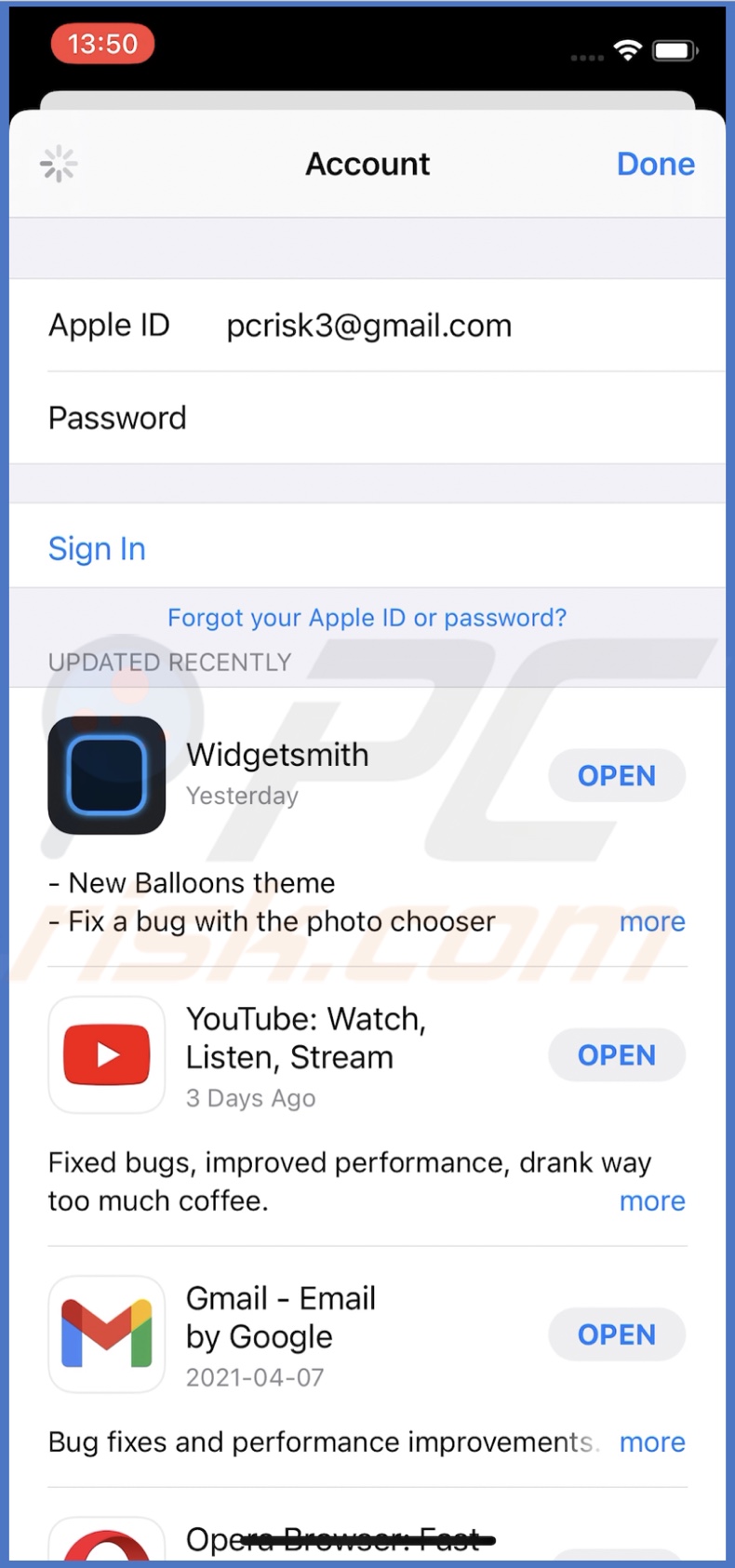
5. Tap on "Done".
Now try to update your app again.
Reset Network Settings
By resetting network settings, you're removing all VPN and network settings. In other words, all network settings go back to default.
To reset network settings, follow the steps below:
1. Go to your iOS device settings.
2. Go to "General" settings.
3. Scroll down to the bottom and tap on "Reset".
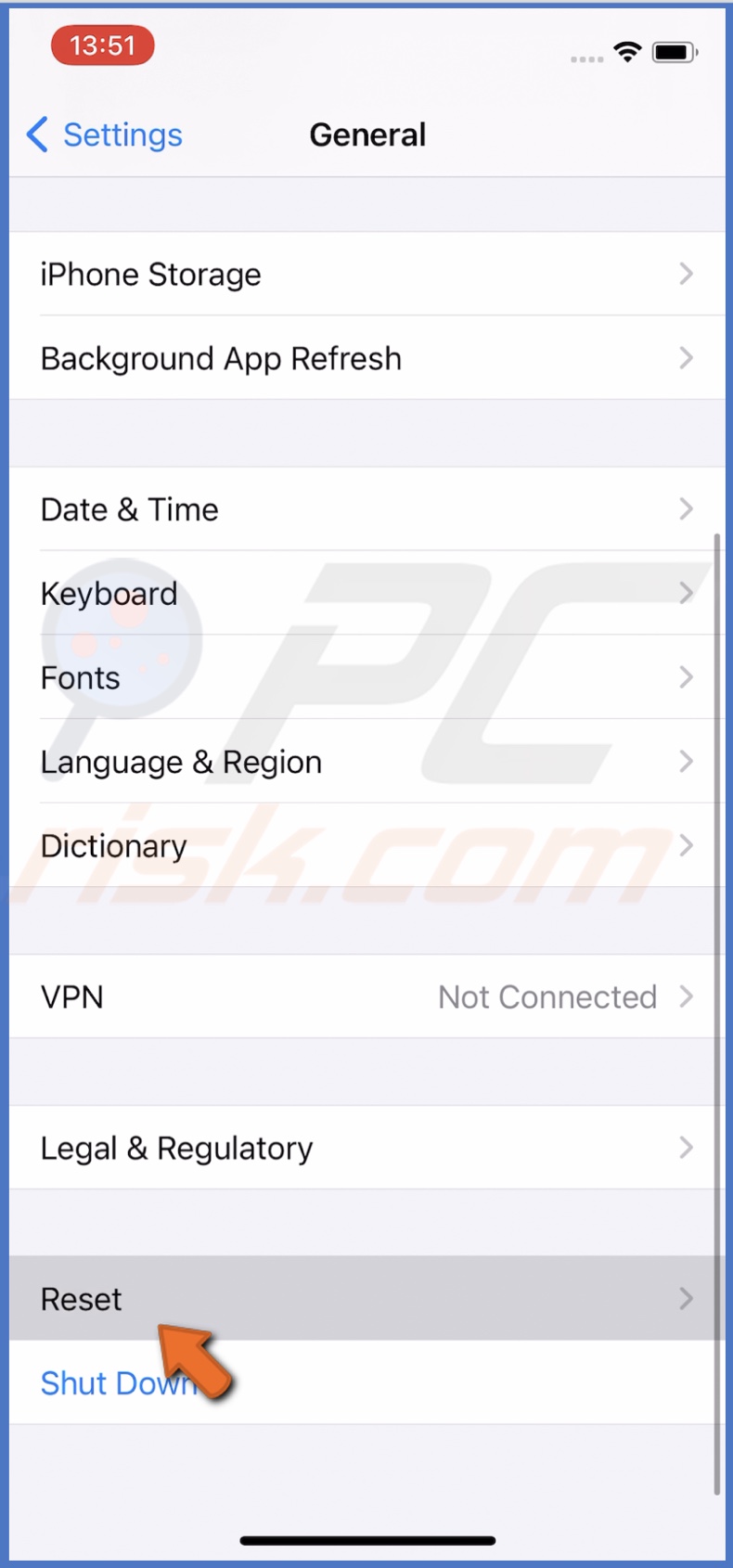
4. Then, tap on "Reset Network Settings".
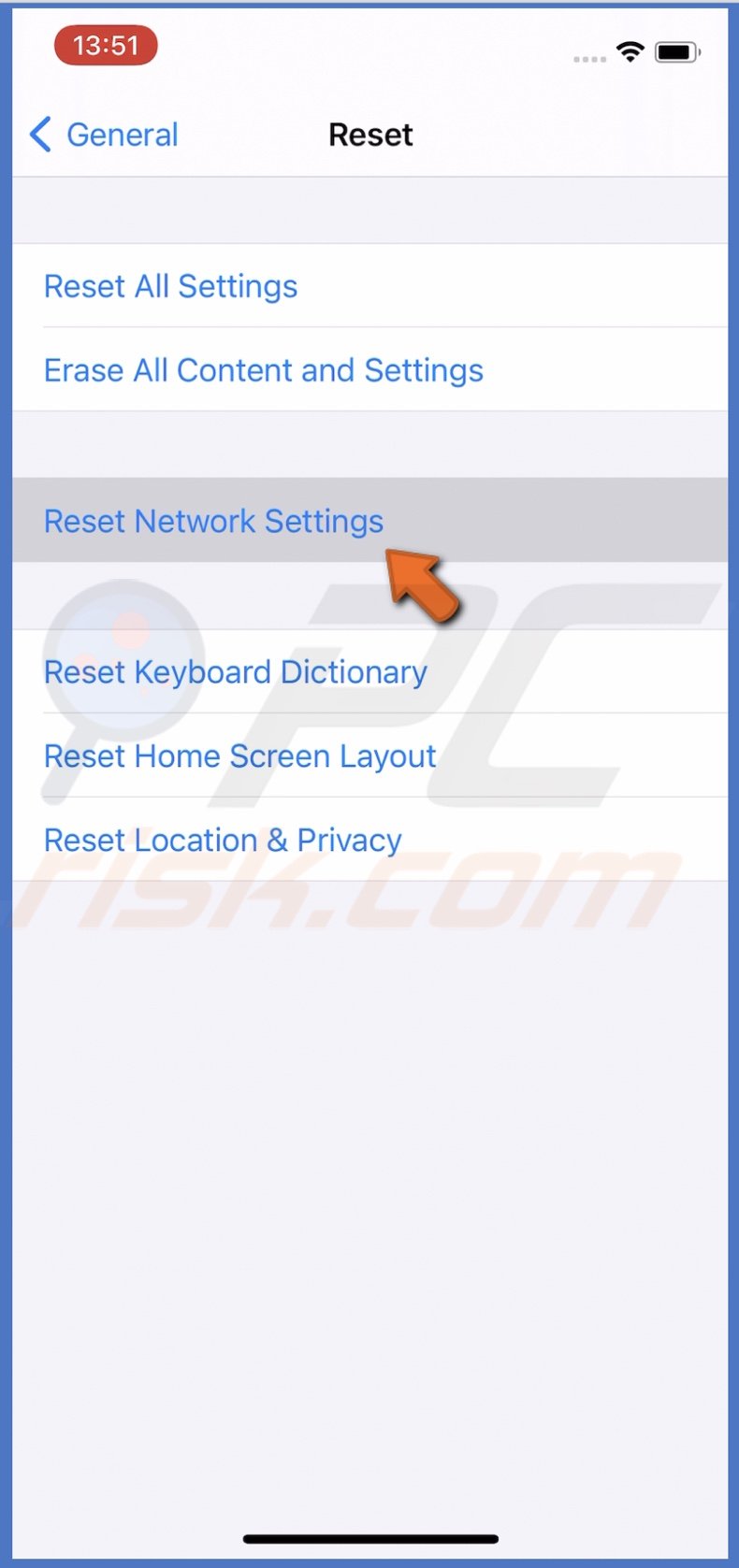
When network settings have been reset, try to download the update again.
Update Device Software
If nothing has helped so far, update iPhone or iPad software.
To update device software, follow the steps below:
1. Go to device settings.
2. Tap on "General" and go to "Software Update".
3. Wait for your device to search for updates and tap on "Download and Install" if found any.
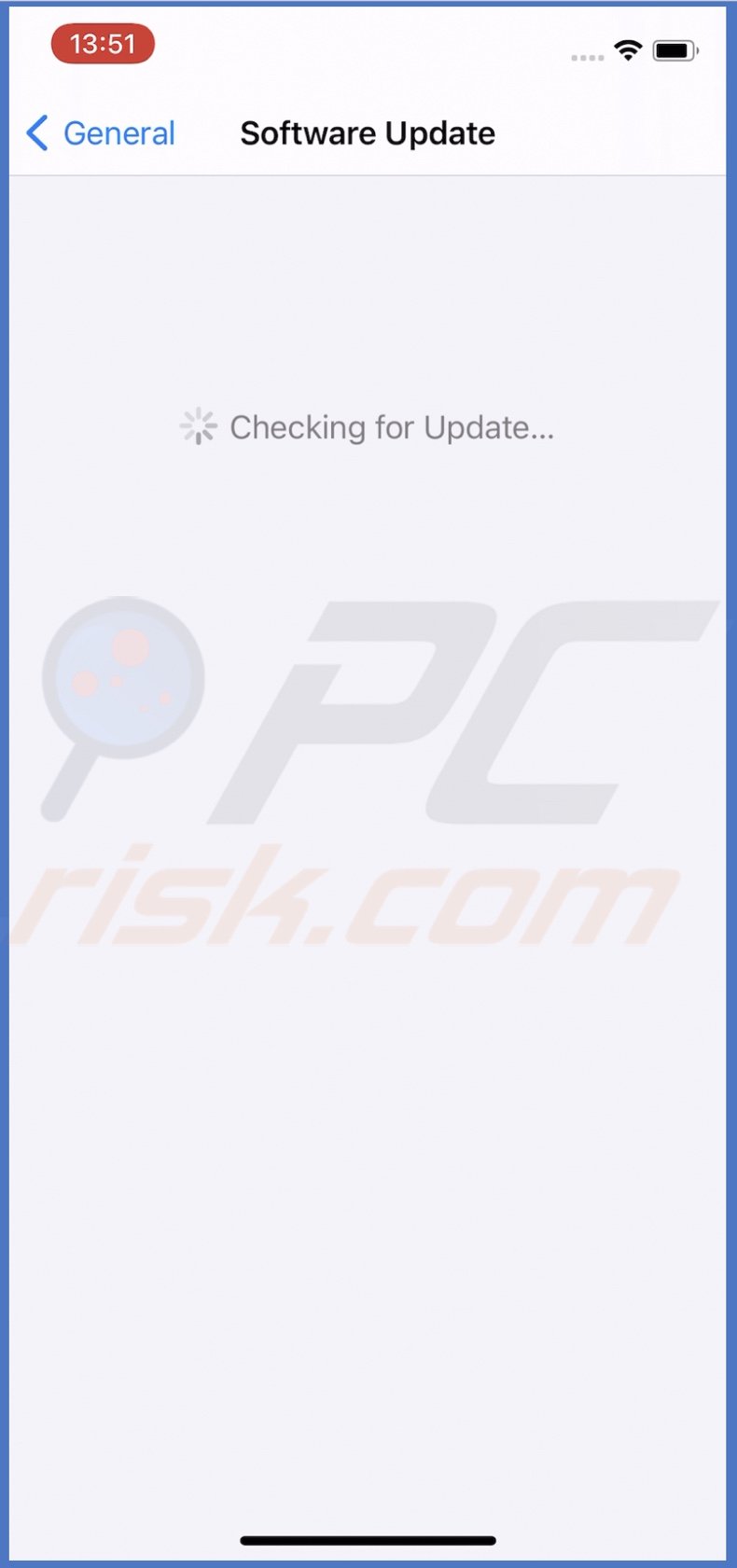
After the update, try to download the app update.
Contact Apple Support
If absolutely nothing helps, the last thing you can do is to contact Apple Support.
We hope at least one of the provided methods helped you finally update your app.
Share:

Karolina Peistariene
Author of how-to guides for Mac users
Responsible for collecting, analyzing, and presenting problem-solving solution articles related to macOS issues. Years of macOS experience combined with solid research and analyzing skills help Karolina provide readers with working and helpful solutions as well as introduce various features Mac has to offer.
▼ Show Discussion