How to Set Up And Use Chromecast on Your Mac and iOS?

(updated)
Get Free Scanner and check your computer for errors
Fix It NowTo fix found issues, you have to purchase the full version of Combo Cleaner. Free trial available. Combo Cleaner is owned and operated by Rcs Lt, the parent company of PCRisk.com read more.
How to Connect Mac, iPhone, or iPad to Your TV Using Google Chromecast
Every year more and more people cut off their paid TV subscriptions as more various streaming platforms appear to watch what you want on demand. Because the popularity of Smart TVs and streaming platforms is increasing, cable TV subscription popularity is decreasing. And it's not surprising at all when we have the option to connect our devices and mirror screens.

One of the most popular streaming devices is Google Chromecast. It's a device you connect to your TV via HDMI input and connect it to a power source. It allows you to stream content on your TV or display it wirelessly. You can connect to different devices as it's small and portable. It's also compatible with both Windows and Mac operating systems.
Below you'll find steps on how to connect Mac, iPhone, and iPad to your TV or display, as well as what can cause poor video and audio quality.
Video on How to Connect Mac, iPhone, or iPad to Your TV Using Google Chromecast
Table of Contents:
- Introduction
- How to Set Up Chromecast on Your TV or Display
- How to Use Chromecast on Mac
- How to Use Chromecast on iPhone and iPad
- How to Optimize Chromecast Playback
- Video on How to Check if Your iPhone is Locked and How to Unlock it
Download Computer Malware Repair Tool
It is recommended to run a free scan with Combo Cleaner - a tool to detect viruses and malware on your device. You will need to purchase the full version to remove infections. Free trial available. Combo Cleaner is owned and operated by Rcs Lt, the parent company of PCRisk.com read more.
How to Set Up Chromecast on Your TV or Display
Before casting Mac to another device, you need to set it up. Ensure you have a Chromecast device, a TV or display with an HDMI input, a Google Account, and access to secure Wi-Fi and proceed to set Chromecast.
Also, check your TV's manual as Chromecast can already be built-in, so you don't need to purchase it.
To set up your device for Chromecast, follow the steps below:
1. Plug the USB power cable into your Chromecast.
2. Then, plug the Chromecast into your TV's HDMI port.
3. And finally, plug the USB power cable into an outlet.
4. You should see a Chromecast Welcome screen on your TV or display. If not, press the "Input" or "Source" button on the remote until it appears.
After you've set up your device, you can connect your Mac or iPhone.
How to Use Chromecast on Mac
As mentioned previously, you had to download a Chrome extension that would let you use Chromecast. Connecting your Mac to a TV or display is very simple as long as you have an updated Chrome browser.
To use Chromecast on Mac, follow the steps below:
1. Open your Chrome browser.
2. Then, click on the three dots located at the browser window's top right corner.
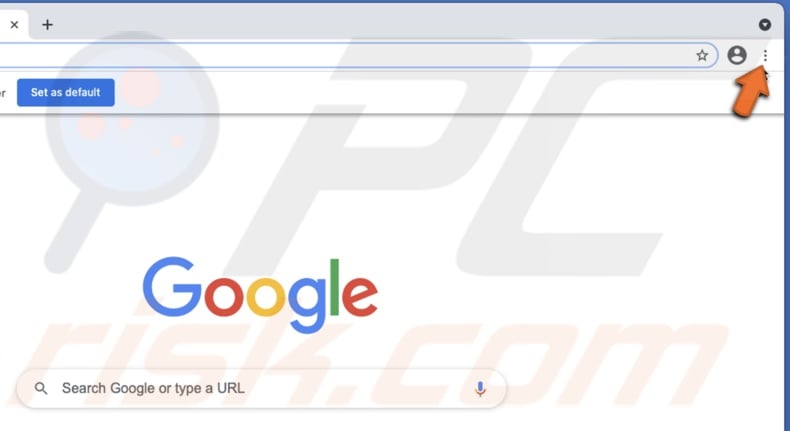
3. When the menu pops up, click on "Cast".
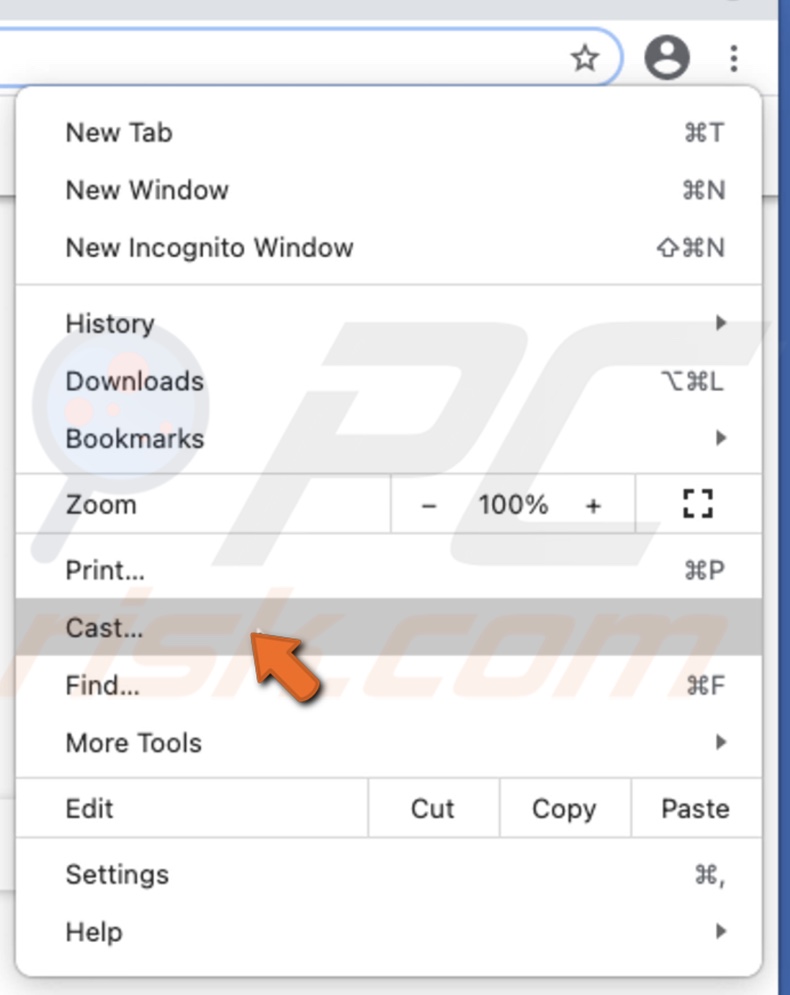
4. A Cast Tab will appear. Wait for Chrome to detect your device.
5. While waiting, click on "Source" and choose what you want to cast.
If you select "Cast Tab", you'll only cast your browser window. "Cast Desktop" will cast your full Mac's screen. "Cast File" will let you cast only a file.
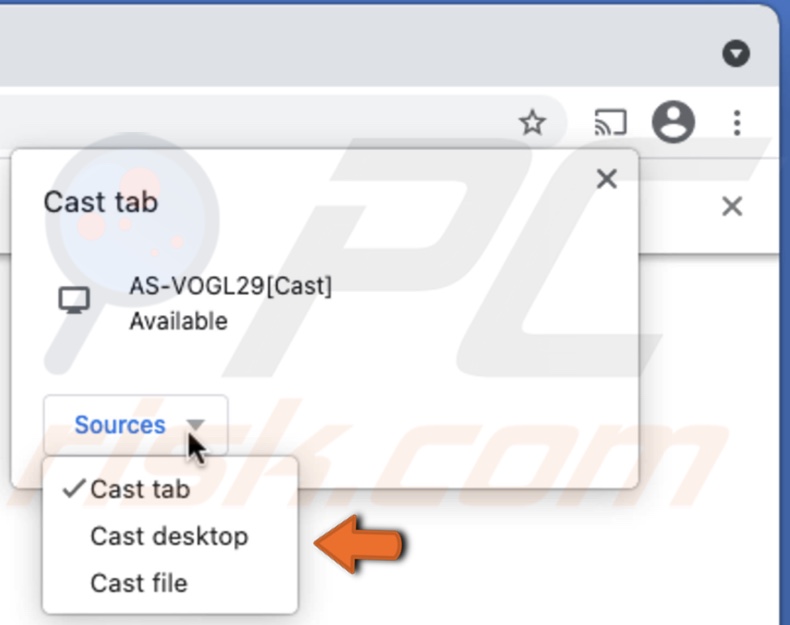
6. When your device is detected, click on it to start casting your Mac's screen to your TV or display.

When both devices are connected, the Chromecast icon turns blue.
To disconnect the device, tap on the device name.
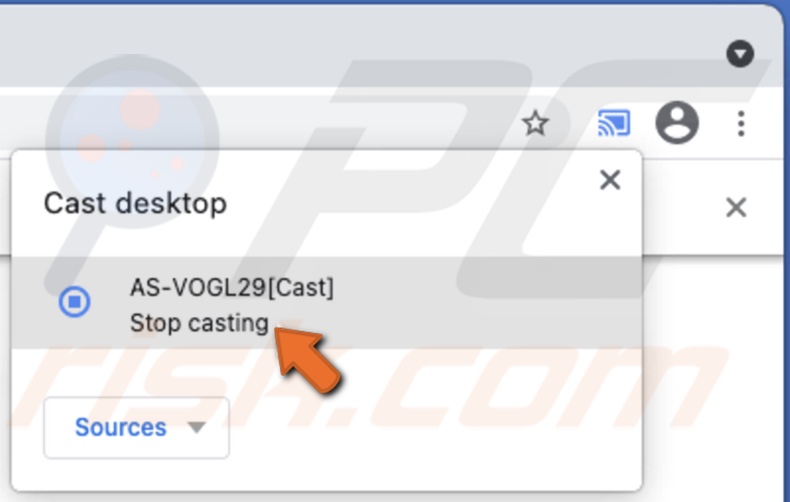
How to Use Chromecast on iPhone and iPad
Using Chromecast on iOS is a different experience than on macOS. On iPhone or iPad, the Chromecast feature is offered on a per-app basis. To explain how to use Chromecast on iOS, we'll use one app that supports the feature.
To use Chromecast on iPhone and iPad, follow the steps below:
1. Open the app that you want to cast to your TV.
2. In the top right corner, you'll see the casting icon. Tap on it.
![]()
3. Tap on "OK" to allow your device to find and connect to devices on your local network.
4. Wait for Chromecast to find your TV and tap on the device name to connect both devices.

5. Choose a TV show or a movie you want to watch and tap on it. Then, Chromecast should cast it to your TV.
If you need to playback the show, you can control it from your iOS device.
When both devices are connected, the Chromecast icon turns blue.
To disconnect the device, tap on the Chromecast icon.
![]()
And then on "Disconnect".
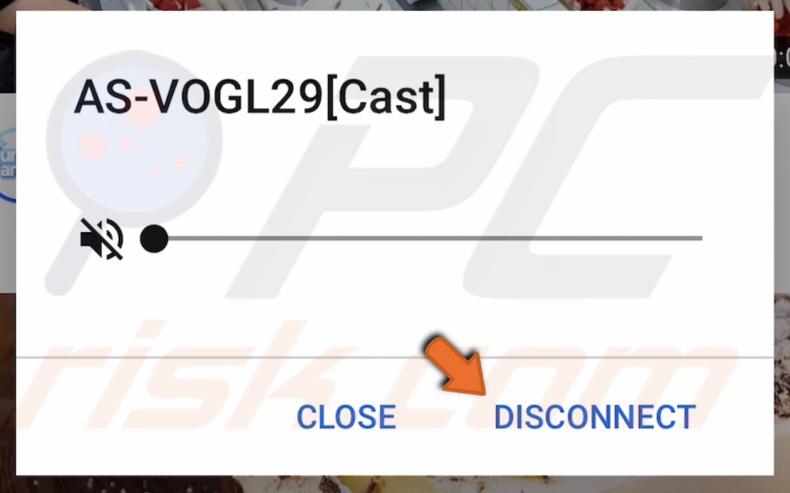
Although we used only one app as an example, the process is almost the same as other apps.
How to Optimize Chromecast Playback
Using Chromecast, you might experience video and audio issues such as poor audio and low-quality video casting.
This is usually due to a lack of RAM, processing power, unstable internet connection or hardware configurations, and limitations.
The other reason for poor casting quality is due to the indirect connection. The best way to ensure good quality video streaming on TV from your Mac or an iOS device is through a direct connection. That means casting screens directly from websites or apps that have integrated Chromecast support. For example, Youtube, Netflix, and others.
As for the sound, usually, the issue is with your TV's built-in speakers. For the best experience, we recommend using a soundbar.
We hope you've succeeded in casting your device's screen on your TV.
You can also check out the video below.
Share:

Karolina Peistariene
Author of how-to guides for Mac users
Responsible for collecting, analyzing, and presenting problem-solving solution articles related to macOS issues. Years of macOS experience combined with solid research and analyzing skills help Karolina provide readers with working and helpful solutions as well as introduce various features Mac has to offer.
▼ Show Discussion