How You Can Edit PDF Files on Your Mac Using QuickLook and Preview?

(updated)
Get Free Scanner and check your computer for errors
Fix It NowTo fix found issues, you have to purchase the full version of Combo Cleaner. Free trial available. Combo Cleaner is owned and operated by Rcs Lt, the parent company of PCRisk.com read more.
How to Edit PDFs Using QuickLook and Preview on Your Mac?
You're probably wondering what the possibilities are of editing a PDF file. Maybe you need to fill out a PDF file for a job, or you need to review a student's work and add notes. No matter the circumstances, you'll have to deal with PDFs at some point. It's a universal file format that can be accessed on various operating systems, and the content inside will stay the same.

Preview is an app that's usually the default program that opens your images and documents. It offers slightly more tools than QuickLook. With Preview, you can add notes, select, redact content, and more. The same as QuickLook, you can add your signature, shapes, zoom in and use other features.
You can use either one of them to edit your PDF files. Choose depending on your preferences.
Read below to find out how to use various tools that QuickLook and Preview can offer.
Video on How to Edit PDFs Using QuickLook and Preview on Your Mac?
Table of Contents:
- Introduction
- How to Edit PDF Files Using QuickLook
- How to View Edit Tools in QuickLook
- How to Use Sketch Tool in QuickLook
- How to Use Shapes Tool in QuickLook
- How to Use Text Tool in QuickLook
- How to Create a Signature in QuickLook
- How to Rotate and Crop a PDF File Page in QuickLook
- How to Edit PDF Files Using Preview
- How to View Edit Tools in Preview
- How to Use Text Selection in Preview
- How to Use Rectangular Selection in Preview
- How to Redact Content in Preview
- How to Use Sketch Tool in Preview
- How to Use Shapes Tool in Preview
- How to Use Text Tool in Preview
- How to Create a Signature in Preview
- How to Use Note in Preview
- How to Add and Rearrange PDF Pages
- How to Make PDF File Size Smaller
- Video on How to Edit PDFs Using QuickLook and Preview on Your Mac?
Download Computer Malware Repair Tool
It is recommended to run a free scan with Combo Cleaner - a tool to detect viruses and malware on your device. You will need to purchase the full version to remove infections. Free trial available. Combo Cleaner is owned and operated by Rcs Lt, the parent company of PCRisk.com read more.
How to Edit PDF Files Using QuickLook
As mentioned above, QuickLook lets you open a document preview without opening associated software like Pages or Preview. QuickLook is quite easy to use, but there's not much you can do with it.
How to View Edit Tools in QuickLook
To start editing your PDF file, you need to open editing tools.
To view QuickLook editing tools, follow the steps below:
1. Select your PDF file.
2. When the file is selected, press the Space bar on your keyboard. A preview of the file will pop up.
3. In the top right corner, find and click on the pencil icon. Editing tools will appear in the top left corner.

How to Use Sketch Tool in QuickLook
With a Sketch tool, you can, as the name suggests, sketch, scribble, write notes, and so on.
To use it, click on the Sketch icon that looks like a curvy line. Your mouse will look like a pen.

You can change the color of the pen by clicking on the Border Color icon and selecting one.
If you want to delete what you've scribbled, click on it and press the Delete button on your keyboard.
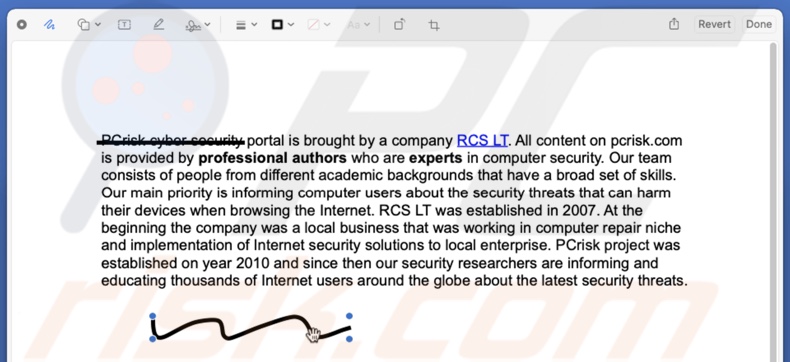
How to Use Shapes Tool in QuickLook
Shapes tool can come in handy if you want to highlight a passage or any part of the file.
To use the Shapes tool, follow the steps below:
1. Click on the Shapes icon and pick a shape you want.

2. It will appear in the middle of the file. Drag it to where you want it.
3. You can adjust its size by dragging the shape's corners, which will be highlighted with blue dots.
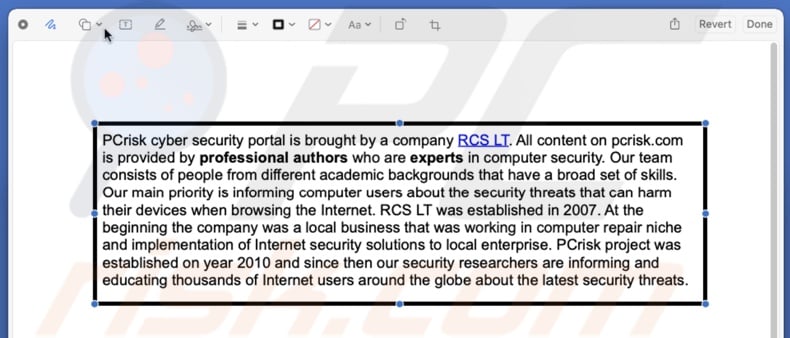
You can also use the Magnifying tool to zoom in. Click on the blue corner to resize it.
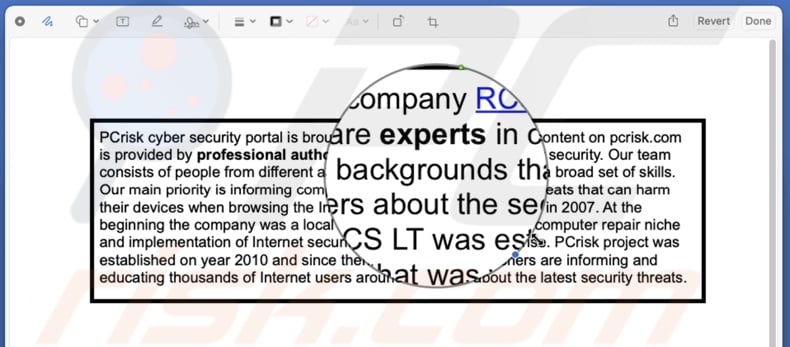
If you want to delete a shape, click on it and press the Delete button on your keyboard.
How to Use Text Tool in QuickLook
When editing a PDF file with QuickLook, unfortunately, you can't edit the file text. But with the Text tool, you can add notes where you need them.
To use the Text tool, follow the steps below:
1. Click on the Text icon in the editing toolbar.

2. A text box will appear in the middle of the file. Click on the text inside to write your own.
3. Drag the box where you need it.
From the toolbar, you can also change text font, size, color, and more.
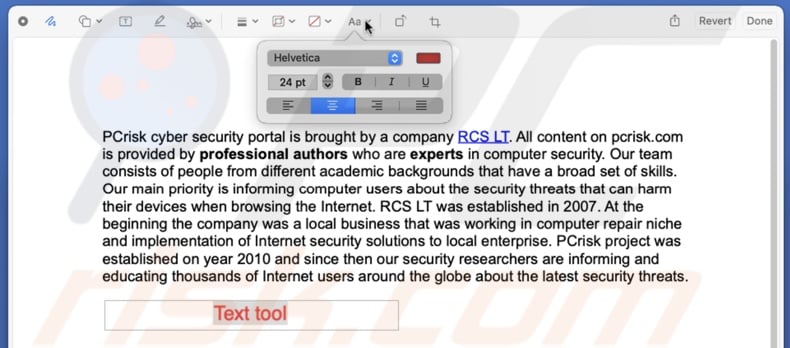
If you need to delete the text, click on it and press the Delete button on your keyboard.
How to Create a Signature in QuickLook
QuickLook has a great function that lets you save and add your signature whenever you need it.
To create a signature in QuickLook, follow the steps below:
1. In the toolbar, click on the signature icon.

2. Choose if you want to add your signature using a trackpad or camera.
3. If you choose the camera, write your signature on a piece of paper on hold it in front of the camera. Wait for it to capture the signature and click on "Done".
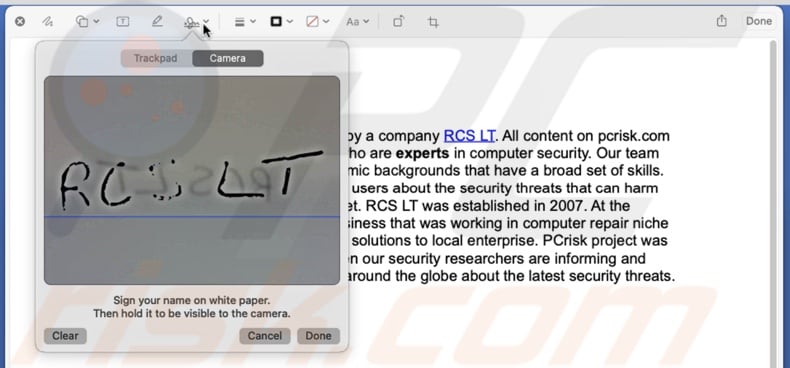
4. Click on your signature to add it to the document.
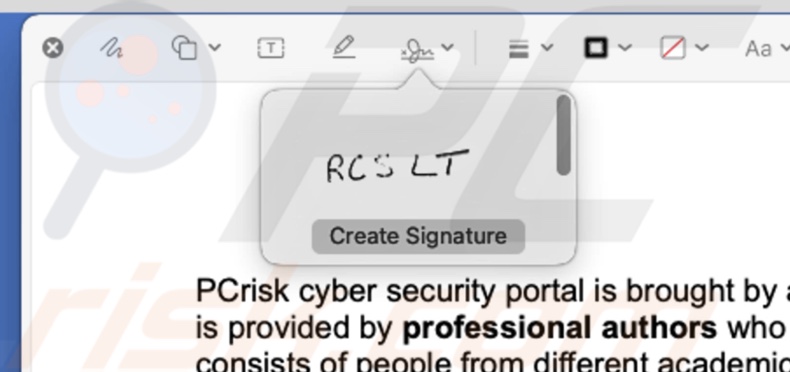
5. Then drag where you need it and resize it.
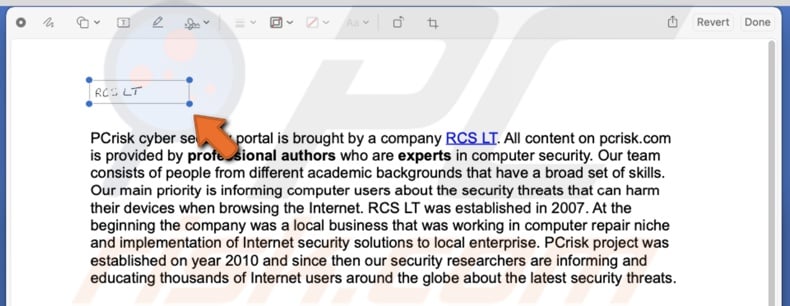
How to Rotate and Crop a PDF File Page in QuickLook
Rotate and Crop tools are helpful when you have an image in your PDF file. You can rotate and crop individual pages.
To rotate and crop a page, follow the steps below:
1. Select a page on the right sidebar or scroll down to it.
2. Then, click on the Rotate icon to turn the page as you like.
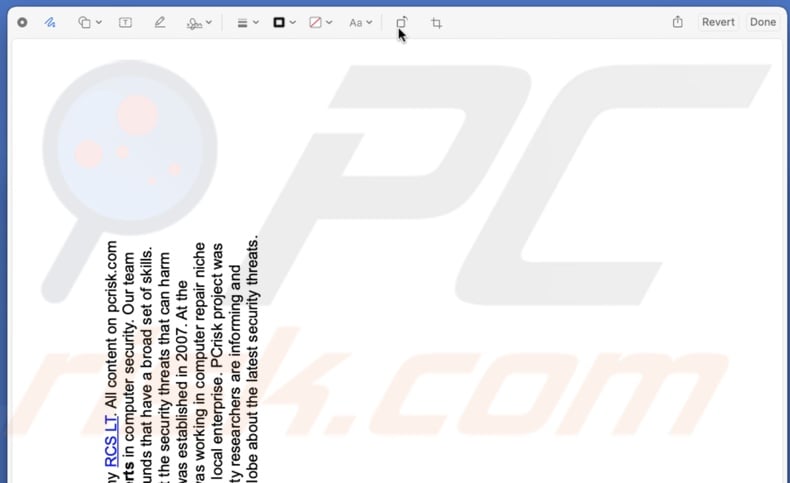
3. To crop a page, select it in the right sidebar or scroll down, so it takes up most of the window.
4. Then, click on the Crop icon. You will see the page corners appear.

5. Click on the page corners and drag them to crop the image or part of the page, and click on the "Crop" button next to the crop icon.
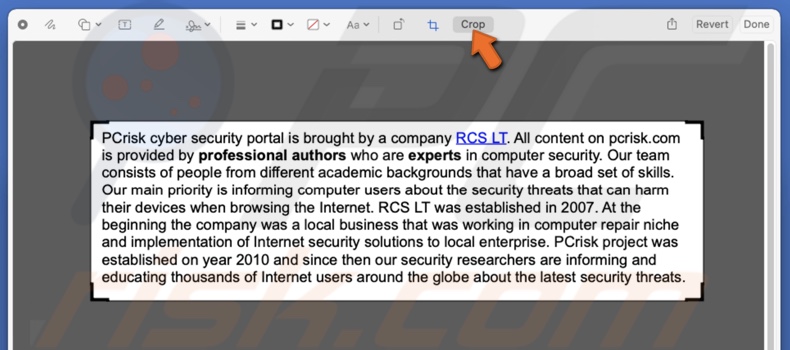
Keep in mind that the Crop tool doesn't crop the PDF file.
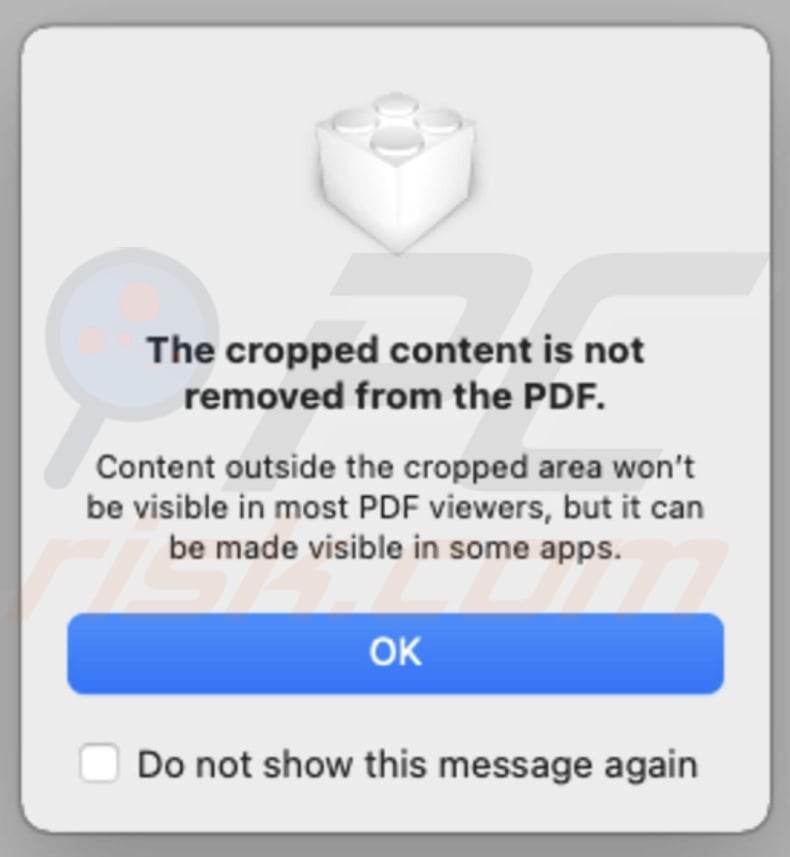
How to Edit PDF Files Using Preview
You can also edit PDf files using Preview. Usually, it's the default app for opening PDFs.
If you set another app to be the default PDF viewer, right-click on the file, hover over "Open With", and click on "Preview".
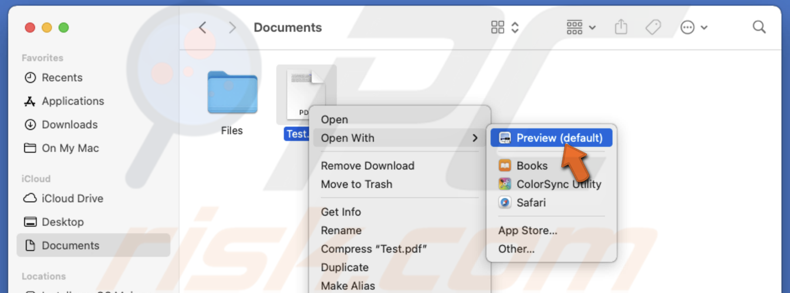
How to View Edit Tools in Preview
To view editing tools in the Preview app, click on "Markup", located in the window's top right corner. A toolbar will appear with various tools like Text and Rectangular Selection, Redact. Sketch and more.
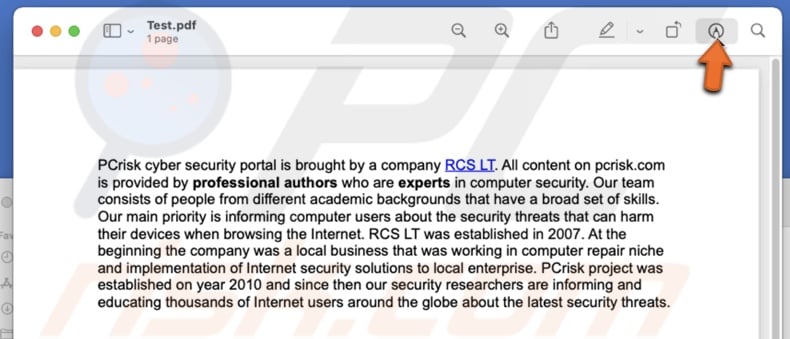
How to Use Text Selection in Preview
In Preview, you can easily select text and copy it, search in Google, and more.
To use text selection, follow the steps below:
1. Click on the Text Selection tool and select the text you want.
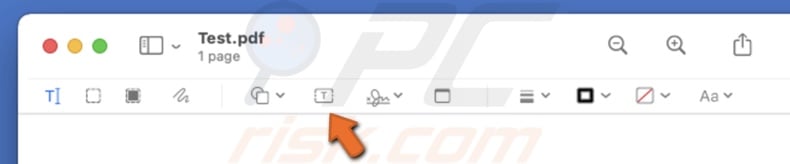
2. Then, right-click on the selection and choose an action.
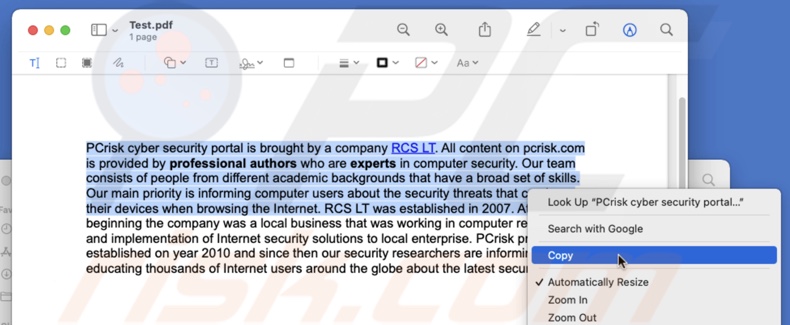
How to Use Rectangular Selection in Preview
With the Rectangular Selection tool, you can crop a page in your PDF file.
To crop a page, follow the steps below:
1. In the left sidebar, select a page you want to crop or scroll to it.
2. Then, click on the Rectangular Selection tool icon and select what you want to cut.
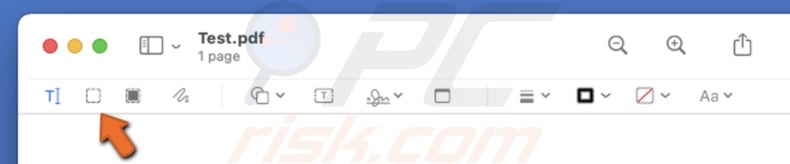
3. When you're done selecting, click on "Crop to selection" in the menu bar. Your page will be cropped.

Keep in mind that the Crop tool doesn't crop the PDF file.
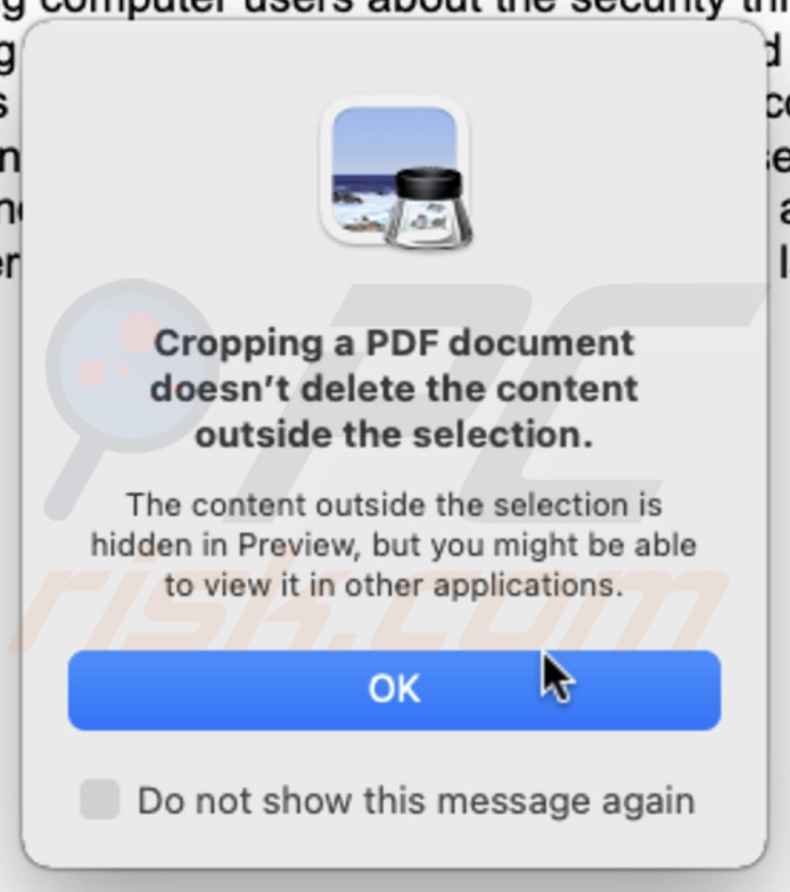
How to Redact Content in Preview
With the Redact tool, you can edit your PDF text.
To redact text, follow the steps below:
1. Click on the Redact tool.
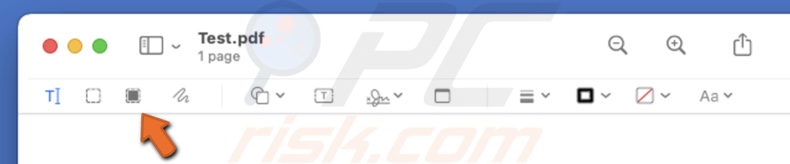
2. Either select separate sentences and paragraphs or drag the cursor to create a box. You can resize and drag the box where you need it.
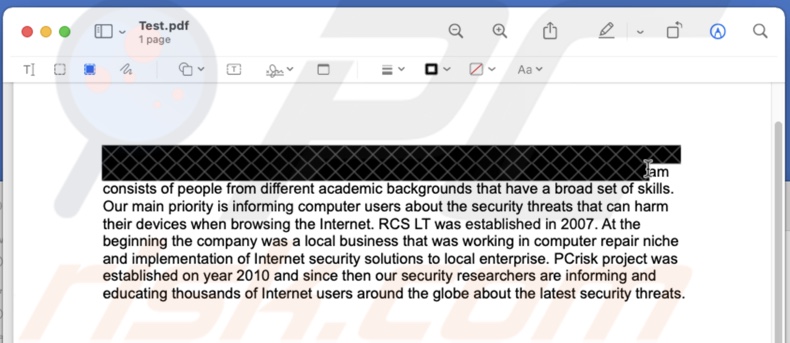
After you redact content, you'll see a warning saying that "Redacted content is permanently removed". The content will be removed after you save and close the document.
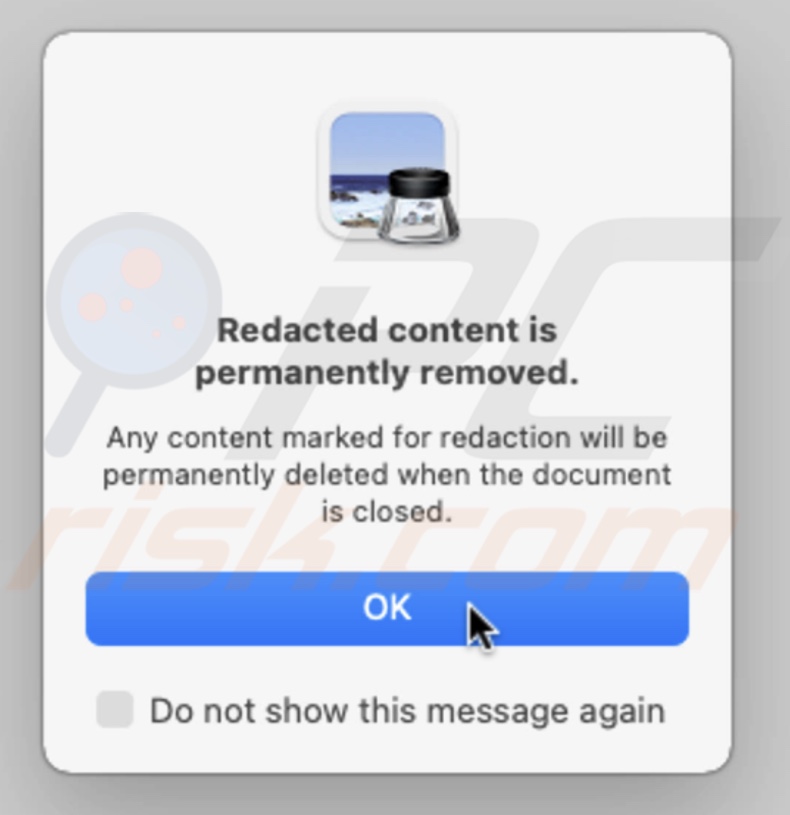
How to Use Sketch Tool in Preview
The same as in QuickLook, with the Sketch tool, you can sketch, mark text, and more.
To sketch, click on the Sketch tool icon and start drawing.
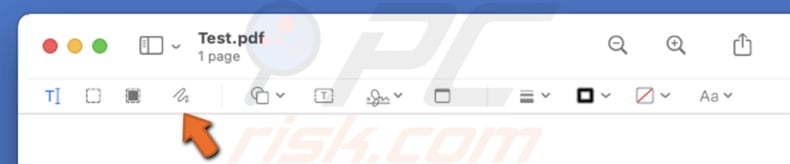
If you prefer, you can change the color of the pen by clicking on the Border Color icon and selecting a color.
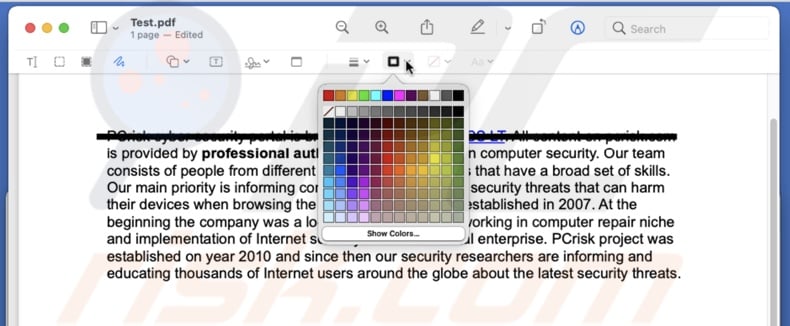
If you want to delete what you've sketched, click on a line and press the Delete button on your keyboard.
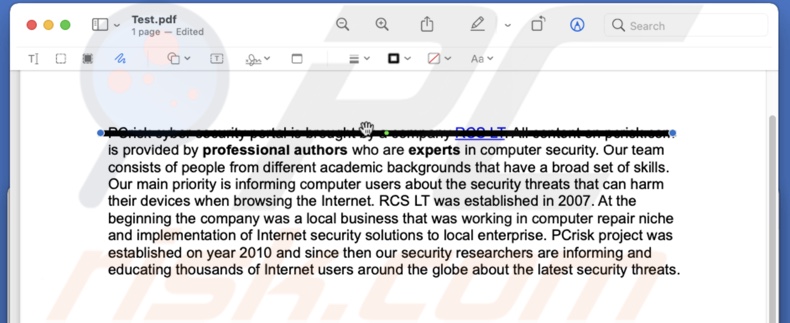
How to Use Shapes Tool in Preview
With the Shapes tool, you can add various shapes as a graphic element to make your PDF file more fun. With the Magnifying feature, you can zoom into the smallest font.
To use the Shapes tool, follow the steps below:
1. Click on the Shapes icon and select a shape you want.
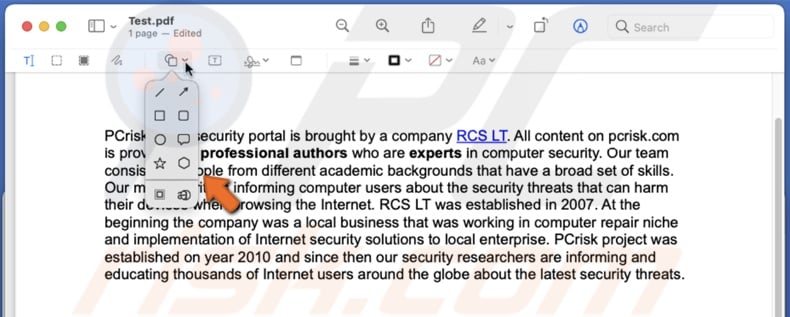
2. It will appear in the middle of the file. Drag it to where you want it.
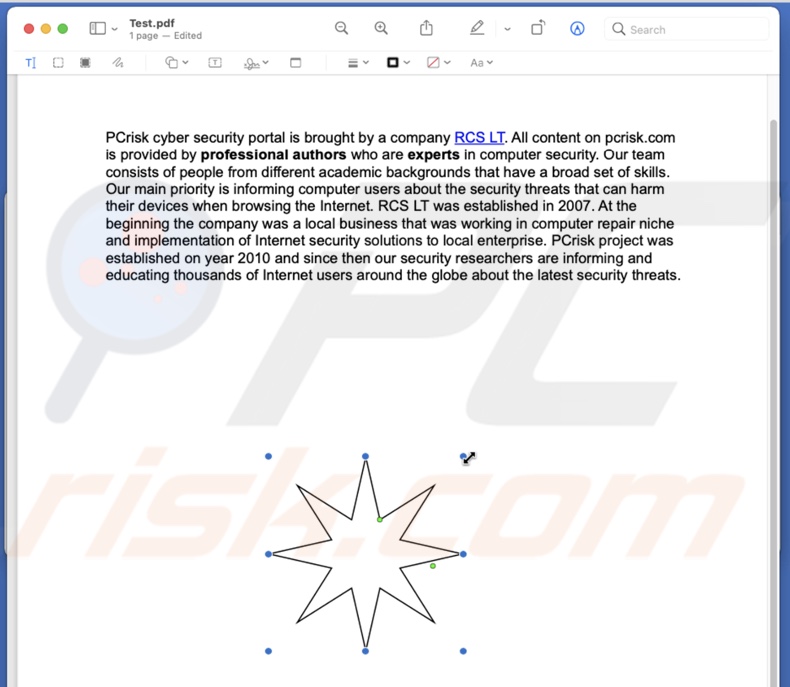
3. You can adjust the shape size by dragging its corners, highlighted with blue dots.
You can also use the magnifying tool to zoom in. Click on the blue corner to resize it.
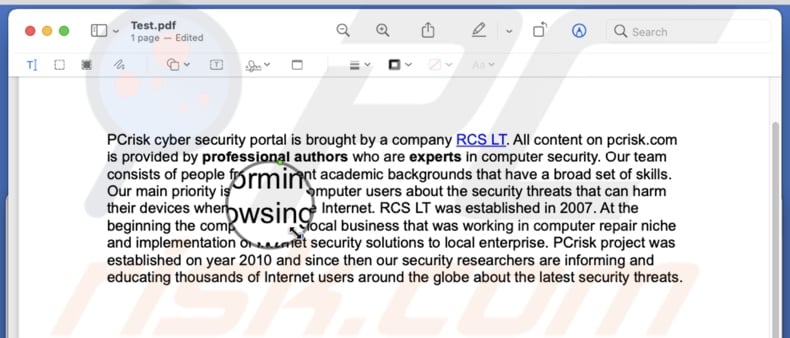
To delete the shape, click on it and press the Delete button on your keyboard.
How to Use Text Tool in Preview
In PDF files, you cant delete or rewrite the text, but you can cross it out with a pen tool or remove it with the Redact tool, and then enter new text using the Text tool.
To use the Text tool, follow the steps below:
1. In the toolbar, click on the Text tool. A text box will appear in the middle of the file.
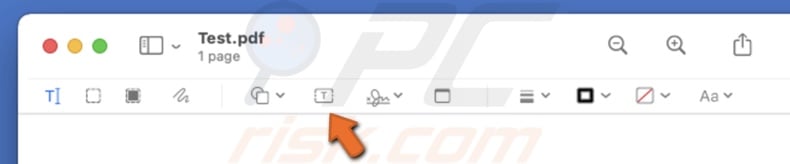
2. Click on the text inside to write your own.
3. Then, drag the box where you need it. From the toolbar, you can also change text font, size, color, and more.
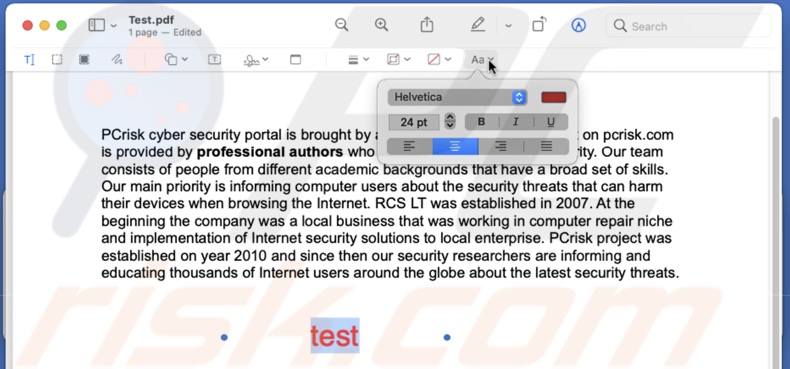
If you need to delete the text, click on it and press the Delete button on your keyboard.
How to Create a Signature in Preview
Creating a signature is the same process as in QuickLook.
To create a signature in the Preview app, follow the steps below:
1. In the toolbar, click on the Sign icon.
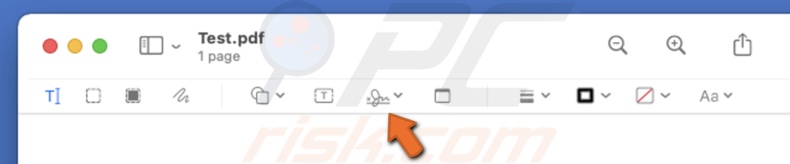
2. Choose if you want to add your signature using a trackpad or camera.
3. With the camera, you need to write your signature on a piece of paper and hold it in front of the camera. Wait for it to capture the signature and click on "Done".
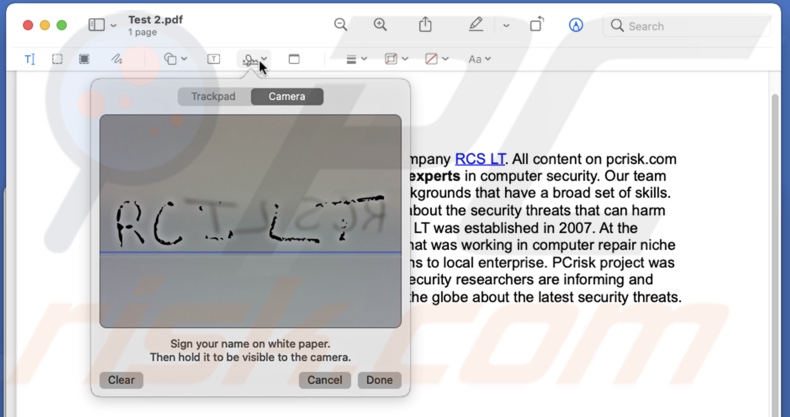
4. Click on your signature to add it to the document.
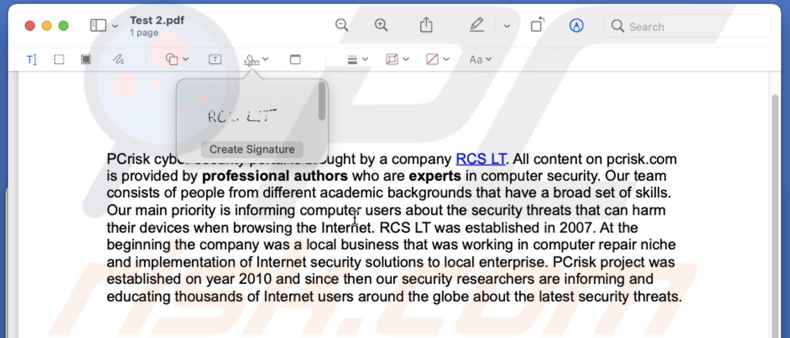
5. Drag and resize your signature as you need.
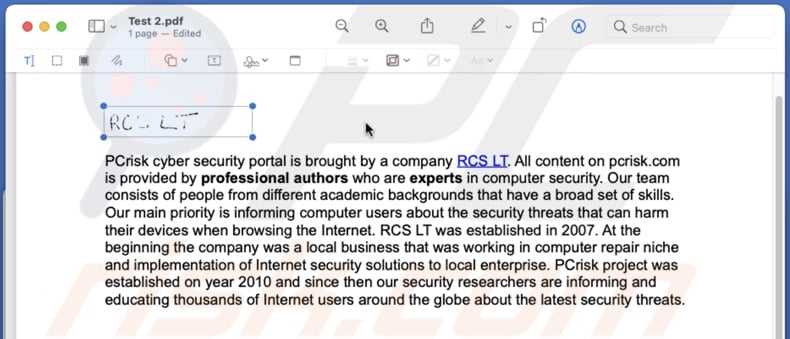
How to Use Note in Preview
Preview also has a tool called Note. With it, you can add virtual sticky notes to your PDF file.
To use notes in the Preview app, follow the steps below:
1. To use Note, click on the tool icon.
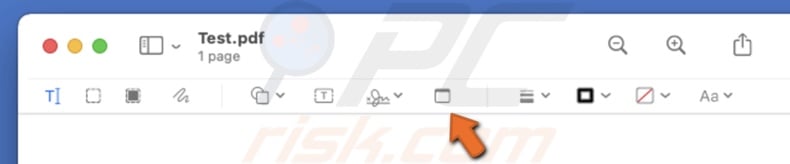
2. You will see a yellow square appear in the middle of the window. Click on it to type text.

3. When you're done, the note will minimize itself. Then, you can drag it anywhere on the page.
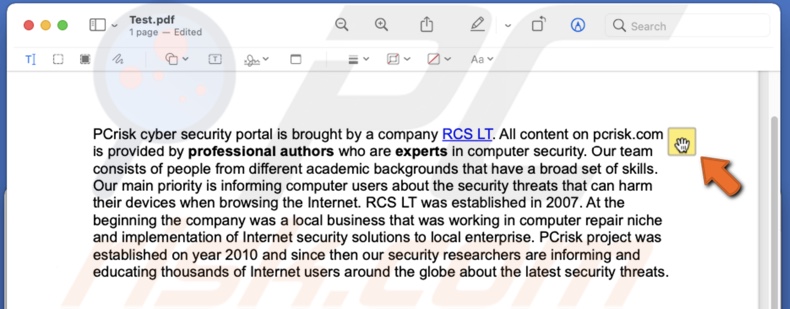
4. To view note content, double-click on it.

How to Add and Rearrange PDF Pages
To add pages from one PDF file to another, follow the steps below:
1. Open both PDF files and open the Thumbnails sidebar.
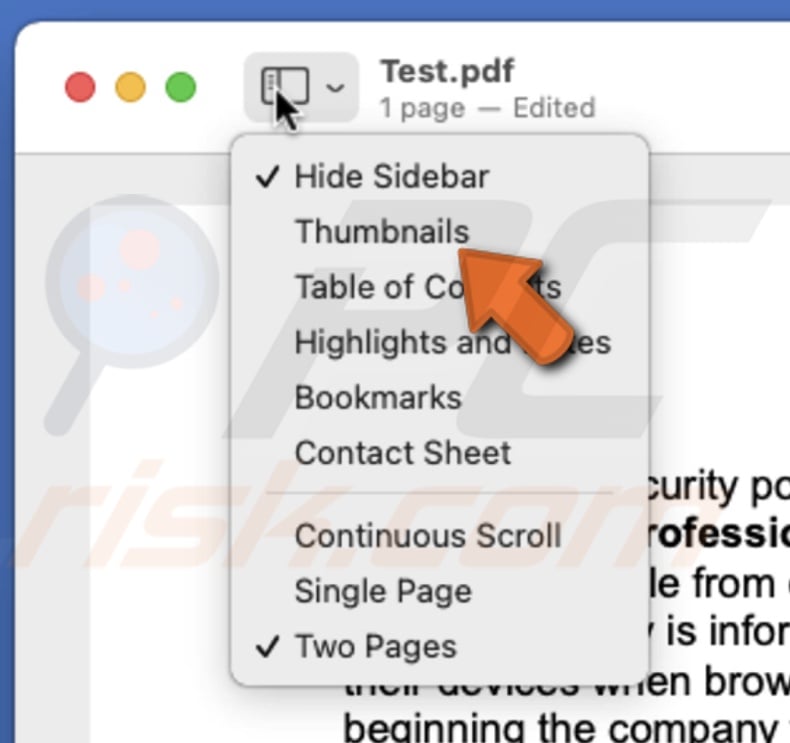
2. Select the pages you want to add to another file.
3. Then, drag them to the other PDF's sidebar.
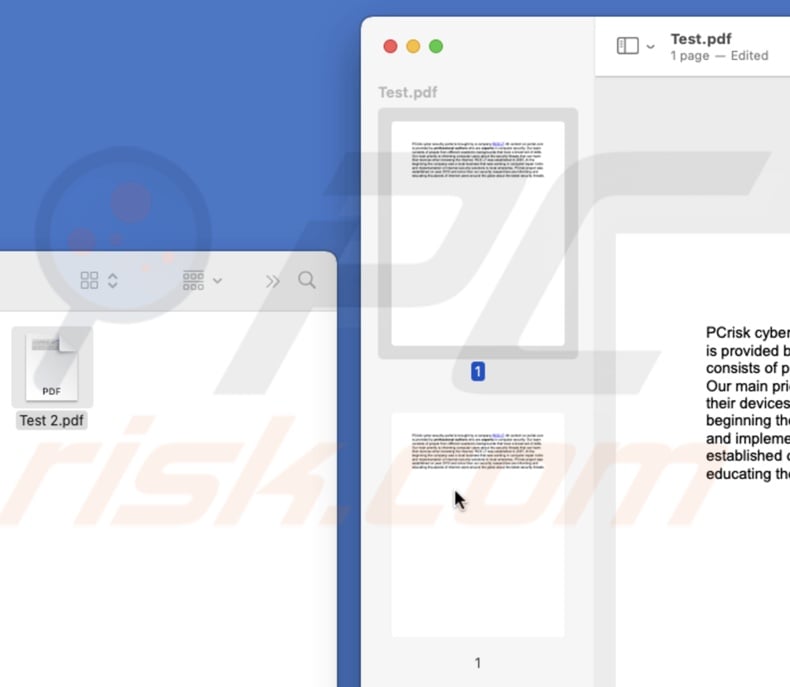
To combine two PDF files, follow the steps below:
1. Open one PDF file and open the Thumbnails sidebar.
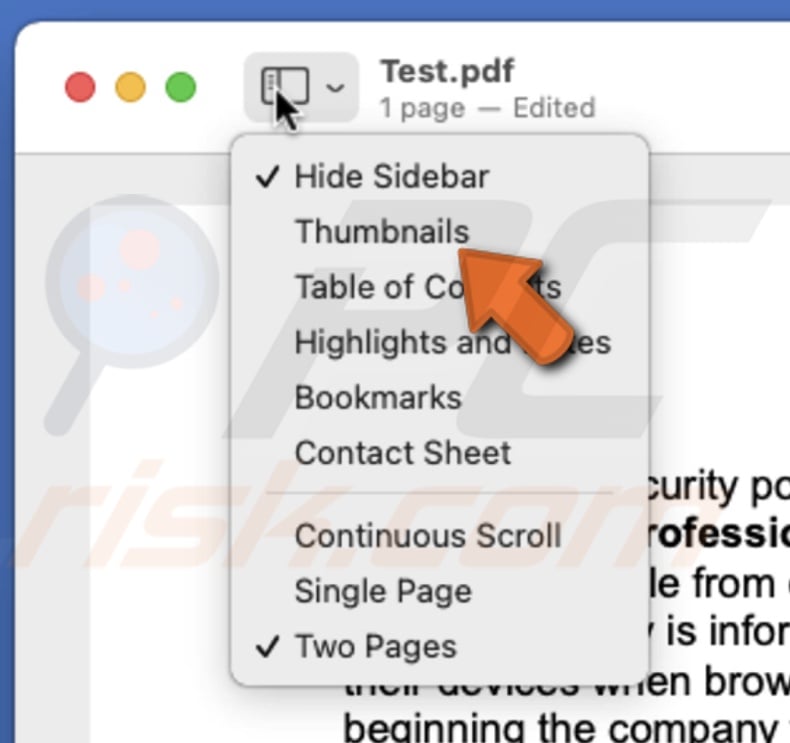
2. Then, locate the other PDf file and select it.
3. Drag the selected PDF file to the opened PDF's sidebar. All pages from the added PDF file will be seen in the page sidebar.
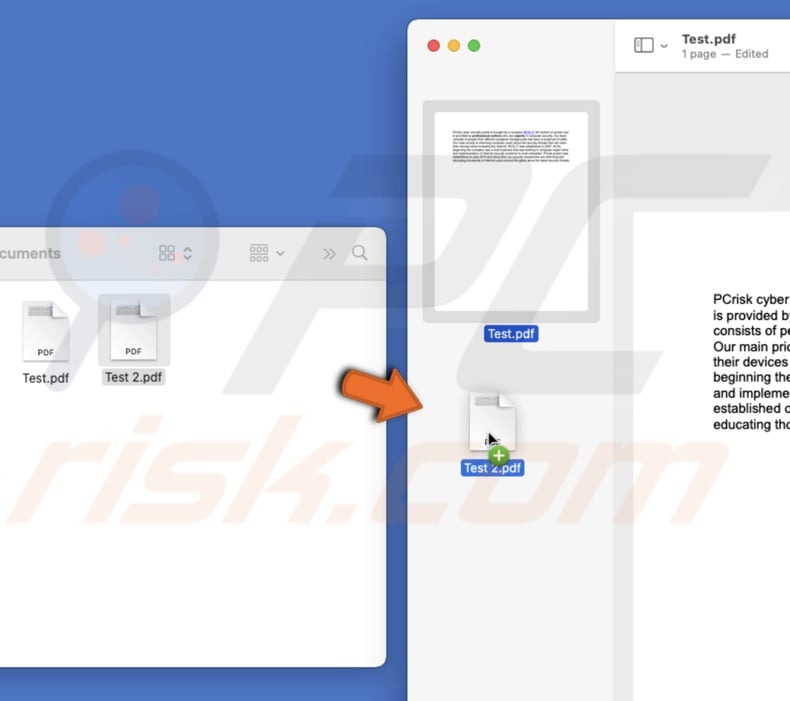
How to Make PDF File Size Smaller
If your PDF file takes up to much space, you can make it smaller.
To reduce your PDF's size, follow the steps below:
1. In the menu bar, select "File" and click on "Export".
2. Make sure your file format is PDF.
3. Expand the dropdown menu next to "Quartz Filter" and select "Reduce File".
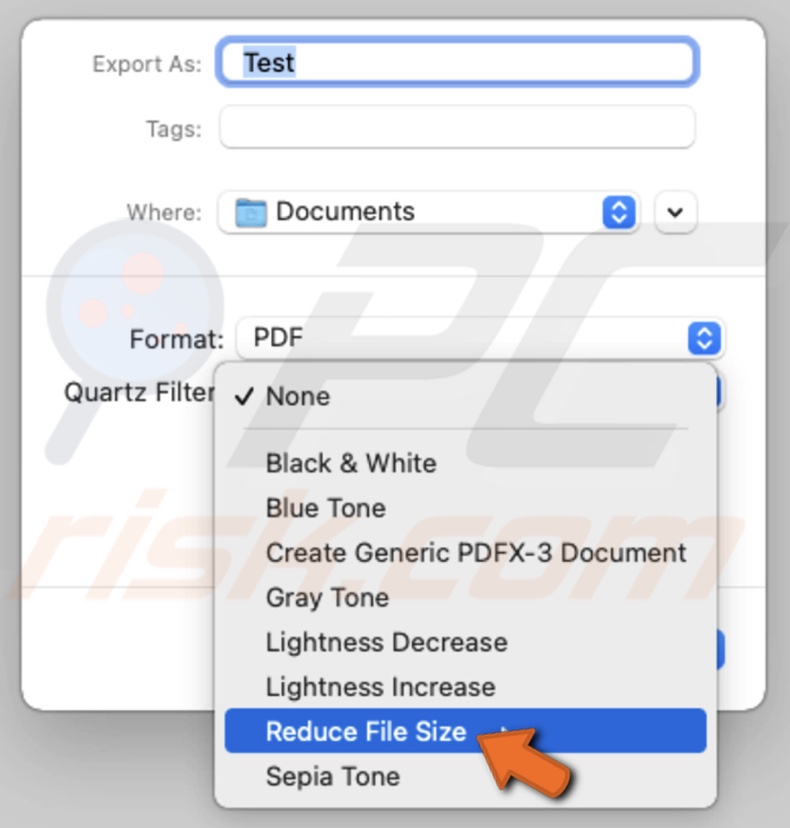
4. Click on "Save".
Now your PDF should be a smaller size.
We hope the information in this article was helpful!
You can also check out the video above for a step-by-step tutorial.
Share:

Karolina Peistariene
Author of how-to guides for Mac users
Responsible for collecting, analyzing, and presenting problem-solving solution articles related to macOS issues. Years of macOS experience combined with solid research and analyzing skills help Karolina provide readers with working and helpful solutions as well as introduce various features Mac has to offer.
▼ Show Discussion