View, Hide/Unhide App Store and iTunes Purchases in Family Sharing on Mac

(updated)
Get Free Scanner and check your computer for errors
Fix It NowTo fix found issues, you have to purchase the full version of Combo Cleaner. Free trial available. Combo Cleaner is owned and operated by Rcs Lt, the parent company of PCRisk.com read more.
How You Can View, Hide/ Unhide App Store, and iTunes Purchases While Using Family Sharing?
Family Sharing is one of the great features Apple has to offer for its users. With Family Sharing enabled, your family members will have access to App Store and iTunes purchases made by other members.
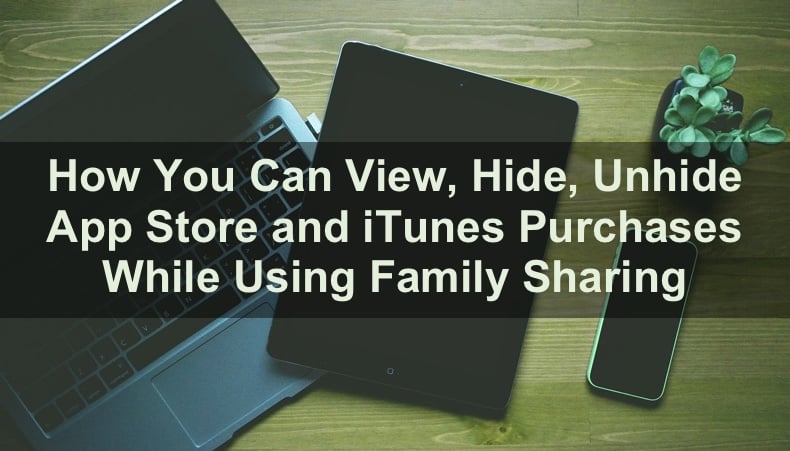
Family Sharing allows you to save money and share content with your family members, but what to do if you don't want them to see everything you buy and listen to. In this case, you can easily hide your purchases from other members of your family. Or maybe you want to read a book that another member has already purchased and wish to view their library.
Below you'll find out how you can view, hide and unhide purchases from the App Store, Apple Music, Apple Books, and iTunes.
Video on How You Can View, Hide/ Unhide App Store, and iTunes Purchases While Using Family Sharing?
Table of Contents:
- Introduction
- How to See Purchases and Downloads Made by Family Members in The App Store
- How to Hide/Unhide Purchase in The App Store
- How to See Purchases and Downloads Made by Family Members in Apple Music
- How to Hide/Unhide Purchase in Apple Music
- How to See Purchases and Downloads Made by Family Members in Apple Books
- How to Hide/Unhide Purchase in Apple Books
- How to See Purchases and Downloads Made by Family Members in iTunes
- How to Hide/Unhide Purchase in iTunes
- Video on How You Can View, Hide/ Unhide App Store, and iTunes Purchases While Using Family Sharing?
Download Computer Malware Repair Tool
It is recommended to run a free scan with Combo Cleaner - a tool to detect viruses and malware on your device. You will need to purchase the full version to remove infections. Free trial available. Combo Cleaner is owned and operated by Rcs Lt, the parent company of PCRisk.com read more.
How to See Purchases and Downloads Made by Family Members in The App Store
To view other family members purchases in the App Store, follow the steps below:
1. Launch the App Store.
2. Then, click on your account name at the bottom left corner or in the menu bar, click on "Store", and click on "View My Account".

3. Under "Account", next to "Purchased by", click on your name. You will see a list of your family members.
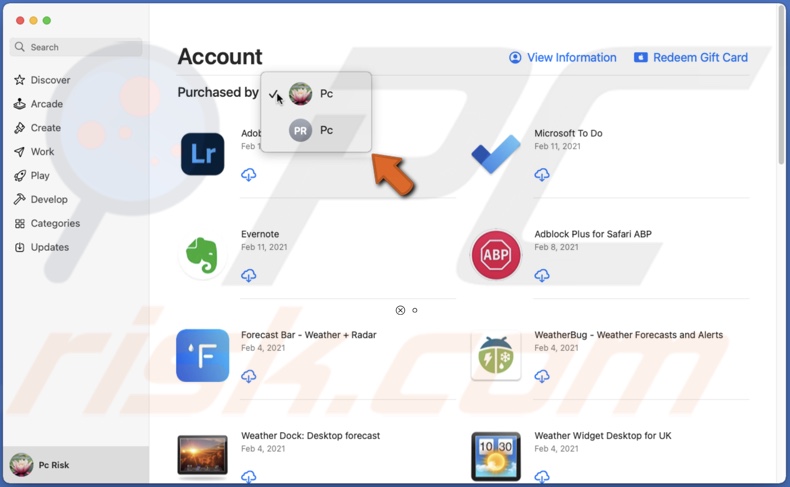
4. Select a member to see their purchases.
How to Hide/Unhide Purchase in The App Store
To hide your purchases from other family members in the App Store, follow the steps below:
1. Launch the App Store.
2. Then, click on your account name at the bottom left corner or in the menu bar, click on "Store", and click on "View My Account".
3. Hover over an app you want to hide and click on the three-dot button.
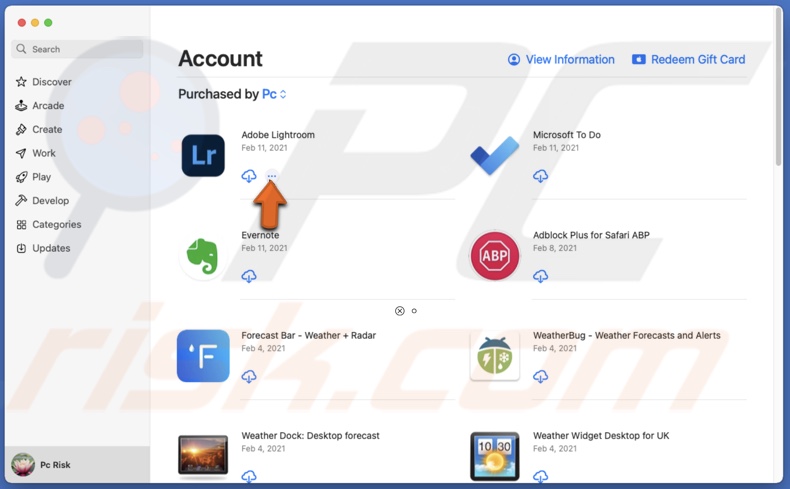
4. When a menu pops up, click on "Hide Purchase".
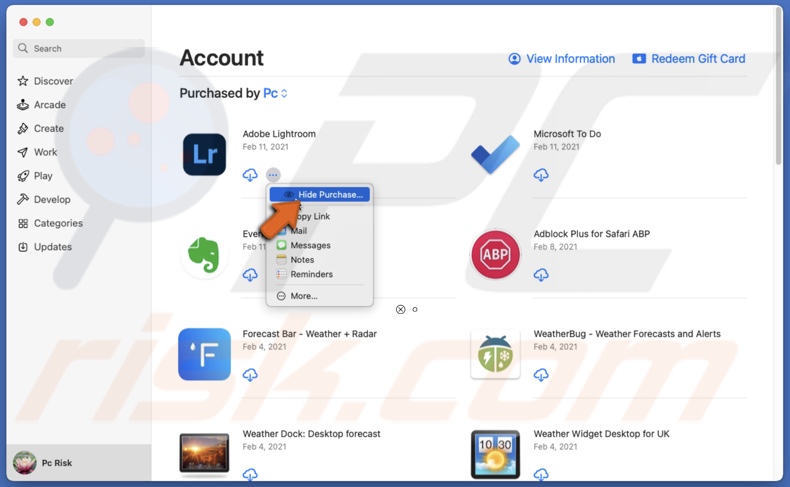
To unhide your purchases from other family members in the App Store, follow the steps below:
1. Launch the App Store.
2. Then, click on your account at the bottom left corner or in the menu bar, click on "Store", and click on "View My Account".
3. Click on "View Information".

4. Scroll down to "Hidden Items", and next to "Hidden Purchases", click on "Manage".
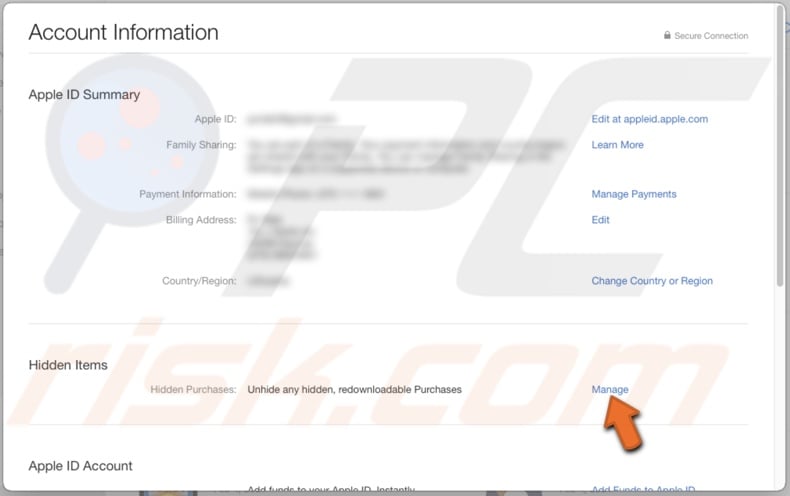
5. Choose an app you want to unhide and click on the "Unhide" button.
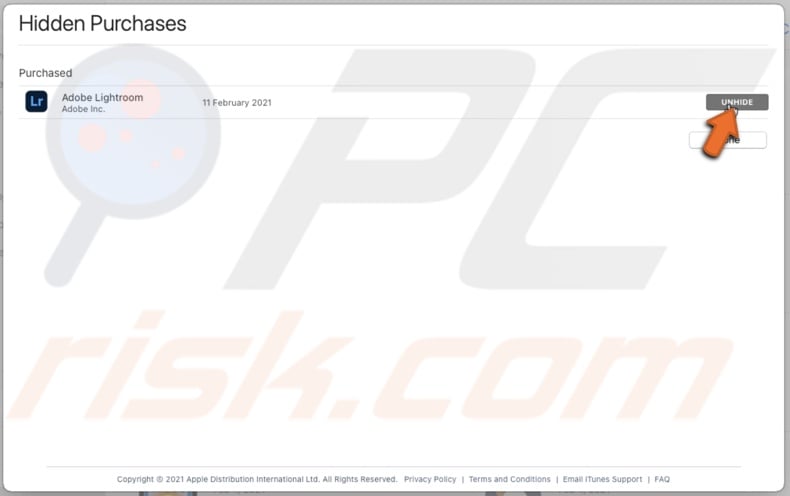
How to See Purchases and Downloads Made by Family Members in Apple Music
To view other family members purchases in Apple Music, follow the steps below:
1. Launch the Music app.
2. In the menu bar, click on "Account" and then on "Purchased".

3. Then, next to "Purchased", click on your Apple ID name. You will see a list of your family members.
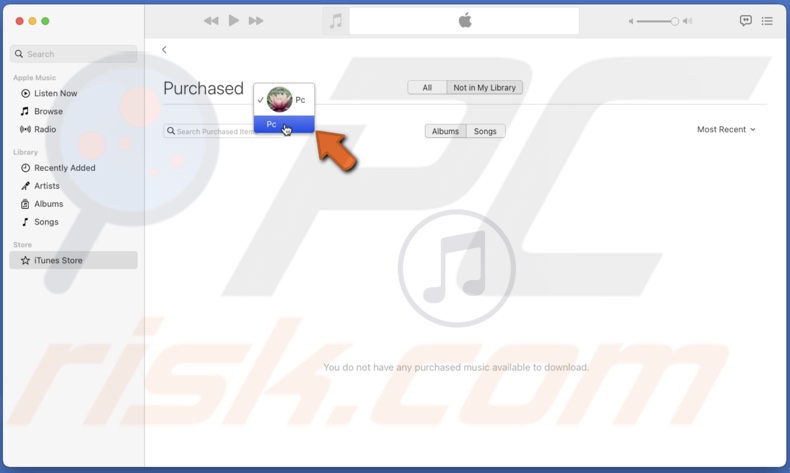
4. Select a family member to see their purchases.
How to Hide/Unhide Purchase in Apple Music
To hide your purchases from other family members in Apple Music, follow the steps below:
1. Launch Apple Music.
2. In the menu bar, click on "Account" and on "Purchased".
3. Hover over a song you want to hide.
4. Click on the "X" button on the song's top left side to hide it.
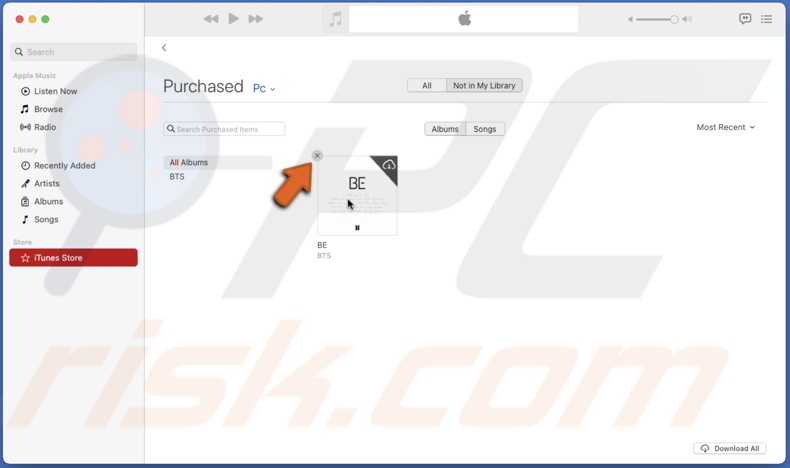
To unhide your purchases from other family members in Apple Music, follow the steps below:
1. Launch Apple Music.
2. In the menu bar, click on "Account" and then "View My Account".
3. Scroll down to "Download and Purchases" and click on "Manage" next to "Hidden Purchases".
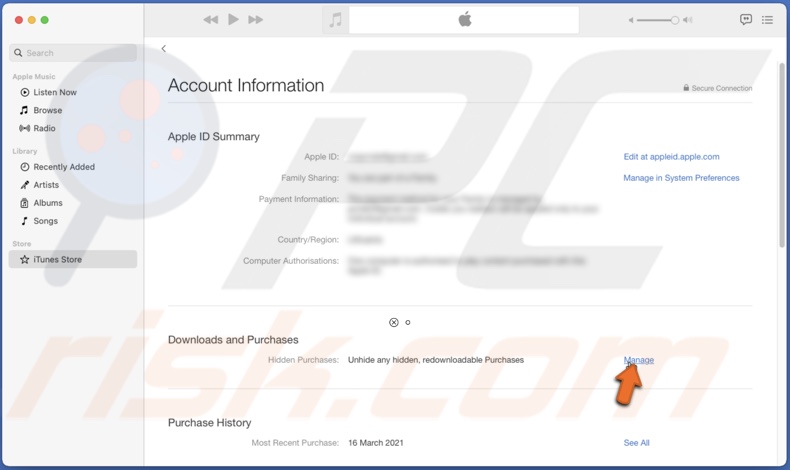
4. Then, choose an item you want to unhide and click on the "Unhide" button below.
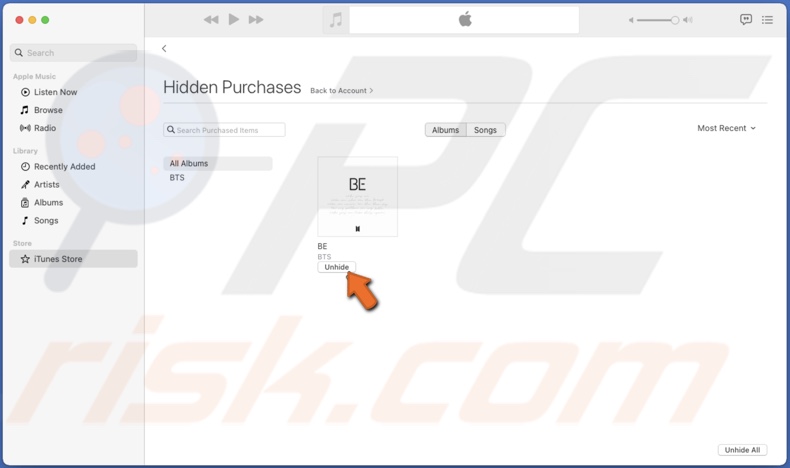
How to See Purchases and Downloads Made by Family Members in Apple Books
To view other family members purchases in Apple Books, follow the steps below:
1. Launch the Books app.
2. Then, in the menu bar, click on "Store" and on "Book Store Home".
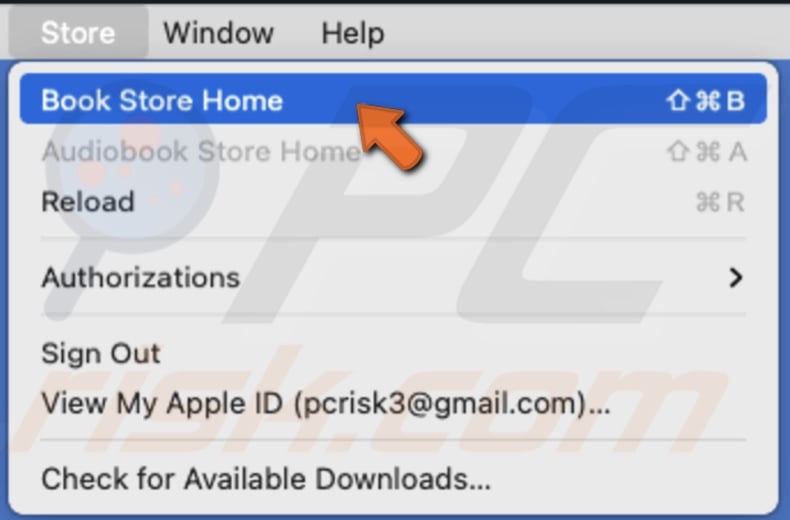
3. On the right side, click on "Purchased".

4. Next to "All", click on your Apple ID name. A list with your family members will appear.
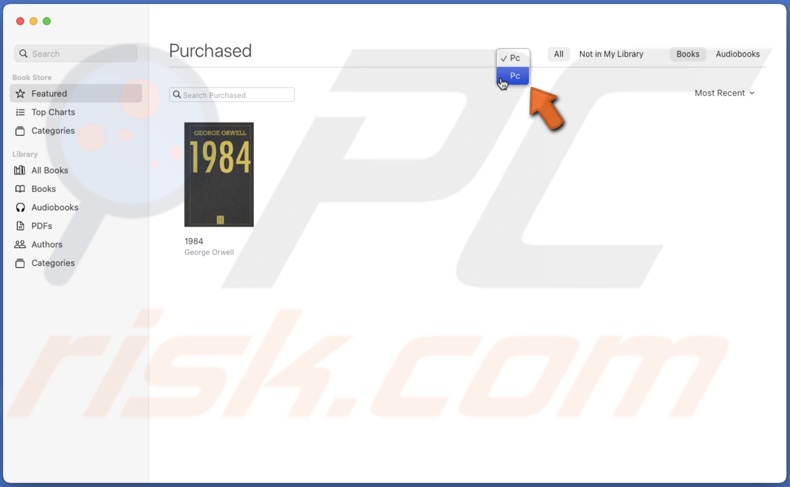
5. Select a family member to see their purchases.
How to Hide/Unhide Purchase in Apple Books
To hide your purchases from other family members in Apple Books, follow the steps below:
1. Launch Apple Books.
2. Then, in the menu bar, click on "Store" and on "Book Store Home".
3. On the right side, click on "Purchased".
4. Hover over a book you want to hide and click on the "X" button in the top left corner to hide it.
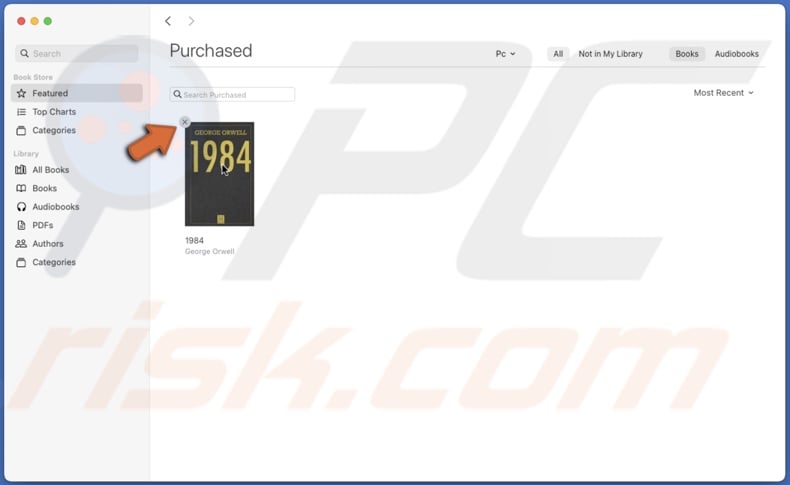
To unhide your purchases from other family members in Apple Books, follow the steps below:
1. Launch Apple Books.
2. In the menu bar, click on "Store".
3. Then, click on "View My Apple ID".
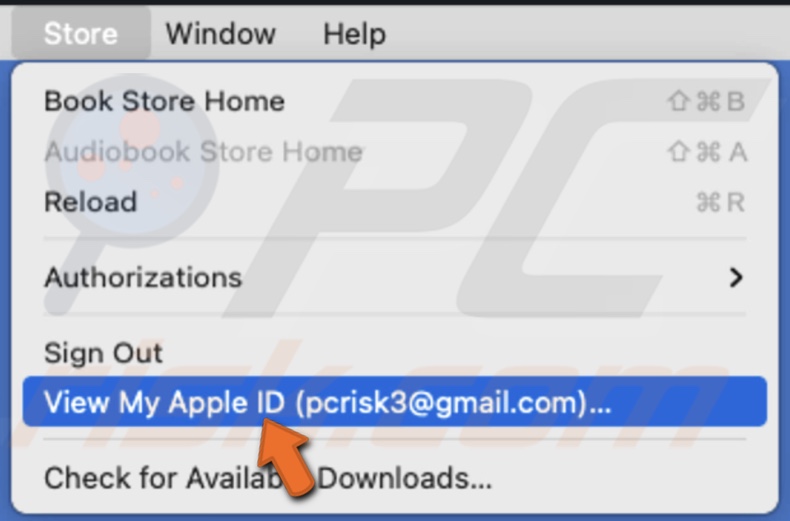
4. Scroll down to "Download and Purchases".
5. Next to "Hidden Purchases," click on "Manage".
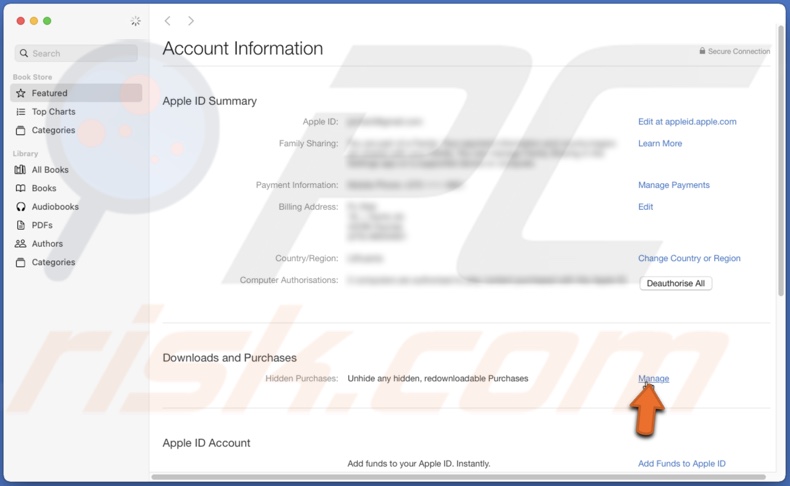
6. Choose a book you want to unhide and click on the "Unhide" button below.

How to See Purchases and Downloads Made by Family Members in iTunes
To view other family members purchases in iTunes, follow the steps below:
1. Launch iTunes.
2. Then, in the menu bar, click on "Account" and on "Purchased".
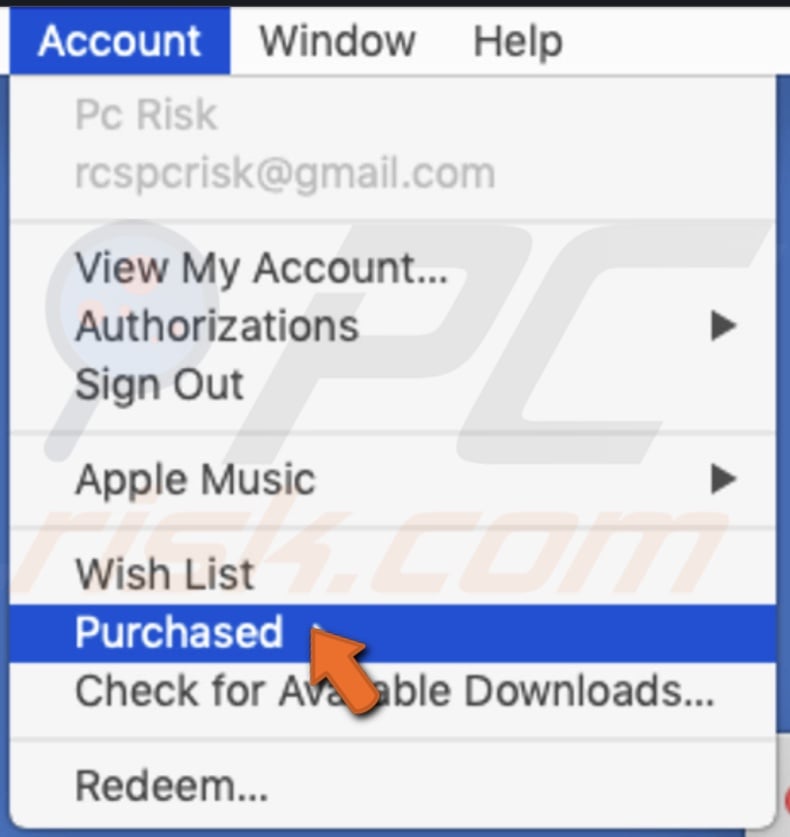
3. Next to "Purchased", click on your name. A list with your family members will appear.
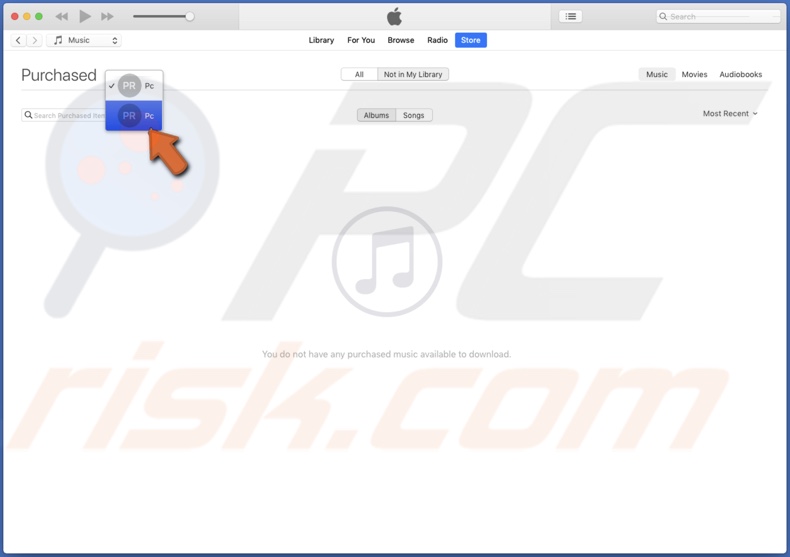
4. Select a family member's name to see their purchases.
How to Hide/Unhide Purchase in iTunes
To hide your purchases from other family members in iTunes, follow the steps below:
1. Launch iTunes.
2. Then, in the menu bar, click on "Account" and on "Purchased".
3. Hover over an item you want to hide.
4. When an "X" button will appear on the item's top left corner, click on it to hide.
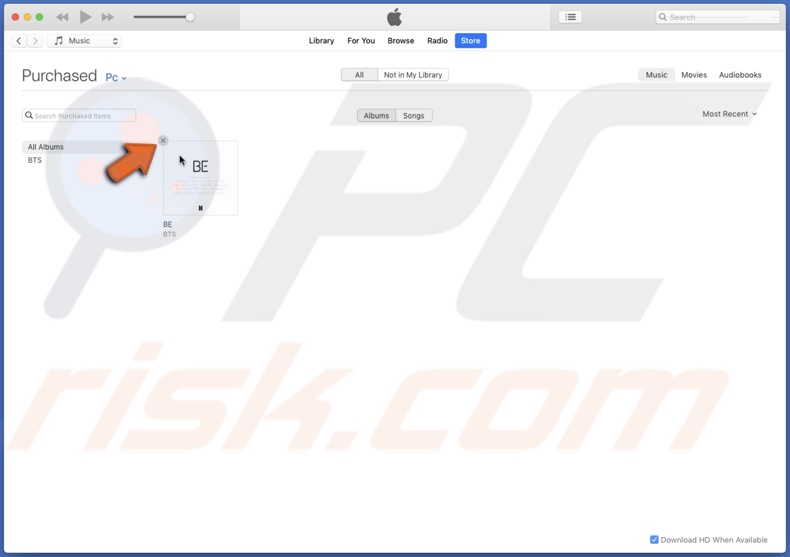
To unhide your purchases from other family members in iTunes, follow the steps below:
1. Launch iTunes.
2. Then, in the menu bar, click on "Account" and on "View My Account".
3. If asked, enter your Apple ID password.
4. Scroll down to "Download and Purchases" and click on "Manage" next to "Hidden Purchases".
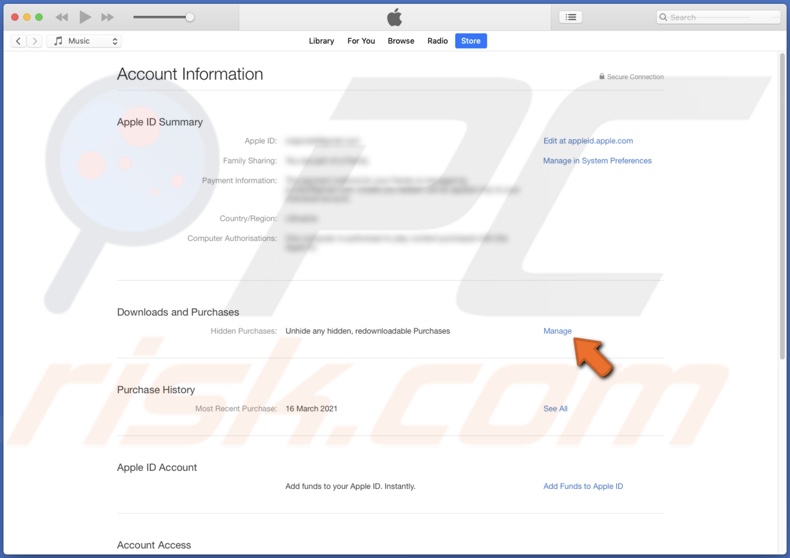
5. Then, choose an item you want to unhide and click on the "Unhide" button below.
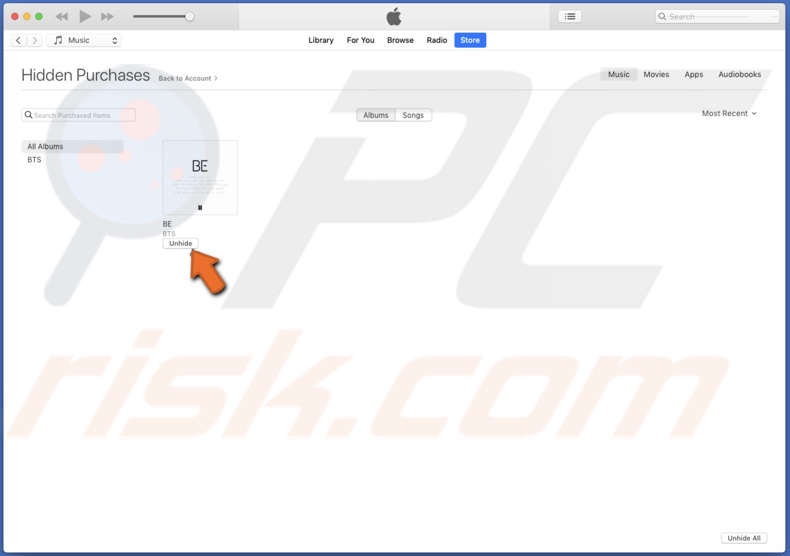
We hope the information above was helpful!
You can also check out the video above with a step-by-step tutorial.
Share:

Karolina Peistariene
Author of how-to guides for Mac users
Responsible for collecting, analyzing, and presenting problem-solving solution articles related to macOS issues. Years of macOS experience combined with solid research and analyzing skills help Karolina provide readers with working and helpful solutions as well as introduce various features Mac has to offer.
▼ Show Discussion