Easily Change Your Safari Home Page on iPhone, iPad, and Mac

(updated)
Get Free Scanner and check your computer for errors
Fix It NowTo fix found issues, you have to purchase the full version of Combo Cleaner. Free trial available. Combo Cleaner is owned and operated by Rcs Lt, the parent company of PCRisk.com read more.
How You Can Change Safari Homepage on Your iPhone, iPad, and Mac
Safari is the default browser on all your Apple devices and is one of the most used browsers in the United States. Like every browser, it has its perks and downsides. If you want to customize the browser or just faster access a certain website, you can set it as your Safari Home page.

A homepage is the main page or the first page you see when you launch the browser. If you have a favorite website that you'd like to see every time you open Safari you can set it as a homepage. For example, the first thing you'd like to do in the morning is to find out what's happening globally and find out all the news. So, instead of entering the website into the address bar, you can see it instantly when you open Safari.
In this article, you'll find out how you can change the Safari homepage on your Apple devices like iPhone, iPad, and Mac.
Video on How You Can Change Safari Homepage on Your iPhone, iPad, and Mac
Table of Contents:
- Introduction
- How to Change Safari Homepage on your iPhone and iPad
- How to Change Safari Homepage on your Mac
- Video on How You Can Change Safari Homepage on Your iPhone, iPad, and Mac
Download Computer Malware Repair Tool
It is recommended to run a free scan with Combo Cleaner - a tool to detect viruses and malware on your device. You will need to purchase the full version to remove infections. Free trial available. Combo Cleaner is owned and operated by Rcs Lt, the parent company of PCRisk.com read more.
How to Change Safari Homepage on your iPhone and iPad
Unfortunately, the Safari browser on your iOS device doesn't have the option to change the homepage. But you can create a shortcut on your home screen to access the website with one tap.
To create a website shortcut on iPhone and iPad, follow the steps below:
1. Open the Safari browser on your iOS device.
2. Go to the website you want to create a shortcut for.
3. Then, at the bottom menu, tap on the "Share" button that looks like a square with an arrow pointing up.
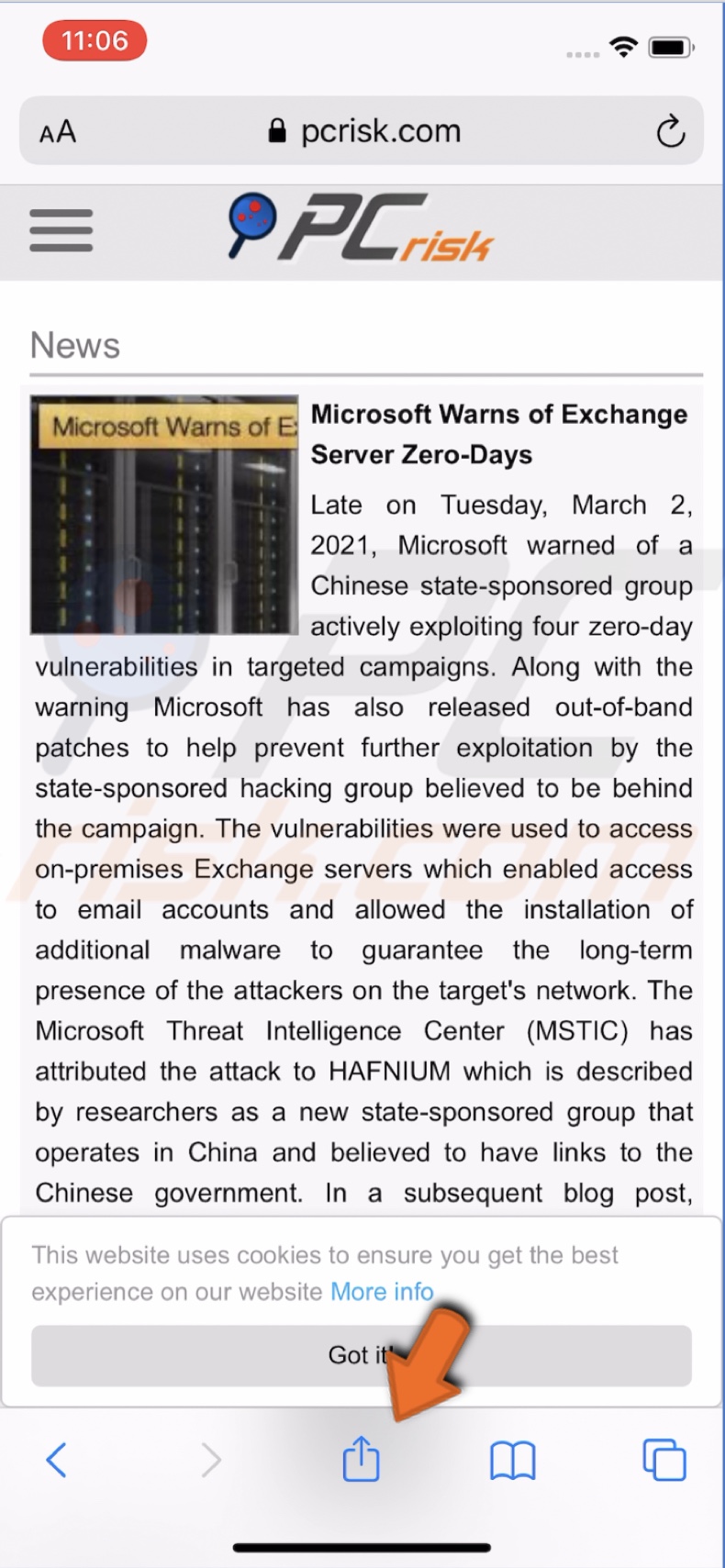
4. When the menu pops up, scroll down and click on "Add to Home Screen".

5. Name your shortcut and then tap on "Add", located at the top left corner.
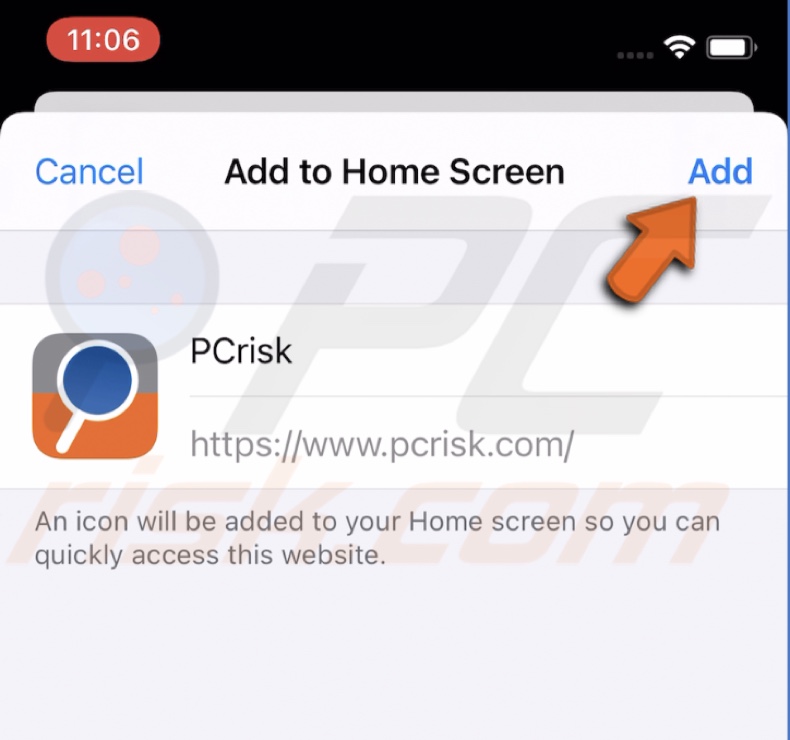
The website shortcut will be added to your home screen. When you click on it, you'll be taken to that website. It will still open in the Safari browser, so you can use that shortcut to open it and start browsing.
How to Change Safari Homepage on your Mac
You can change the Safari browser homepage easily with a few clicks of your mouse.
To change the Safari browser homepage on Mac, follow the steps below:
1. Launch Safari browser from the Launchpad, Finder, or Spotlight.
2. In the menu bar, click on "Safari" and go to "Preferences".
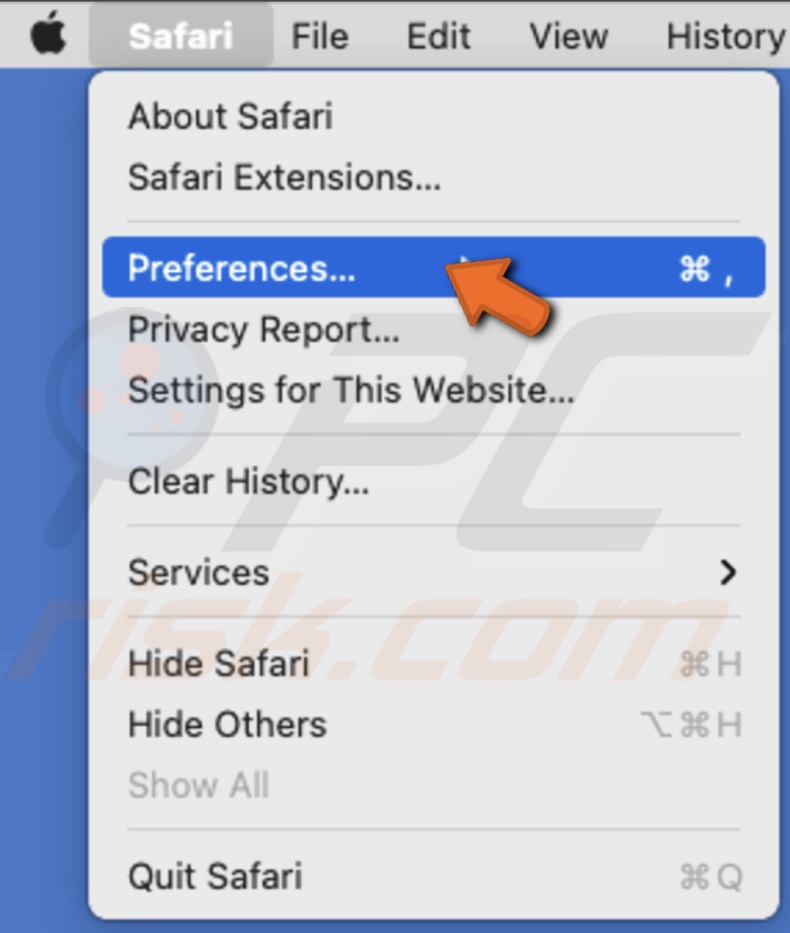
3. Then, go to the "Generals" tab.
4. Next to "Homepage", type in or paste the URL of the website you want to be the Safari homepage.
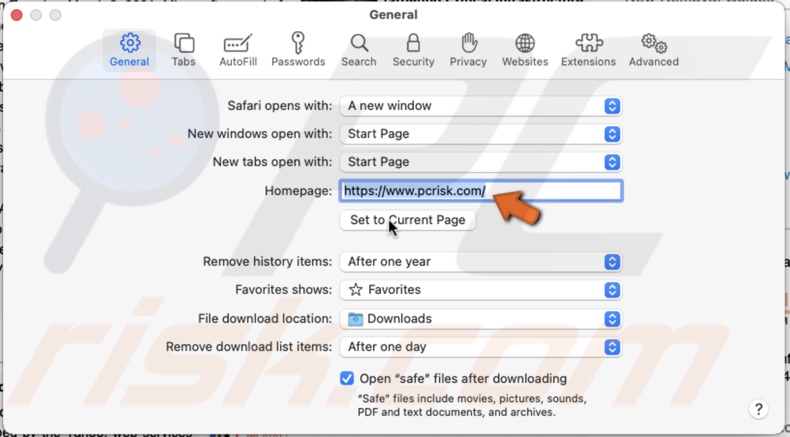
Or you can go to that website, go to Safari preferences and then click on "Set to Current Page".
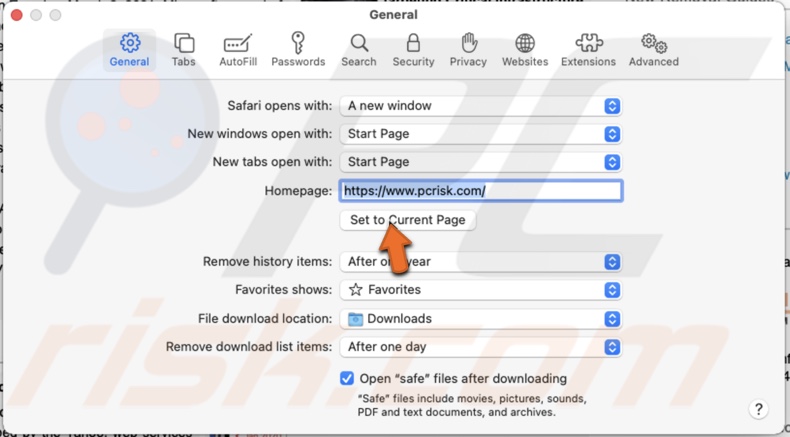
You can also make the homepage website open every time you open a new tab or a window.
To open the homepage website when a new tab and window opens, follow the steps below:
1. Launch Safari browser from the Launchpad, Finder, or Spotlight.
2. In the menu bar, click on "Safari" and go to "Preferences".
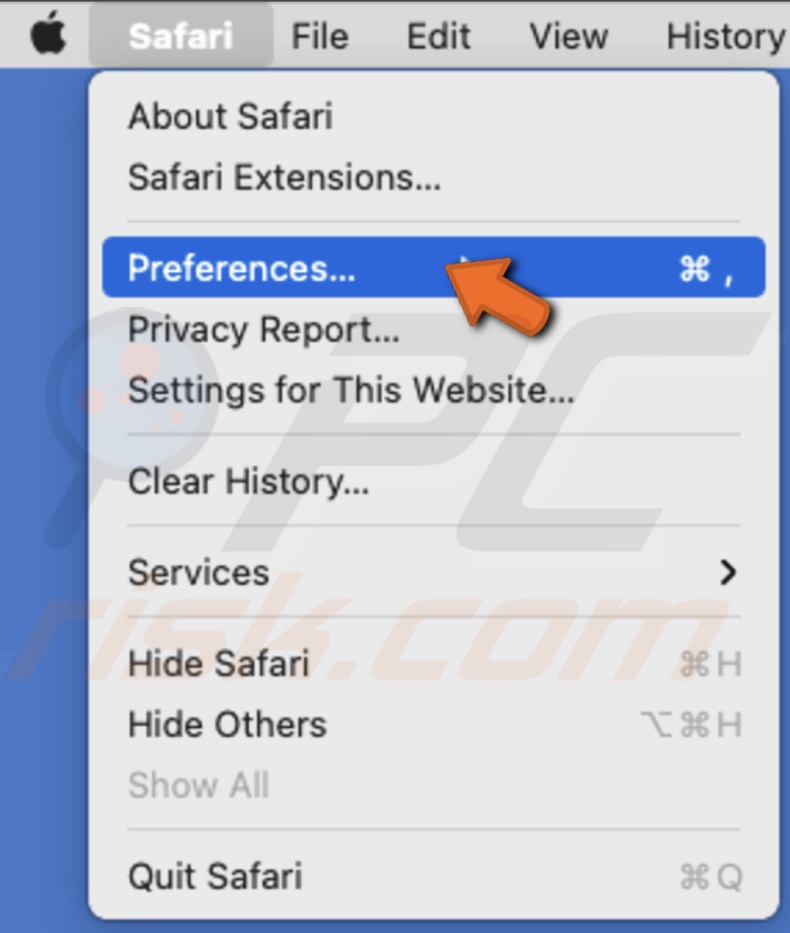
3. Then, go to the "Generals" tab.
4. Next to "New windows open with", click on the drop-down menu and select "Homepage".
5. Next to "New tabs open with", click on the drop-down menu and select "Homepage" as well.
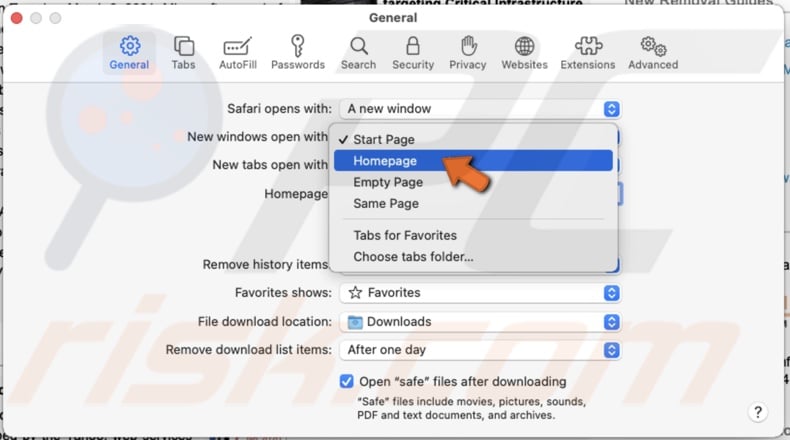
Now, when you open a new tab or window, you'll see the homepage website.
We hope this article was helpful!
You can also check out the video below for a step-by-step tutorial.
Share:

Karolina Peistariene
Author of how-to guides for Mac users
Responsible for collecting, analyzing, and presenting problem-solving solution articles related to macOS issues. Years of macOS experience combined with solid research and analyzing skills help Karolina provide readers with working and helpful solutions as well as introduce various features Mac has to offer.
▼ Show Discussion