How You Can Open Terminal on Mac?

(updated)
Get Free Scanner and check your computer for errors
Fix It NowTo fix found issues, you have to purchase the full version of Combo Cleaner. Free trial available. Combo Cleaner is owned and operated by Rcs Lt, the parent company of PCRisk.com read more.
7 Fast and Easy Ways You Can Open Terminal on Mac
If you've explored your Mac, you've probably seen Terminal hanging around somewhere. It can be an excellent tool for customizing your Mac, solving various issues, or simply using it for commands like opening a specific folder that you can't find, hiding icons, connecting to web servers, and much more.
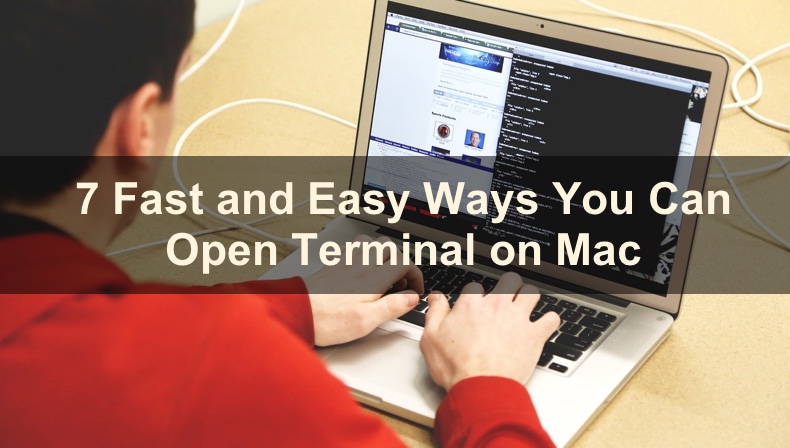
The Terminal is an app that's integrated into macOS. Its icon looks like a black screen with >_ characters on it. If you know where to look for it, it's quite easy to spot. When you first open the Terminal window, it might look intimidating. It's just black text on a white background with the occasional numbers and characters.
But before you do anything with Terminal, first you need to know where to find it and how to open it. In this article, you'll discover six ways how you can open a Terminal.
Pick one that you like the best and start to get to know the Terminal app.
Video on 7 Fast and Easy Ways You Can Open Terminal on Mac
Table of Contents:
- Introduction
- Open Terminal Using Siri
- Open Terminal From Dock
- Open Terminal From Finder
- Open Terminal From Utilities
- Open Terminal From Spotlight
- Open Terminal From The Launchpad
- Open Terminal in Recovery Mode
- Video on 7 Fast and Easy Ways You Can Open Terminal on Mac
Download Computer Malware Repair Tool
It is recommended to run a free scan with Combo Cleaner - a tool to detect viruses and malware on your device. You will need to purchase the full version to remove infections. Free trial available. Combo Cleaner is owned and operated by Rcs Lt, the parent company of PCRisk.com read more.
Open Terminal Using Siri
Siri by Apple is a voice assistant that can be very helpful in small tasks like opening an application or searching for information on the web. It's also one of the ways to open Terminal.
To open Terminal using Siri, follow the steps below:
1. Say "Hey Siri" or click on the Siri button, located in the menu bar left corner.
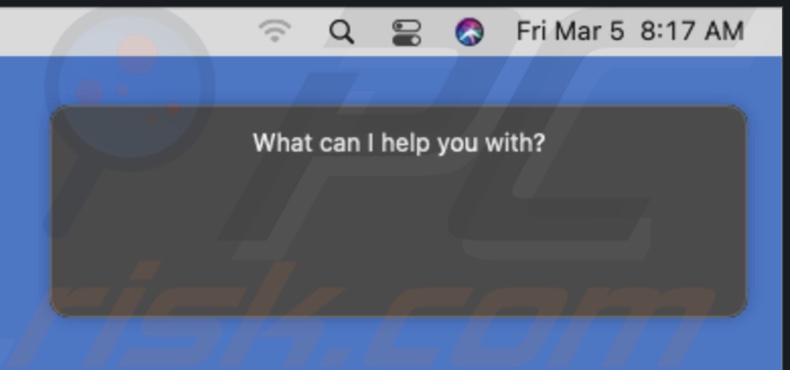
2. Then, say "Open Terminal".
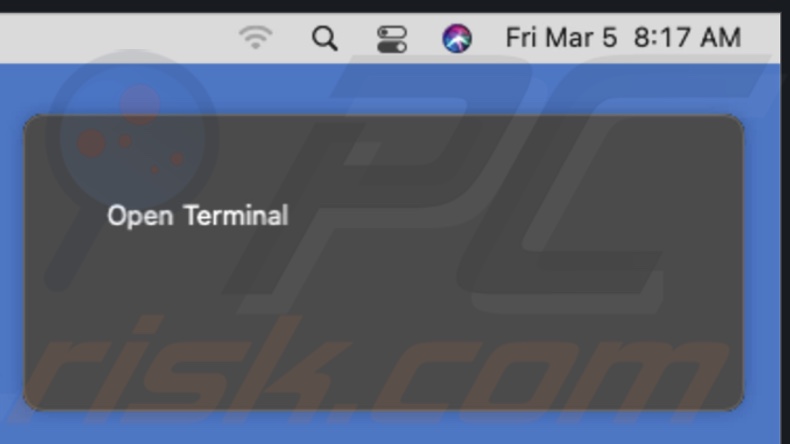
If Siri doesn't respond, try to connect an external microphone (headset, buds, etc.).
Open Terminal From Dock
In Dock, you can keep the Terminal icon for faster access.
To add and open Terminal from Dock, follow the steps below:
1. Launch Terminal with any other method.
2. Then, a Terminal icon will appear in the Dock. Right-click on it, and in the pop-up menu, hover over "Options".
3. Then, click on "Keep in Dock". The action will add the Terminal icon to the left section of the Dock.
4. To open Terminal from Dock, click on the Terminal icon.
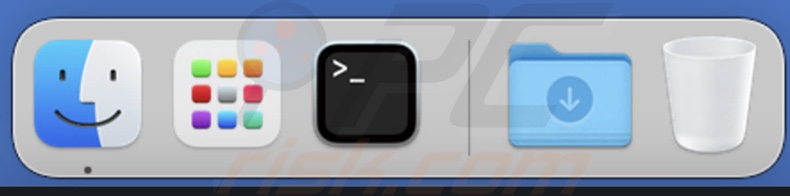
Quite simple, right?
Open Terminal From Finder
Another way to open the Terminal is to use Finder.
To open Terminal from Finder, follow the steps below:
1. Launch Finder.
2. Then, click on "Applications" located on the left sidebar.
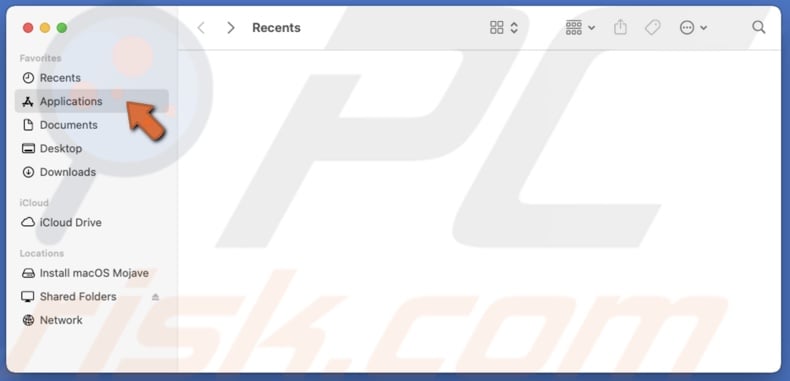
3. Go to the "Utilities" folder.
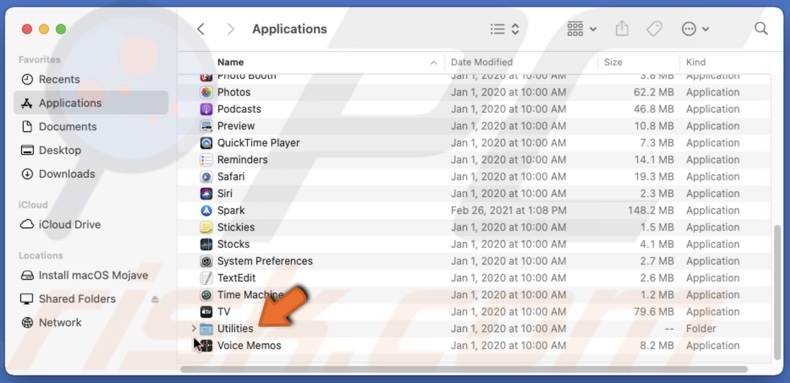
4. Locate and double-click on "Terminal" to open it.
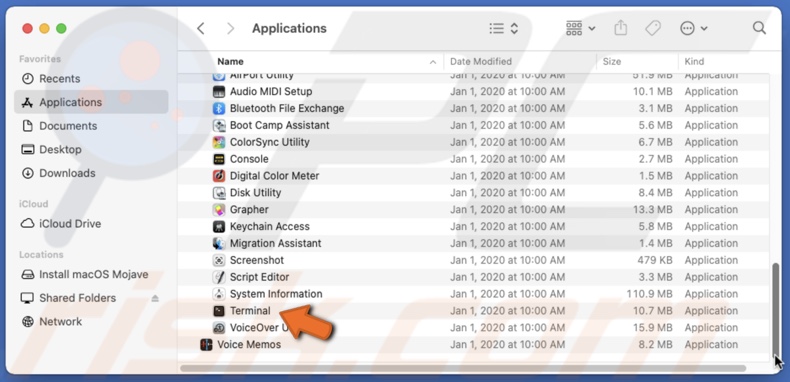
You can also add the Applications folder to your Dock's right section for quick access to applications and Mac utilities.
Open Terminal From Utilities
Utilities folder holds apps that can help you manage your Mac and customize the operating system features to a certain extent.
To open the Terminal from the Utilities folder, follow the steps below:
1. In the menu bar, click on "Go".
2. Then click on "Utilities" to open the Utilities folder.
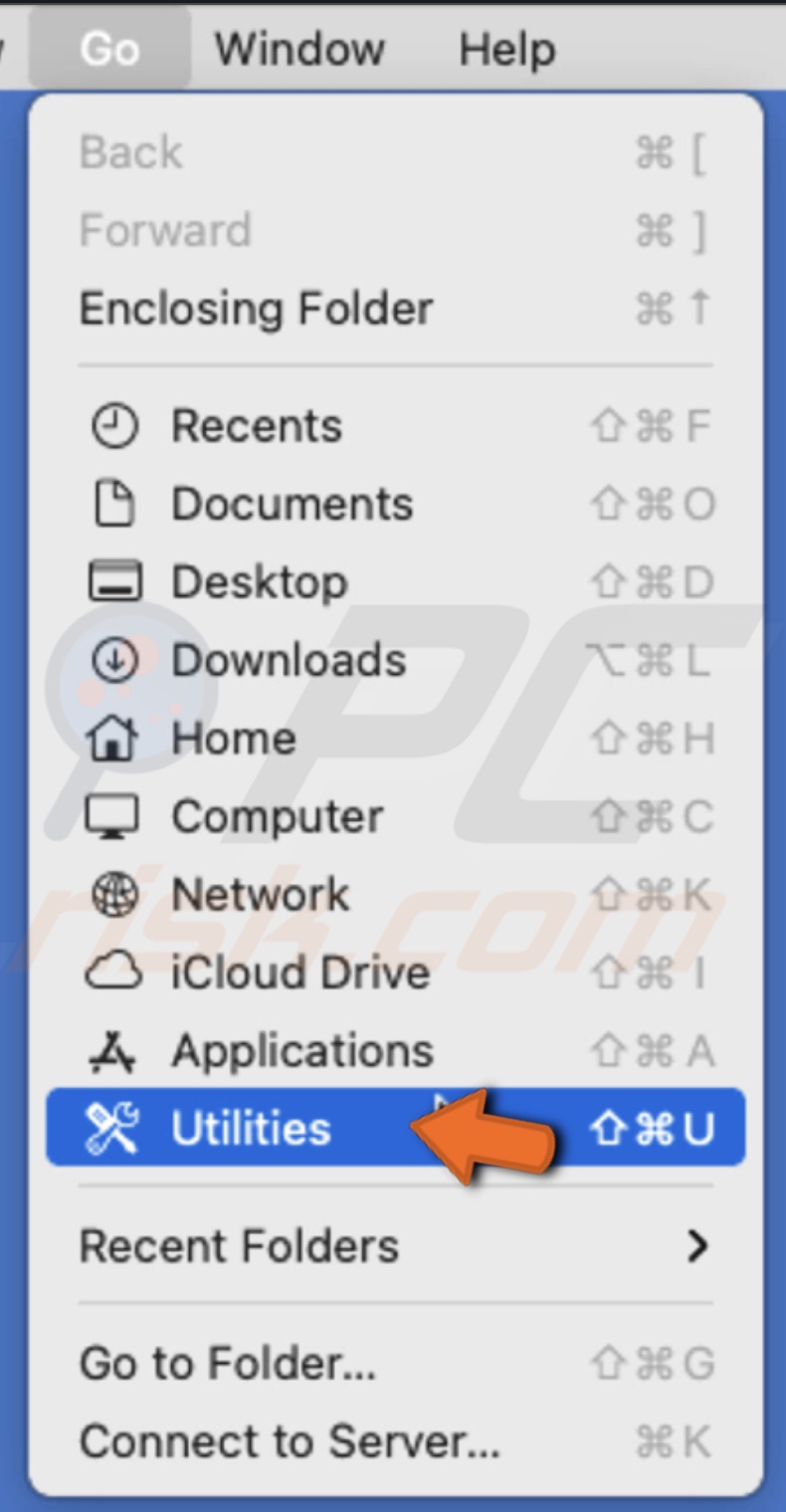
You can also open the Utilities folder by opening Finder, going to "Applications", and clicking on the "Utilities" folder in the applications window.
3. Then, in the Utilities folder, locate "Terminal" and double-click on it to open.
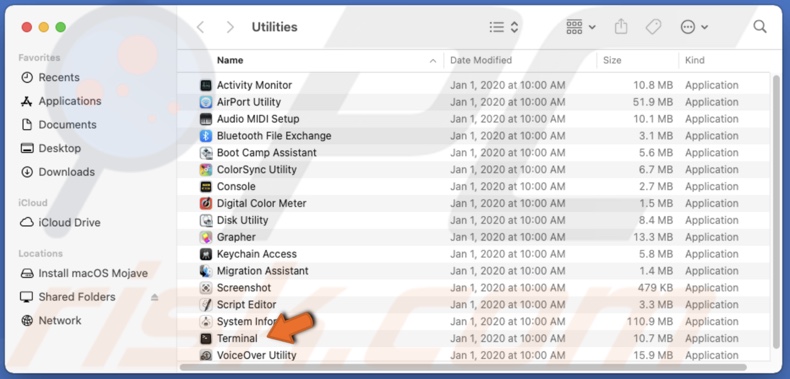
Open Terminal From Spotlight
Spotlight is one of the fastest ways to open any application and utility.
To open the Terminal from Spotlight, follow the steps below:
1. On your keyboard, press Command + Space keys to launch Spotlight.
2. In the search bar, type in: Terminal

3. Then, click on the Enter key. A Terminal window will appear.
Open Terminal From The Launchpad
Launchpad is like an app menu. You can view all your apps and utilities, rearrange, organize in folders and open them.
To open Terminal using Launchpad, follow the steps below:
1. Go to your Mac's Dock and on the right section of it locate Launchpad. It's usually next to Finder.
2. Click on the Launchpad icon, and a grid with applications and utilities will appear.
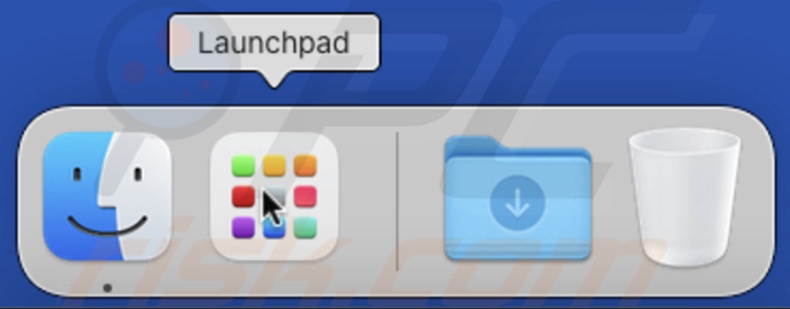
3. Utilities are usually in a separate folder called "Other". Click on it to see the folder content.
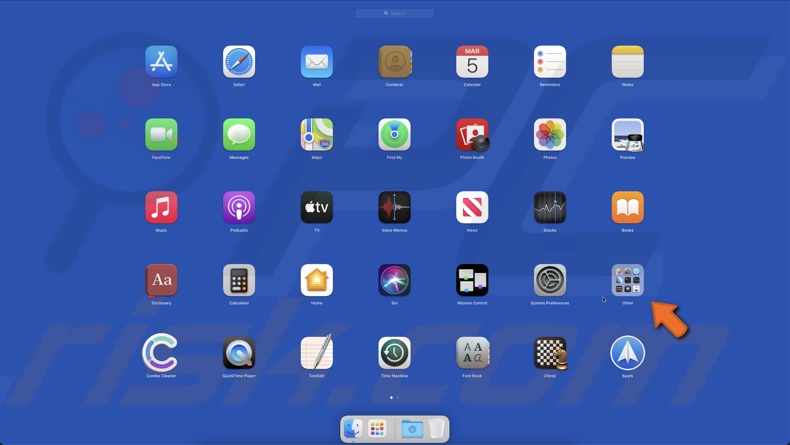
4. Locate the Terminal and click on it to open.
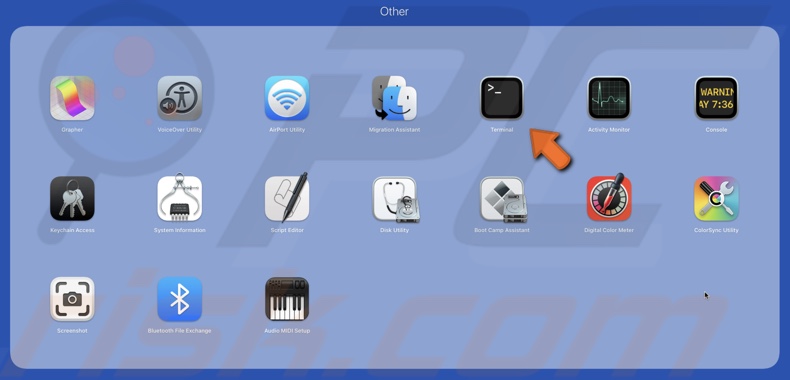
You'll be taken back to the desktop, and a Terminal window will appear.
Open Terminal in Recovery Mode
By opening Terminal in Recovery Mode, you get more customization options as some commands can only be executed in the Recovery Mode.
To open Terminal in Recovery Mode, follow the steps below:
1. Shut down your Mac.
2. Then, boot your Mac and simultaneously hold down Command + R keys on your keyboard.
3. Select "Utilities" and click on "Terminal" to open the Terminal window.
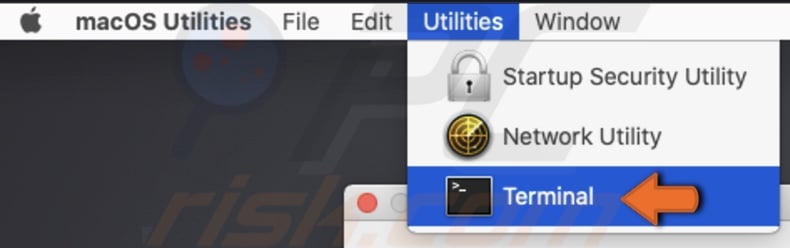
We hope this article was helpful!
You can check out the video above for a visual explanation.
Share:

Karolina Peistariene
Author of how-to guides for Mac users
Responsible for collecting, analyzing, and presenting problem-solving solution articles related to macOS issues. Years of macOS experience combined with solid research and analyzing skills help Karolina provide readers with working and helpful solutions as well as introduce various features Mac has to offer.
▼ Show Discussion