The Ultimate Guide on How to Use Voice Control on macOS

(updated)
Get Free Scanner and check your computer for errors
Fix It NowTo fix found issues, you have to purchase the full version of Combo Cleaner. Free trial available. Combo Cleaner is owned and operated by Rcs Lt, the parent company of PCRisk.com read more.
How to Use and Manage Voice Control on Your Mac?
Would it be amazing to be able to fully control your device with only your voice? Well, you can. To its users, Apple has introduced the Voice Control feature, which allows you to navigate your device and apps, dictate and edit text, and much more. It's available on all your primary Apple devices such as iPhone, iPad, and Mac.
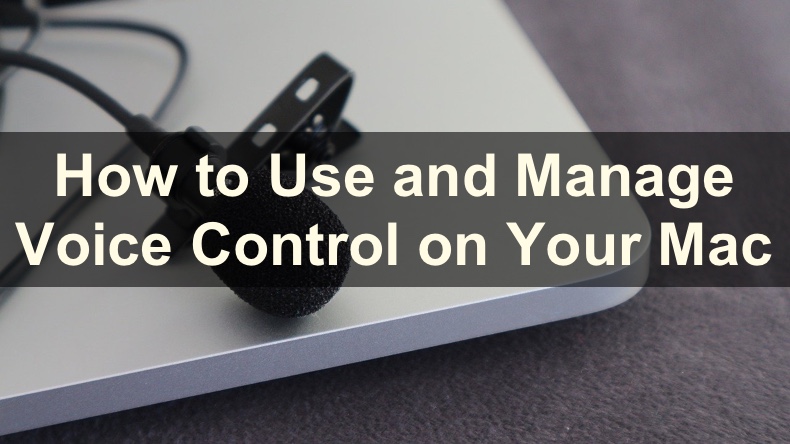
If you're experiencing small issues with Voice Control, make sure you're using it correctly. To use the software, connect an external microphone (desktop mic or earphones) for best results, try to pronounce words clearly, know the basic voice commands, be in a quiet environment so the Voice Control can concentrate on your commands.
Voice control is only available for macOS Catalina and later operating systems. If you're still using macOS Mojave or an older OS, upgrade to Catalina to be able to use Voice Control.
In this article, you'll be learning how to use Voice Control on macOS Big Sur.
Video on How to Use and Manage Voice Control on Your Mac
Table of Contents:
- Introduction
- How to Enable/Disable Voice Control
- How to Temporarily Disable/Enable Voice Control
- How to Use Voice Commands in Voice Control
- How to Create Custom Voice Commands in Voice Control
- How to Change Voice Control Language
- How to Use Number Overlay in Voice Control
- How to Use Grid Overlay in Voice Control
- How to Use Voice Dictation With Voice Control
- Video on How to Use and Manage Voice Control on Your Mac
Download Computer Malware Repair Tool
It is recommended to run a free scan with Combo Cleaner - a tool to detect viruses and malware on your device. You will need to purchase the full version to remove infections. Free trial available. Combo Cleaner is owned and operated by Rcs Lt, the parent company of PCRisk.com read more.
How to Enable/Disable Voice Control
To starts using the Voice Control feature, you need to enable it first.
To turn on Voice Control, follow the steps below:
1. In the menu bar, click on the Apple logo to open the Apple menu.
2. Go to "System Preferences".
3. In the preference window, click on "Accessibility".
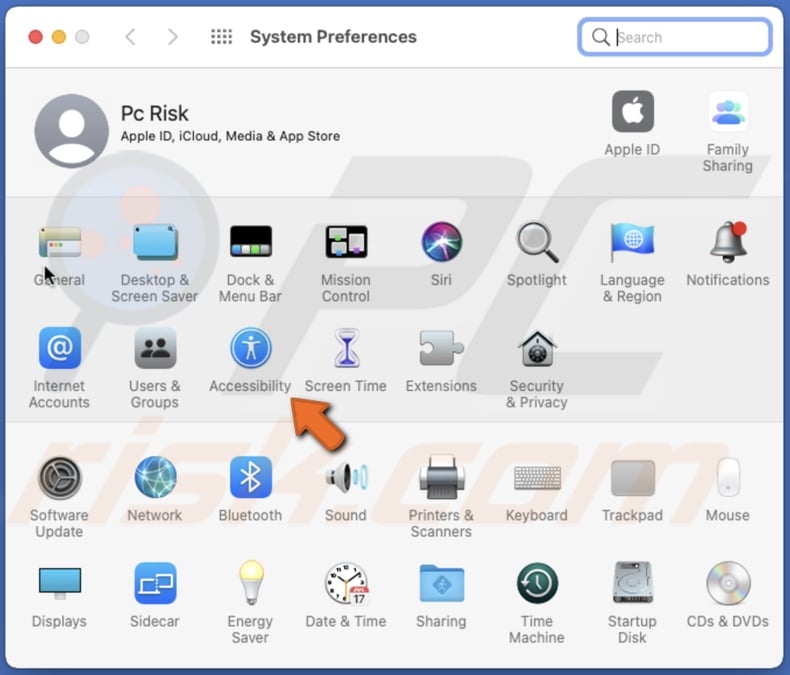
4. Then, select "Voice Control", located in the left sidebar, and check the box next to "Enable Voice Control".
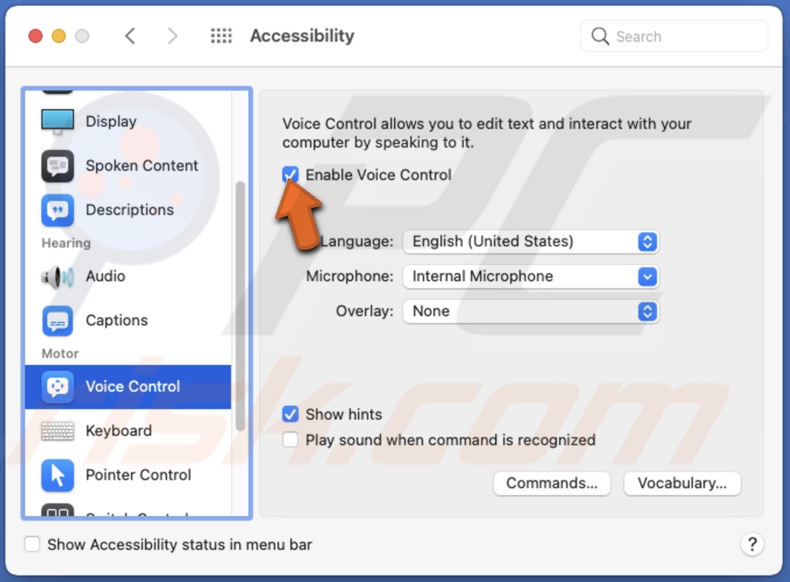
5. If asked, enter the admin password.
When the Voice Control is turned on, you'll see a microphone icon on your desktop.
To turn off Voice control, follow the steps below:
1. In the menu bar, click on the Apple logo to open the Apple menu.
2. Go to "System Preferences".
3. In the preference window, click on "Accessibility".
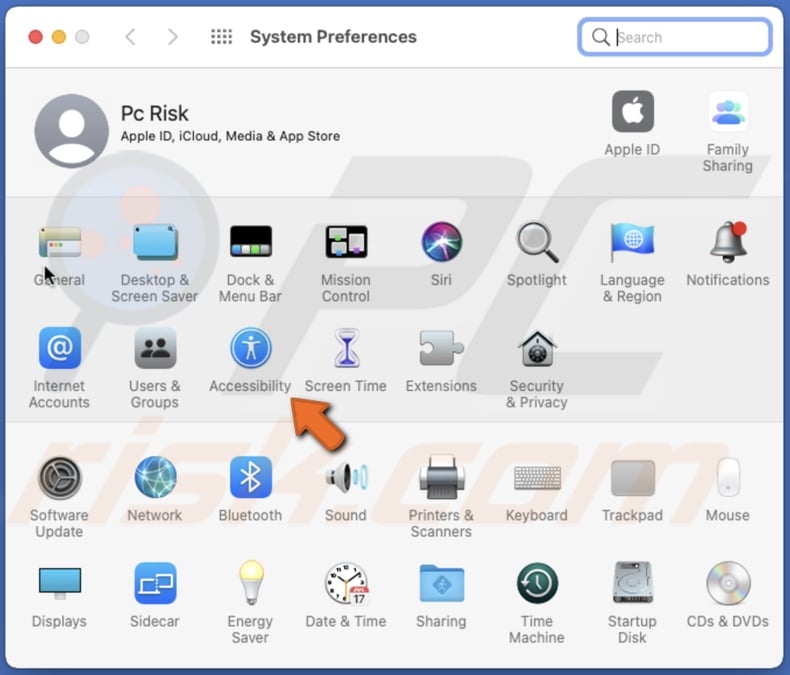
4. Then, select "Voice Control", and uncheck the box next to "Enable Voice Control".
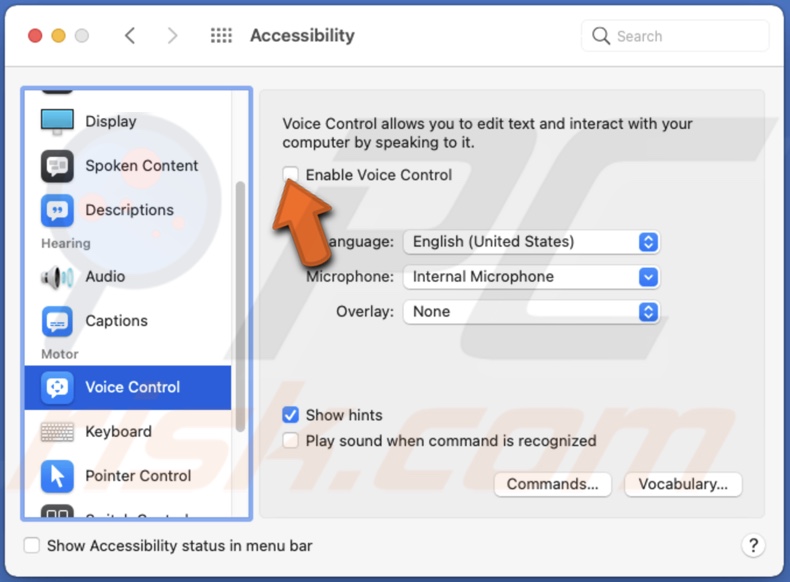
How to Temporarily Disable/Enable Voice Control
If you need, you can temporarily disable or enable the Voice Control feature.
To temporarily disable/enable Voice Control, follow the steps below:
1. Go to your desktop and locate the microphone icon.
2. If the Voice Control is enabled, click on the "Sleep" button or say the command "Go to Sleep".
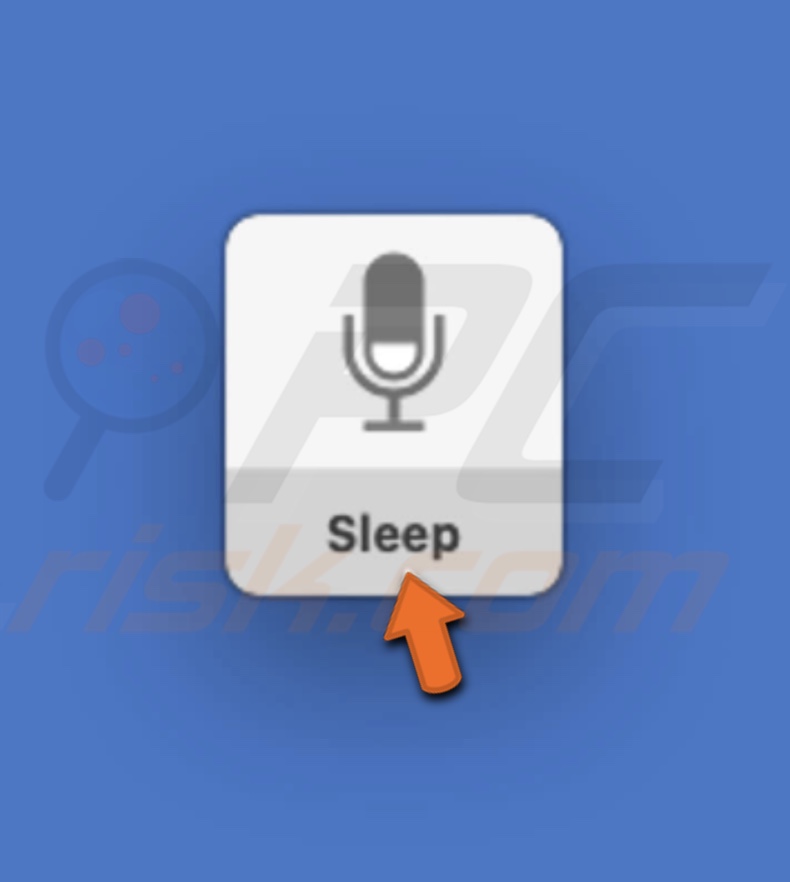
If the Voice Control is disabled, click on the "Wake Up" button or say the command "Wake Up".
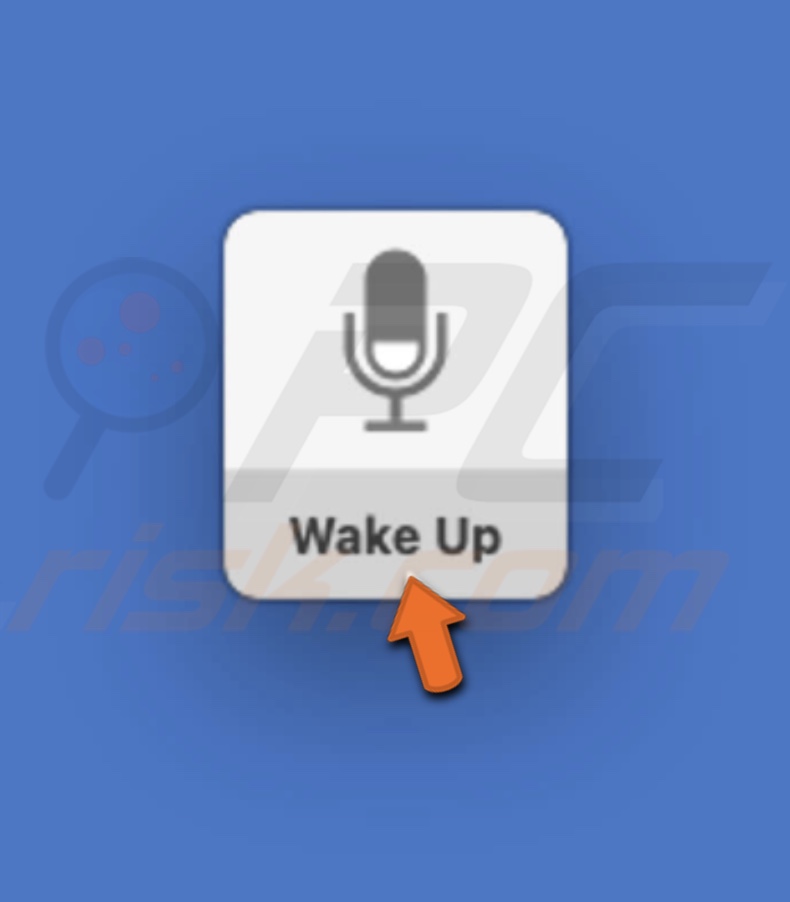
How to Use Voice Commands in Voice Control
If you're new to Voice Control, you should get to know the default commands you can use.
To use voice commands, follow the steps below:
1. In the menu bar, click on the Apple logo to open the Apple menu.
2. Go to "System Preferences".
3. In the preference window, click on "Accessibility".
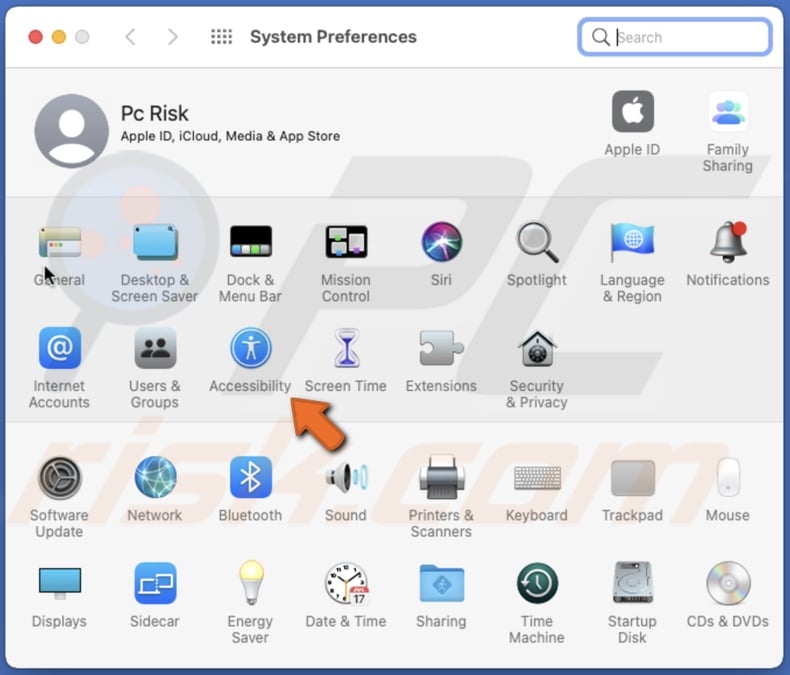
4. Then, scroll down, select "Voice Control," and click on "Commands".
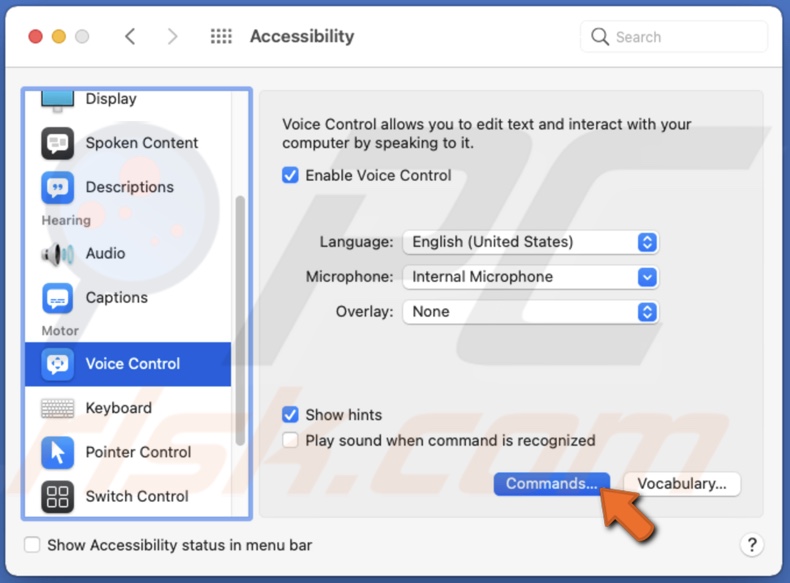
5. You will see a list full of commands you can use.
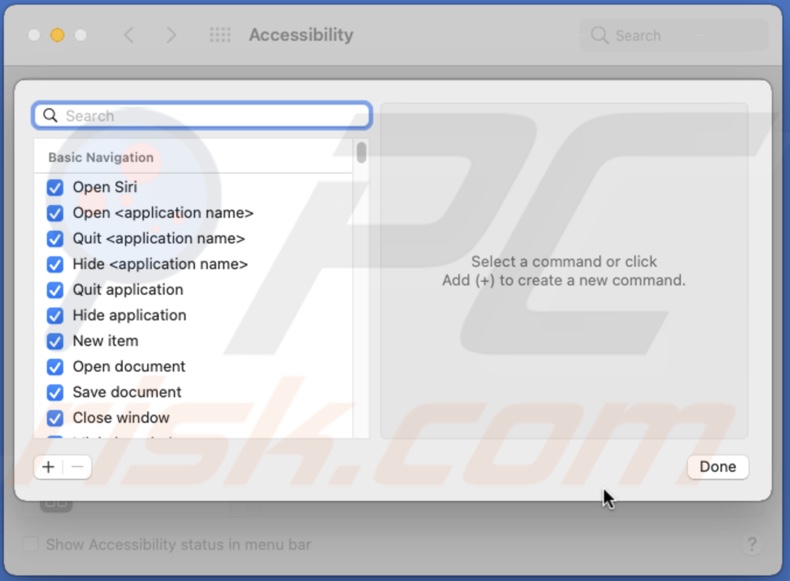
How to Create Custom Voice Commands in Voice Control
If you can't find a command you need in the list, you can create your own.
To create a custom command, follow the steps below:
1. In the menu bar, click on the Apple logo to open the Apple menu.
2. Go to "System Preferences".
3. In the preference window, click on "Accessibility".
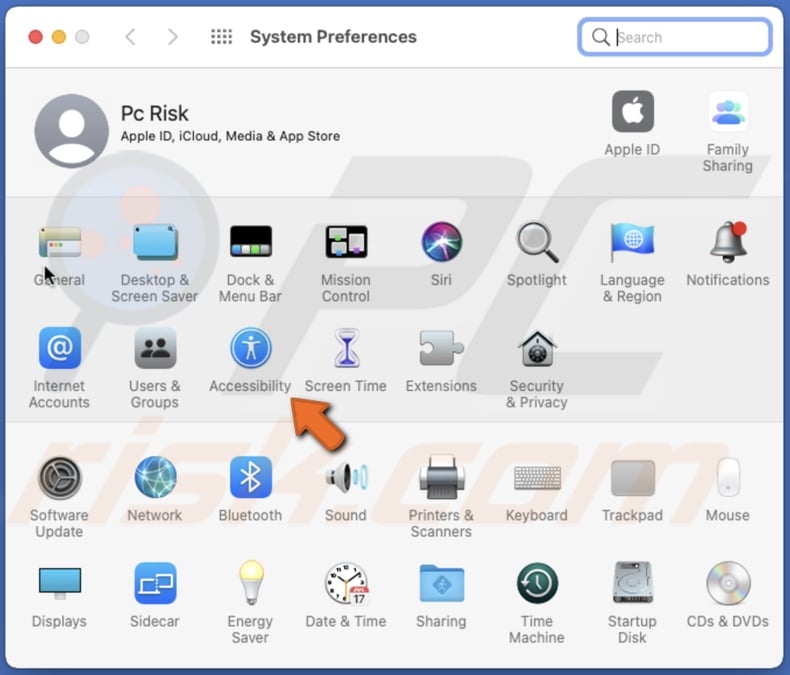
4. Then, scroll down, select "Voice Control," and click on "Commands".
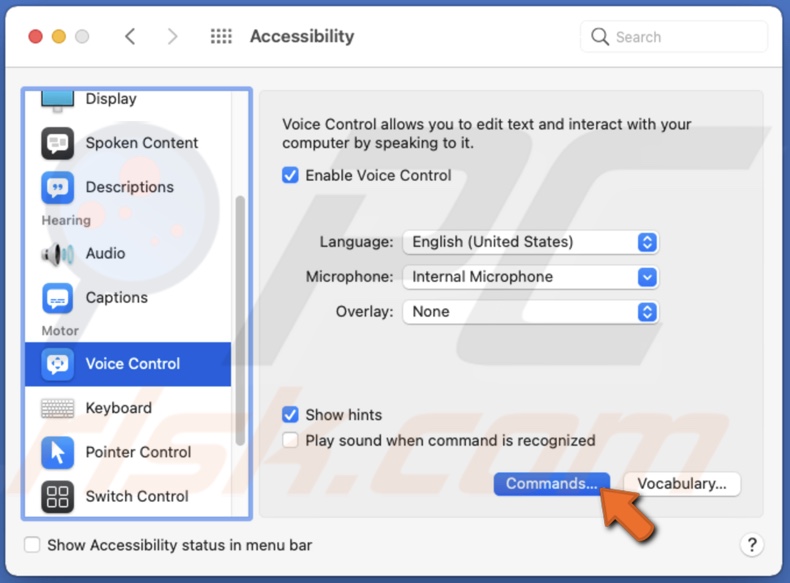
5. Click on the "+" icon located at the bottom left corner of the command window.
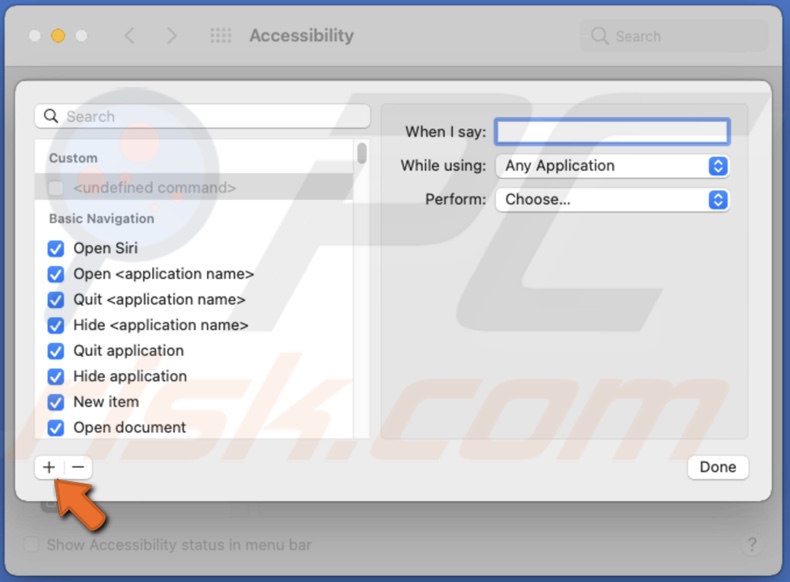
6. Then, on the right side of the command window, next to "When I say", enter the voice command you want.
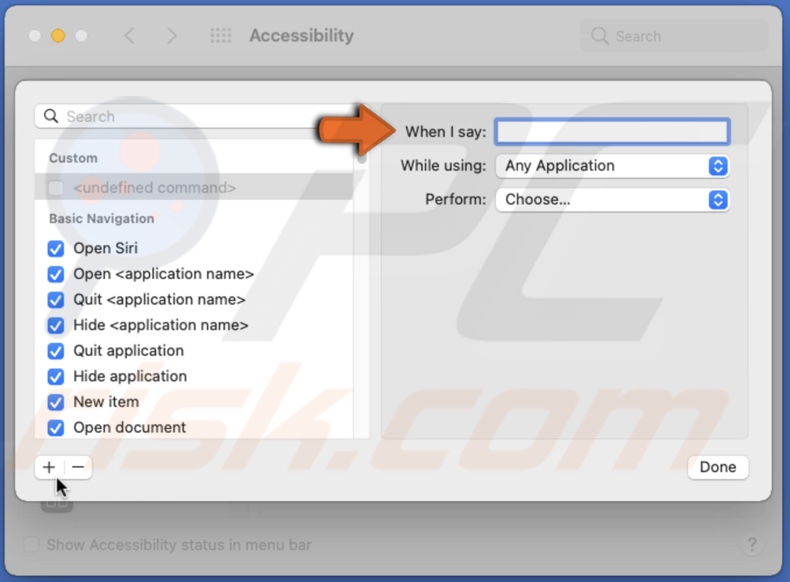
7. Next to "While using," click on the drop-down menu and choose an application or keep "Any Application" selected.
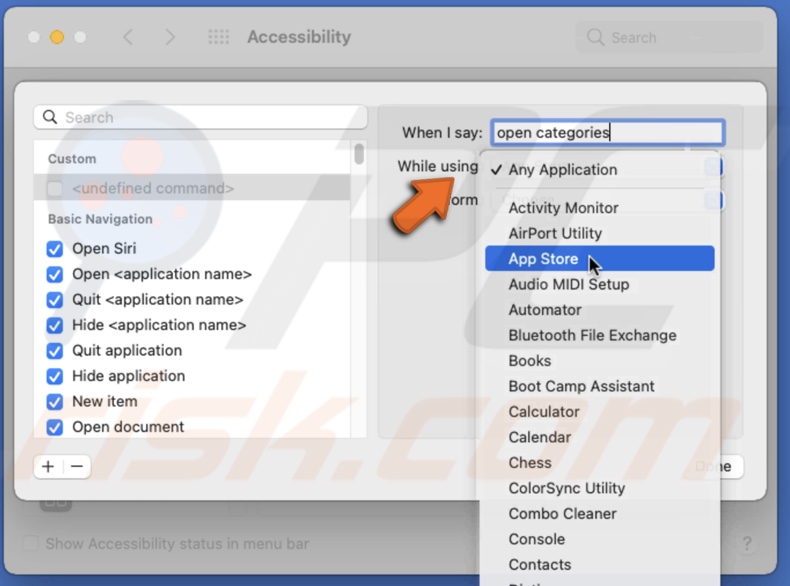
8. Next to "Perform", click on the drop-down menu and select what action to perform.
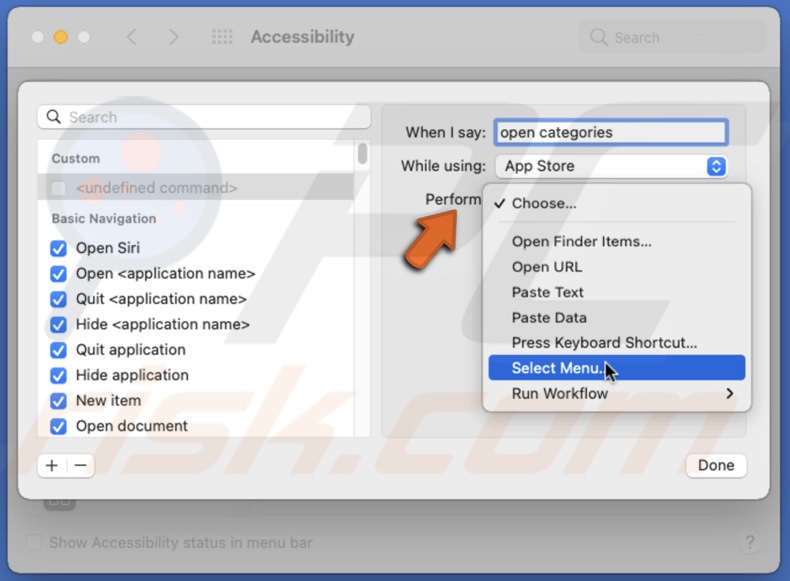
9. Finally, click on "Done".
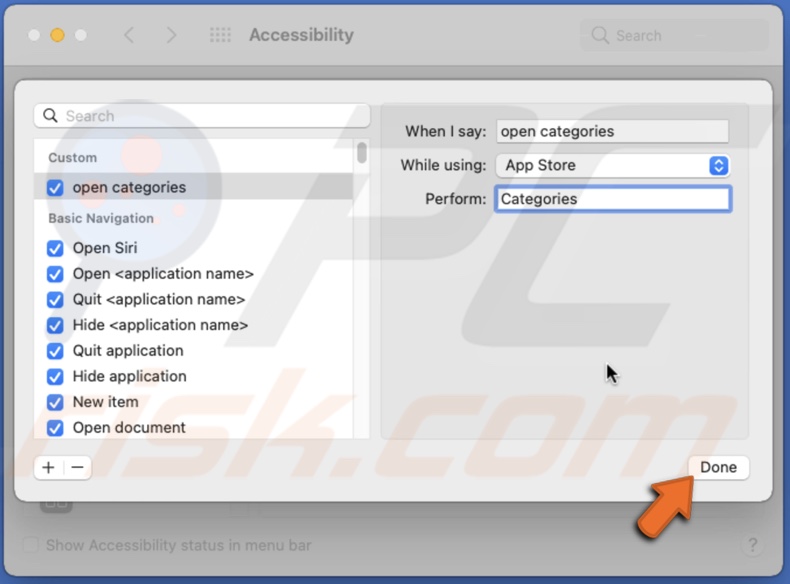
Your custom voice command has been created. Now you can use it with Voice Control.
If you want to delete a command, select it and then click on the "-" icon. Then click on "Done".

How to Change Voice Control Language
The great thing about Voice Control is that you can change the language and speak in your native tongue or practice a different language.
To change the Voice Control language, follow the steps below:
1. In the menu bar, click on the Apple logo to open the Apple menu.
2. Go to "System Preferences".
3. In the preference window, click on "Accessibility".
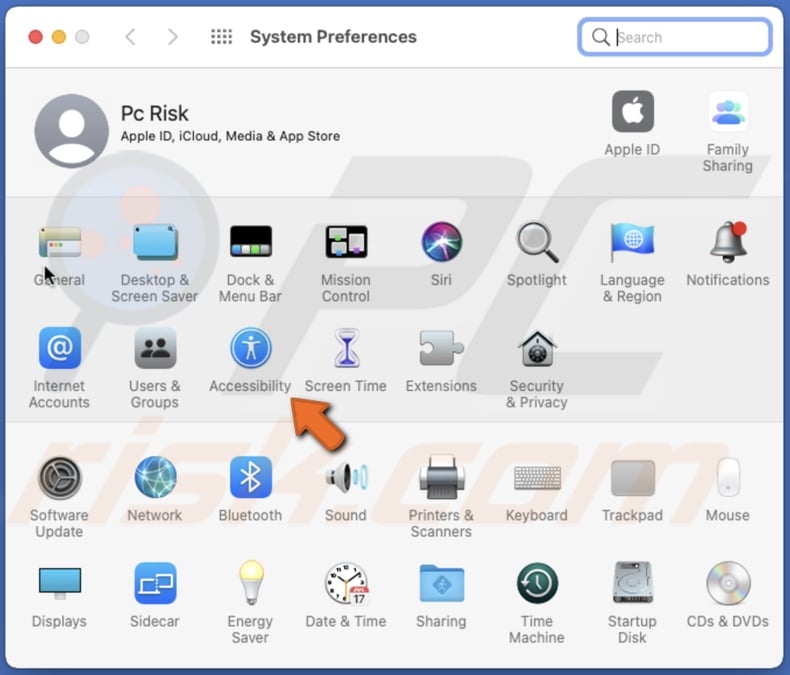
4. Then, scroll down and select "Voice Control".
5. Next to "Language", click on the drop-down menu and select "Customize" or "Add Language".
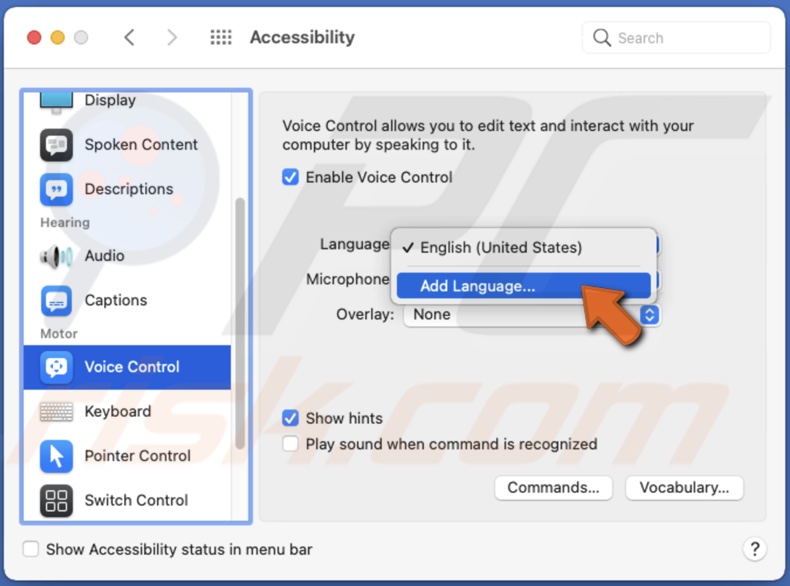
6. Then, from the list, pick a language you want to add and check the box next to it.
7. Click on "OK".

8. Wait for the language pack to download.
9. When the download is finished, go to your desktop and locate the microphone icon.
10. Click on the primary language button and select a different language you have downloaded.
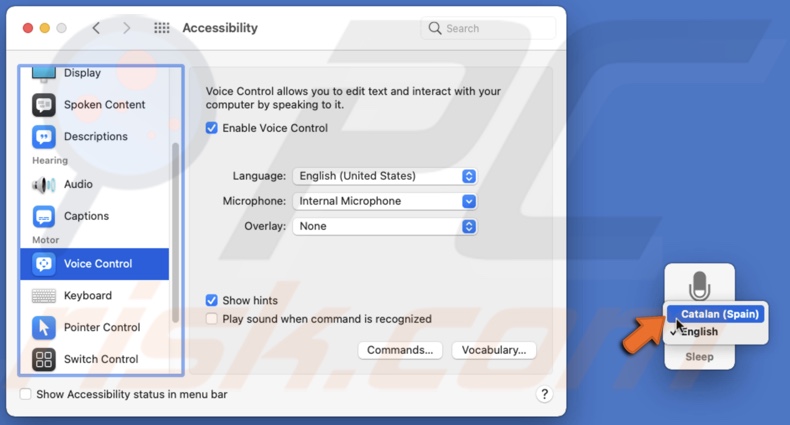
Now you can use voice commands in another language.
How to Use Number Overlay in Voice Control
The number overlay simplifies voice commands in a complex interface such as websites, etc.
To view the number overlay, just say the voice command "Show Numbers". Or you can go to "Accessibility" settings, and in "Voice Control", next to "Overlay" select "Item Numbers".
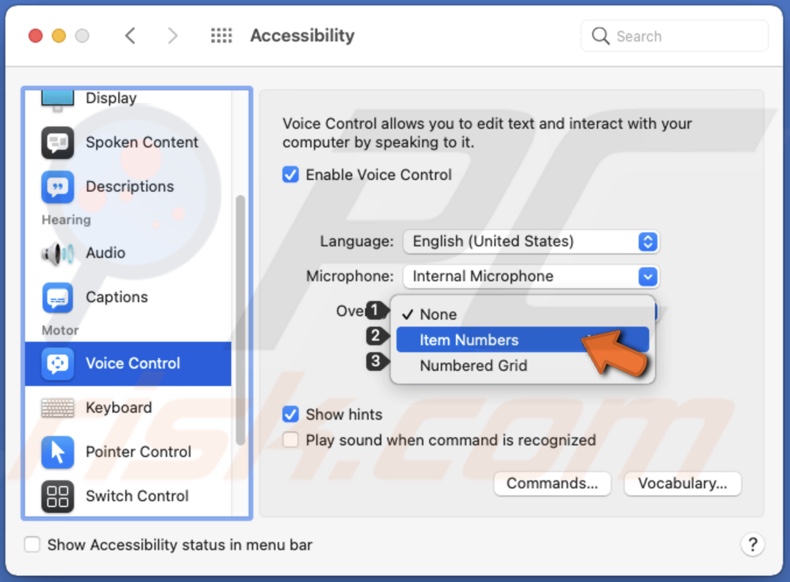
To navigate the number overlay, say "Click (number)". For example, you enabled number overlay and want to go to "System Preferences". The button number is 2. In this case, you would say "Click 2".
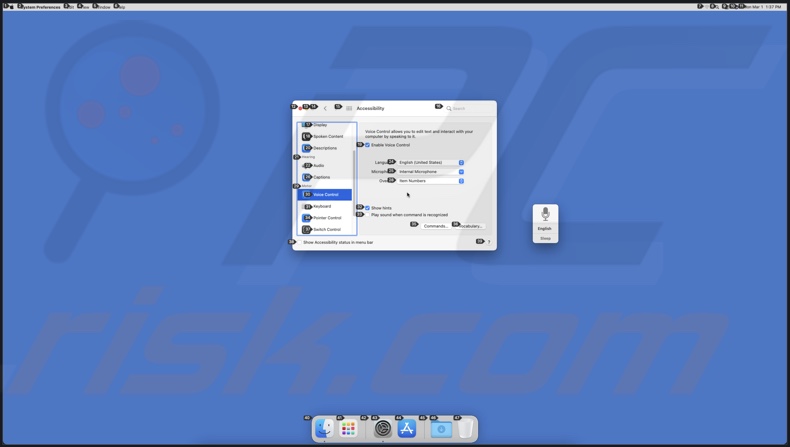
How to Use Grid Overlay in Voice Control
The grid overlay allows you to drag items to different parts of the screen and interact with parts that Voice Control can't recognize.
To view the grid overlay, just say the voice command "Show Grid" or "Show Window Grid" to see the grid only on the active window. Or you can go to "Accessibility" settings, and in "Voice Control", next to "Overlay" select "Numbered Grid".
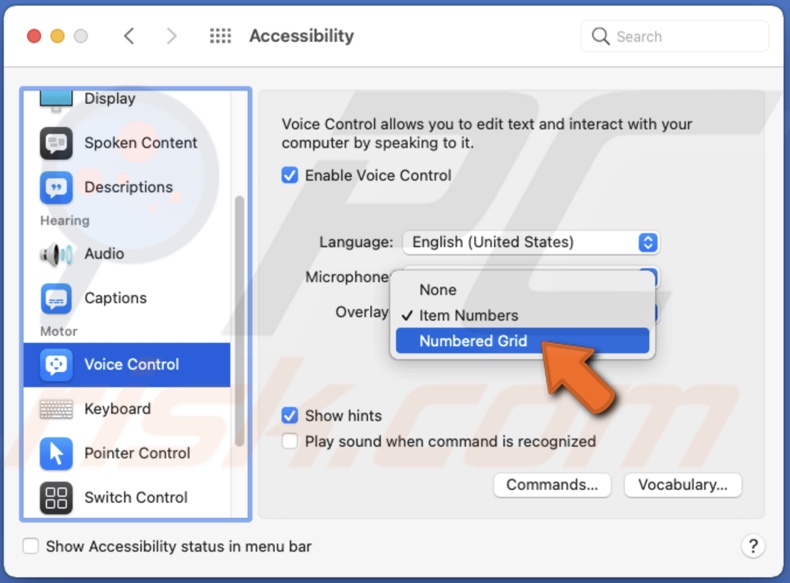
To navigate the grid overlay, say the number of the grid to zoom in. When the part of the screen is zoomed in, it will be divided into parts as well. Zoom in until a part is covering the item you need to click on. Then, say "Click (grid number)" to click on the item.
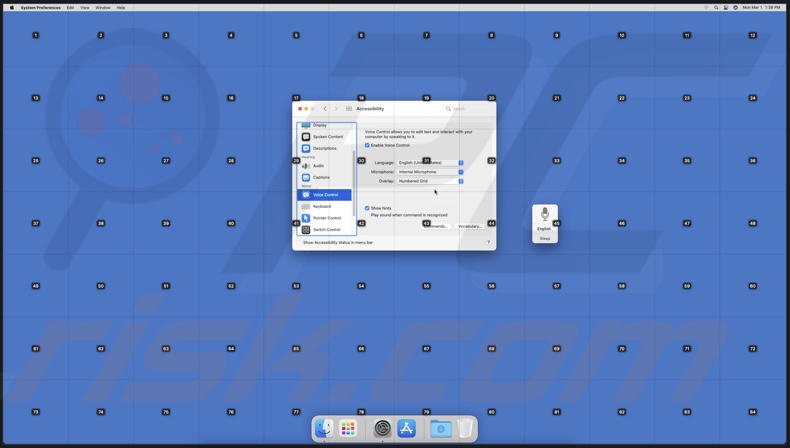
You can also drag items behind the grid. For example, if you want to drag an app located behind the 14th part of the grid to the 34th part of the grind. In this case, you need to say the command "Drag 14 to 34".
How to Use Voice Dictation With Voice Control
With Voice Control, you can also dictate text and not bother to write it down. Place the cursor in a text field and start dictating.
How to use voice dictation:
To enter a symbol, punctuation mark, or even an emoji, you need to say its name.
To select the text, say which text you want to be chosen, for example, "Select last two words" and so on.
To move your cursor in the text field, say voice commands like "Move back two sentences" and so on.
To format text, say commands like "Bold last line", "Capitalize last word's first letter", and so on.
To delete text, use commands like "Delete paragraph", "Delete All", and so on.
We hope this article was helpful!
Check out the video above for a step-by-step tutorial.
Share:

Karolina Peistariene
Author of how-to guides for Mac users
Responsible for collecting, analyzing, and presenting problem-solving solution articles related to macOS issues. Years of macOS experience combined with solid research and analyzing skills help Karolina provide readers with working and helpful solutions as well as introduce various features Mac has to offer.
▼ Show Discussion